How to Edit Xero Invoice Template for Your Business
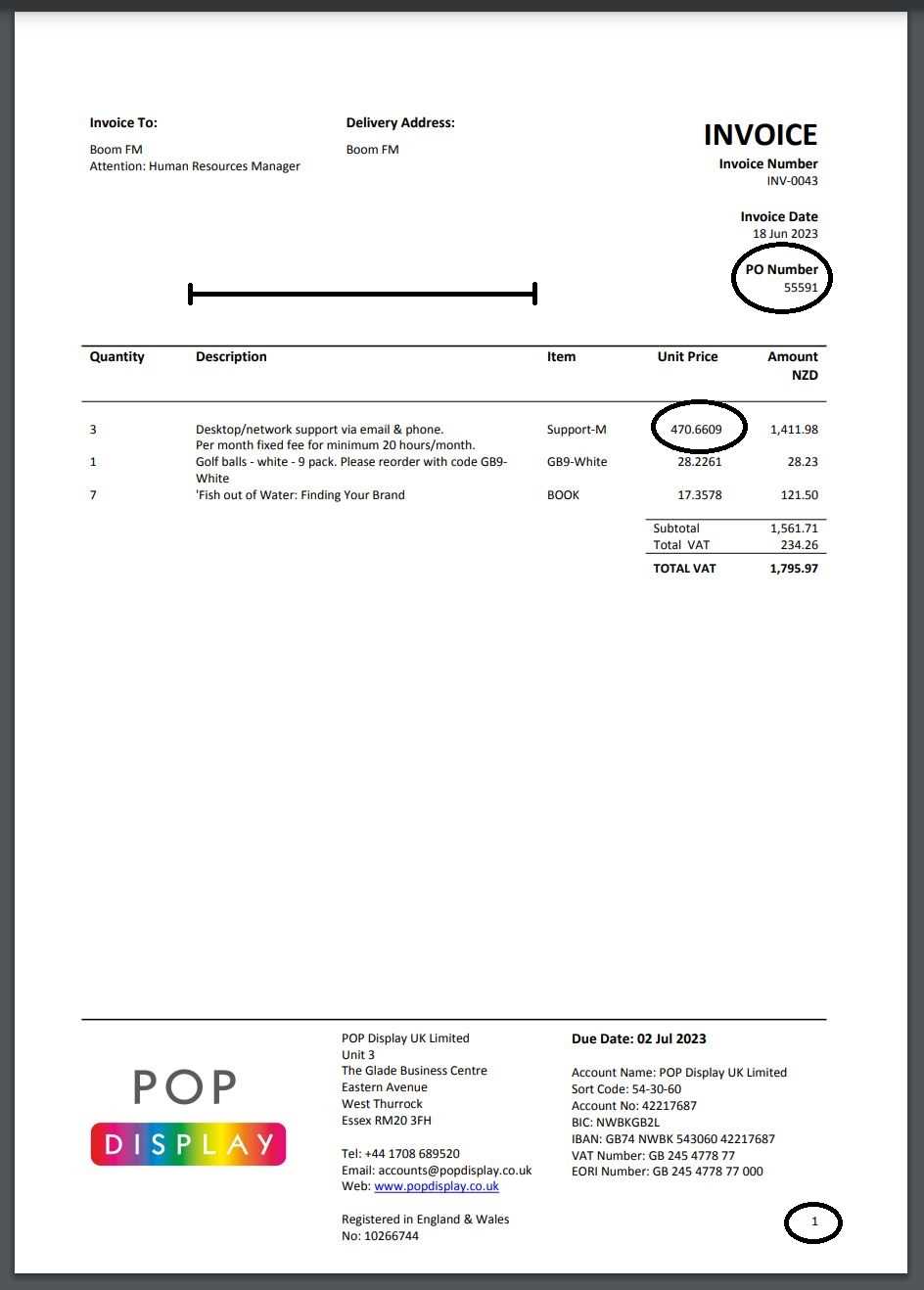
Creating professional-looking billing documents that reflect your business identity is essential for maintaining a strong brand image. With the right tools, you can easily adjust the layout, content, and design of your payment requests to suit your preferences. Whether you’re looking to add your logo, change the color scheme, or adjust the fields, there are simple ways to tailor your documents to match your unique style and business needs.
Personalization is key when it comes to ensuring that your requests are clear, readable, and on-brand. By modifying various elements like text fields, numbering formats, and design aspects, you can create a seamless experience for your clients while staying consistent with your overall brand aesthetics.
In this guide, we will walk you through the necessary steps to make these modifications effortlessly, offering tips and tricks along the way to help you get the most out of your billing tool. With just a few adjustments, you can turn an ordinary payment request into a polished and professional document that aligns with your business values.
How to Customize Your Billing Document Design
Personalizing your billing documents to reflect your business’s image and values is a simple yet powerful way to enhance your client communications. Whether you need to adjust the layout, incorporate your brand colors, or include specific details, there are several tools available that allow you to make these changes with ease. Tailoring your documents not only improves their visual appeal but also ensures that they meet your business requirements.
To get started, you can access the customization options directly within your account. These options give you control over elements such as the font style, arrangement of fields, and additional information like payment terms or special notes. Customization features are designed to be user-friendly, allowing you to make the necessary adjustments without any technical expertise.
Once you’ve accessed the customization menu, you’ll find an intuitive interface that lets you drag and drop different components. You can change the header design, adjust spacing, and even add a personal touch with your company logo. After making the desired modifications, be sure to preview your document to ensure everything looks just right before finalizing it.
Customization helps you create a polished and professional document that not only looks great but also communicates your business identity effectively. With just a few clicks, you can transform an ordinary request into a document that stands out and reinforces your brand.
Customizing Your Billing Document Layout
Adjusting the layout of your payment documents allows you to create a clear, professional look that suits your business’s needs. Whether you need to reorganize sections, change the position of key information, or create a more visually appealing format, these changes can make your documents stand out and provide a more seamless experience for your clients.
In most customization tools, you can easily modify the arrangement of elements such as the header, client details, itemized lists, and totals. This flexibility ensures that you can tailor the document to suit both your aesthetic preferences and functional requirements. Below are some key aspects to consider when adjusting the layout of your payment document:
Rearranging Key Sections
Sometimes, the order of information needs to be adjusted for better flow or clarity. You can move around sections like the client’s name, date of issue, or total amount to make the document more logical and user-friendly.
| Section | Current Position | Recommended Position |
|---|---|---|
| Client Information | Top Left | Top Right |
| Itemized List | Middle Section | Below Client Info |
| Total Amount | Bottom Right | Bottom Center |
Adjusting Margins and Spacing
Margins and spacing play a crucial role in document readability. Ensure there’s enough white space between sections to prevent a cluttered appearance. Adjust the margins to achieve a balanced layout that enhances the overall presentation.
By rearranging sections and adjusting spacing, you can create a clean, organized look that aligns with your business’s branding and makes your documents easier for clients to understand and use.
Changing Logo and Branding in Your Billing Documents
Customizing the look of your payment documents is essential to maintain consistency with your business identity. One of the most impactful ways to personalize these documents is by incorporating your company’s logo and brand colors. Doing so not only reinforces your brand but also helps make your communications more professional and easily recognizable to your clients.
Within the customization settings, you can upload your company logo and select the appropriate colors to match your brand. These small yet significant adjustments will ensure that your payment requests align with your overall business image, giving your clients a polished, cohesive experience from start to finish.
Uploading Your Logo
To add your logo, navigate to the branding section of the customization menu. Here, you can upload a high-resolution image file of your logo. It’s essential to choose a format like PNG or JPEG to ensure the logo appears clear and crisp across all devices and document formats. Once uploaded, you can adjust its size and placement to achieve the perfect look for your documents.
Selecting Brand Colors
Choosing the right colors can significantly impact how your documents are perceived. By customizing color schemes, you can align the background, text, and accent colors with your brand’s identity. This simple change helps to create a consistent visual experience across all client-facing materials.
| Brand Element | Customizable Option |
|---|---|
| Logo | Upload Image (PNG, JPEG) |
| Header Background | Select Color from Palette |
| Text Color | Choose from Available Shades |
Once you’ve uploaded your logo and selected your color scheme, it’s a good idea to preview your document to ensure everything looks cohesive and professional. By making these adjustments, you will create a visually appealing and consistent representation of your business.
Adjusting Billing Fields in Your Documents
One of the key aspects of customizing your billing documents is adjusting the fields that appear in them. Whether it’s the client’s information, the item descriptions, or the payment terms, having full control over these fields allows you to make the document more relevant to your business needs. You can easily add, remove, or modify different sections to ensure the final document includes all necessary details in a clear and organized way.
By tailoring the fields, you can include additional data that is specific to your business, such as discount codes, tax breakdowns, or project references. This flexibility ensures that each document contains the right information without unnecessary clutter, giving your clients a straightforward and professional experience.
Adding Custom Fields
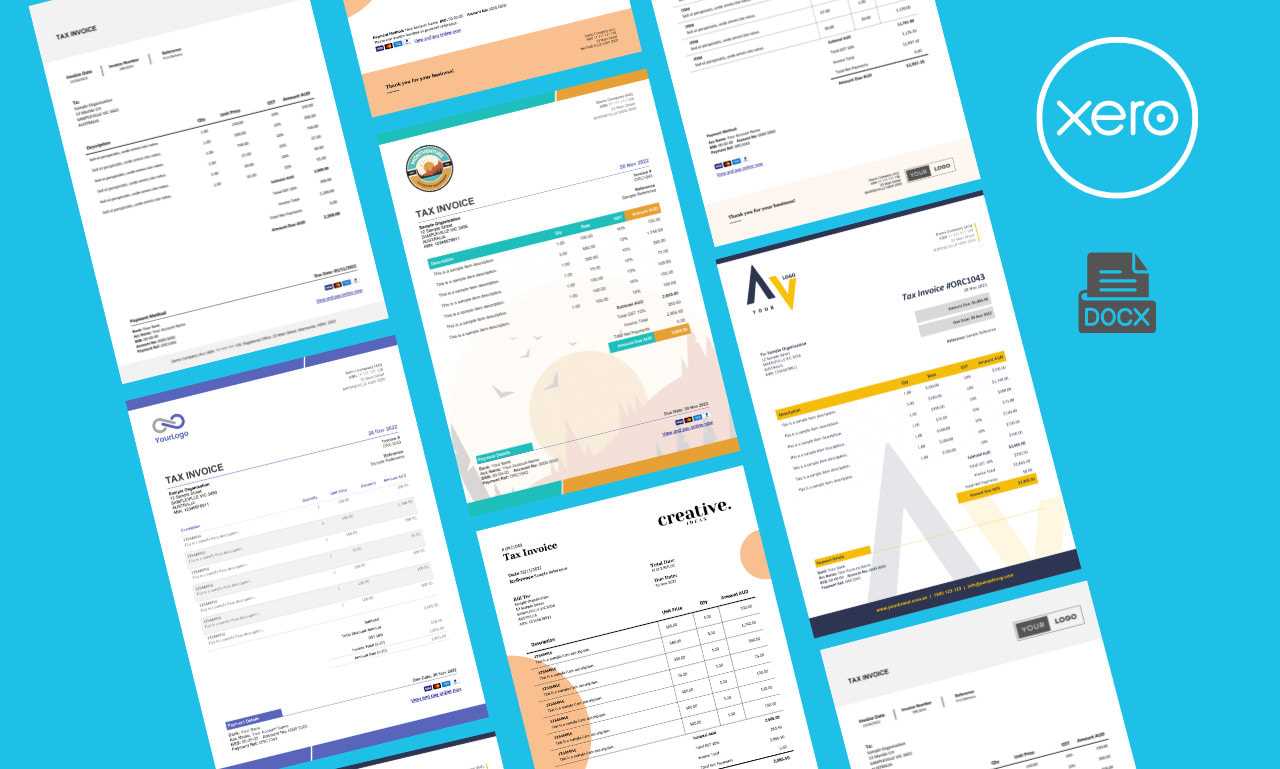
If you need to include extra details not covered by the default settings, most systems allow you to add custom fields. These might include special notes for the client, discount rates, or service references. To add these fields, navigate to the customization menu and choose the option to insert additional sections. Make sure the fields are clearly labeled to avoid confusion.
Removing Unnecessary Sections
Sometimes, not all fields are relevant to your business or the specific billing cycle. You can streamline the document by removing unnecessary sections such as payment terms or reference numbers if they do not apply. To remove fields, simply select the option to delete or hide them within the customization interface.
By adjusting the available fields, you can create a tailored and efficient billing document that captures all the necessary details without overwhelming your clients with irrelevant information.
Using the Document Customization Tool
For businesses looking to personalize their payment requests, the document customization tool provides an easy-to-use interface to adjust and refine the layout and content of your forms. With this tool, you can access a wide range of features that allow you to modify various sections, from header designs to the arrangement of fields, ensuring that your documents align with your branding and business requirements.
The customization tool gives you full control over how your documents look and feel. Whether you want to enhance the document’s visual appeal, streamline the information, or include custom details, the process is intuitive and doesn’t require advanced technical skills.
Key Features of the Customization Tool
- Drag-and-Drop Functionality: Easily move sections around to adjust the layout.
- Custom Fonts and Colors: Choose from a selection of fonts and colors to match your branding.
- Field Customization: Add, remove, or modify fields to suit your business needs.
- Preview Mode: See changes in real-time before applying them to the final document.
Steps to Personalize Your Document
- Open the customization menu and select the document you want to modify.
- Choose the layout style that fits your needs or start from a blank canvas.
- Use the drag-and-drop feature to adjust sections like the client’s name, date, or itemized list.
- Add custom text fields or additional information such as payment instructions or terms.
- Preview the document to ensure the changes look as expected, then save your design.
This tool enables you to create a professional and consistent appearance for all your business documents, helping to improve client communication and reinforce your brand identity.
Adding Custom Text to Your Billing Documents
Including custom text in your payment requests is a great way to provide additional context or personalized details for your clients. Whether it’s a special message, terms and conditions, or additional instructions, the ability to add your own text allows you to make the document more informative and tailored to each client’s needs. This flexibility helps ensure that all relevant details are communicated clearly and effectively.
Custom text can be inserted into various sections of the document, such as the footer, header, or even between the itemized list of services. This makes it easier to include important notes like payment instructions, promotional offers, or personalized thank-you messages. The process is simple, and you can quickly adjust the text to match your style and tone.
Where to Add Custom Text
- Header: Add your company slogan or brief instructions on how to pay.
- Footer: Insert legal terms, refund policies, or thank-you notes.
- Between Sections: Include special instructions or discounts relevant to the client.
Formatting Custom Text
Once you’ve selected where to place your custom text, you can format it to match the overall design of your document. You can adjust the font style, size, and color to ensure it complements the existing layout. Using bold or italic text can help emphasize key information, making it easier for clients to find important details.
By adding custom text, you can make your billing documents not only more informative but also more personal, helping to strengthen your relationship with clients and reinforce your brand identity.
Modifying Document Colors for Your Business
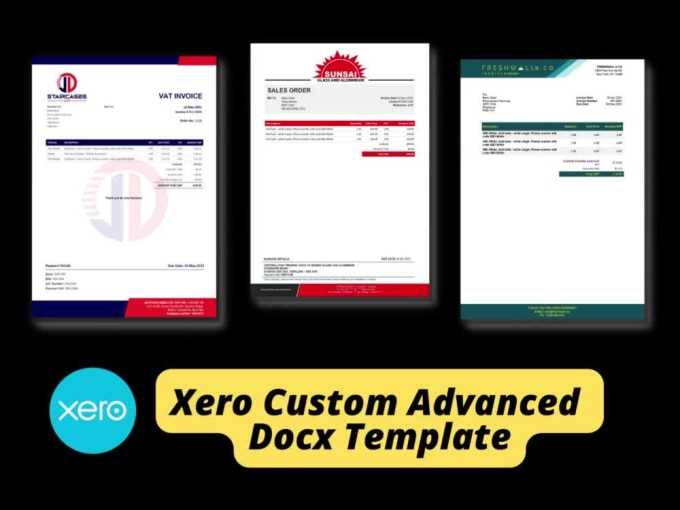
Changing the colors of your payment documents is a simple yet effective way to align them with your business branding. The right color scheme can make your documents look more professional, visually appealing, and consistent with your company’s identity. Whether you want to match your brand’s colors or create a more polished, cohesive appearance, adjusting color elements is a key customization option available for your business communications.
By modifying the color of key sections like headers, text, and background, you can ensure that your documents not only stand out but also reflect your company’s style. Color customization helps improve the readability of your documents while reinforcing your brand’s image and making your payment requests feel more personal and inviting.
Changing Header and Footer Colors
The header and footer sections of your document are prime areas for applying your brand’s colors. You can select custom hues for these sections to make them instantly recognizable and aligned with your business’s identity. Consider using your company’s primary color for the header to create a strong visual impact, while using more neutral tones for the footer to maintain readability.
Customizing Text and Accent Colors
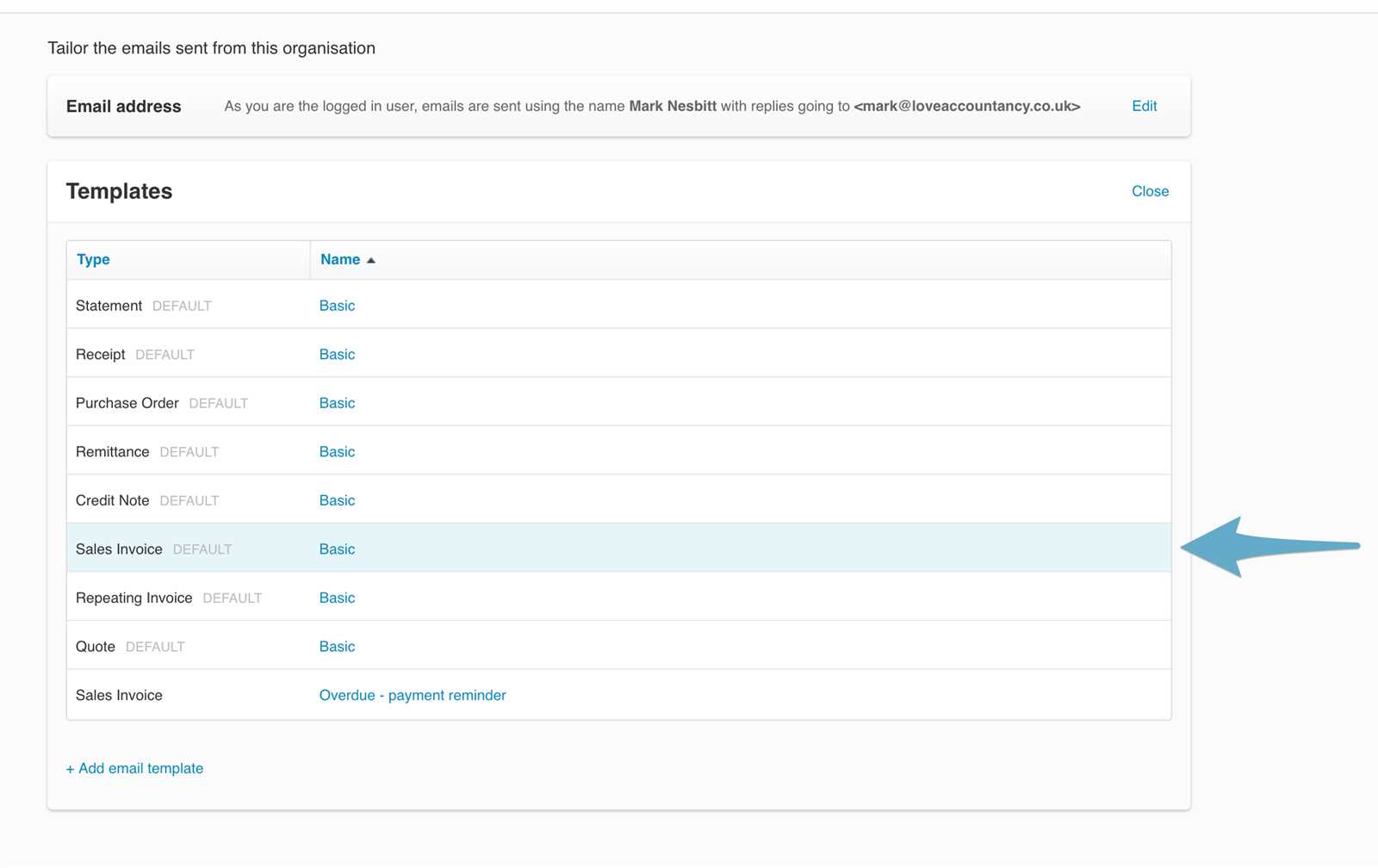
In addition to the header and footer, you can also modify the color of text and other accent elements. For example, changing the color of item descriptions or totals can draw attention to specific areas of the document. Ensure the text color contrasts well with the background to maintain legibility. You can use bold or italic text in combination with color to highlight key details such as payment amounts or deadlines.
Adjusting colors within your document offers an opportunity to create a visually harmonious and professional look, making your business communications more memorable and effective. By following these simple steps, you can easily modify the colors to match your branding and improve
How to Insert Payment Terms in Your Billing Documents
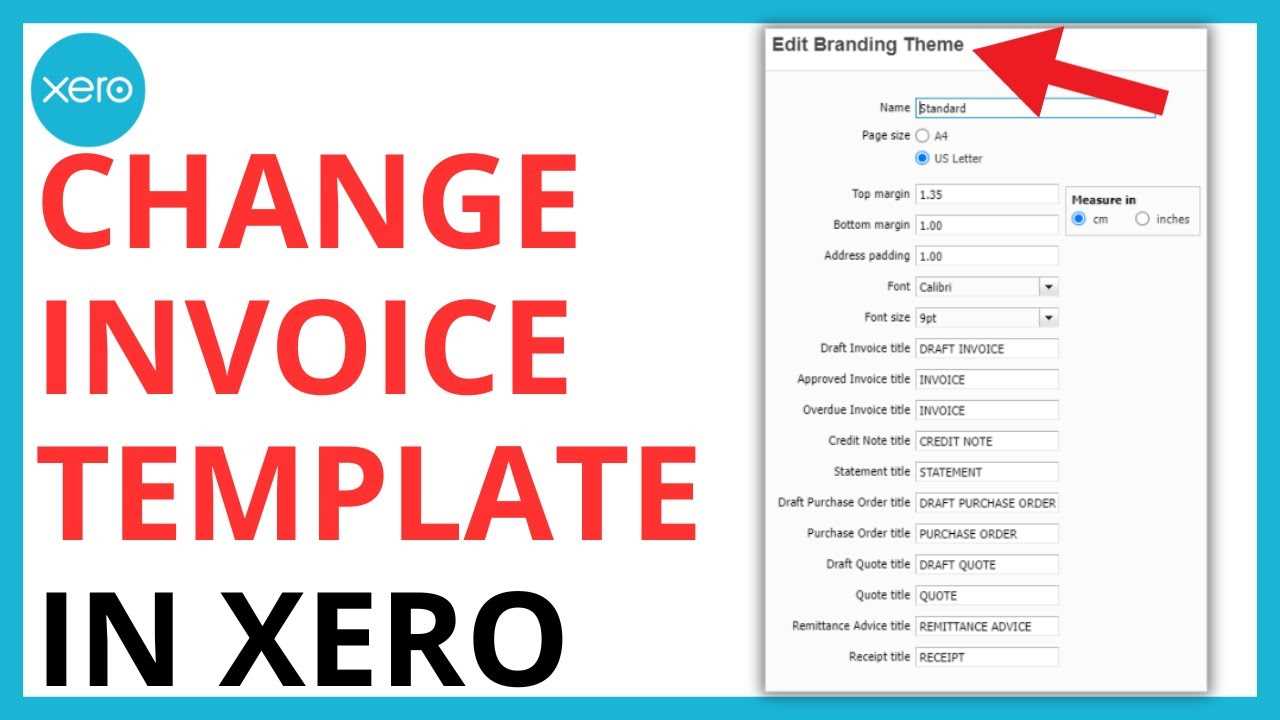
Including clear payment terms in your payment requests is essential for ensuring that both you and your clients are on the same page when it comes to payment expectations. Payment terms specify important details like due dates, late fees, and accepted payment methods. Inserting these terms helps avoid confusion and creates a more professional and transparent communication channel with your clients.
Most billing systems provide an option to insert payment terms directly into the document, either as a footer or in a dedicated section. You can customize these terms to suit your business practices, ensuring they reflect your specific policies and payment structures.
Steps to Insert Payment Terms
Follow these simple steps to add payment terms to your document:
- Open the document customization menu and navigate to the section where you want to add payment terms.
- Select the “Payment Terms” field or create a custom text field if one is not available.
- Enter your payment conditions, such as the due date, early payment discounts, or late fees.
- Preview the document to ensure that the payment terms are displayed clearly and correctly.
- Save the changes and apply them to all future documents or specific ones as needed.
Payment Terms Example Table
| Term | Description |
|---|---|
| Due Date | Payment is due within 30 days of the invoice date. |
| Late Fee | A 2% late fee applies for payments received after the due date. |
| Early Payment Discount | 5% discount for payments made within 10 days of the invoice date. |
By inserting clear payment terms, you help manage client expectations and encourage timely payments, which contributes to smooth business operations and stronger client relationships.
Managing Document Numbering in Your Billing System
Properly managing the numbering of your payment documents is essential for keeping accurate records and ensuring proper tracking of transactions. By using a consistent and logical numbering system, you make it easier to reference and organize your documents. This also helps prevent confusion and ensures that each document is unique, which is crucial for both legal and accounting purposes.
Most systems allow you to customize the numbering format, whether you prefer sequential numbers, specific prefixes, or a combination of both. This flexibility gives you the ability to create a system that suits your business needs while maintaining order and clarity in your financial documentation.
Customizing Document Number Format
To set up a numbering system that works best for you, consider the following options:
- Sequential Numbering: Automatically increase the number by one for each new document.
- Prefix or Suffix: Add a unique prefix (e.g., “INV-“) or suffix (e.g., “-2024”) to help categorize your documents.
- Yearly Numbering: Reset the numbering at the beginning of each year or fiscal period.
Steps to Manage Numbering
- Access the document settings in your billing software.
- Locate the “Numbering” or “Document Settings” section.
- Choose the preferred numbering format (sequential, with prefix/suffix, or yearly reset).
- Set the starting number if needed (e.g., start at 1001 for the first document of the year).
- Save your settings and apply them to new documents moving forward.
By managing your numbering system carefully, you ensure that your records are well-organized, making it easier to track payments and issue follow-up communications when necessary. A clear and consistent numbering system also provides clients with an easy reference for their own records, improving communication and reducing confusion.
How to Save Your Custom Design
Once you’ve customized your document layout, it’s important to save your work so that you can use it in the future. Saving your personalized design ensures that all of your settings, including colors, fields, and text arrangements, are preserved and ready to be applied to new documents whenever needed. This process is simple and ensures consistency in all your client communications.
After you’ve made the necessary adjustments, you can save your custom design and use it as the default layout for all your future documents. This saves time and ensures that you don’t have to reconfigure the design each time you create a new document. You can also create multiple saved designs for different purposes, such as a standard version and one for special promotions or seasonal offers.
Steps to Save Your Custom Design
- Once you’re satisfied with your changes, look for the “Save” button or “Save As” option in the customization menu.
- Choose a name for your design if prompted. This helps you identify it later.
- Decide whether you want to make this design the default for all future documents or if you want to save it as an alternative layout.
- Click “Save” to confirm and store your custom design.
Managing Saved Designs
- Default Design: Set one design as the default, so all new documents automatically use it.
- Multiple Versions: Save different versions for specific purposes, such as client-facing and internal documents.
- Preview and Edit: Preview your saved design at any time and make changes as needed.
By saving your custom design, you ensure that your documents remain consistent, professional, and aligned with your business’s brand. It also allows for quick changes or adaptations as your needs evolve, providing both efficiency and flexibility in managing your client communications.
Customizing Billing Documents for Multiple Currencies
When dealing with clients from different countries, it’s essential to offer payment documents that reflect the correct currency for each transaction. Customizing your billing documents for multiple currencies ensures that your clients see the right values in their local currency, reducing confusion and providing a more seamless experience. This feature is particularly important for businesses with international reach or those offering services globally.
By adjusting the layout and currency settings in your document customization tool, you can display prices in various currencies while maintaining a consistent professional design. This helps you cater to clients from different regions without needing to create multiple versions of the same document manually.
Steps to Customize for Multiple Currencies
- Access the document settings and navigate to the currency section.
- Select the currencies you plan to use from the available list.
- Adjust the symbol and formatting options to match the chosen currency’s standard.
- Ensure that exchange rates are correctly applied, either manually or automatically, depending on the system.
- Preview the document to ensure the correct currency symbol and values are displayed properly.
Currency Display Options
- Currency Symbol: Display the correct symbol for each currency, such as $, €, £, etc.
- Decimal Precision: Adjust the number of decimal places to match the formatting conventions of each currency.
- Currency Code: Optionally display the three-letter currency code (e.g., USD, EUR, GBP) alongside the symbol.
- Exchange Rates: Manually input or use real-time exchange rates to ensure accurate conversions.
By configuring your document to automatically display the correct currency, you ensure your clients receive a clear and accurate breakdown of their charges, improving trust and helping to streamline international business transactions.
Previewing Your Edited Billing Document
Before finalizing and sending your payment request, it’s essential to preview the document to ensure that all your customizations appear correctly. Previewing your work helps you catch any formatting issues, errors in the content, or layout inconsistencies that might have occurred during the customization process. This step provides you with the opportunity to make adjustments before the document reaches your client, ensuring it looks professional and meets your business needs.
The preview feature allows you to see how the document will look to your clients, including the arrangement of fields, currency formatting, and any custom text you’ve added. This ensures the layout is clear, all necessary details are included, and the design reflects your brand appropriately.
How to Preview Your Customized Document
- After making your changes, navigate to the preview section within the document settings.
- Select the option to view the document as it would appear to the recipient.
- Check the layout for consistency, ensuring all fields are properly aligned and easy to read.
- Review the text content, especially any custom notes, to make sure everything is accurate and professional.
- Make any final adjustments if necessary and save the changes once you’re satisfied with the preview.
What to Look for During the Preview
- Layout and Alignment: Ensure text, logos, and fields are properly aligned and do not overlap or look out of place.
- Text Accuracy: Double-check for spelling errors, formatting mistakes, or outdated information in the custom fields.
- Currency and Number Formatting: Verify that currency symbols and decimal points are correctly displayed for your client’s region.
- Branding Consistency: Make sure that fonts, colors, and logos match your company’s branding guidelines.
By taking the time to preview your customized document, you can avoid costly mistakes, enhance the professional appearance of your communication, and ensure that everything is in order before you send it out. This step plays a crucial role in delivering high-quality, error-free documents to your clients.
Working with Default Document Layouts
When setting up your billing system, many platforms offer a range of pre-designed document layouts that can be used right away. These default designs provide a convenient starting point, allowing you to create professional-looking payment requests without the need for extensive customization. While they may not offer the full flexibility of a fully customized layout, these pre-configured options can still be quite effective for many businesses looking for simplicity and efficiency.
By using the default layouts, you can quickly generate documents that are functional and visually appealing. If needed, you can make minor adjustments to suit your preferences, ensuring that the documents align with your business’s branding and style. These ready-to-use designs typically cover essential fields, such as client information, payment terms, and totals, which helps streamline the document creation process.
Advantages of Using Default Layouts
- Speed and Simplicity: Quickly generate documents without having to start from scratch or make significant design changes.
- Professional Appearance: The pre-built designs are typically well-structured, making them look polished and suitable for a wide range of industries.
- Ease of Use: Default layouts are user-friendly, with simple customization options, making them accessible for those with little to no design experience.
How to Work with Default Layouts
- Access the layout section of your document settings.
- Select a default design from the available options.
- Review the layout and ensure it includes the necessary fields (e.g., client name, amounts, terms).
- If needed, make minor adjustments to colors, fonts, or additional text to better suit your business.
- Save the layout for future use, and apply it to all new documents or as a template for specific types of communication.
While default layouts can be sufficient for many businesses, they can also serve as a foundation for more advanced customizations. By understanding how to make small adjustments to these layouts, you can still create documents that meet your specific needs while saving time and effort in the process.
Creating a Professional Billing Style
A professional billing style is essential for making a lasting impression on your clients. A well-designed document not only reflects your brand but also enhances the overall client experience by presenting information clearly and in an organized manner. Whether you are sending out regular payment requests or customized proposals, having a consistent and polished design helps build trust and reinforces your company’s professionalism.
To create a compelling and professional billing style, it’s important to consider factors such as font choices, color schemes, logo placement, and the overall layout of key fields. A clean, minimalist design with strategic use of branding elements can significantly elevate the quality of your communication.
Key Elements of a Professional Billing Style
- Logo and Branding: Ensure your company logo is placed prominently, reflecting your brand identity. Consistent use of colors and fonts further strengthens the visual appeal.
- Layout: Organize key information, such as client details, payment terms, and amounts, in a clear and easy-to-follow format. This makes the document more user-friendly.
- Typography: Use clean, easy-to-read fonts that enhance readability. Avoid overly stylized fonts that can make the document difficult to navigate.
- Whitespace: Proper spacing between sections and elements improves legibility and creates a sense of order and clarity.
Example of a Professional Layout
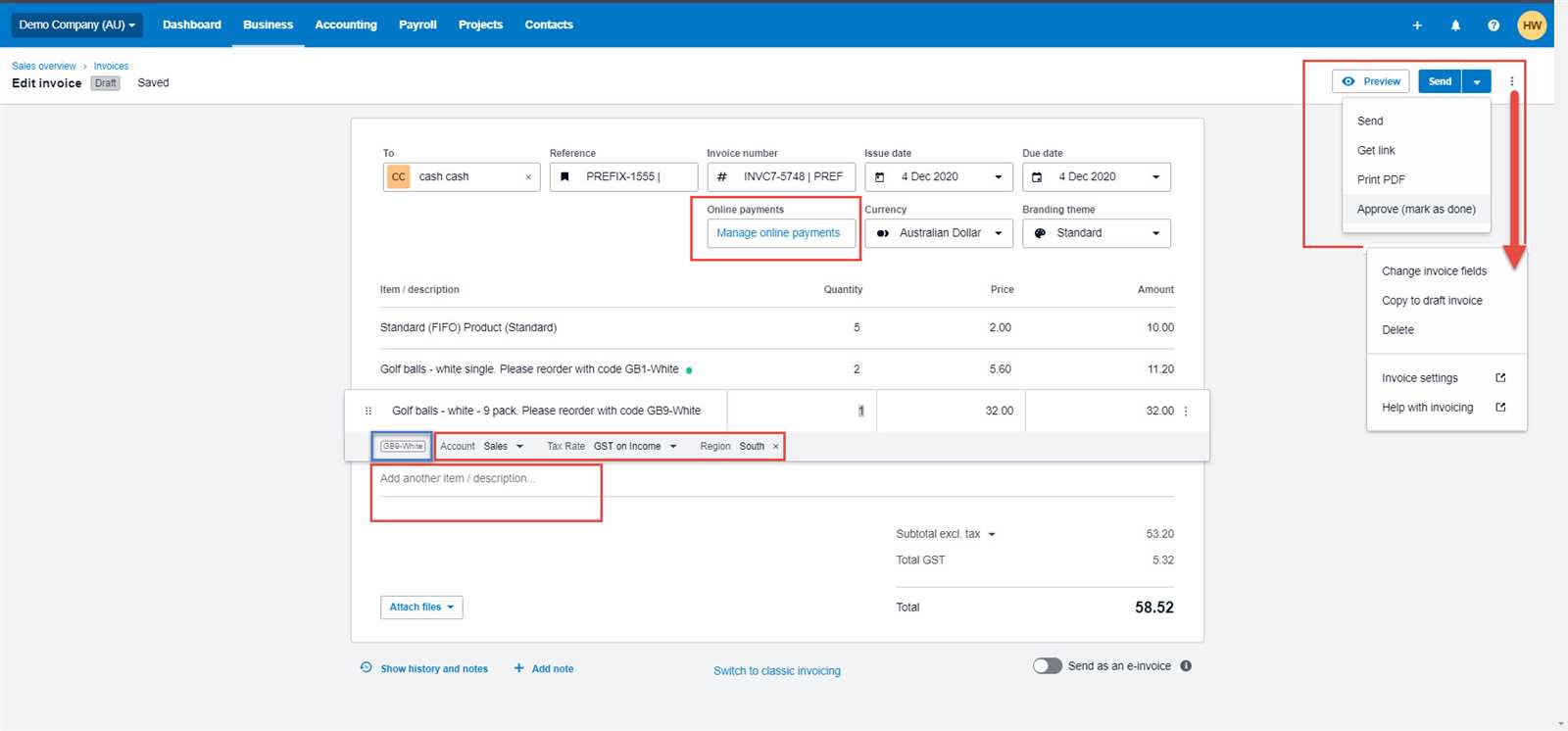
| Section | Description |
|---|---|
| Header | Place your logo and business information at the top, clearly displaying your contact details and branding. |
| Client Information | Provide the client’s name, address, and contact details, ensuring this section is easy to read and well-aligned. |
| Payment Breakdown | Clearly list the services or products provided, with corresponding costs, taxes, and total amount due. Keep the formatting clean and consistent. |
| Footer | Include any legal disclaimers, payment terms, or additional instructions in a compact footer to avoid cluttering the main content. |
By focusing on these design elements, you can create a professional billing document that not only looks great but also helps streamline your financial transactions, making it easier for your
Tips for Improving Document Readability
Ensuring that your billing documents are easy to read and understand is crucial for maintaining clear communication with your clients. A well-structured and legible document not only enhances professionalism but also reduces the likelihood of confusion or disputes over charges. By focusing on a few key design and layout principles, you can improve the clarity and effectiveness of your documents, making it easier for clients to review and process payments.
Improving readability involves more than just choosing the right fonts; it also means organizing content in a logical manner and using visual cues that guide the reader’s eye. From the arrangement of information to the use of white space, each element contributes to how easily your clients can digest the details within the document.
Key Tips for Better Readability
- Use Clear Fonts: Choose simple, professional fonts like Arial, Helvetica, or Times New Roman. Avoid overly decorative fonts that may be hard to read.
- Organize Information Logically: Present information in a clear sequence: client details, itemized services, taxes, totals, and payment instructions. Group related information together for easy reference.
- Apply Adequate Spacing: Use line breaks and margins to prevent your document from feeling crowded. Adequate whitespace improves the overall flow and makes the content easier to digest.
- Highlight Important Details: Use bold or italics to draw attention to key figures or dates, such as the total amount due or the payment deadline.
- Limit Color Usage: Stick to a simple color scheme that aligns with your branding. Excessive colors can distract from important information and make the document look cluttered.
- Use Tables for Itemized Details: Present itemized charges in a clean, easy-to-read table format, ensuring columns and rows are aligned for clarity.
By implementing these strategies, you can create documents that not only look professional but are also user-friendly, helping clients quickly understand what is required of them. Improved readability leads to better communication and can help foster stronger relationships with your customers.
How to Use Advanced Features for Billing Documents
To make the most of your document management system, it’s essential to explore and take advantage of its advanced features. These tools can help streamline your process, enhance customization, and improve your ability to manage billing effectively. From automating tasks to adding advanced formatting options, these features provide added flexibility and efficiency for handling your documents.
Using advanced options can help you customize the appearance of your documents, integrate with other systems, and even track important data like payments and due dates. Whether you’re looking to automate recurring billing or add special sections to your documents, these tools allow you to elevate your workflow and keep things organized in a way that works for your business.
Advanced Features You Can Use

- Recurring Billing: Set up automatic billing cycles for clients with ongoing services. This reduces the need to manually create documents each time a payment is due.
- Custom Field Insertion: Add extra fields to your documents to include personalized or client-specific information, such as special terms or notes.
- Payment Integration: Connect your payment system to allow clients to pay directly from the document, saving time and simplifying the payment process.
- Data Tracking and Reports: Use advanced tracking features to monitor the status of each document, helping you stay on top of payments and overdue amounts.
Example of Customization Options
| Feature | Benefit |
|---|---|
| Automated Reminders | Send automatic reminders to clients when a payment is due or overdue, reducing the need for manual follow-ups. |
| Multi-Language Support | Create documents in different languages to cater to international clients, improving accessibility and communication. |
| Custom Branding | Apply your business’s branding elements, such as logos and colors, to ensure all documents reflect your professional identity. |
By leveraging these advanced tools, you can improve efficiency, save time, and provide a more tailored experience for your clients. Whether it’s automating repetitive tasks or adding specific customization, these features allow you to enhance your document management and billing processes to better meet your business needs.
Sharing and Exporting Your Custom Billing Documents
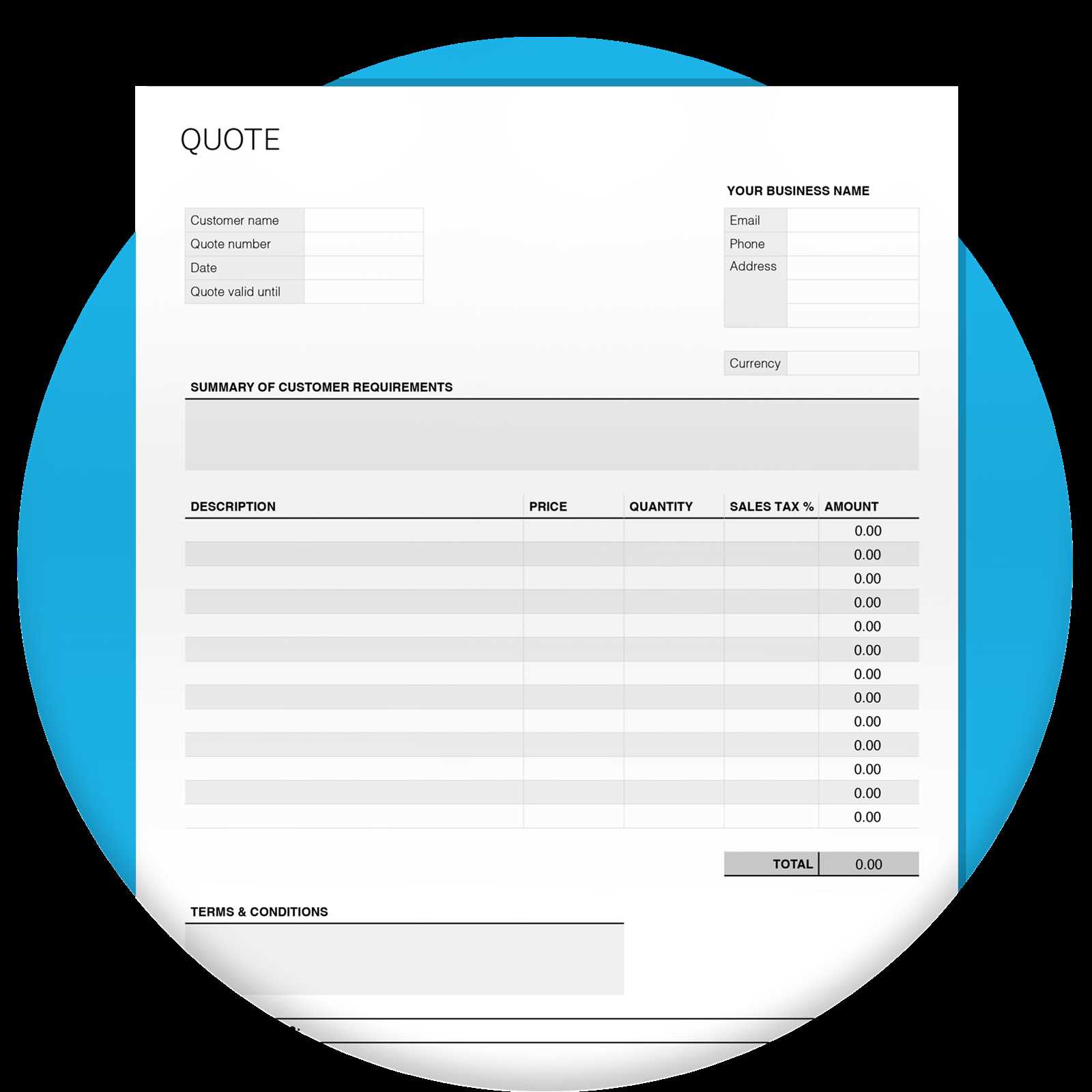
Once you’ve customized your billing documents to suit your business needs, it’s time to share them with your clients or export them for record-keeping. Sharing and exporting features allow you to deliver documents efficiently while maintaining a professional appearance. Whether you’re sending a single document or sharing multiple files, the process can be streamlined, ensuring that your clients receive clear and accurate payment requests in the format that suits them best.
There are various methods available for exporting and sharing these documents, including sending them via email, uploading to cloud storage, or printing physical copies. By choosing the right sharing and export options, you can ensure that your clients receive their documents quickly and in a format that is easy for them to access and review.
Export Options
- PDF Format: Export your documents as PDF files, which are universally accepted and can be easily opened on any device.
- Excel or CSV Format: Export detailed billing data into Excel or CSV files, ideal for further analysis or keeping financial records.
- Print Option: Directly print a physical copy of the document if required for in-person transactions or filing purposes.
Sharing Methods
- Email: Directly email the document to clients in the chosen format, such as a PDF attachment.
- Cloud Storage: Upload the document to a cloud service and share a link with your clients for easy access.
- Online Portal: Use an online portal to allow clients to log in and view or download the document securely.
By understanding the different sharing and exporting options available, you can improve the efficiency of your billing process and provide a seamless experience for your clients. These features save time and ensure that your business remains organized and professional at all times.