How to Create a Word Mail Merge Invoice Template for Easy Customization

Creating personalized documents for clients can often be a tedious task, especially when you need to manage large volumes of data. Automating this process can save significant time and reduce the potential for human error. Whether you’re sending out bills, receipts, or other business correspondence, there’s a way to generate personalized content quickly and efficiently.
By utilizing advanced document processing tools, you can simplify the generation of multiple custom files at once. These tools allow you to input variable data from a database or spreadsheet and have it automatically populate predefined sections of your documents. This process can drastically speed up your workflow and ensure consistency across all generated content.
In this article, we will explore how to set up such a system, ensuring that your business can create tailored documents with minimal effort. With the right setup, you can easily automate the creation of individualized files, enhancing both productivity and professionalism in your business operations.
Word Mail Merge Invoice Template Overview
In today’s fast-paced business world, efficiency in document creation is crucial. When dealing with large volumes of client-facing files, automating the process can significantly reduce time and minimize errors. By using automated tools that combine a structured document with dynamic data, businesses can effortlessly produce customized materials, such as bills or receipts, in just a few clicks. This process is particularly useful when dealing with repetitive tasks, like generating multiple personalized documents from a single source of information.
How Automation Simplifies Document Creation
Automating document generation allows for greater accuracy and speed. With the right setup, you can create custom forms that pull data from external sources, such as spreadsheets or databases. This eliminates the need for manually entering customer details, amounts, or other variables, ensuring that each document is correctly populated with the necessary information. The process can be completed quickly, leaving more time for other important tasks.
How to Get Started with Document Automation
To begin using automated document creation, the first step is to design a structure that suits your business needs. You will need to set up placeholders for dynamic information like client names, amounts, dates, and addresses. Once your framework is in place, you can connect it to your data source, allowing for automatic population of these fields. This can be done with a variety of software tools designed for business automation, and many platforms offer user-friendly interfaces to guide you through the setup process.
What is Mail Merge for Invoices
The process of automating personalized document creation involves combining a standard layout with variable data. By using this method, businesses can generate numerous custom documents quickly without the need to manually edit each one. This approach is especially helpful for creating personalized records, such as billing statements, contracts, or receipts, with specific details for each client or transaction.
Key Features of Document Automation
- Efficiently handles bulk document creation
- Reduces the risk of human error by automating data entry
- Ensures consistency across all generated files
- Customizes documents based on a database or spreadsheet
How It Works
To automate the process, you first create a basic document structure that includes placeholders for dynamic data such as customer names, payment amounts, or transaction dates. Then, you link the document to an external data source (often a spreadsheet) that contains all the necessary information. The system automatically populates these placeholders with the relevant details, generating individualized documents without manual input.
Why Use a Template for Invoices
Utilizing a pre-designed structure for generating documents provides numerous benefits for businesses. A consistent layout ensures that all required fields are included, while allowing for quick updates and customization. Instead of starting from scratch with each document, using a predefined format helps save time and ensures uniformity across all client-facing materials.
Advantages of Using a Structured Document Design
- Time-saving: A ready-made layout reduces the need for constant manual adjustments, allowing you to quickly generate multiple personalized documents.
- Consistency: Using a fixed design ensures that all important details are correctly included, maintaining a professional and uniform appearance across all documents.
- Customization: Templates allow for easy modifications, enabling businesses to adjust the design or data fields to meet specific client or transaction needs.
- Efficiency: With a structured approach, businesses can automate much of the document generation process, reducing the time spent on repetitive tasks.
Why Standardization is Key
Standardizing your documents can also help with branding and compliance. Having a consistent format ensures that all materials reflect the company’s style and messaging. Additionally, this consistency can be crucial for legal or accounting purposes, where specific information must be included in every document, and errors can have serious consequences.
Benefits of Automating Invoice Creation
Automating the creation of personalized documents brings significant advantages for businesses looking to streamline their operations. By eliminating the need for manual data entry and repetitive tasks, companies can save time, reduce errors, and improve overall efficiency. This not only enhances productivity but also ensures that every document meets the required standards without additional effort.
Time Efficiency
One of the primary benefits of automation is the reduction in time spent on document preparation. With an automated system, businesses can generate multiple personalized files in a fraction of the time it would take to create each one manually. This allows employees to focus on more value-added tasks, ultimately increasing operational efficiency.
Accuracy and Consistency
Automation also minimizes the risk of human error. Once set up correctly, the process pulls accurate data from external sources and fills in the necessary fields, ensuring that each document is error-free. This consistent approach also guarantees that every file follows the same structure and format, which is crucial for maintaining a professional image.
Cost Savings
By automating document creation, businesses can reduce costs associated with labor and operational inefficiencies. The time saved on manual tasks can be redirected to more strategic functions, and the reduction in errors leads to fewer revisions, ultimately saving both time and money.
Improved Customer Experience
When documents are generated quickly and accurately, businesses can respond to clients faster, improving overall customer satisfaction. Automation ensures that clients receive consistent, professional materials without unnecessary delays, fostering stronger relationships and trust.
Setting Up a Mail Merge in Word
Configuring an automated system for generating personalized documents involves several steps to ensure that data from an external source is correctly integrated into your document. The setup process typically includes selecting your layout, connecting to a data source, and mapping the dynamic fields where information will be inserted. Once set up, this system allows for the seamless generation of customized files without manual entry.
Steps to Set Up Document Automation
- Prepare Your Data Source: Start by organizing the information you wish to include in the documents, such as client names, addresses, and amounts. This data is usually stored in a spreadsheet or database.
- Choose the Document Layout: Create the basic structure for your document, leaving placeholders where specific details will be inserted. This could include fields for names, dates, amounts, or other personalized information.
- Link the Data Source: Connect your document to the spreadsheet or database containing the information. This step allows the document to pull the relevant details automatically during document generation.
- Map Data Fields: Specify which pieces of data correspond to which placeholders in the document. This ensures that names go into the name field, amounts go into the payment field, and so on.
- Preview the Document: Before generating all the documents, preview a few samples to ensure that the information is being placed correctly.
- Generate the Documents: Once you’re satisfied with the setup and preview, proceed to create the customized files, which can be saved or sent directly to clients.
Tips for a Smooth Setup
- Ensure your data source is clean and well-organized to avoid errors during the automation process.
- Double-check the layout to ensure all required fields are included and correctly mapped to the data.
- Test the setup with a few sample records before generating the entire batch to confirm accuracy.
Choosing the Right Data Source for Invoices
Selecting the appropriate data source is a critical step in automating document creation. The source should contain accurate, up-to-date information that can be easily integrated into your documents. Whether it’s customer details, transaction amounts, or dates, the data source must be structured in a way that allows for efficient linking and retrieval of the necessary information.
When choosing a data source, consider the format and organization of the data. Spreadsheets are commonly used because they allow for easy sorting and updating of information. Databases may be preferable if you’re dealing with large amounts of data or require more advanced querying capabilities. Regardless of the source, ensure that it is clean, well-organized, and easily accessible to ensure a smooth integration process.
Additionally, it’s essential to verify that your data source includes all the relevant fields needed for document generation. Missing or incorrectly formatted data can lead to incomplete or erroneous documents. Regularly updating and maintaining your data source will help ensure that the automation process runs smoothly and accurately every time.
Designing an Invoice Template in Word
Creating a professional and structured document for billing or other transactions is an essential task for businesses. A well-designed layout ensures that all necessary information is clearly displayed and easy to understand. Whether you’re creating a receipt, a bill, or any other client-facing document, the design plays a key role in delivering a professional impression while maintaining clarity.
Key Elements to Include
When designing the layout, it’s important to include several critical sections that ensure the document is both functional and visually appealing. Key elements often include:
- Header Section: This should contain your business’s name, logo, contact details, and any other identifying information.
- Client Information: Clearly display the recipient’s details, including their name, address, and contact information.
- Details of the Transaction: Include a breakdown of services or products provided, with corresponding costs, quantities, and total amounts.
- Payment Information: Specify the payment terms, due dates, and acceptable payment methods.
- Footer Section: This may contain legal information, return policies, or additional contact details.
Tips for Creating a Clean Layout
To ensure that your document is easy to read and visually appealing, use clear headings, adequate spacing, and a professional font. Make sure to align all text consistently and avoid clutter. The use of borders, shading, or bold text can help highlight important information without overwhelming the reader. By keeping the design simple and streamlined, you ensure that the document is both effective and professional.
How to Format Mail Merge Fields
Formatting dynamic fields correctly is crucial for ensuring that your generated documents look professional and display information clearly. By applying appropriate formatting, you can make sure that dates, numbers, and text appear consistently, making the document more readable and aesthetically pleasing. Proper formatting not only improves the appearance but also ensures that your data is presented in the most appropriate style for each field.
Formatting Text Fields
For text-based fields, such as names or addresses, it’s important to use consistent capitalization and ensure that the data fits neatly within the allotted space. You can apply basic formatting, such as:
- Bold or Italic for emphasis.
- Capitalization to ensure names and titles are correctly formatted.
- Font Size adjustments to make certain sections stand out.
Formatting Numeric and Date Fields
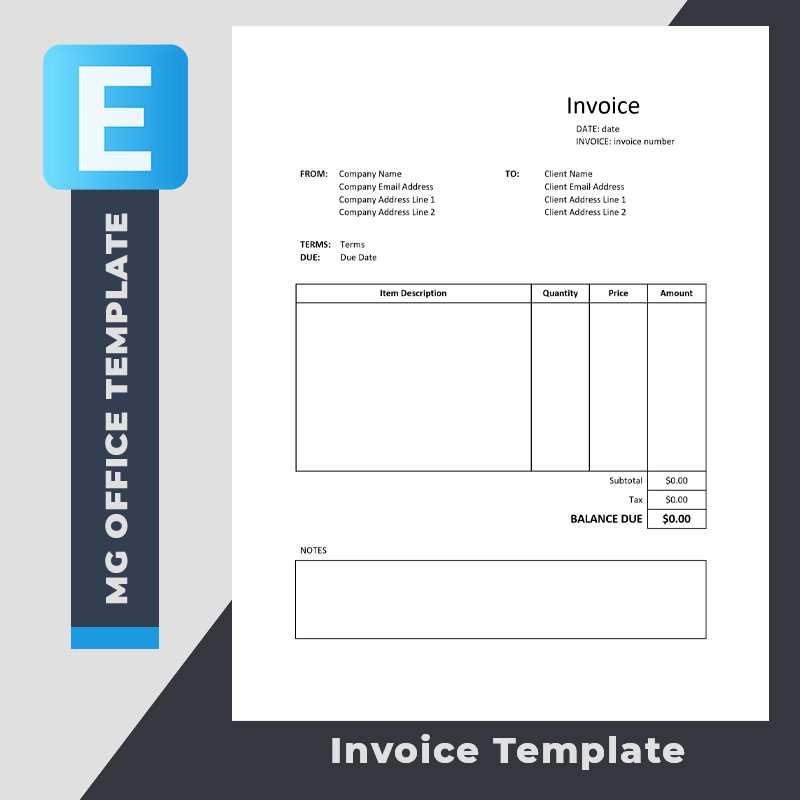
When working with numbers or dates, you may want to apply specific formatting to ensure they appear in a consistent manner across all documents. For example:
- Use the currency format for monetary values to ensure correct symbol placement and decimal places.
- Format dates consistently, such as “MM/DD/YYYY” or “Day Month Year”, depending on the region or preference.
- Apply thousands separators for large numbers to improve readability.
By ensuring that your dynamic fields are correctly formatted, you can avoid common mistakes such as misaligned text or improperly displayed numbers, leading to more professional and accurate documents.
Customizing Invoice Fields for Specific Needs
Tailoring the fields in your document is essential for ensuring that all the relevant information is captured according to your specific requirements. Customization allows you to add or remove fields, modify their format, and ensure that the document reflects the unique needs of your business or clients. This level of flexibility ensures that your documents can be adapted for various purposes, whether for different services, industries, or individual preferences.
Adding Custom Fields
If your documents need to capture additional information that isn’t included in the standard layout, it’s possible to add custom fields. These fields can be used to record special notes, references, discounts, or any other data relevant to the specific transaction. For instance:
- Discounts: Include a field to automatically calculate discounts based on predefined criteria.
- Reference Numbers: Add custom reference numbers to track specific transactions or projects.
- Terms and Conditions: Customize a field for any specific terms that apply to the particular sale or agreement.
Modifying Existing Fields
In addition to adding new fields, you can also modify existing ones to better suit your needs. This can include adjusting the field names or changing how the data is presented. For example:
- Change the heading for a “Total Amount” field to “Final Payment” or any other label that fits your context.
- Adjust calculation formulas to suit specific billing practices or currency formats.
By customizing the fields, businesses can ensure that their documents meet the specific needs of their clients or the business model, resulting in more relevant and precise documentation.
Adding Company Branding to Invoice Templates
Incorporating your company’s branding into transactional documents is an essential step in establishing a professional and consistent identity. A well-branded document not only reinforces your company’s image but also enhances the trust and credibility you build with clients. Customizing the design of your documents allows you to showcase your logo, color scheme, and other brand elements, ensuring that each communication reflects your business values and style.
Incorporating Logos and Color Schemes
The most immediate way to brand your document is by adding your company’s logo in a prominent location, typically in the header. The logo serves as a visual reminder of your business and creates a sense of familiarity for the recipient. Additionally, applying your company’s color scheme to various sections of the document, such as headings, borders, or background areas, can strengthen your visual identity.
- Logo Placement: Position your logo in the top left or top center of the page for maximum visibility.
- Color Consistency: Use brand colors for text, headings, and borders to create a cohesive look.
Font Choices and Formatting
Choosing the right fonts is another important way to reinforce your branding. Consistency in font selection ensures that your business appears professional and unified across all communication platforms. It is important to use fonts that are easy to read while still aligning with your brand’s personality. You may also use bold or italicized text for emphasis, but make sure it aligns with your overall style guide.
- Font Style: Stick to one or two fonts to keep the document clean and consistent.
- Formatting: Use bold or underline sparingly to highlight key details, such as payment terms or amounts.
By thoughtfully incorporating these elements, you create a polished and cohesive document that not only serves a functional purpose but also reinforces your company’s image every time it’s sent out.
Generating Invoices Using Mail Merge
Creating personalized documents for multiple recipients can be a time-consuming process, but with the right tools, this task becomes streamlined and efficient. By automating the generation of these documents, you can quickly generate customized bills for each client, incorporating their specific details and transaction information. This approach eliminates the need for manual entry and ensures consistency across all generated files.
Step-by-Step Guide to Creating Documents
The process of generating documents using automated data sources involves several steps, starting with organizing client data and ending with a fully customized, ready-to-send file. Here’s a simple outline to follow:
- Prepare the Data: Collect all relevant client information in a structured format, such as a spreadsheet. This data will include names, addresses, payment details, and any other necessary fields.
- Create a Base Document: Design a generic document that will serve as the foundation for all personalized versions. This can include placeholders for data such as names, amounts, and due dates.
- Link the Data: Connect the structured data source (spreadsheet or database) to the base document. This enables each document to automatically pull the corresponding client details.
- Generate the Documents: Once the data is linked, initiate the generation process. The software will replace the placeholders with actual information, creating a new, personalized file for each recipient.
Key Benefits of Automation
By automating this process, businesses can save considerable time and reduce the chances of human error. Here are some of the key advantages:
- Efficiency: Generate multiple personalized documents in minutes, compared to manually creating each one.
- Consistency: Ensure uniformity in design and data presentation, eliminating errors or inconsistencies across different documents.
- Time-saving: Free up time for more critical tasks, such as customer service or financial analysis.
Automating document generation not only saves valuable resources but also improves accuracy and enhances client satisfaction with timely, professional communications.
Common Issues with Mail Merge and Fixes
While automating document creation can save time and improve accuracy, it is not without its challenges. Users often encounter problems during the setup or generation stages that can cause delays or errors. These issues can range from mismatched data fields to formatting errors, but most are relatively easy to address once identified. Understanding and troubleshooting common problems can ensure that the process runs smoothly and consistently.
Data Mismatch and Missing Fields
One of the most common issues is a mismatch between the data source and the document fields. This typically occurs when the fields in the document do not correspond correctly to the columns in the data source, or when some fields are left blank in the data source.
- Solution: Double-check that each placeholder in the document corresponds to the right column in your data source. Ensure that no fields are left empty, and if necessary, fill in any missing information in the data source to prevent errors.
- Solution: Use the “Preview” feature to identify any mismatches before generating the final documents. This allows you to catch errors early and make corrections in the data source.
Formatting Issues with Data
Formatting issues are also quite common, particularly when dealing with dates, currencies, or long text fields. If the data is not formatted correctly, it may display improperly in the final document.
- Solution: Ensure that the data in your source is consistently formatted before linking it to the document. For example, format currency values in the same style (e.g., “$1,000.00”) and ensure that date formats (e.g., “MM/DD/YYYY”) are consistent throughout.
- Solution: Use built-in formatting tools to customize how data appears in your document. You can apply date and number formats directly to placeholders to avoid misalignment and incorrect displays.
By being aware of these common issues and applying the recommended fixes, you can significantly reduce the likelihood of errors and ensure that your automated document generation process runs smoothly every time.
How to Save Mail Merge Documents
Once you’ve completed the process of automating your document creation, saving the final result in the correct format is essential for efficient use and distribution. Whether you need to store them for future reference, send them to clients, or share them with team members, understanding how to save these personalized documents properly is crucial. Fortunately, there are several options available to ensure your files are saved accurately and in the most appropriate format for your needs.
After generating the documents with personalized details, follow these steps to save them effectively:
- Choose the Output Format: Select the format that best suits your needs. The most common formats are PDF and DOCX, as they are widely accessible and easy to share. PDFs are ideal for sharing finalized documents that should not be altered, while DOCX files are better for editing.
- Save Individually or All at Once: Depending on the tool you are using, you can save each generated document individually or batch them into a single file. For individual files, you can typically specify a naming convention, like including the recipient’s name in the file name. For batch processing, save all documents in one location for easy access.
- Double-Check File Locations: Before saving, ensure you select the correct destination folder or cloud storage location. This helps keep your files organized and easily accessible later on.
By following these simple steps, you can save your automated documents in the right format, making them easy to distribute or archive as needed.
Mail Merge and Cross-Platform Compatibility
When working with automated document generation, ensuring compatibility across different operating systems and software platforms is essential. Often, the process involves using a variety of devices and applications, which can introduce issues related to file formats, functionality, and accessibility. Understanding how to navigate these potential challenges ensures that your personalized documents can be created and accessed seamlessly, regardless of the platform in use.
Here are key considerations to ensure compatibility across various systems:
- File Format Compatibility: Always choose a widely recognized file format, such as PDF or standard word processing formats like DOCX. These formats are supported by most operating systems, ensuring that documents can be opened and edited without any issues, regardless of whether you’re using Windows, macOS, or Linux.
- Cloud-Based Solutions: Opting for cloud-based applications can simplify compatibility problems. These services allow users to create and store documents online, making them accessible from any device or operating system without worrying about software versions or file formatting.
- Cross-Platform Software: If you’re working within a specific software suite, make sure that the tool you are using supports cross-platform functionality. Many modern office applications provide versions for both Windows and macOS, helping to prevent issues when switching between systems.
- Compatibility Testing: Before sending or distributing documents, test them on multiple platforms to ensure that the final product looks and functions as expected. This step can prevent errors and misalignments that could arise when the file is opened on a different operating system.
By considering these factors, you can create documents that are easily accessed and shared across different platforms, streamlining your workflow and minimizing compatibility concerns.
Using Excel Data for Mail Merge
Leveraging spreadsheet data for automated document creation is an efficient way to personalize large batches of materials. By using data stored in a spreadsheet, such as customer names, addresses, or specific product details, you can dynamically insert this information into your document. This eliminates the need to manually enter repetitive details, making the process faster and less prone to errors.
To make the most of your data, you need to ensure your spreadsheet is properly structured and formatted. Here are a few tips to help you set up your data for seamless integration:
Organizing Your Spreadsheet
- Use Clear Column Headers: Each column in your data should represent a specific type of information, such as “First Name,” “Last Name,” “Address,” or “Product Code.” These headers will act as placeholders in your document, helping to match data fields with the corresponding spots in your document.
- Ensure Data Consistency: Make sure the data in each column follows a consistent format. For example, ensure that all phone numbers or addresses are written in the same way to avoid formatting issues during the automation process.
- Remove Unnecessary Data: If there are extra columns or rows that won’t be needed in the final document, remove them to streamline the process and ensure you’re only using relevant data.
Connecting Your Data
- Link Your Spreadsheet: Most automated document tools allow you to import data directly from a spreadsheet, which simplifies the process. You just need to specify the file and select the correct columns to use.
- Map Your Fields: Once your spreadsheet is linked, you’ll map the columns in your data to corresponding placeholders in your document. For example, the “First Name” column from the spreadsheet will be linked to a placeholder in the document that will be replaced with each individual’s name.
- Test the Data: Before finalizing the document, preview the merged data to ensure the information from the spreadsheet is properly inserted. This helps catch any mismatches or formatting issues.
Using spreadsheet data for automated document creation allows you to efficiently personalize large volumes of materials, improving productivity and reducing the chances of er
Integrating Mail Merge with Accounting Software
Integrating automated document generation with accounting software can streamline your business processes, allowing you to create personalized documents, such as receipts, contracts, and statements, with the financial data already stored in your system. This integration reduces manual data entry, improves accuracy, and saves valuable time when preparing and sending documents to clients or customers.
By connecting accounting software to an automated document generation tool, you can easily import financial data and use it to populate fields in your documents. Here are some key points to consider when setting up this integration:
Preparing Your Accounting Software
- Ensure Data is Organized: Before linking your accounting software, make sure that the financial data is well-organized and accurate. This includes ensuring that customer information, product or service details, and payment histories are up-to-date and correctly entered into the system.
- Check for Compatibility: Verify that your accounting software is compatible with document generation tools. Many accounting systems offer integrations or plugins that allow for seamless data transfer between platforms.
- Export Data Properly: Some software platforms require you to export data into a specific format (like CSV or Excel) before importing it into your document system. Ensure that the export process is set up correctly for smooth integration.
Mapping Data Fields for Automation
- Identify Key Data Fields: Determine which data fields from your accounting software need to be included in the generated documents. This might include customer name, product descriptions, prices, tax rates, and payment statuses.
- Link Software Data to Document Fields: Using your document creation tool, map the fields from your accounting software to the appropriate placeholders in your document. For example, the “Total Amount” field from your accounting software will be linked to the “Amount Due” placeholder in your document.
- Test the Integration: Run a test to ensure that the data from your accounting software correctly populates the fields in your document. Double-check for any discrepancies or errors before finalizing the process.
Integrating document generation with accounting software can significantly reduce manual effort and improve efficiency. By automating the creation of financial documents, you can focus more on the strategic aspects of your business while ensuring that your clients receive accurate, professional-looking documents with minimal effort.
Best Practices for Invoice Templates
Creating professional and consistent documents for billing is crucial for maintaining a clear financial relationship with clients. A well-designed document layout ensures accuracy, promotes professionalism, and helps in faster payments. Following best practices for designing such documents can improve both the efficiency of your billing process and the overall client experience.
Ensure Clear Structure and Layout
- Use Readable Fonts: Choose clean, easy-to-read fonts for all text elements. Avoid overly decorative fonts that may make the document hard to read, especially when dealing with important financial details.
- Organize Information Logically: Organize the key sections clearly: client details, items or services provided, total amount due, and payment terms. A well-structured layout makes it easier for clients to understand their charges at a glance.
- Consistency is Key: Maintain consistency throughout your documents by using uniform spacing, alignment, and font sizes. This helps to create a professional and cohesive look across all generated files.
Include Essential Information
- Business Identification: Include your business name, logo, address, contact information, and tax identification number. This will make your document official and easily identifiable to clients.
- Clear Itemization: List the goods or services provided with clear descriptions, quantities, and unit prices. This breakdown helps clients understand what they are being charged for.
- Payment Terms and Due Date: Specify the payment terms, such as due dates and penalties for late payments, to avoid misunderstandings later.
Following these best practices ensures that your financial documents are both clear and professional. This not only aids in smoother transactions but also boosts your business’s reputation for efficiency and transparency.
Tips for Streamlining Invoice Automation
Automating billing processes can greatly enhance efficiency, reduce human error, and save time. By leveraging automation tools, businesses can ensure consistency, faster processing, and more reliable tracking of payments. However, setting up a smooth and effective automated workflow requires careful planning and the right strategies. Below are several tips to help optimize your billing automation efforts.
1. Use Consistent Data Formatting
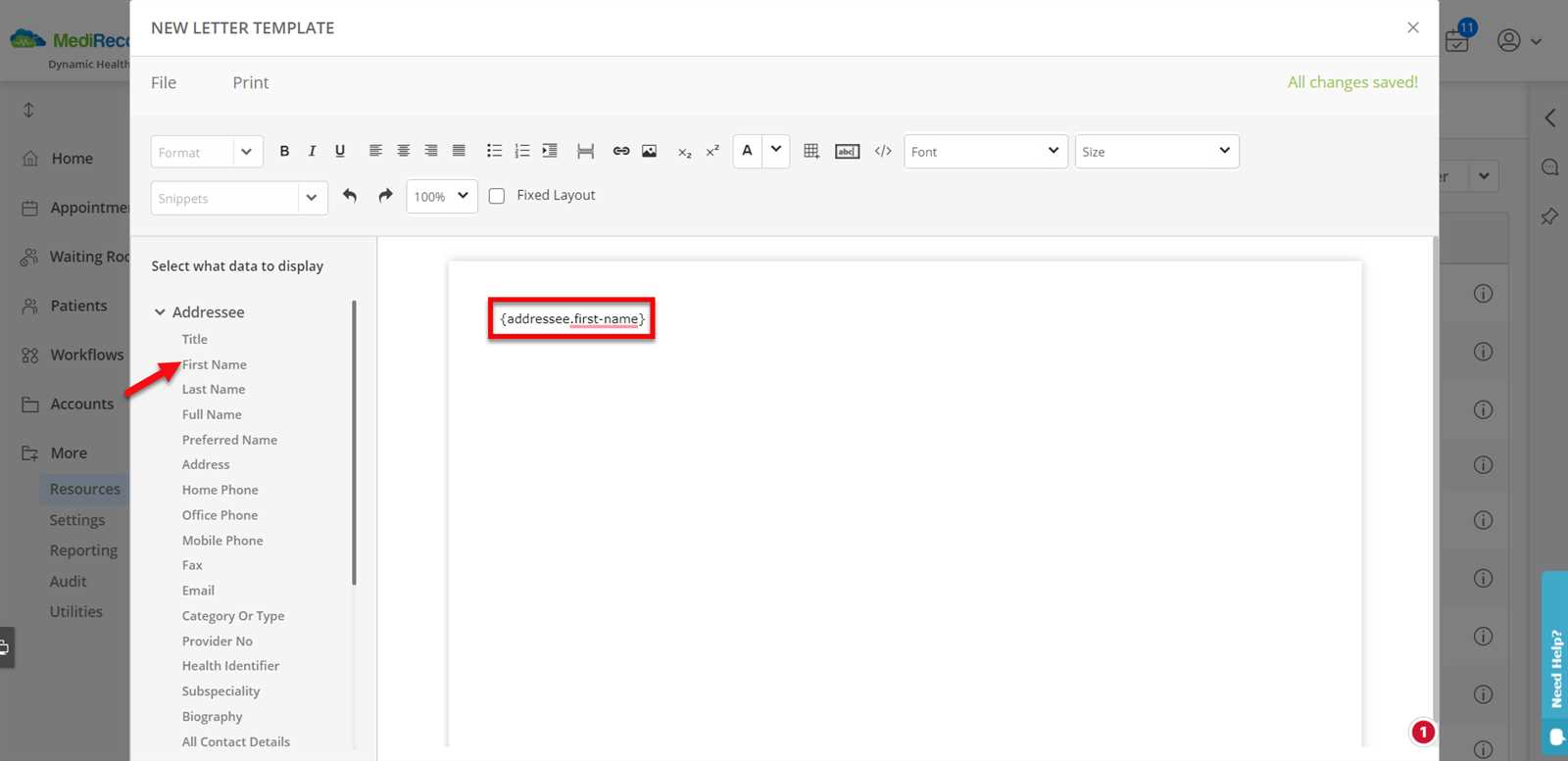
Ensure that all client and transaction data is standardized before beginning automation. Inconsistent or incorrect data can lead to errors in the final documents. Here’s a quick guide to maintain consistent data formatting:
| Field | Format |
|---|---|
| Client Name | First Last |
| Address | Street, City, State, ZIP |
| Date | MM/DD/YYYY |
| Item Description | Product/Service Name |
| Amount | Numeric (e.g., 100.00) |
2. Integrate Accounting Software
Linking automation tools with your accounting software can drastically streamline processes. This allows for seamless data transfer, reducing the risk of manual entry mistakes. By automating key steps, such as generating and sending payment reminders, your billing cycle becomes more efficient.
By following these tips and ensuring your data is properly formatted and integrated with accounting tools, your billing automation will be smoother and more reliable. This not only saves valuable time but also helps create a professional and consistent experience for your clients.