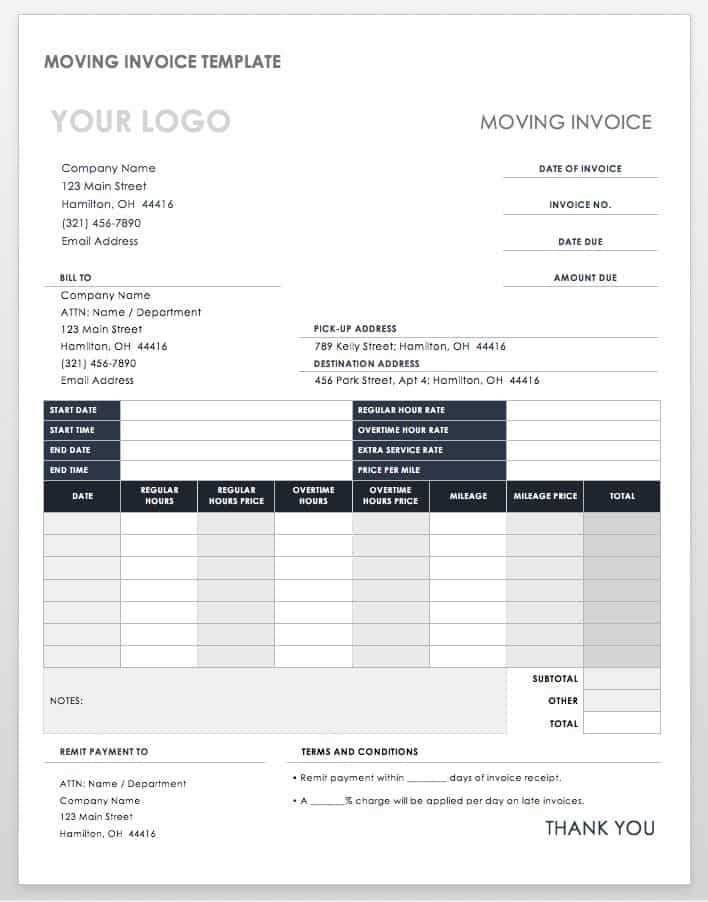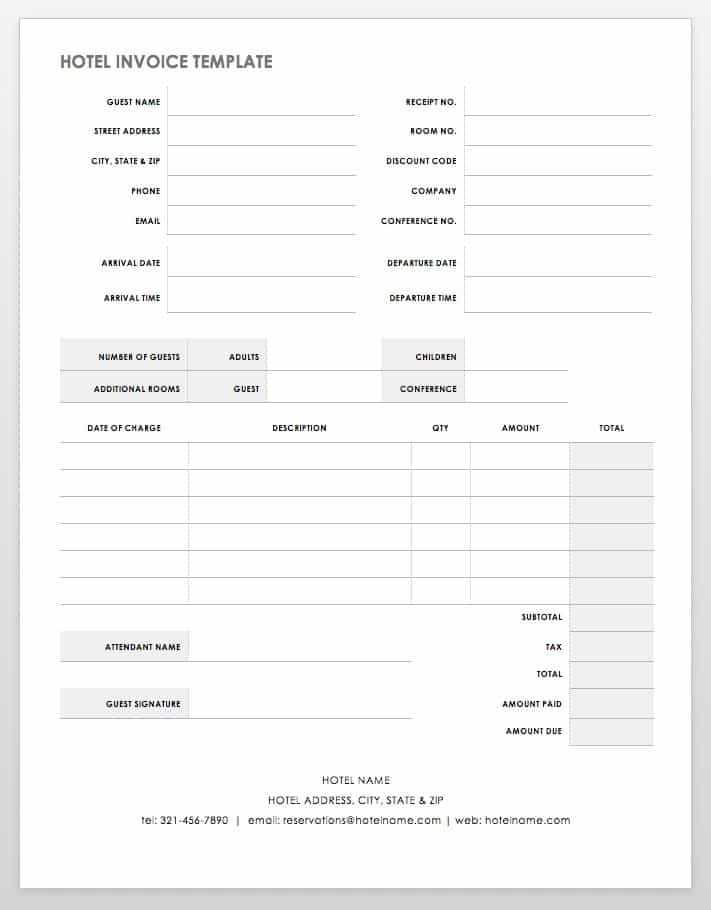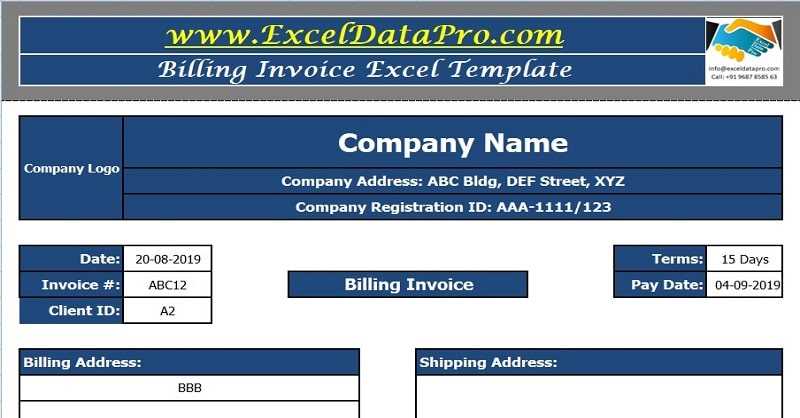How to Create and Customize a Word 2007 Invoice Template
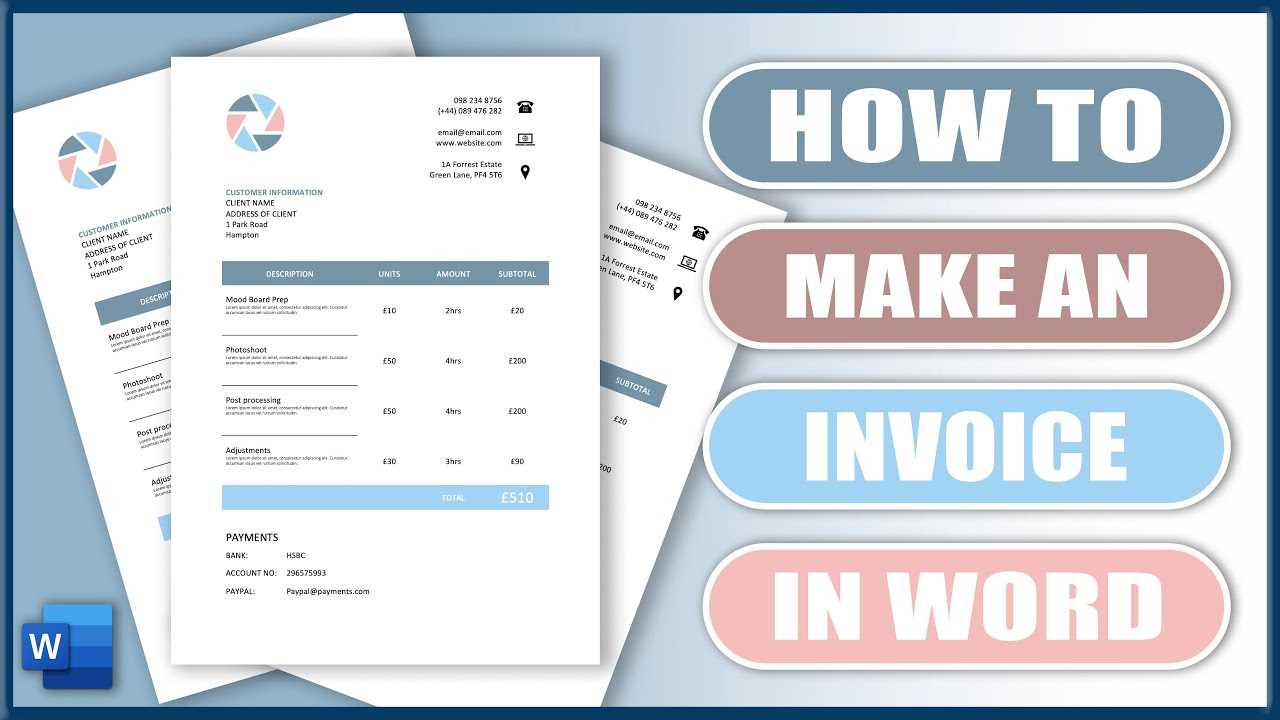
In any business, managing payments and keeping track of transactions is essential. A well-structured document for billing can make this process much smoother. Whether you’re a freelancer, small business owner, or part of a larger company, using a document format that is both functional and professional can save time and improve your workflow.
Many people opt for customizable solutions that offer flexibility while maintaining a polished appearance. Such documents can easily be adjusted to suit your specific needs, from adding detailed descriptions of services to including payment deadlines. With the right approach, creating these materials becomes a simple task that enhances both efficiency and professionalism.
Customizing your billing forms allows you to tailor each document to your brand’s needs. With a few simple adjustments, you can create invoices that are clear, visually appealing, and designed to meet all your business requirements. This process eliminates the need for complicated software, offering a straightforward solution that anyone can use, regardless of technical expertise.
Word 2007 Invoice Template Overview
Creating professional billing documents that meet your business needs is a crucial task for any organization. Having a ready-made solution that you can easily personalize and adapt for each transaction is an effective way to streamline your administrative tasks. This document format provides a versatile and straightforward method to manage payments and keep everything organized, whether you’re working with clients or vendors.
The customizable structure of these documents allows you to modify key elements like contact details, service descriptions, payment terms, and pricing. With built-in formatting features, such as tables and pre-defined fields, you can quickly adjust the layout to suit your brand’s style. The document is designed to be both user-friendly and professional, ensuring a polished result without the need for complex software or technical skills.
Below is an example of a basic structure that can be customized to suit various business needs:
| Item | Description | Quantity | Price | Total |
|---|---|---|---|---|
| Service/Product 1 | Description of the service/product | 1 | $100.00 | $100.00 |
| Service/Product 2 | Description of the service/product | 2 | $50.00 | $100.00 |
| Total Amount | $200.00 | |||
With such an organized format, you can easily track and modify each section as needed, ensuring that every transaction is clearly documented and ready for processing.
Why Use Word 2007 for Invoices
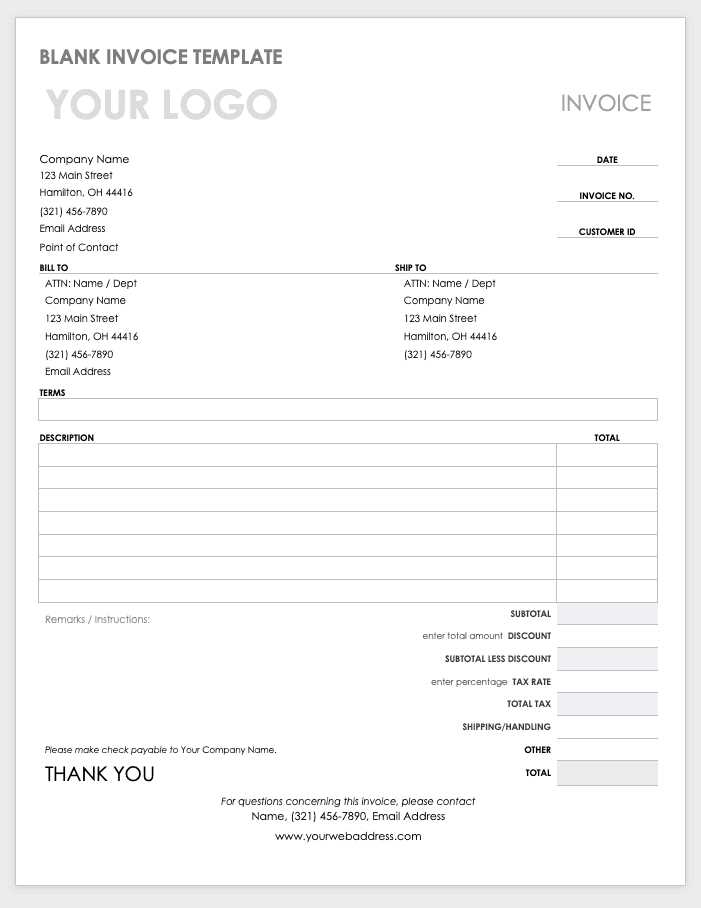
When it comes to generating billing documents, ease of use and customization are key factors in choosing the right tool. Many businesses prefer a familiar program that offers a balance between functionality and accessibility. The simplicity of adjusting layouts, adding details, and modifying designs makes this software a top choice for creating professional documents without the need for advanced software or design skills.
One of the main advantages is the wide availability of built-in features. The program allows you to easily insert tables, adjust fonts, and align text for clear, well-structured documents. It also supports automatic calculations, making it easier to manage and calculate totals without the risk of human error. This feature is especially useful when dealing with multiple items or varying tax rates, streamlining the entire billing process.
Compatibility is another reason this software remains a preferred option. Most systems support the file format, allowing you to share documents with clients and colleagues across different platforms without worrying about compatibility issues. Additionally, you can easily store and access your billing records from any device that supports the file format.
Lastly, using a solution like this allows businesses to maintain a professional appearance at all times. With a polished and organized layout, clients and partners will always receive clear, easy-to-read documents that reflect the quality of your services or products. The customizable nature of the document makes it easy to include branding elements like logos, making your billing process not only functional but aligned with your business identity.
Key Features of Word Invoice Templates
When it comes to generating billing documents, a few key features can make a significant difference in how efficient and professional the end result is. A well-designed document solution allows businesses to quickly customize their forms while maintaining clarity and consistency. The features offered by this format cater to both functionality and ease of use, ensuring a streamlined approach to invoicing.
One of the primary benefits is the inclusion of structured layouts. With pre-designed fields and sections, it’s easy to input essential details such as client information, service descriptions, and payment terms. The use of tables allows for better organization, making it easier to list multiple items and calculate totals automatically.
Below is an example of a basic structure commonly found in such documents:
| Item | Description | Quantity | Unit Price | Total |
|---|---|---|---|---|
| Service/Product 1 | Detailed description of service/product | 1 | $150.00 | $150.00 |
| Service/Product 2 | Detailed description of service/product | 2 | $75.00 | $150.00 |
| Total Amount | $300.00 | |||
Another important feature is the flexibility to adjust and customize the document according to specific needs. Whether adding your company logo, changing the color scheme, or adjusting fonts, these features ensure that the document aligns with your business’s branding. Furthermore, the document is easy to save and share in multiple formats, making it ideal for both digital and print use.
How to Download a Template
Accessing a ready-made document design is a simple process that can save you time and effort in creating your own from scratch. By downloading a pre-designed format, you can quickly customize the content to suit your specific business needs. Whether you’re looking to streamline the billing process or ensure consistency across your documents, these customizable forms are a convenient and efficient solution.
To download a document structure, follow these basic steps:
- Open the document software and go to the “File” menu.
- Select the “New” option to browse available document styles.
- Search for relevant categories like “Billing,” “Business Forms,” or “Invoices.”
- Choose a format that best matches your requirements and click “Download” or “Create.”
- Once downloaded, open the document and start adding your details.
After downloading, you’ll have access to a pre-formatted structure that you can easily modify. Customize sections such as your business information, client details, payment terms, and service descriptions. This simple process will save you time and ensure a polished, professional result every time.
Step-by-Step Invoice Customization in Word
Customizing your billing document allows you to tailor it to the specific needs of your business while maintaining a professional appearance. The process is simple and involves modifying key sections such as client details, services provided, payment terms, and total amounts. Follow the steps below to easily personalize your document and ensure it’s ready for use.
Start by opening the pre-designed document you’ve downloaded. Next, replace the placeholder text with your own details, including the business name, address, and contact information. Below is an example of how to adjust key sections within the document:
| Item | Description | Quantity | Unit Price | Total |
|---|---|---|---|---|
| Service/Product 1 | Enter a detailed description of your product or service here | 1 | $100.00 | $100.00 |
| Service/Product 2 | Provide a clear explanation of the next item | 2 | $50.00 | $100.00 |
| Total Due | $200.00 | |||
Next, adjust the payment terms section to reflect your specific conditions, whether it’s the due date, late fees, or acceptable methods of payment. You can also insert any additional notes for the client, such as thank you messages or reminders.
Finally, review the layout and make any necessary adjustments to the font size, style, or alignment to ensure the document is clear and easy to read. Once you’re satisfied with the content and design, save the document for future use or printing.
Adding Your Business Information to the Invoice
Incorporating your business details into billing documents is essential for establishing a professional identity and ensuring that your clients can easily contact you when needed. This information typically includes your business name, address, phone number, and email. Including these elements helps to make the document official and ensures a smooth communication process between you and your clients.
Placing Your Business Details
Start by entering your business name at the top of the document. Below it, include the full address, phone number, and email address. You may also want to add your website or social media links if relevant. The layout can be adjusted to fit your branding needs, such as adding a logo or using specific colors and fonts that align with your company’s image.
Example Layout for Business Information
Below is an example of how your business details might appear in a formal layout:
| Business Name: | Your Company Name |
| Address: | 123 Business Street, City, Country |
| Phone: | (123) 456-7890 |
| Email: | [email protected] |
| Website: | www.yourcompany.com |
By including this information in a clear and organized manner, you make it easy for your clients to reach out with any questions or concerns, creating a more transparent and efficient billing process.
How to Insert Product or Service Details
Clearly outlining the products or services provided is a critical step in creating a professional billing document. By breaking down each item, along with its description, quantity, unit price, and total cost, you ensure that both you and your client have a clear understanding of the charges. This also helps avoid any confusion or disputes by offering transparency and detail in the billing process.
Structuring Product or Service Information
When inserting itemized information, it’s important to include the following details for each product or service:
- Item Name: A concise name for the product or service.
- Description: A brief explanation of what the item or service includes.
- Quantity: The number of units or hours being billed.
- Unit Price: The cost per unit or hour.
- Total Cost: The total cost for that specific item (calculated by multiplying quantity by unit price).
Example Layout for Product or Service Details
Below is an example of how product or service information might be organized within your document:
| Item | Description | Quantity | Unit Price | Total |
|---|---|---|---|---|
| Consulting Service | Consulting for business strategy planning | 5 hours | $75.00 | $375.00 |
| Product 1 | High-quality office chairs | 3 | $150.00 | $450.00 |
| Total Amount | $825.00 | |||
By organizing the details in a structured table format, you create a clear and easy-to-read breakdown for your clients. This method also allows for quick adjustments should any details change, ensuring that your documents are both pro
Customizing Payment Terms in Word 2007
One of the most important aspects of any billing document is clearly defining the payment terms. This section sets expectations for your clients regarding when payments are due and under what conditions. Customizing these terms to reflect your business practices can help ensure that both parties are on the same page and that payments are made on time.
Key Elements to Include in Payment Terms
When adjusting the payment terms section of your document, consider including the following elements:
- Due Date: Clearly state when the payment is expected. This could be a specific calendar date or a set number of days from the issue date.
- Late Fees: If applicable, define any late fees or penalties for overdue payments. Be sure to specify the percentage or fixed amount charged per day or week of delay.
- Payment Methods: List all the accepted payment methods, such as credit cards, bank transfers, checks, or online payment platforms.
- Discounts for Early Payment: If you offer any incentives for early payment, such as a percentage discount, outline the conditions and deadlines for this offer.
- Terms of Service: Include any relevant legal terms or policies related to payment, refunds, or disputes.
Example Payment Terms Structure
Below is an example of how you might customize the payment terms in your document:
- Payment Due Date: All payments are due 30 days from the issue date.
- Late Fee: A late fee of 2% will be applied to any balance not paid within 10 days after the due date.
- Accepted Payment Methods: Payments can be made via credit card, bank transfer, or PayPal. Please reference the invoice number when making payments.
- Early Payment Discount: A 5% discount will be applied to the total amount if paid within 5 days of the invoice date.
- Terms and Conditions: Payments are subject to our standard terms of service, which can be found on our website.
By customizing the payment terms to reflect these elements, you can set clear expectations and avoid potential misunderstandings, ensuring a smoother transaction process for both you and your clients.
Using Word’s Table Features for Invoices
Tables are an essential tool for organizing and displaying information clearly in any business document. When creating billing statements, using table features can help you structure the details of products, services, quantities, and prices in a way that is easy to read and understand. This method not only ensures clarity but also allows you to quickly make calculations and adjustments as needed.
By inserting a table into your document, you can break down complex information into manageable sections. Each row can represent a different product or service, and each column can hold specific details like item description, quantity, unit price, and total cost. This makes it easier for both you and your client to see exactly what is being billed and why.
Below is an example of how you can structure a table to display your billing information clearly:
| Item | Description | Quantity | Unit Price | Total |
|---|---|---|---|---|
| Consulting Hours | Business strategy consultation | 10 hours | $100.00 | $1000.00 |
| Product A | Office furniture, set of 2 chairs | 2 | $150.00 | $300.00 |
| Total Due | $1300.00 | |||
Using tables in this way also makes calculations simpler. You can manually input totals or use formulas within the table to automatically calculate the sums for each row and the overall amount. This feature can significantly reduce errors and save time, especially when handling multiple items or services.
Formatting the Invoice for Clarity
Clear and easy-to-read documents are essential for effective communication, especially when it comes to billing. The format of your document plays a significant role in ensuring that the information is presented in a way that’s easy to follow, reducing the chances of confusion or errors. Properly formatting the content not only helps your client understand the details of the transaction but also reflects your professionalism.
Key Formatting Tips
To ensure clarity, here are some essential formatting practices:
- Consistent Font Style: Use simple, legible fonts such as Arial or Times New Roman. Avoid using too many different fonts, as this can make the document look cluttered.
- Appropriate Font Size: Choose font sizes that are easy to read. Headings can be slightly larger, but the body text should typically be 10-12 points for readability.
- Proper Spacing: Use adequate spacing between sections and items. Ensure that there is enough space around your table and other sections so that they don’t look overcrowded.
- Bold for Emphasis: Bold important information like totals, headings, and payment due dates to make them stand out.
- Alignment: Align the text properly. For instance, keep the business name and address left-aligned, and align the financial information in the table to the right to make it easier to read and compare figures.
Example of a Well-Formatted Document
Below is an example showing how to structure and format the information for clarity:
| Item | Description | Quantity | Unit Price | Total |
|---|---|---|---|---|
| Consulting Hours | Strategic business consulting | 5 hours | $120.00 | $600.00 |
| Software Subscription | Monthly subscription for CRM software | 1 | $250.00 | $250.00 |
| Total Due | $850.00 | |||
In this example, the layout ensures that the key information stands out and is easy to read. The use of bold text for the total amount due, the clear division between each section, and the organized table make the document both professional and user-friendly.
By following these formatting guidelines, you can create a document that not only looks professional but is also easy for your clients to understand, ensuring a smoother transaction process.
How to Calculate Totals Automatically
Automating the calculation of totals in your billing documents can save significant time and reduce the likelihood of errors. By using built-in features for automatic calculations, you can ensure that your totals are always accurate, even when modifying or adding new items. This process allows you to quickly generate precise final amounts without the need to manually update each calculation.
To calculate totals automatically, you can use formulas within your document to multiply the quantity of an item by its unit price and sum the results. Many document editors offer this feature, allowing you to focus more on the content and less on the math.
Setting Up Automatic Calculations
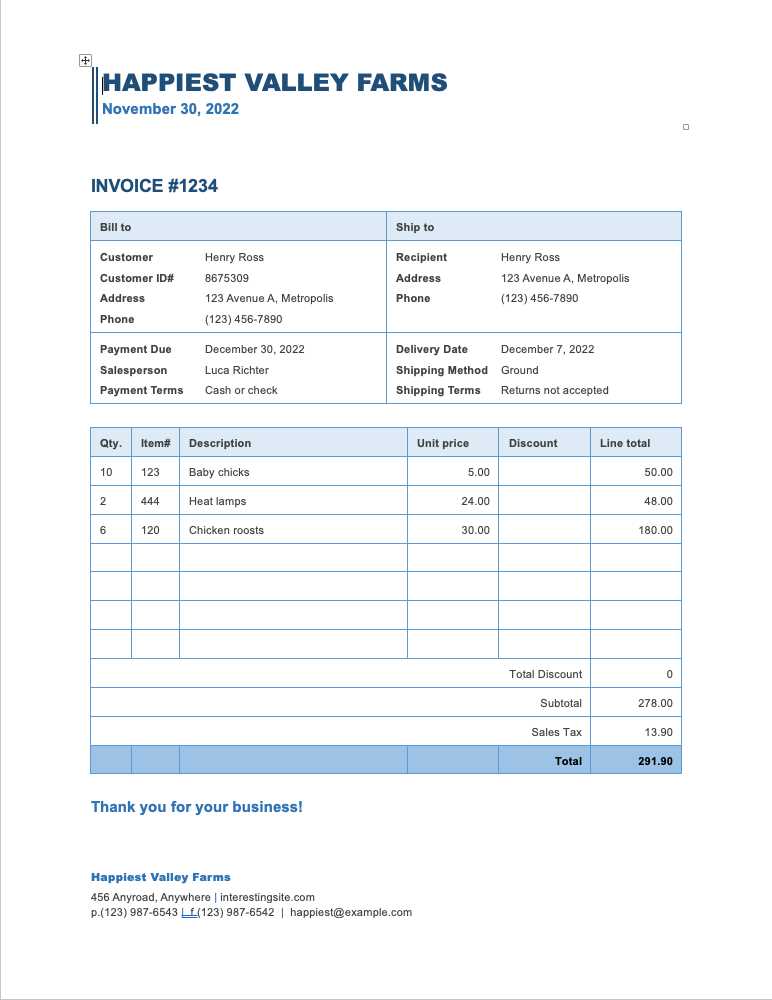
Follow these steps to set up automatic calculations for your billing document:
- Insert a table with columns for “Quantity,” “Unit Price,” and “Total.” The “Total” column will automatically calculate the total price for each item.
- In the “Total” column, input a formula for each row that multiplies the quantity by the unit price. For example, if the quantity is in cell B2 and the unit price is in cell C2, the formula in the “Total” column would look like: =B2*C2.
- For the overall total at the bottom, use a summation formula that adds all the totals from the “Total” column. This can be done by selecting the “Total” cells and using the SUM function.
Example of Automatic Calculation Setup
Here’s an example of how your table might look with automatic calculations:
| Item | Quantity | Unit Price | Total | ||||||||||||||||||||||||||||||
|---|---|---|---|---|---|---|---|---|---|---|---|---|---|---|---|---|---|---|---|---|---|---|---|---|---|---|---|---|---|---|---|---|---|
| Consulting Service | 5 | $100 | Saving and Reusing Your Invoice Template
Once you’ve created a professional document layout, it’s important to save it for future use. Storing your billing document as a reusable file not only saves time but also ensures consistency across all your business transactions. This way, you can quickly access the structure and simply update the specific details for each new client or project, rather than starting from scratch every time. How to Save Your Document for Future Use
To save your document as a reusable file, follow these steps:
Example of Reused Document LayoutHere’s an example of how you might update the saved document for reuse:
By saving your file as a reusable document, y How to Print Your Invoice in WordAfter creating your billing document, the next step is to prepare it for printing. Ensuring that your document is correctly formatted and ready for physical distribution is essential for maintaining a professional appearance. In this section, we’ll go over the steps to print your document efficiently while ensuring the layout remains intact and the details are clear. Steps to Print Your DocumentFollow these steps to print your document:
Example Layout Before PrintingHere’s an example of how the document might look before you print it:
|
||||||||||||||||||||||||||||||