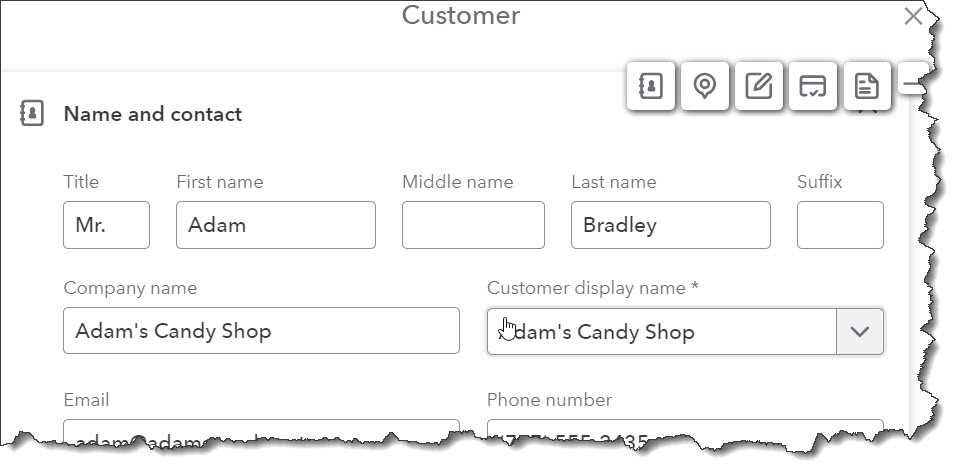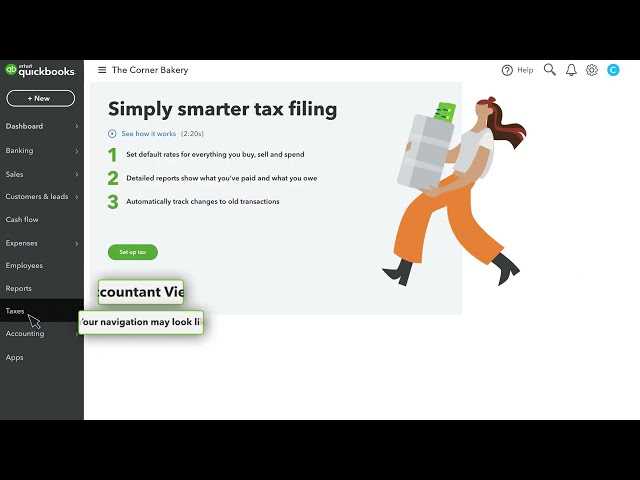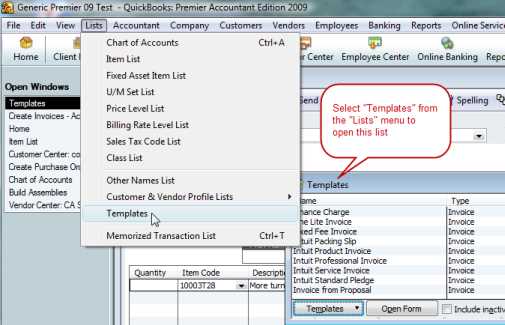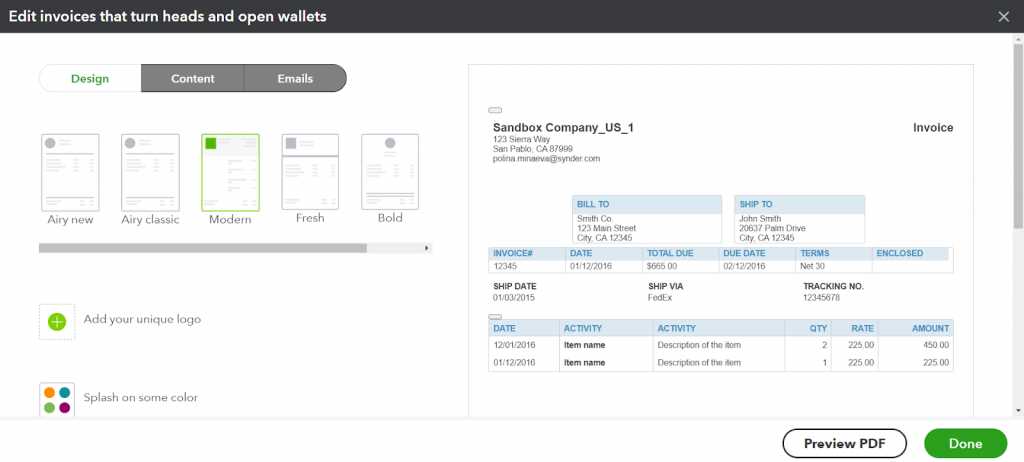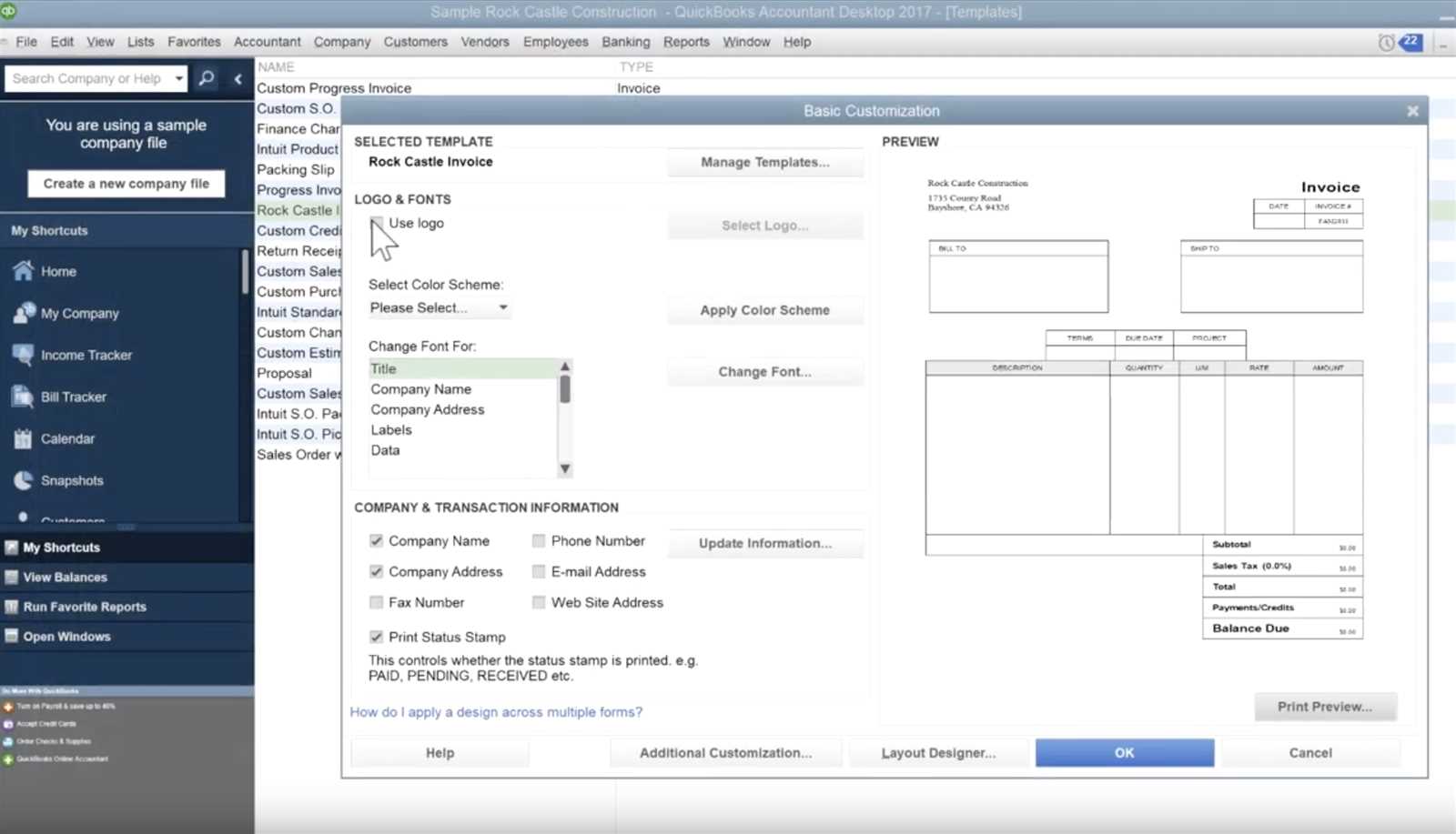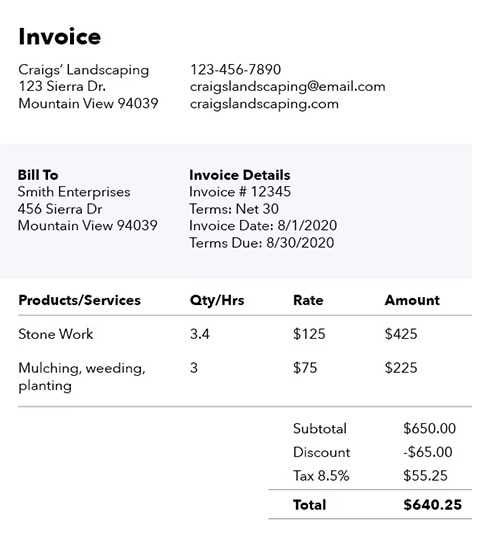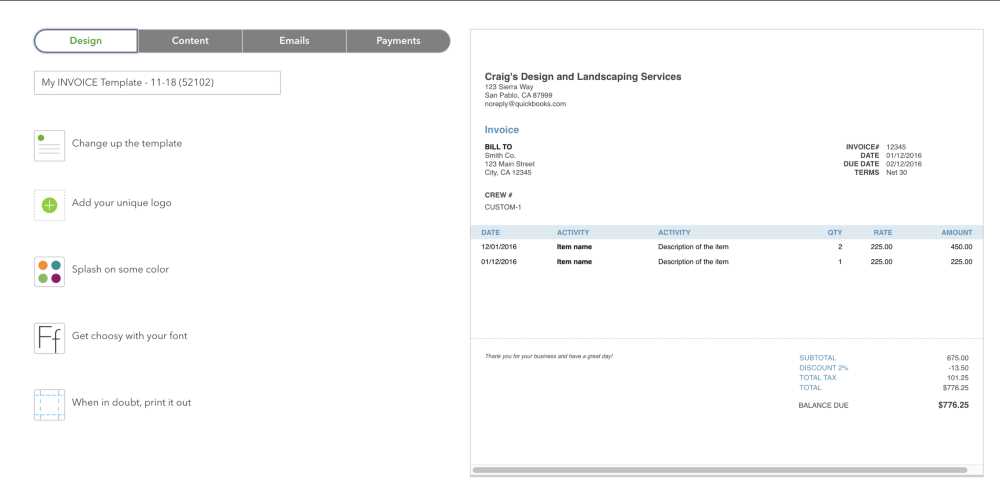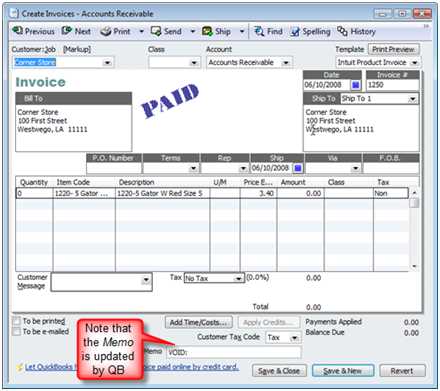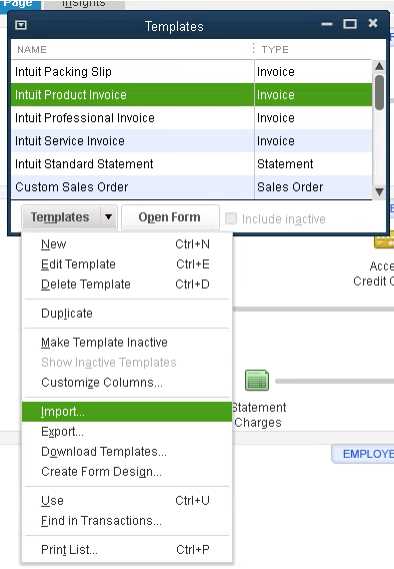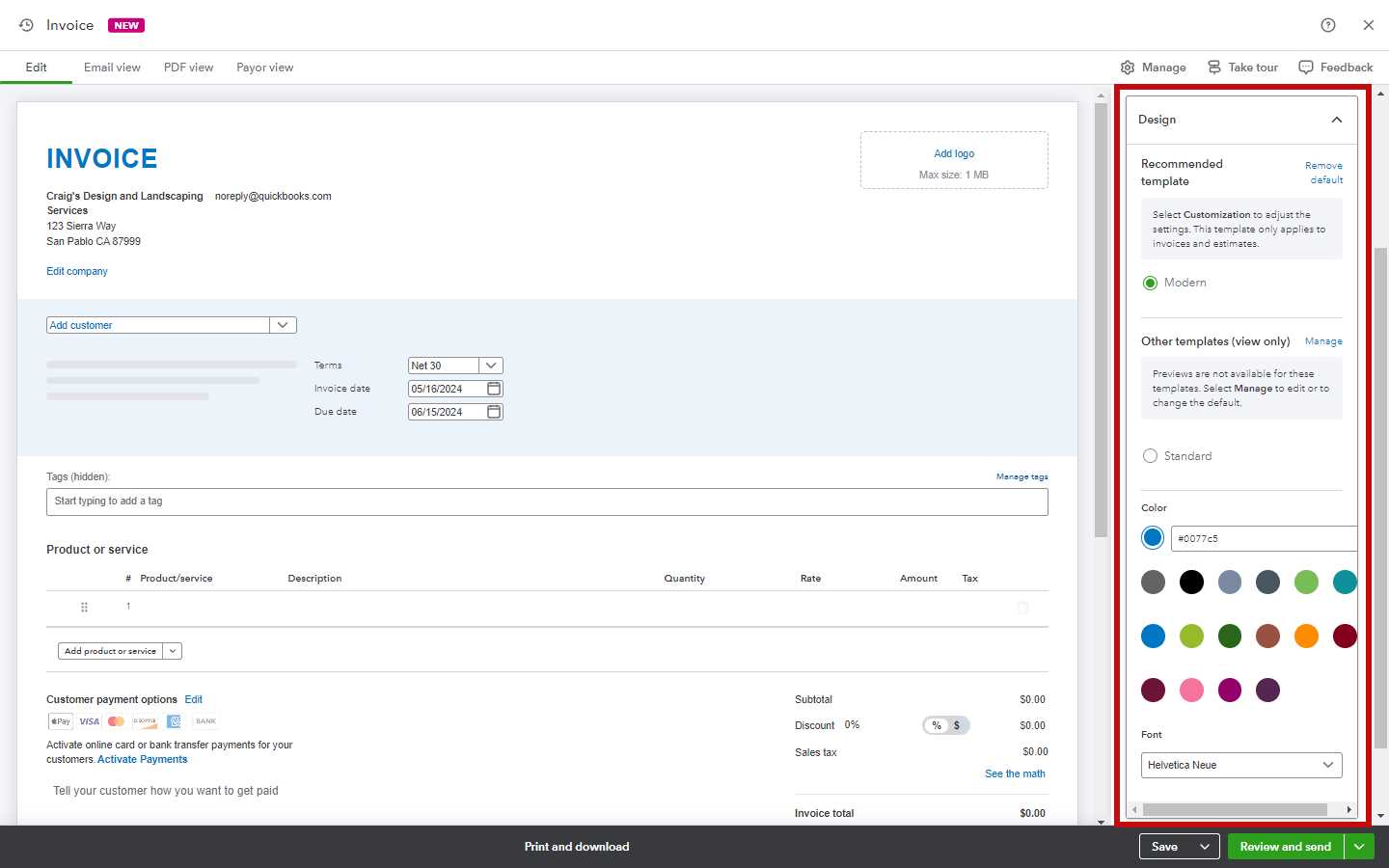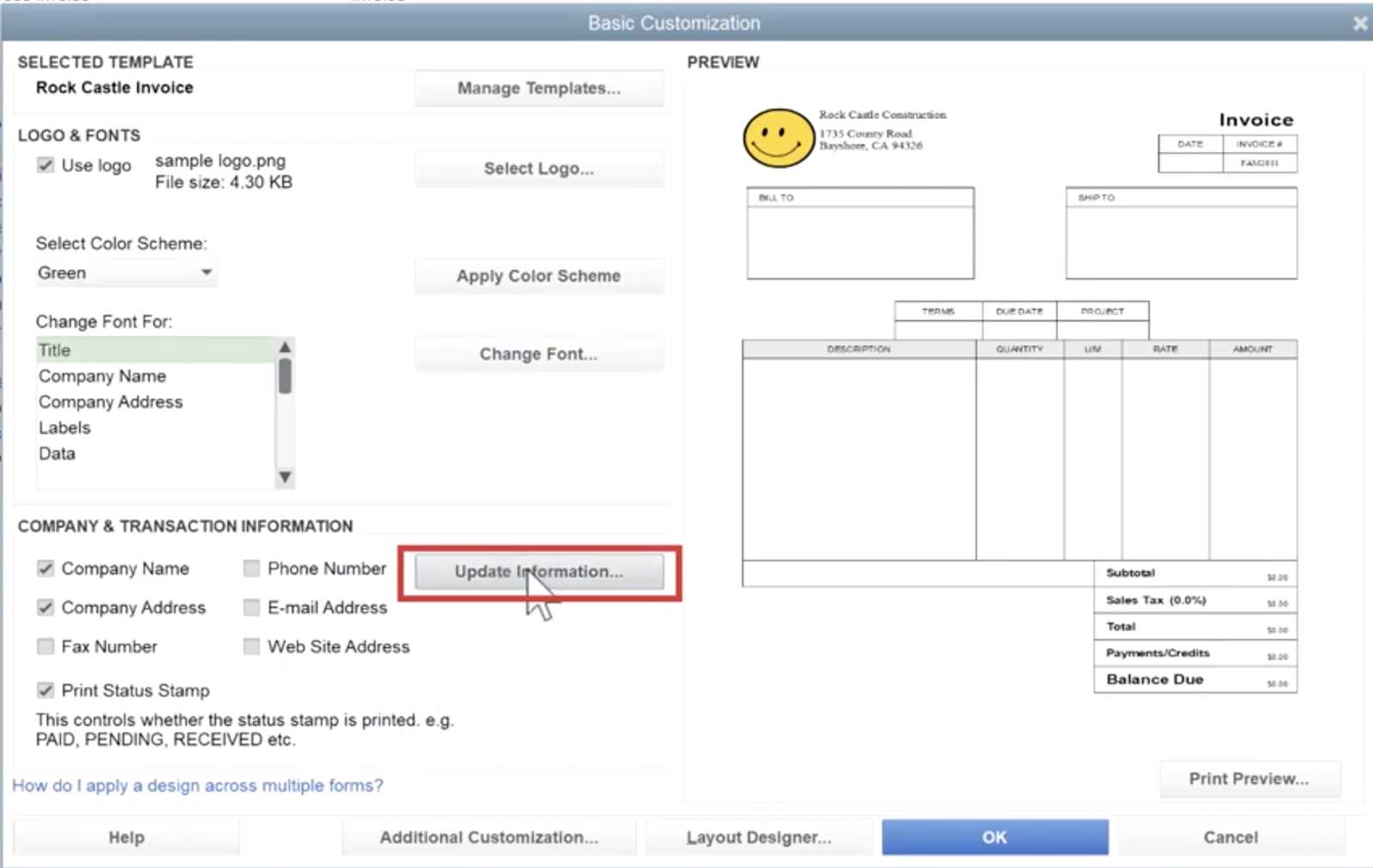Where QuickBooks Stores Invoice Templates and How to Find Them
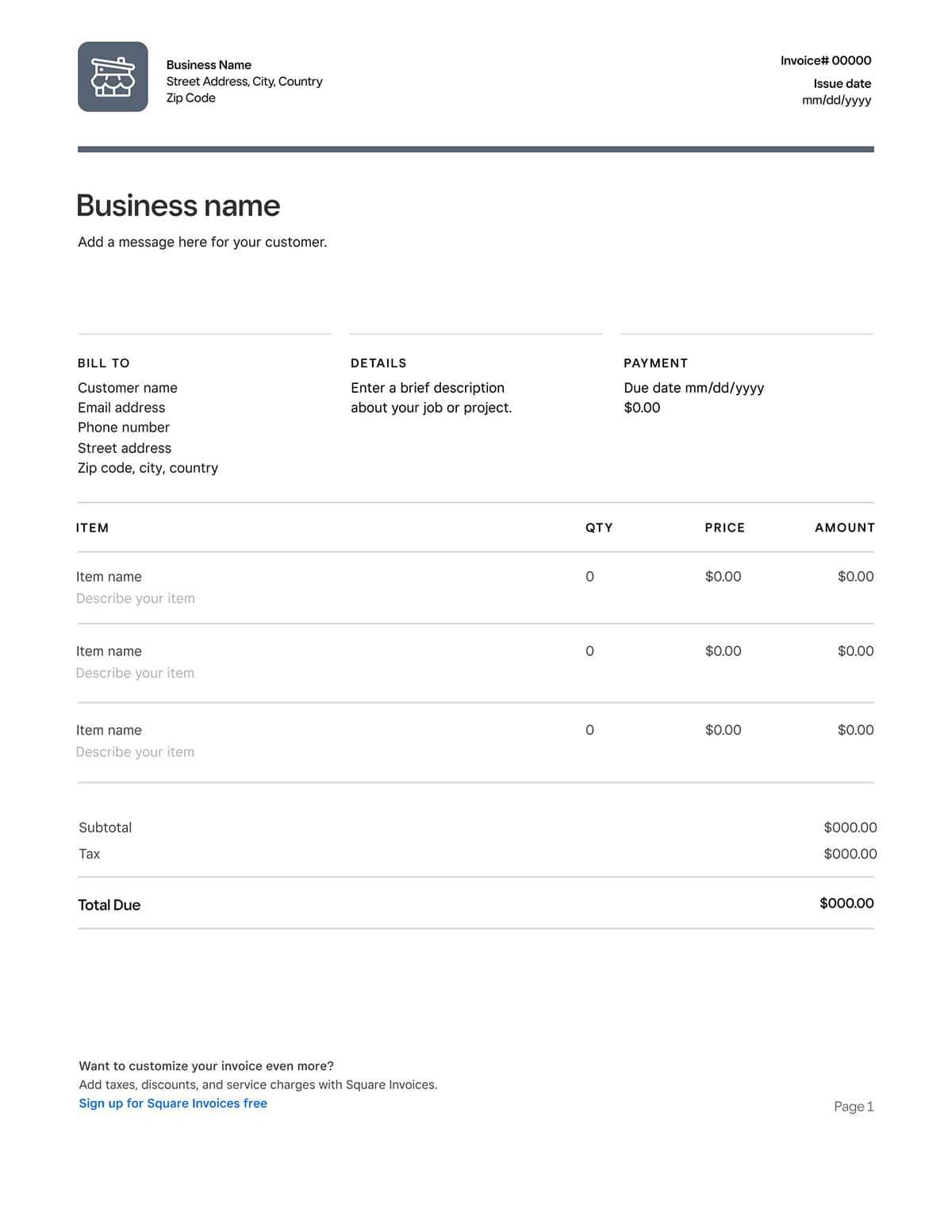
For those who manage business finances using accounting software, having personalized designs for transaction documents can make a big difference in brand identity and customer communication. Many users rely on the ability to customize document layouts to reflect their unique style and ensure consistency across all business materials. However, pinpointing exactly where these design files are saved can sometimes be challenging.
Whether you need to edit an existing document layout, back up your current designs, or simply familiarize yourself with where they are located within the software, knowing how to navigate these files is essential. It provides users with greater flexibility, helping them manage and retrieve designs as needed.
This guide explores effective ways to locate and organize saved document layouts within popular financial software, so you can access, modify, or restore them with ease. By understanding the structure and setup options available, you’ll gain the tools to confidently manage and customize your documents.
Where QuickBooks Stores Invoice Templates
One of the valuable features of financial management software is its ability to retain customized document layouts, ensuring users can maintain consistent branding. Knowing the location of these stored layouts allows easy access for updates, edits, and backups, giving users greater control over their documentation. Locating these files within the program’s directories or settings can be essential for those who want to personalize business materials effectively.
Default Locations for Document Layouts
In most versions of the software, default document layouts are saved within the program’s internal file directories. These pre-set locations ensure that standard designs are readily accessible for users. They are typically organized within specific folders tied to the program’s core files, making it easy to apply updates across documents without losing the original format. Understanding the structure of these folders can simplify navigation and help prevent accidental changes to core designs.
Custom Locations for Personalized Layouts
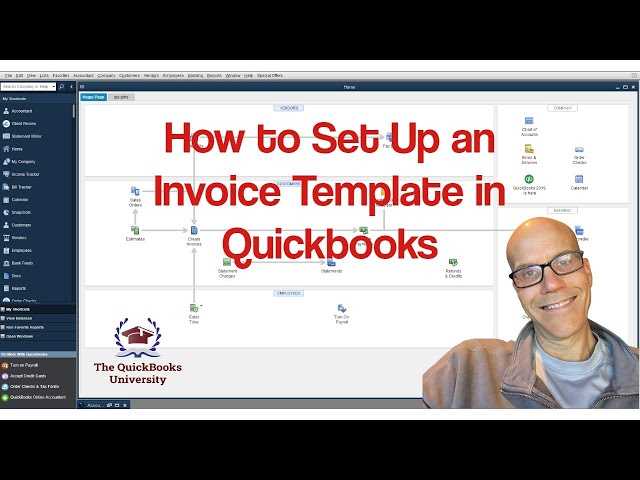
When creating unique layouts, users
Locating Default QuickBooks Invoice Designs
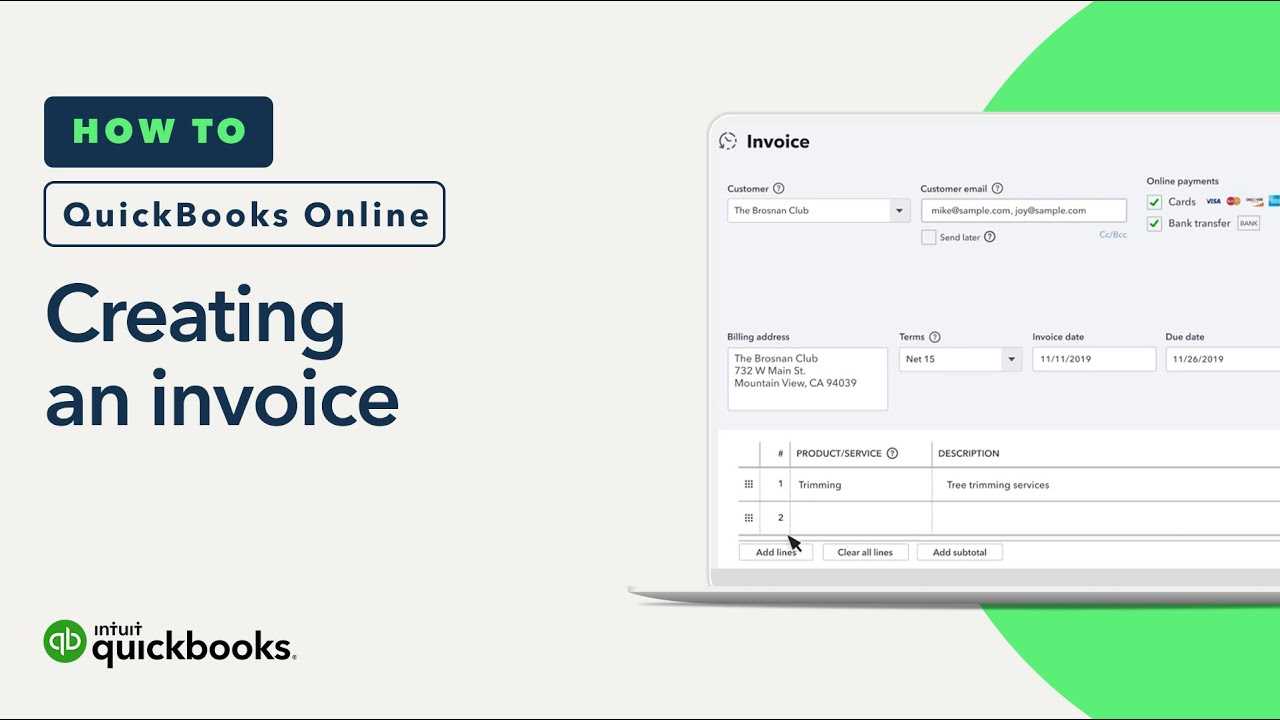
For users seeking efficient ways to access their document designs, understanding the locations where these standard layouts are kept within the software can be invaluable. These default layouts serve as foundational designs, ensuring consistency in how documents appear and are formatted. Knowing how to find these files simplifies the process of making adjustments and ensures that essential formats are always within reach.
The program typically organizes its primary document layouts in dedicated internal folders, which are easy to navigate with the right guidance. By keeping these files within set directories, the software ensures that every user can apply and revert to standard formats without confusion. Recognizing these designated areas helps users quickly access and edit layouts whenever necessary.
Exploring Settings for Access within the software can further assist in locating and managing these designs. Most versions include an option to view and adjust document preferences, allowing users to ensure the correct files are selected and ready for use.
Finding Custom Templates Saved in QuickBooks
For businesses that have crafted unique document layouts, knowing how to access these customized designs is essential for maintaining brand identity. Personalized layouts allow companies to tailor documents to reflect their branding, adding a professional touch to every transaction. Navigating to the location of these saved designs enables users to make adjustments and reapply their unique styles when needed.
Typically, personalized layouts are stored separately from default designs, often in folders that users can designate. By identifying the right location, it becomes easier to manage, update, or share these files across team members. The following table provides an overview of common locations and steps to access custom designs within different versions of the software:
| Software Version | Steps to Access Custom Designs | ||||||||||||||||||||||||||||||||||||||
|---|---|---|---|---|---|---|---|---|---|---|---|---|---|---|---|---|---|---|---|---|---|---|---|---|---|---|---|---|---|---|---|---|---|---|---|---|---|---|---|
| Desktop | Navigate to the settings menu, select Custom Form Styles
Accessing Invoice Files on Desktop Versions
For users utilizing the desktop version of this accounting software, it is essential to know how to access document designs for editing and customization. These files contain the default formats as well as any modified layouts that help businesses keep a consistent presentation across documents. Understanding how to reach these files within the desktop setup allows for easy adjustments and effective design management. Navigating to the Forms and Styles SectionWithin the desktop interface, users can typically find the necessary layouts by navigating to the Lists menu. From there, selecting Templates opens a directory of available document styles. This list includes both default formats and any previously customized layouts, making it convenient to choose or edit the design best suited for current needs. This section is a central location for organizing and managing all document formats used by the software. Editing and Saving Customized FilesOnce the desired layout is accessed, it can be edited directly from th Exploring Template Storage in QuickBooks OnlineIn the cloud-based version of this accounting software, accessing document layouts is streamlined and intuitive. This approach not only provides easy access from various devices but also keeps all customized designs secure and readily available. Understanding how to locate these files within the online interface allows users to quickly modify or update layouts to suit their branding needs. Accessing the Custom Form StylesWithin the online version, layouts can be found under the Gear Icon in the main navigation. Selecting Custom Form Styles provides access to a range of default and personalized layouts, all stored securely in the cloud. This section allows users to view, create, and modify designs without navigating through local folders, making it a convenient option for quick updates and consistent formatting. Editing and Managing Saved StylesFrom the Custom Form Styles area, users can select specific designs to edit, ad Understanding File Paths for QuickBooks TemplatesWhen managing document designs, it’s important to understand how the software organizes and stores these files. Knowing the file paths where layouts are saved helps users quickly locate and edit their designs when needed. These file paths are organized in a way that allows both default and custom layouts to be accessed easily from within the software interface. In desktop versions, layouts are typically stored in specific directories, which are linked to the software’s internal file system. This organization ensures that each file is accessible for editing, while also maintaining separation between default and customized designs. Common File Paths for Desktop Versions
Cloud Storage for Online Versions
In the online version, all designs are saved in the cloud, which removes the need for complex file paths on local devices. The cloud storage system organizes layouts in a secure and easily accessible manner, allowing users to retrieve, edit, and apply them from any device with an internet connection.
Managing Invoice Templates in QuickBooks SettingsManaging document designs in the software settings provides users with a convenient way to customize and organize their layouts. By accessing the settings menu, users can modify existing designs or create new ones to align with their business branding. This functionality ensures that all document formats are tailored to specific needs while remaining easily accessible within the system. Within the settings area, users can find various options to manage document formats, from choosing the default design to adjusting layout details such as logos, colors, and font styles. These settings are crucial for maintaining consistency across all documents generated by the software. Additionally, settings allow users to easily import or export custom layouts, giving them the flexibility to share designs or backup their work. By keeping these files organized within the settings menu, businesses can streamline their workflows and maintain a professional appearance for all communication materials. Exporting Invoice Templates for Backup
Creating backups of your document designs is essential to ensure that important layouts are not lost due to unforeseen issues. By exporting these files, users can preserve their work and restore it if necessary. Exporting allows users to keep a copy of their customized formats in a separate location, offering added security for their business documentation. How to Export Layouts for Backup
To export a design for backup purposes, navigate to the relevant section within the software. From there, users can select the layout they wish to export and choose the option to save it to a file. This can typically be done in just a few clicks, making the process simple and efficient. Saving to External LocationsOnce exported, files can be stored in external directories, such as cloud storage or local devices. This ensures that the layouts are safe and can be accessed or restored at any time. For maximum protection, it is recommended to store backups in multiple locations to safeguard against potential data loss. Steps to Edit Stored Invoice TemplatesEditing saved document formats allows users to tailor their designs to better suit their needs. This can involve making changes to text, layout, colors, or adding logos. The process is straightforward, enabling users to modify existing files and ensure that all generated documents align with their specific business requirements. Follow these steps to make adjustments to previously saved document formats:
By following these steps, users can easily update their document layouts to reflect the latest information or branding changes. Using QuickBooks Folders to Organize TemplatesEfficient organization of saved designs is crucial for quick access and management. By utilizing folders within the system, users can categorize and arrange their saved layouts in a structured manner. This helps maintain a streamlined workflow and ensures that various document styles are easy to locate and update when necessary. Here is how you can effectively organize your saved designs using folders:
By taking advantage of this organizational method, users can easily maintain and manage their design files, ensuring they are ready to use whenever needed. How QuickBooks Stores Modified Invoice Designs
When users make changes to existing document layouts, the system keeps track of these modifications by saving them in a specific location. These updated versions are saved separately from the original files to avoid overwriting, allowing users to preserve the initial designs while working on newer iterations. This ensures that all custom adjustments are maintained and easy to access whenever necessary. Here’s how modified designs are typically handled and saved within the system:
This process ensures that users can continue working with their modified designs without losing access to the original versions, offering flexibility and convenience for future use. Changing Default Template Location in QuickBooks
Adjusting the location where document layouts are saved can be beneficial for better organization and easier access. By customizing this setting, users can determine the folder or directory that will house all created and edited document formats. This ensures that all files are stored in a preferred location that is easily accessible during future use or modifications. Steps to Adjust the Default Storage Folder
To modify the default location for your design files, follow these steps:
Benefits of Customizing File Storage
Choosing a specific folder for saving customized layouts helps streamline workflow and reduces the time spent searching for files. By organizing designs into specific directories, users can quickly find what they need without sifting through unrelated files. Restoring Missing Invoice Templates in QuickBooksIf a design layout disappears or becomes inaccessible, there are ways to recover it. Whether it was accidentally deleted or became corrupt, retrieving these files is often straightforward. The restoration process typically involves using built-in tools or restoring from backups, depending on how the files were originally saved. Steps to Recover Missing DesignsFollow these steps to restore your missing layouts:
Precautions to Avoid Future LossTo prevent loss of important files in the future, ensure regular backups are set up and stored in a secure location. Additionally, avoid unnecessary modifications to the design management settings without making a backup copy first. Creating Custom Templates for InvoicesDesigning a personalized layout for business documents can enhance branding and improve professionalism. Customizing the appearance of these documents involves adjusting fields, colors, and fonts to match the business’s identity. The process provides flexibility in document presentation, ensuring consistency and clarity across all communications. Steps to Design a Custom LayoutTo create a custom layout, follow these steps:
Tips for Effective CustomizationWhen customizing your layout, keep these tips in mind:
Uploading Personalized Templates to QuickBooks
Adding custom-designed documents to the software allows businesses to utilize their own formats for client communications. This process enables users to import their personally created layouts into the platform, enhancing their workflow and ensuring documents are consistent with company branding. The upload process is simple and can be done by following a few steps to integrate personalized designs seamlessly. Steps for Uploading Customized FormatsFollow these steps to upload your personalized layout:
Common File Formats for Upload
Ensure your customized design is in one of the following supported formats:
|