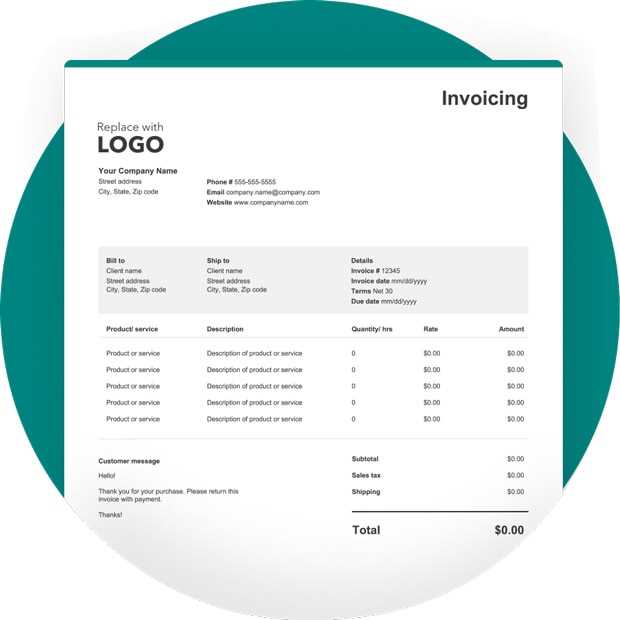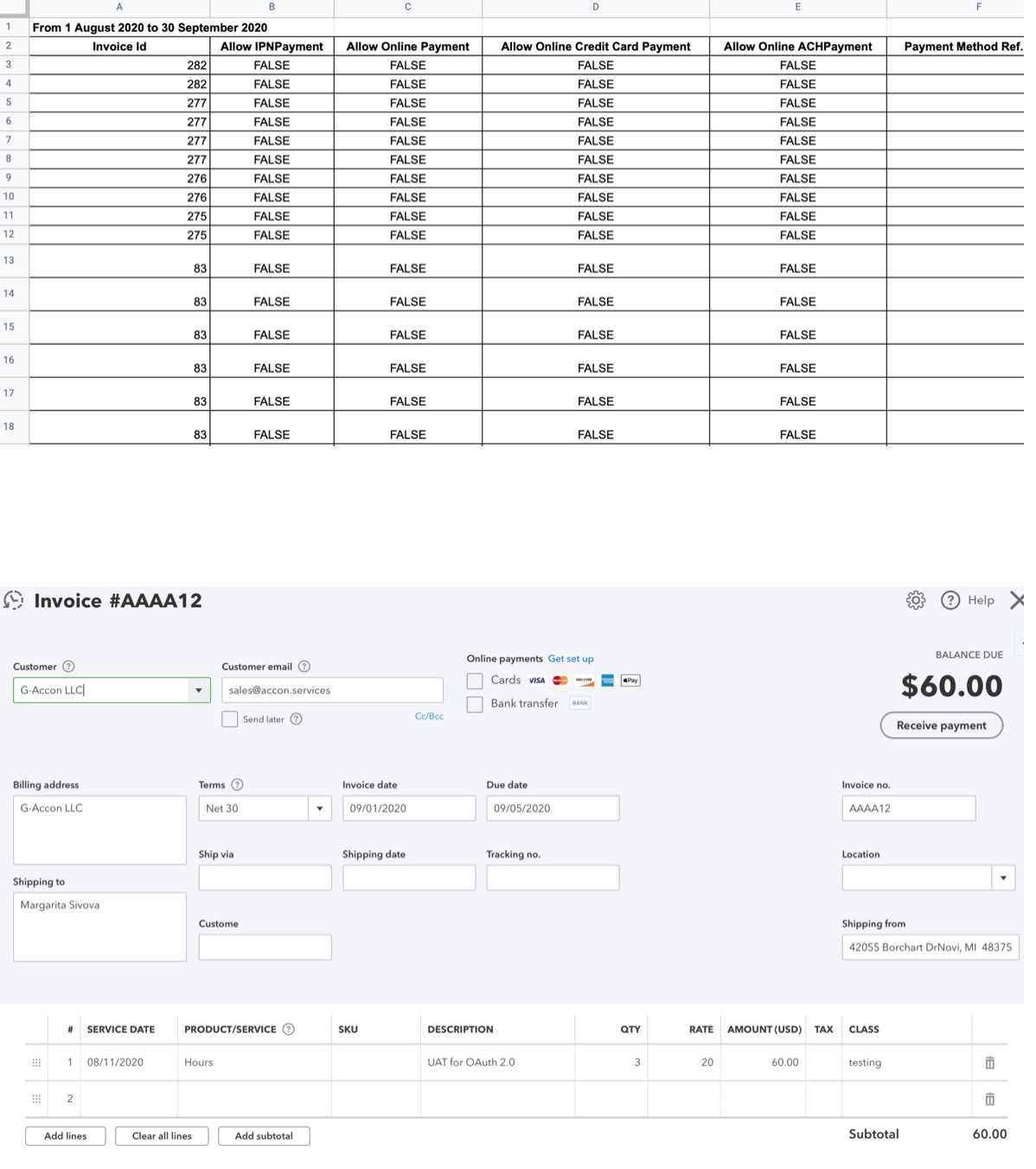How to Upload Invoice Template to QuickBooks Online
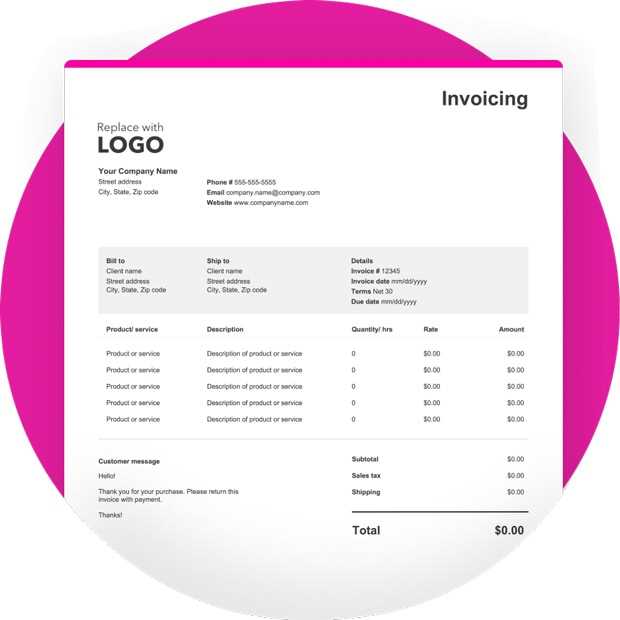
Efficient business operations often rely on simplifying repetitive tasks, and one of the most essential aspects of this is managing financial documentation. By customizing and utilizing a consistent structure for generating payment requests, you can save time and reduce errors.
In this guide, we’ll explore how to enhance your workflow by configuring your system to quickly generate professional and personalized billing documents. With the right setup, you can ensure your requests are both accurate and reflective of your brand’s identity.
Customizing your financial paperwork to suit your needs can make a significant difference. Whether you’re looking to adjust formatting, include specific fields, or apply a company logo, having the ability to tailor these elements ensures that your communications are aligned with your business goals.
How to Upload Invoice Template to QuickBooks Online
To efficiently generate professional billing documents, it’s important to integrate your customized format into your system. This process allows you to create a seamless flow for your business communications. By adding a personal touch to your payment requests, you enhance both the appearance and functionality of your documents.
Accessing the Settings Menu
The first step in configuring your personalized billing format is to navigate to the relevant settings within your system. From the main dashboard, look for the section where you can manage your documents. This is typically found under a settings or preferences tab. Once located, you will be able to add your custom design by selecting the option to integrate a new layout.
Choosing the Right Format for Integration
Once you’re in the correct section, the next step is choosing the format that best fits your needs. Depending on your system, you may be able to upload a file in several common formats, such as PDF or Word. Ensure that your design is compatible and formatted correctly to avoid any issues during the integration process.
After completing these steps, your customized layout will be ready for use. You can assign it to specific customers or apply it as a default for all outgoing documents, depending on your preference. This feature helps streamline your operations and gives you full control over your business communications.
Understanding QuickBooks Online Invoice Templates
When managing your business’s billing documents, using a well-structured and customizable format is essential. A proper design allows you to tailor each document to reflect your brand’s style and meet your specific operational needs. By understanding how these formats work, you can easily adapt them to different situations and customer requirements.
Key Features of Billing Document Formats
The available billing layouts offer flexibility in customizing content, fields, and the overall appearance. These pre-designed formats can be modified to include the necessary information, such as payment terms, contact details, and custom notes. Each format comes with certain fields that are automatically populated, but many of them can be adjusted based on your preferences.
Customization Options
With customization, you can modify the design elements, such as logos, colors, and font styles, to make the final product unique to your business. The ability to integrate specific fields, such as tax rates or item descriptions, enhances the clarity and professionalism of your financial documents.
| Feature | Description |
|---|---|
| Predefined Fields | Includes automatic fields like customer information, dates, and amounts that update based on transaction data. |
| Logo Integration | Allows you to add your company logo for consistent branding across all documents. |
| Customization Options | Design adjustments can be made, including color schemes, font types, and layout organization. |
By fully understanding these elements, you can optimize the appearance and function of your billing documents, ensuring they align with your business goals and customer expectations.
Steps to Access Invoice Settings
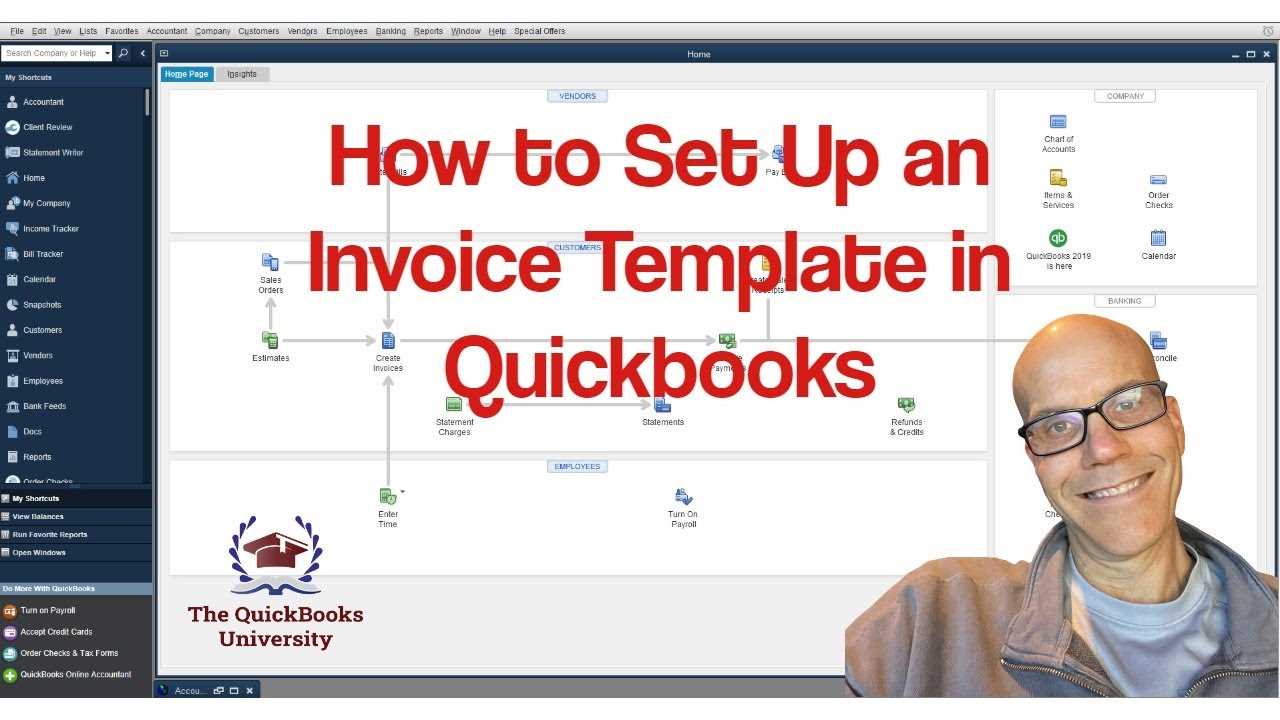
To effectively customize your billing documents, you first need to access the correct settings in your system. This section will guide you through the process of locating and navigating the settings menu, ensuring you can make the necessary adjustments to meet your business needs.
Finding the Settings Menu
Start by logging into your account and navigating to the dashboard. From here, look for a section labeled “Settings” or “Preferences,” which is typically located in the top-right corner or within a menu. Once you find this section, click on it to access further options related to your financial documentation.
Accessing Document Configuration
In the settings menu, search for options related to document creation or management. This is where you’ll be able to configure various elements of your billing documents. Select the relevant option to modify the structure, appearance, and layout of your paperwork.
By following these steps, you’ll have access to the tools needed to personalize your forms, ensuring they are aligned with your business’s style and functionality requirements.
Choosing the Right Template Format
Selecting the right format for your financial documents is crucial for ensuring they meet both your professional and operational needs. The format you choose will affect the document’s appearance, ease of use, and compatibility with your system. Understanding the different available options will help you make the best decision for your business.
Understanding Available Formats
Typically, systems offer several common file formats for customizing and creating your business documents. These include formats such as PDF, Word, and Excel, each with its own benefits. For example, PDF files are universally readable and ideal for sharing, while Word and Excel formats may allow for more flexibility when editing content before finalizing the document.
Factors to Consider When Choosing a Format
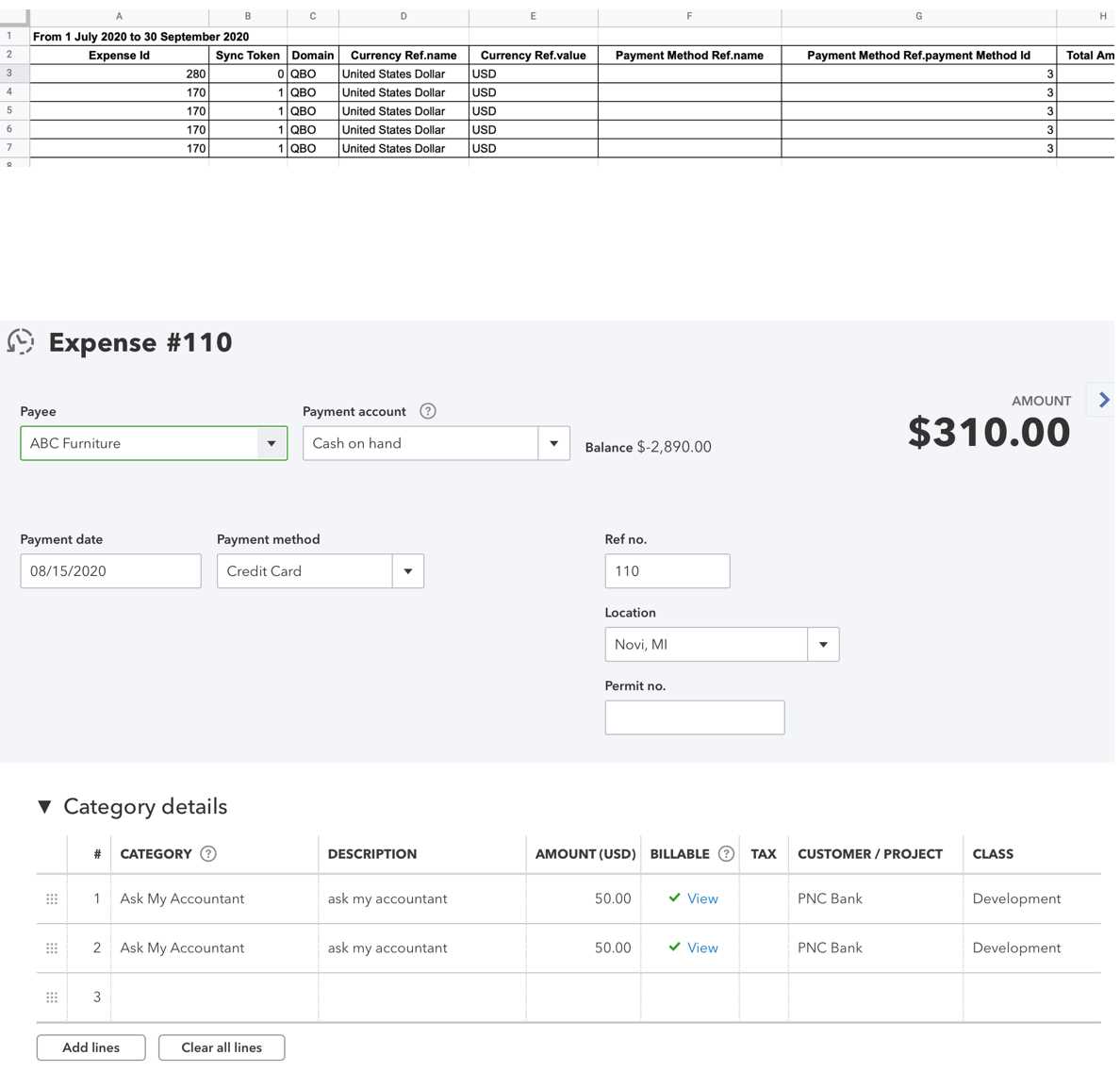
When deciding which format to use, consider how the document will be used and shared. If you need to print documents regularly or email them in a professional manner, a PDF format is often the best choice due to its consistent appearance across devices. For documents that require frequent updates or integration with other systems, Word or Excel formats may be more suitable.
Ultimately, the best format will depend on your specific needs, such as whether you prioritize ease of editing, consistency in presentation, or compatibility with other tools. Choosing wisely can save time and effort in the long run.
How to Upload Your Template
Integrating your custom design into the system is a straightforward process. By following the correct steps, you can easily add your personalized document layout, allowing you to start using it for all your transactions. This section outlines the process for bringing your unique format into the platform.
Access the Document Settings
To begin, navigate to the document management section of your system. Typically, this can be found within the settings or preferences menu. Once in the document section, look for an option to add or import a new layout. This is where you will initiate the process of integrating your custom design into the platform.
Select Your File and Confirm Integration
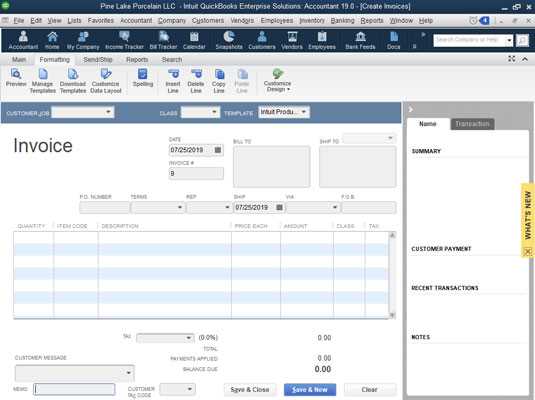
After choosing the “Add” or “Import” option, browse your device to locate the file you wish to include. Make sure the file format is supported by your system. Once the file is selected, confirm the integration by following the prompts. The system will process the file and make it available for use in generating new documents.
Once completed, your custom layout will be ready for use, ensuring that all future documents align with your business style and requirements. This process can be done quickly and efficiently, allowing you to focus on other important aspects of your business operations.
Common File Types Supported by QuickBooks
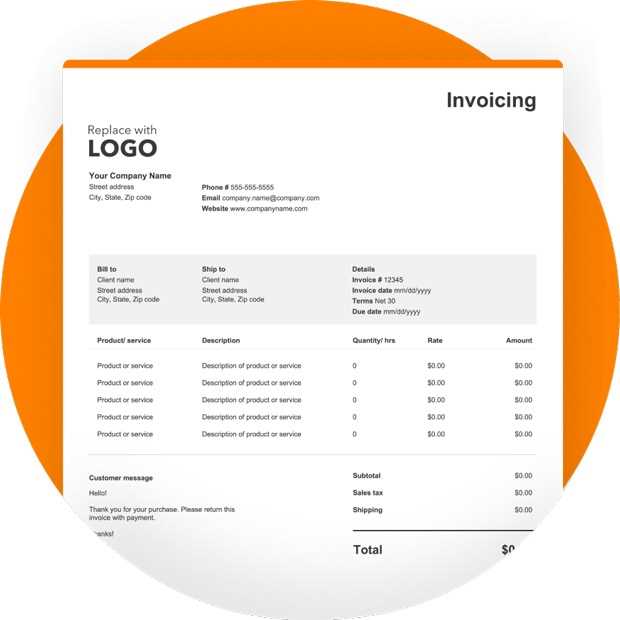
When adding custom designs or layouts, it’s essential to choose the right file format to ensure compatibility with your system. Different formats offer varying levels of flexibility and compatibility, depending on the intended use. Understanding the common file types supported by your platform will help you choose the most suitable one for your documents.
| File Type | Description |
|---|---|
| The most common format for documents that need to be shared or printed. It maintains the layout and design across all devices and platforms. | |
| Word (.docx) | Allows for easy editing and text customization before finalizing the document. This format is ideal for those who need to adjust content regularly. |
| Excel (.xlsx) | Best for documents that include tables or financial data. It enables seamless integration with data management systems and calculations. |
| CSV | A simple format used for importing or exporting data in tabular form, commonly used for transactions or customer details. |
Choosing the right file type depends on how you plan to use the document and the level of editing required. PDFs are ideal for final versions, while Word and Excel formats provide more flexibility for ongoing modifications.
Editing Templates After Upload
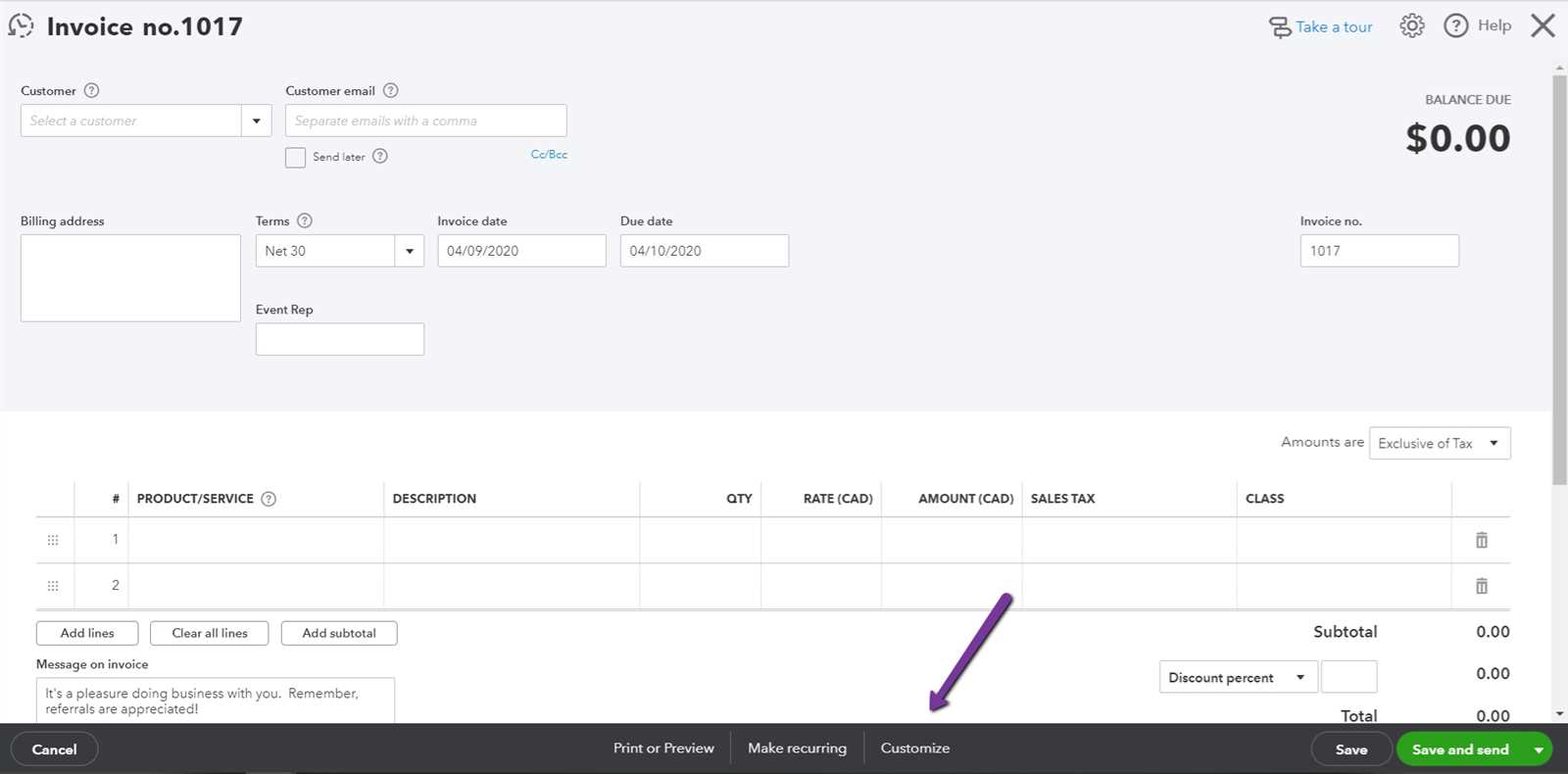
Once you’ve integrated your custom document format into the system, you may need to make adjustments over time. Editing your layout allows you to update information, tweak the design, or add new elements as your business needs change. This section explains how to make those changes to ensure your forms remain up-to-date and aligned with your current requirements.
Accessing the Editing Tools
To begin editing your custom format, first navigate to the section where your documents are stored. Once you’ve located the layout you wish to modify, look for an “Edit” or “Modify” option. This will open the editing interface, where you can make changes to the content and design of your document.
Common Changes You Can Make
- Text Updates: Modify any text fields such as customer information, payment terms, or notes. You can update the content directly in the document layout.
- Design Adjustments: Change the colors, fonts, or layout positioning to better match your brand’s style or improve readability.
- Field Customization: Add or remove fields based on your specific needs. For example, you might include new data points such as tax information or shipping addresses.
- Logo and Branding: Update your business logo or other branding elements to keep your documents visually consistent with your marketing materials.
Saving and Applying Changes
Once you’ve made the desired changes, be sure to save your work. The system may prompt you to confirm your edits, ensuring you don’t lose any changes. After saving, your updated design will automatically be available for use in future documents.
Regular updates are important to ensure that your forms stay relevant and professional. Whether it’s updating your contact information or improving your document design, the ability to edit your layouts ensures that your forms evolve as your business grows.
Customizing Invoice Fields in QuickBooks
Customizing the fields in your business documents allows you to better tailor them to your specific needs. Whether it’s adding new data points, removing unnecessary ones, or adjusting the layout, having control over the fields ensures your documents are as informative and relevant as possible. This section will guide you through the process of modifying fields in your documents to suit your business operations.
Types of Fields You Can Customize
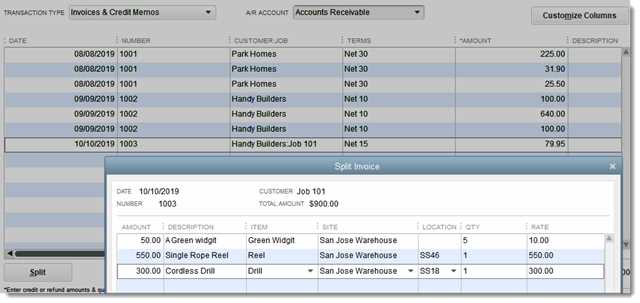
- Customer Details: Adjust the fields for customer information such as name, address, and contact details.
- Product or Service Information: Include additional fields to capture item descriptions, quantities, and prices.
- Payment Terms: Customize how payment due dates, terms, or discount information is displayed on your documents.
- Tax Information: Add tax calculation fields, making sure to align with the correct rates for your region.
- Custom Notes: Create fields for personalized messages or notes that can be added automatically or manually to the document.
Steps to Customize Your Fields
- Access the settings menu and navigate to the document customization section.
- Select the document format you wish to modify and open the field editor.
- Choose the fields you want to add, remove, or rearrange within your layout.
- Make the necessary adjustments and preview how the changes will look in your documents.
- Save your modifications, ensuring they are applied to future documents created with the format.
Customizing the fields in your business documents not only improves their clarity but also makes them more efficient for both you and your clients. By adjusting the layout and information fields, you ensure your documents are as functional and user-friendly as possible.
Setting Default Invoice Templates
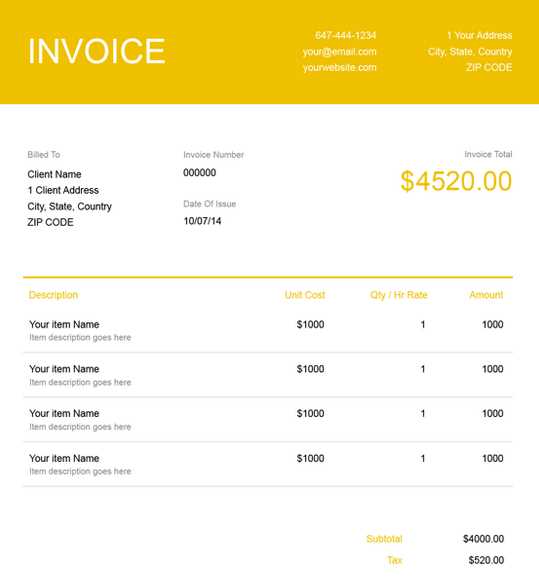
Configuring a default layout for your business documents helps streamline your workflow by ensuring that every new document follows a consistent format. By setting a default design, you eliminate the need to select your preferred style manually each time, allowing for quicker creation and sending of documents. This section will guide you through the steps of setting up a default layout for your forms.
Why Set a Default Layout?
- Consistency: Ensures that every document sent follows the same design, creating a professional and uniform appearance for your business.
- Time Efficiency: Reduces the time spent choosing the format for each new document.
- Customization: Lets you pre-define all the necessary fields, making sure the correct information is displayed automatically.
Steps to Set Your Default Layout
- Navigate to the settings or preferences section of your system.
- Find the option related to document or form customization.
- Select the layout you wish to use as the default from the available options.
- Save your settings to ensure that this format will be applied automatically to all new documents.
By setting a default layout, you ensure that all your future forms align with your business’s needs without the extra effort of selecting or customizing the format every time. This small change can save you valuable time and help maintain professional consistency in your documents.
How to Assign Templates to Clients
Assigning custom layouts to specific clients can help you provide a more personalized experience. By linking a particular design to each client, you ensure that the right format and details are used for each interaction. This process saves time and ensures consistency, as each client will receive documents tailored to their specific preferences or requirements.
Steps to Assign a Design to a Client
To assign a custom layout to a client, follow these steps:
- Navigate to the client management section of your system.
- Select the client for whom you want to assign a specific layout.
- Look for the option to modify document settings or preferences for that particular client.
- Choose the desired format or layout from the list of available designs.
- Save your changes to apply the new layout to all future documents generated for that client.
Why Assign Different Layouts?
- Personalization: Tailor documents to reflect the branding or preferences of individual clients.
- Consistency: Maintain a professional appearance for every client interaction by using a pre-defined design.
- Efficiency: Automate the process by linking specific layouts to clients, ensuring no need for manual selection each time.
Assigning unique layouts allows you to create a more customized and efficient workflow. By linking specific designs to individual clients, you ensure each client receives the exact format that suits their needs, improving overall client satisfaction and business efficiency.
Understanding Template Layout and Design
Designing the structure and layout of your business documents is crucial to creating professional, effective communication with clients. The arrangement of elements such as text, fields, and logos can significantly impact how your business is perceived. A well-organized and visually appealing layout ensures clarity, improves readability, and helps convey the right message. In this section, we will explore the key components of document structure and design that should be considered when creating a custom format for your forms.
Key Elements of Document Layout
Every document layout includes essential elements that need to be arranged in a clear and logical order. These components include:
- Header: The top section of your document, which may include your company logo, name, and contact information.
- Client Information: A section where customer details, such as name, address, and contact information, are clearly displayed.
- Itemized List: A detailed breakdown of the services or goods provided, including descriptions, quantities, and prices.
- Summary and Totals: This section includes the total amount due, taxes, and payment terms.
- Footer: The bottom portion, which can include additional notes, payment instructions, or legal disclaimers.
Choosing the Right Layout for Your Business
The layout you choose should reflect your brand’s style and meet your business’s needs. Here are a few factors to consider:
- Brand Identity: Your design should align with your company’s logo, colors, and overall branding to maintain consistency across all documents.
- Client Expectations: Depending on the nature of your business, clients may expect a simple, straightforward design or something more detailed and visually dynamic.
- Functionality: The layout should prioritize easy navigation and make key information easy to find, ensuring that clients don’t have to search for important details.
Example of a Simple Document Layout
| Section | Content |
|---|---|
| Header | Company logo, business name, and contact info |
| Client Info | Customer’s name, address, and contac
How to Use Custom Logos on InvoicesIncluding a personalized logo on your business documents is an essential step in establishing a professional and branded appearance. Custom logos help reinforce your brand identity and make your documents instantly recognizable to clients. In this section, we will explore how to incorporate your unique logo into the design of your documents and the steps you need to take to ensure it aligns with your overall brand presentation. Benefits of Using a Custom Logo
Adding a logo to your business forms offers several advantages:
Steps to Add a Custom LogoFollow these steps to integrate your logo into your business forms:
Using a custom logo is a simple but effective way to elevate your business’s image and communicate your brand identity clearly. By following these steps, you can ensure your logo is properly placed and consistently used on all your official documents, leaving a lasting impression on your clients. Importing Pre-built Templates from QuickBooksMany businesses prefer to use ready-made layouts that come with a software system, as they simplify the process of document creation while maintaining a professional appearance. These pre-designed formats can be easily adapted to meet the specific needs of any business. In this section, we will discuss how to import these pre-built layouts from the system and customize them to fit your preferences. Using the built-in options allows you to avoid starting from scratch. These ready-to-use layouts are designed to cover a range of common business needs, and they can save time while ensuring the formatting remains consistent. You can also make minor modifications to these designs to tailor them to your company’s style and branding. Steps to Import Pre-built LayoutsFollow these simple steps to bring in a pre-designed layout:
Pre-built layouts are an excellent way to jumpstart your document creation process, allowing you to focus on your content while maintaining a polished and professional look. By importing a format that fits your needs, you save time and ensure consistency in your business communications. Managing Multiple Invoice TemplatesBusinesses often have different types of documents for various purposes, whether for different clients, services, or internal records. Managing multiple layouts allows you to easily switch between them based on the situation, ensuring that each document is suited to the specific needs of the client or task at hand. This section will explore how to effectively manage multiple designs and when to use each one. Having multiple designs available gives you flexibility. Whether you’re handling different product categories, customer segments, or even varying levels of formality in your communications, you can select the appropriate style for each case. Efficiently organizing and accessing these layouts can save time and reduce errors. Steps to Manage Multiple LayoutsHere are the steps to effectively manage different document formats:
Managing multiple layouts ensures you have the right document for the right situation. By organizing and naming your designs clearly, you can improve efficiency and professionalism in your communications with clients and colleagues alike. Troubleshooting Common Upload IssuesWhen transferring documents or designs into a system, users often encounter issues that can prevent the process from going smoothly. These problems can range from file incompatibilities to system restrictions, and understanding how to identify and resolve them is crucial for maintaining a seamless workflow. This section will cover some of the most common problems and their solutions. Common Issues and SolutionsHere are some typical challenges users face when adding designs and their corresponding fixes:
Steps to Resolve Issues
If you encounter one of the above problems, try the following steps to resolve the issue:
|