How to Update Invoice Template in QuickBooks
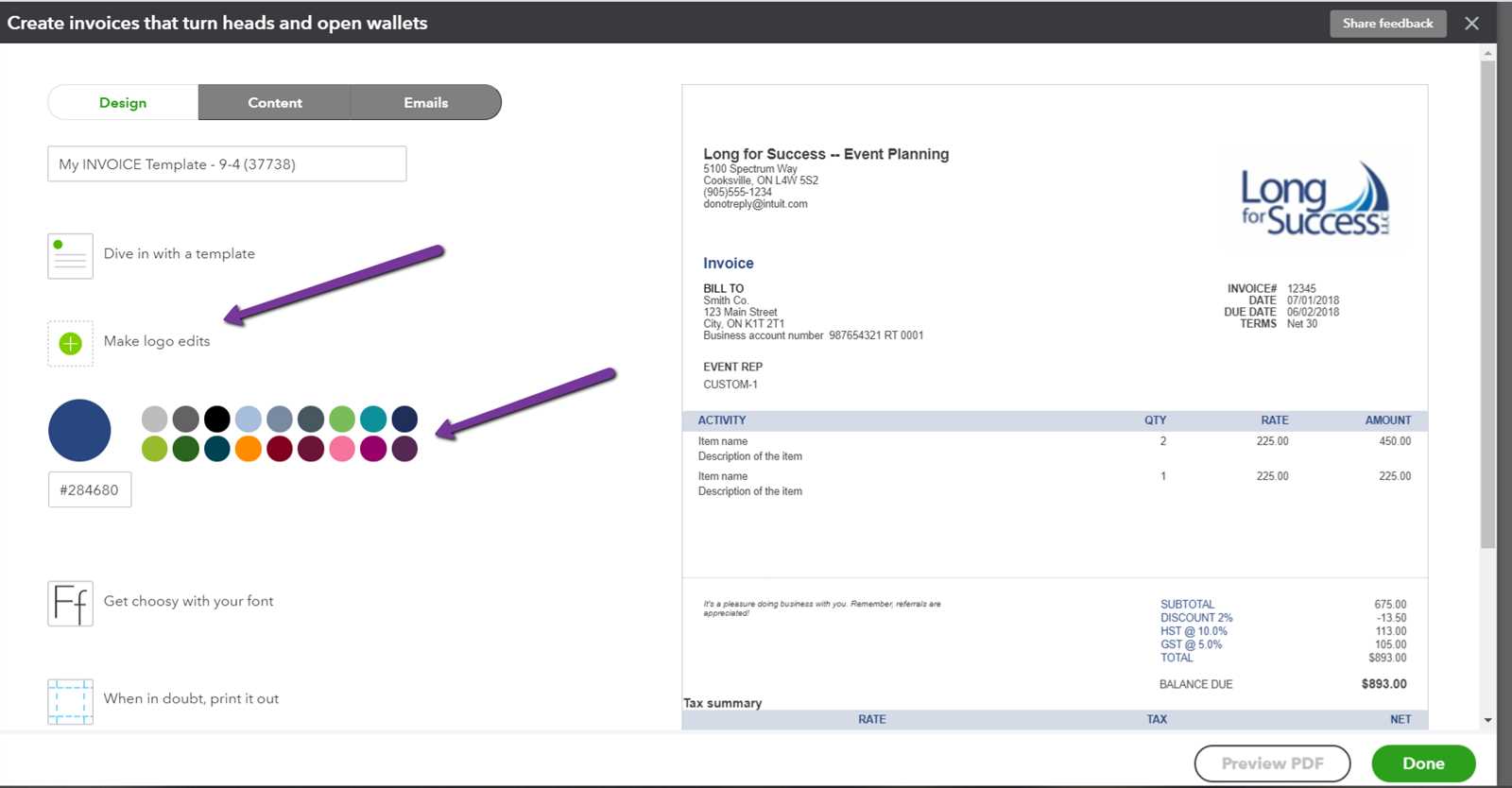
Creating professional and accurate billing documents is crucial for maintaining a smooth business operation and ensuring timely payments. Whether you’re sending invoices to clients, providing receipts, or creating quotes, the appearance and structure of these documents reflect your brand and help streamline the financial process. Personalizing your billing documents can save time, avoid errors, and enhance customer experience.
Tailoring your billing layouts allows you to reflect your company’s identity, including custom fields for specific information, payment terms, and more. These adjustments make the process more efficient while ensuring that your financial statements meet both your and your clients’ expectations. Customization also helps to address industry-specific needs, making your documents more relevant and professional.
In this guide, we’ll walk you through how to modify the layout and design of your financial documents in the system, empowering you to create documents that align with your business style and operational needs.
How to Update Invoice Template in QuickBooks
Customizing the structure and appearance of your financial documents within your accounting software is an essential step to ensure they meet your business needs. The platform allows you to modify the design and information layout to better reflect your brand, streamline your billing process, and provide your clients with clear and professional records. Here’s how you can easily adjust the design and details of your financial statements.
Accessing the Document Layout Section
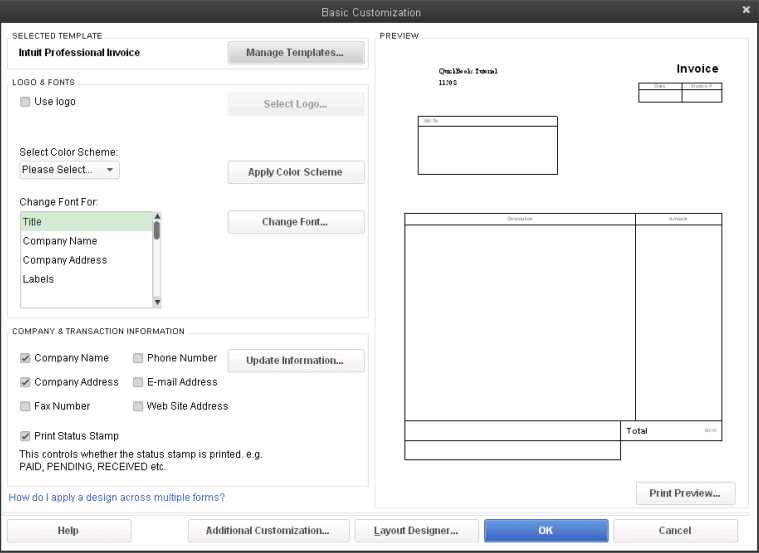
First, navigate to the section where all your business documents are stored. This is usually found under the “Settings” or “Manage Documents” menu. Once you’re in the correct area, you’ll be able to select which type of document you wish to modify. Look for the option to change or edit the layout–this is where all your customization options are located.
Making Design Changes
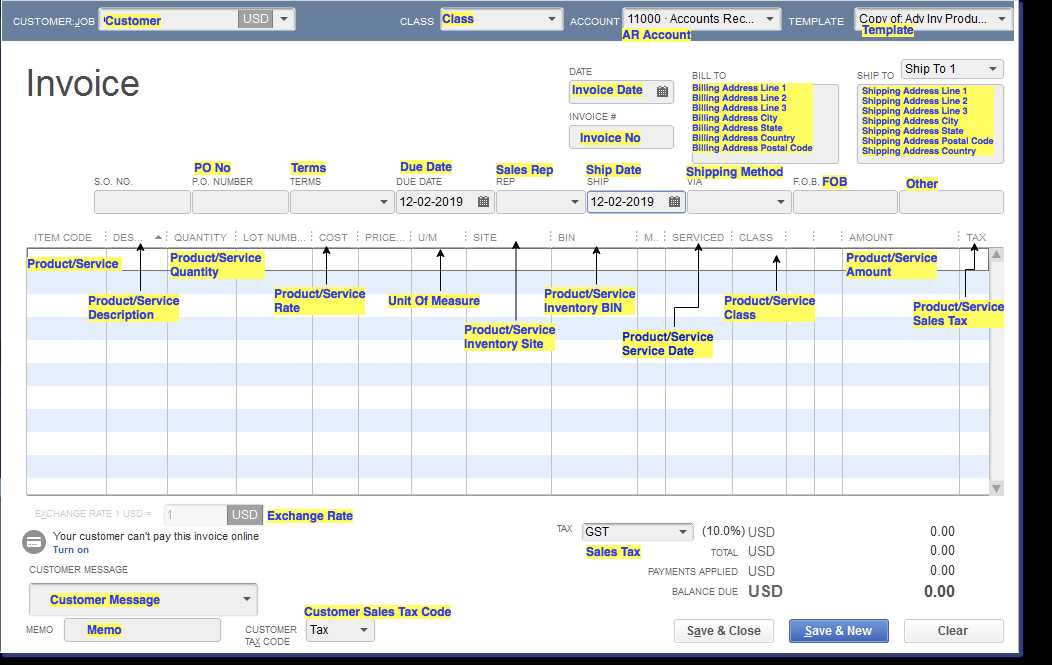
Once you’re in the layout editor, you can begin making changes to the structure. Add your company’s logo, adjust the colors, and even rearrange the fields according to your preferences. You can also add custom fields for specific details such as purchase order numbers, customer reference numbers, or any other unique information your business may require. After making the desired modifications, make sure to save the new design and assign it as the default for future use.
By following these steps, you can ensure that every financial document you send out aligns with your company’s professional standards and provides a seamless experience for your clients.
Why Customizing Invoices Matters
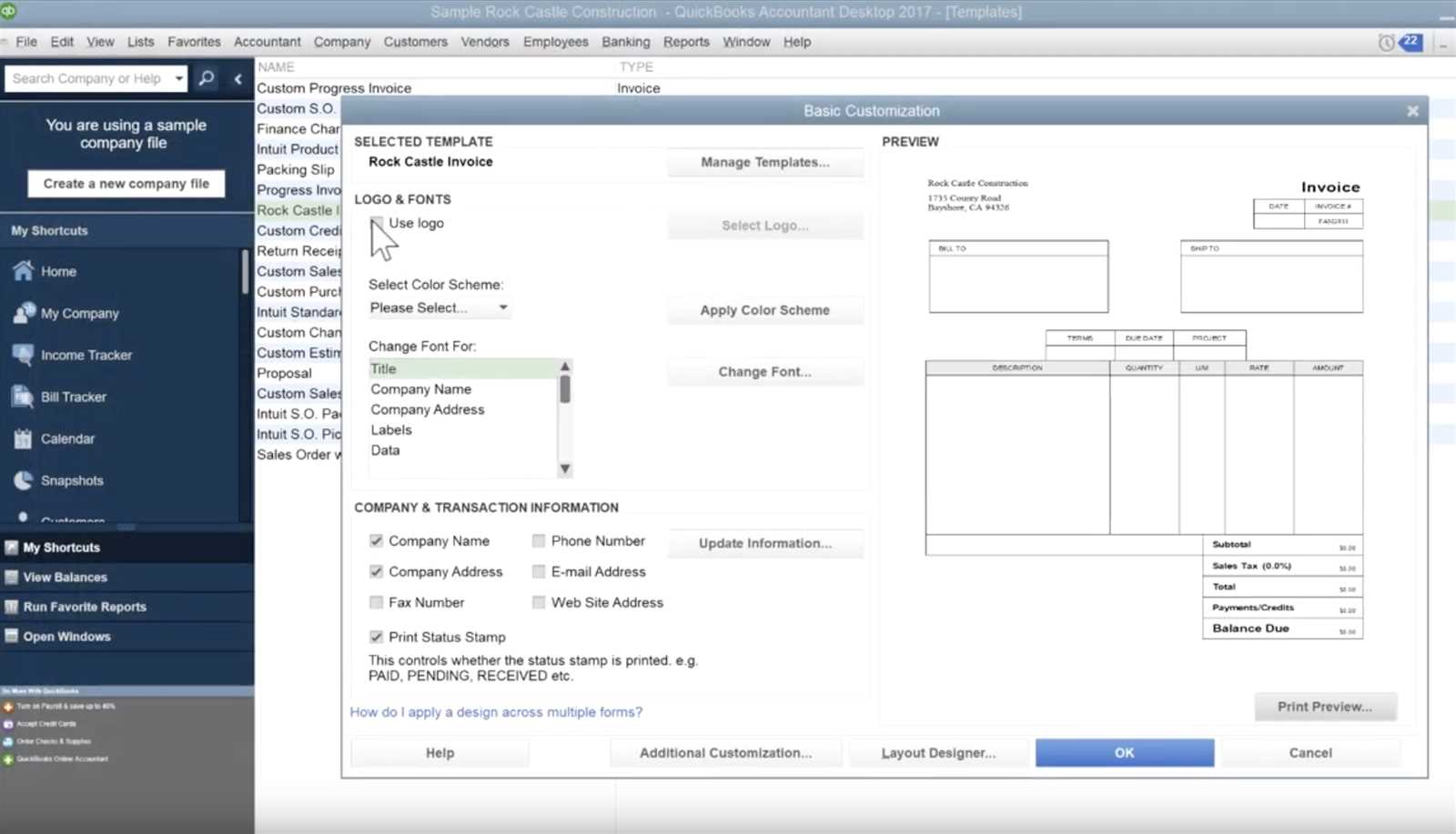
Tailoring your billing documents offers several advantages that go beyond just aesthetics. When you adjust the layout, format, and information on your financial records, you can enhance clarity, reduce errors, and improve the overall customer experience. Customization enables businesses to better communicate terms, payment instructions, and company details, creating a more professional and trustworthy appearance.
Benefits of Personalized Billing Documents
Customizing your financial documents allows you to make them more relevant to your business and clients. It’s not just about design but about ensuring that the right details are always included. Below are some key reasons why personalizing your records is important:
| Benefit | Explanation |
|---|---|
| Brand Identity | Personalized documents can feature your logo, business colors, and unique fonts, strengthening brand recognition with every communication. |
| Professional Appearance | Custom designs give a polished, professional look that reflects well on your company and builds trust with clients. |
| Clarity and Accuracy | Adjusting layouts ensures all necessary information is displayed clearly, reducing misunderstandings and mistakes. |
| Time Efficiency | By saving a default layout, you eliminate the need for manual adjustments every time you create a new document. |
| Compliance | Customizing the format allows you to meet industry-specific regulations and include the required legal disclaimers or tax information. |
Enhancing Client Relationships
When your clients receive professional, well-structured documents, they are more likely to trust your business and have a positive experience. A consistent and clear format helps avoid confusion, ensuring that your payment terms and expectations are understood from the start. Customizing your financial records is a simple but effective way to improve both your operational efficiency and your client relationships.
Step-by-Step Guide to QuickBooks Templates
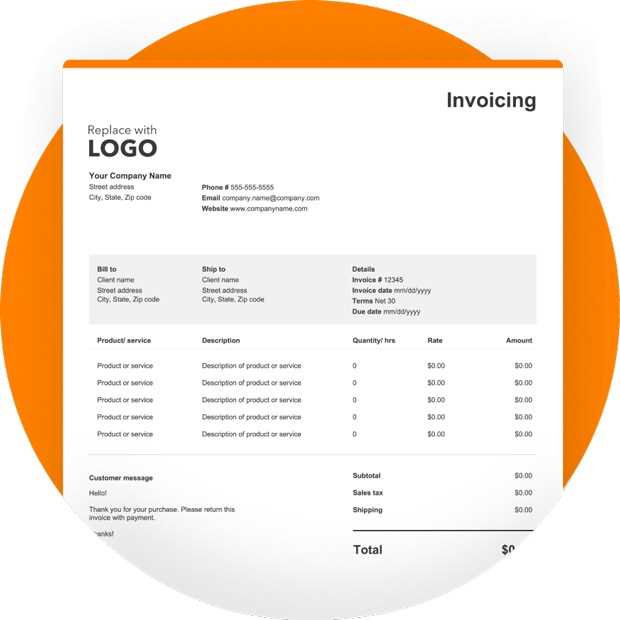
Customizing the design and structure of your financial documents within the software is a straightforward process that can significantly improve the professionalism and clarity of your communications with clients. By modifying your business documents to suit your needs, you ensure that all relevant details are present, and the layout is optimized for ease of use. Follow this step-by-step guide to customize the layout and content of your documents effectively.
Getting Started with Document Customization
Before you begin making any changes, it’s important to understand where to access the document design area in the software. This section allows you to modify the layout, add logos, adjust fonts, and set custom fields. The process is designed to be user-friendly, and you don’t need any special technical skills to get started.
| Step | Action |
|---|---|
| 1 | Navigate to the “Settings” menu, and select “Manage Documents” or a similar option based on your version. |
| 2 | Choose the document type you wish to modify, such as a receipt, statement, or estimate. |
| 3 | Click on “Edit Layout” or “Customize” to access the design section. |
| 4 | Start making changes to the layout, adding custom fields, business logos, and adjusting text or font styles as needed. |
| 5 | Once satisfied with the changes, save the new design and set it as the default option for future use. |
Customizing Specific Details
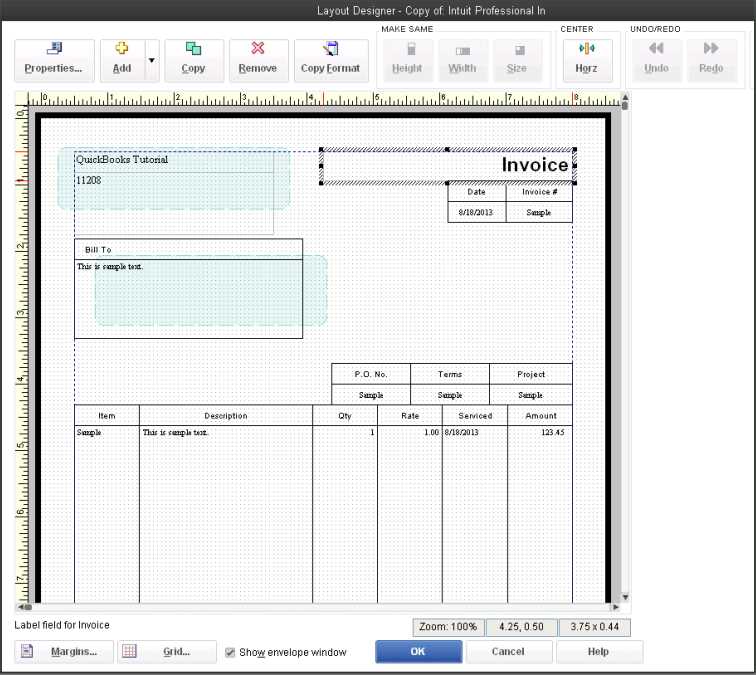
Within the layout editor, you have the ability to tailor various elements of your documents. This includes adding or removing fields, adjusting text placement, and selecting what information is most relevant to display. By ensuring your documents contain the necessary details, such as payment terms, business contact information, or tax breakdowns, you can make the financial interaction with your clients more eff
Understanding QuickBooks Invoice Features
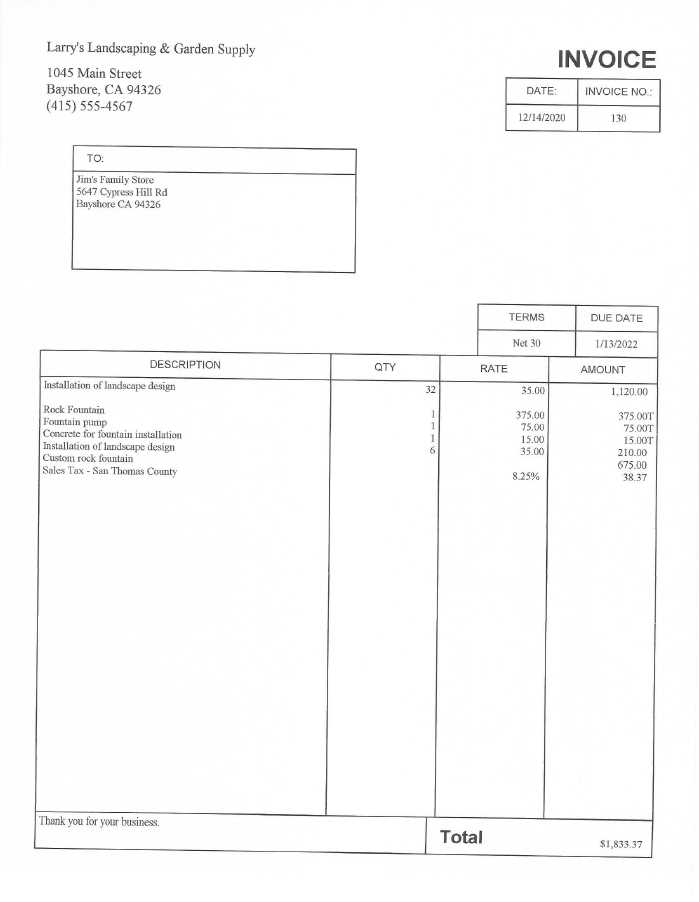
When managing billing documents in your accounting software, it’s essential to understand the different features available that can enhance the clarity, accuracy, and efficiency of your communications with clients. The software provides a range of tools that allow you to customize the structure, add specific details, and streamline your billing process. These features are designed to simplify the way you create and send documents, ensuring you can focus more on your business and less on administrative tasks.
Key features include the ability to personalize layouts, insert custom fields, and automate certain aspects of the document creation process. This allows you to quickly generate records that are consistent, accurate, and tailored to your company’s needs. Understanding these capabilities can help you make the most of your accounting software, improve customer satisfaction, and maintain a professional image in every transaction.
For example, you can easily add or modify elements such as business logos, payment terms, and tax details to meet your business’s unique requirements. Custom fields can be included to capture additional information, and preset templates allow you to maintain consistency across all client communications.
By utilizing these features, you can ensure that every financial document is comprehensive, clear, and aligned with your company’s policies, leading to more efficient operations and better relationships with your clients.
Choosing the Right Invoice Layout
Selecting the ideal structure for your billing documents is crucial for creating clear, professional, and efficient communications with your clients. The layout you choose directly impacts how easy it is for customers to understand important details such as amounts due, payment terms, and contact information. A well-organized format not only enhances readability but also ensures that your business looks polished and trustworthy.
Factors to consider when choosing a layout include the complexity of the information you’re presenting, your branding, and the preferences of your clients. For example, some businesses may prefer a minimalist design with a focus on clarity, while others may opt for a more detailed layout that includes additional information like terms of service, tax breakdowns, or project references.
Keep in mind that consistency is key. Your chosen format should be easily recognizable across all communications to reinforce your brand identity. Additionally, it’s important to ensure that the design is functional, so that essential information like payment due dates and amounts are easy to locate.
By selecting the appropriate layout, you can make the billing process smoother for both you and your clients, while enhancing the overall professionalism of your business.
How to Access the Invoice Editor
To customize the design and layout of your financial documents, you first need to access the area within the software where all document-related settings are managed. The editor allows you to adjust the structure, appearance, and information displayed in each document, ensuring it aligns with your business needs and brand identity. This process is simple and can be done directly through the platform’s interface.
To begin, navigate to the main settings section of your software, where you will find options related to document management. Look for a category like “Customize Documents” or “Manage Layouts” to find the area that controls the design of your records. Once there, you will see an option to edit existing layouts or create a new one.
After selecting the edit option, you can enter the layout editor where you can make changes to the design, such as adjusting fonts, adding logos, or modifying the content of the fields. This allows you to create a more tailored and professional look for all your documents.
Accessing the editor is an essential step in personalizing your financial communications, and once you’re familiar with the process, you can make changes whenever necessary to keep your documents up to date.
Customizing Your Invoice Design
Personalizing the design of your financial documents allows you to make them more representative of your brand and ensures they meet the specific needs of your business. Customization provides an opportunity to add your logo, choose the right colors, adjust the layout, and insert important details that your clients will need. A well-designed document not only looks professional but also helps maintain consistency in all your client communications.
Here are some key elements you can adjust to make your documents stand out:
- Logo and Branding: Add your company logo to the top or header section, and adjust colors to match your brand identity.
- Fonts and Text Styles: Select a font that aligns with your business’s tone and adjust sizes for headings, subheadings, and body text to create a clear hierarchy.
- Layout Arrangement: Move fields such as contact details, payment terms, and product/service descriptions to positions that are most logical for your business workflow.
- Custom Fields: Add fields for unique details such as project codes, customer reference numbers, or special notes related to specific transactions.
- Footer Information: Include your payment terms, legal disclaimers, or business contact details in the footer section for easy access by your clients.
After making these changes, you can preview your customized layout to ensure everything is displayed correctly. Once satisfied, save your design to use as the default for all future documents. This customization process is quick and can be adjusted any time to keep your business documents fresh and aligned with your evolving brand.
Adding Your Business Logo to Invoices
Incorporating your company logo into your financial documents is an essential step in reinforcing your brand identity and presenting a professional image to clients. A well-placed logo not only adds a personal touch but also makes your business stand out in every communication. By embedding your logo in your documents, you create a consistent and polished look that builds recognition and trust with your customers.
Follow these simple steps to add your company logo to your financial records:
- Access the Design Section: Go to the section where you can customize the layout of your business documents, usually found under “Settings” or “Manage Documents.”
- Select the Document Type: Choose the document type where you want to add your logo, such as estimates, receipts, or bills.
- Locate the Logo Placement Area: Within the design editor, find the designated area for adding logos, often in the header section of the layout.
- Upload Your Logo: Upload a high-quality image file of your logo (preferably in PNG or JPEG format). Make sure the image is clear and properly sized for the document.
- Adjust Logo Position: Position the logo where it will be most visible but not obstruct the other important details. You can usually resize or move it to the left, right, or center of the document.
- Save Changes: Once the logo is added and positioned to your liking, save the changes to apply it to all future documents.
By adding your business logo, you not only enhance the visual appeal of your documents but also reinforce your company’s professionalism and credibility with every transaction. Make sure to regularly review the appearance of your logo and update it if necessary to maintain a fresh and modern look.
Incorporating Custom Fields for Invoices
Custom fields allow businesses to add unique information to their financial documents, making them more personalized and relevant to specific needs. By incorporating these fields, you can capture additional data that may be critical for tracking transactions, such as order numbers, customer references, or special terms. This flexibility helps to streamline your internal processes and ensures that your documents include all necessary details without cluttering the layout.
Here’s a simple guide to adding custom fields to your financial documents:
| Step | Action |
|---|---|
| 1 | Access the customization area of your document settings. |
| 2 | Look for the option to add or modify custom fields within the layout editor. |
| 3 | Choose the type of custom field you want to add, such as a text box, dropdown menu, or date field. |
| 4 | Label the field with a relevant name, such as “Customer PO Number” or “Project Reference” to make it easily identifiable. |
| 5 | Position the field in the document where it will be most useful, ensuring it does not interfere with other essential information. |
| 6 | Save your changes and preview the document to make sure the new fields are properly displayed. |
Custom fields are especially useful for businesses that need to track specific data related to each transaction or client. By using them effectively, you can improve your workflow, reduce errors, and provide more detailed and relevant documents to your clients.
Adjusting Invoice Colors and Fonts
Modifying the colors and fonts in your financial documents is an effective way to enhance their visual appeal and make them more aligned with your brand identity. By adjusting these elements, you can ensure that your documents are not only functional but also aesthetically pleasing. Choosing the right fonts and colors helps communicate professionalism while creating a clear, readable document that reflects your company’s image.
Choosing the Right Colors
Colors play an important role in the way your documents are perceived. They can help emphasize important information, create a cohesive look with your branding, and make the document easier to read. When selecting colors for your records, consider using your company’s primary color palette to maintain brand consistency. Additionally, choose contrasting colors for headings and subheadings to make them stand out, while keeping the background light and neutral for better readability.
Selecting Appropriate Fonts
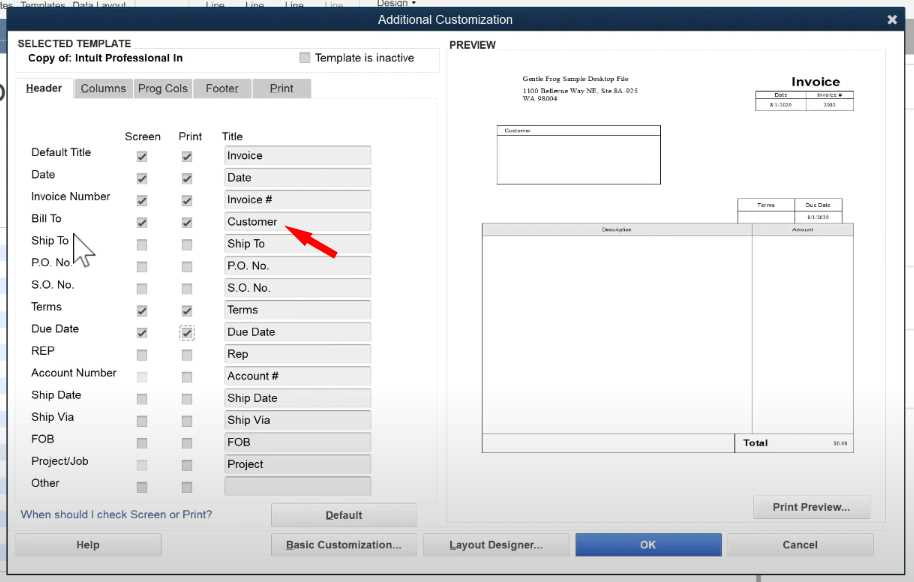
The choice of font impacts the tone of your document. Opt for clean, professional fonts that are easy to read both on-screen and in print. Sans-serif fonts such as Arial or Helvetica are popular for their clarity and modern appearance. For headings, you can use bold or slightly larger font sizes to highlight key sections. Make sure to avoid overly decorative fonts that can make the text hard to read or appear unprofessional.
By making these adjustments to the design of your financial documents, you can create a polished, branded look that enhances both clarity and professionalism, helping to leave a lasting impression on your clients.
Setting Up Payment Terms in QuickBooks
Defining clear payment terms in your business documents ensures both you and your clients are on the same page regarding payment expectations. Payment terms outline when payments are due, any discounts for early payment, and penalties for late payments. By setting up these terms within your financial management system, you streamline the billing process, reduce confusion, and encourage timely payments.
How to Define Payment Terms
In the software, you can easily set up standard payment terms that will automatically apply to your documents. These terms can include various conditions, such as:
- Net 30: Payment is due within 30 days of the transaction date.
- Due on Receipt: Payment is due as soon as the document is received.
- Early Payment Discounts: Offer a discount if payment is made before a specified date (e.g., 2% discount if paid within 10 days).
- Late Payment Penalties: Add a fee for overdue payments to encourage timely settlement.
Applying Payment Terms to Documents
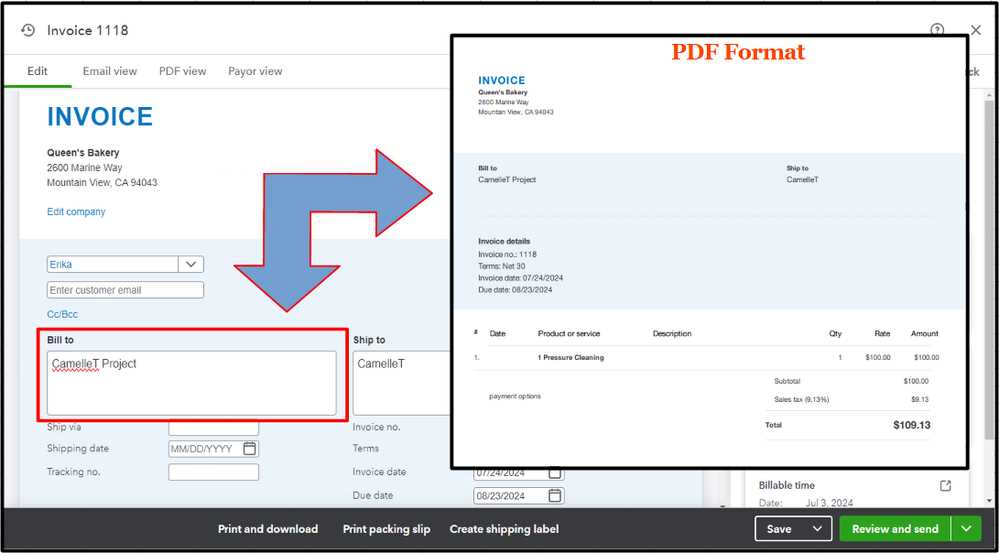
Once you’ve set up your preferred payment terms, you can apply them to all relevant transactions automatically. This reduces the need to manually enter terms each time and ensures consistency across all your business communications. You can also adjust the payment terms for specific clients based on your agreement, giving you flexibility in how you handle different accounts.
By clearly defining payment terms and integrating them into your documents, you foster a smoother cash flow and make it easier for clients to understand when and how they are expected to pay.
Adding Tax Information to Invoices
Including accurate tax details in your financial documents is essential for both legal compliance and customer clarity. Properly displaying tax rates, amounts, and the applicable jurisdictions ensures that your clients understand the breakdown of charges. It also helps avoid confusion, disputes, or errors when processing payments, and makes it easier to manage your business’s tax reporting.
Adding tax information involves specifying the tax rate, whether it’s a flat percentage or varies by location, and ensuring it’s reflected correctly in the document. You can include sales tax, VAT, or other applicable taxes depending on the nature of the transaction and the location of your business and client.
For example, if your business operates in multiple regions with different tax rates, it’s important to ensure the correct rate is applied based on the client’s location. This can be automated in your financial system, saving time and reducing the risk of errors.
Here are some key components to include when adding tax information:
- Tax Rate: Ensure the correct percentage or flat tax rate is applied to each item or total amount.
- Taxable Amount: Clearly show the subtotal before tax is added, so clients can see the breakdown.
- Tax Jurisdiction: Include the applicable tax region (e.g., state, county, or country) to clarify the source of the tax.
- Total Tax: Display the total amount of tax that is being charged to the customer, either as a separate line or within the total amount due.
By incorporating tax information accurately and clearly, you maintain transparency with your clients, meet legal requirements, and ensure that the entire billing process is efficient and error-free.
How to Save and Apply Templates
Once you’ve customized the design and structure of your financial documents, it’s important to save your work so you can easily reuse it for future transactions. By saving a personalized layout, you can streamline your billing process and ensure consistency in all your client communications. Applying the saved layout is just as simple, and it helps you maintain a professional and cohesive look across all documents without having to recreate the design each time.
Saving your customized design is typically done through the settings or document management section of your software. After making the necessary adjustments to your document layout–whether it’s adding logos, custom fields, or modifying colors–you can save the layout as a preset. This preset can then be named for easy identification, allowing you to select it each time you create a new document.
For instance, if you often send documents with different styles for various purposes (e.g., quotes, receipts, and bills), saving distinct layouts for each one allows you to quickly apply the appropriate design without any extra effort.
Once saved, you can apply the design to any new documents simply by selecting the saved layout. The software will automatically format the new document with the design elements you’ve chosen, saving you time while ensuring consistency. You can apply the saved layout manually or set it as your default for all new transactions.
By saving and applying personalized layouts, you create a more efficient workflow, maintain brand consistency, and make your client interactions more professional.
Managing Multiple Invoice Templates
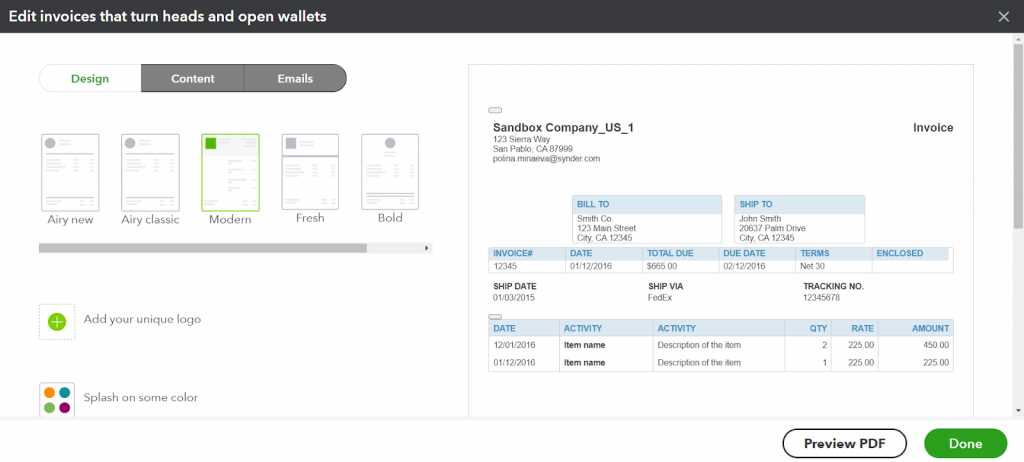
Managing several document layouts is essential for businesses that need different formats for different purposes or client types. Whether you’re sending receipts, estimates, or final bills, each type of document may require a distinct design or structure. The ability to manage multiple layouts allows you to easily switch between them based on the situation, ensuring that all of your business communications are both appropriate and professional.
Organizing Different Layouts
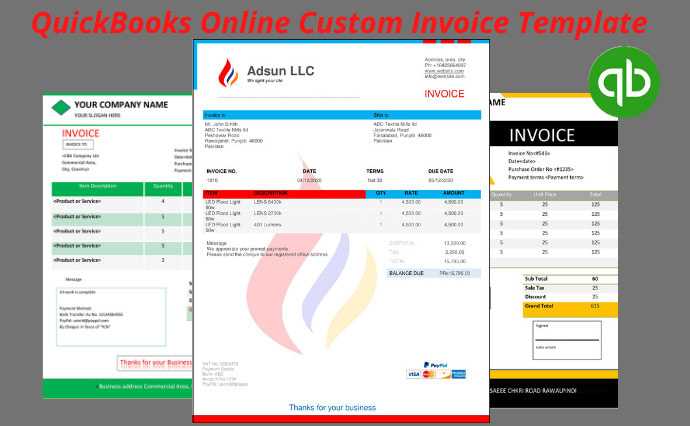
To keep things organized, start by naming each layout based on its specific use. For example, create labels like “Standard Receipt,” “Customer Estimate,” or “Project Final Billing” to easily identify the correct layout for each purpose. By categorizing your designs, you can quickly find and apply the one needed for any given transaction, ensuring that you don’t waste time searching through multiple options.
Applying and Switching Between Layouts
Once you have saved multiple layouts, applying them to your documents is simple. When creating a new document, simply choose the layout you want to use from a dropdown menu or a settings option. This gives you the flexibility to switch between designs based on your needs, whether it’s for different clients, different types of work, or different regions with varying requirements.
Managing multiple designs ensures that your communications stay tailored and professional, and it saves you time when handling various types of transactions. This flexibility helps improve your efficiency while maintaining a consistent brand image across all of your documents.
Previewing Your Invoice Before Sending
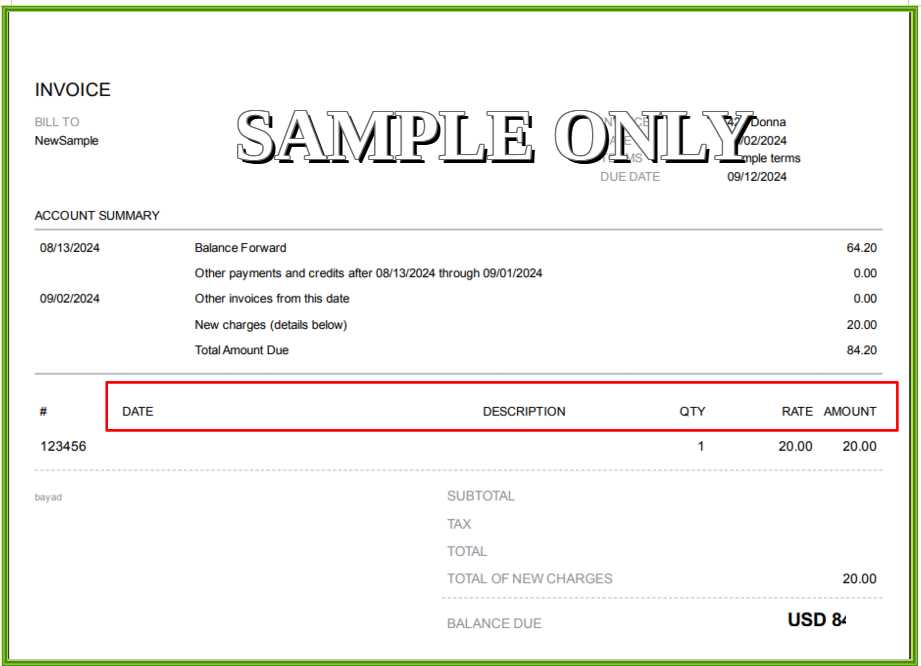
Before finalizing and sending any financial document, it’s crucial to review it thoroughly. Previewing your document allows you to catch any errors, inconsistencies, or missing information that could cause confusion or delay. This step ensures that your document is professional, clear, and fully accurate before it reaches your client.
Most software systems provide a preview option, allowing you to see exactly how your document will appear to the recipient. This preview typically shows the layout, font choices, data fields, and overall formatting, making it easier to identify any issues. You can check for things like incorrect figures, misplaced details, or missing tax information, ensuring that everything looks right before you send it off.
By taking a moment to preview your documents, you can avoid costly mistakes, maintain a professional appearance, and ensure that all critical information is correctly displayed. This simple yet effective step can save you time and prevent unnecessary revisions down the line.
Common Mistakes to Avoid in Templates
When customizing business documents, it’s easy to overlook certain details that can lead to mistakes. These errors can affect your professionalism, confuse your clients, or result in financial discrepancies. Being mindful of common pitfalls during the design and setup process can help ensure that your documents are clear, accurate, and visually appealing.
Here are some common mistakes to avoid when creating and editing your documents:
- Incorrect Data Fields: Ensure that all relevant fields, such as amounts, dates, and client information, are correctly populated. Double-check that the data is accurate to avoid any confusion or errors on the final document.
- Missing Contact Information: Always include your business’s contact details, including phone number, email, and address. Not providing this information can make it difficult for clients to reach out with questions or concerns.
- Inconsistent Formatting: Maintaining consistent fonts, colors, and text sizes is key to making your document look professional. Mixing different styles can make the document look disorganized or unprofessional.
- Not Including Payment Terms: Always specify payment due dates, late fees, and accepted methods. Failing to mention these can lead to misunderstandings or delayed payments.
- Overcrowding Information: Too much information in a cramped layout can make the document hard to read. Keep it simple and organized, using white space to separate sections clearly.
- Ignoring Legal Requirements: If your business operates in different regions or countries, ensure that you include the appropriate tax rates or legal disclaimers required by law.
- Not Previewing Before Sending: Always preview your document before sending it to the client. This will help you catch any last-minute mistakes or missing details that could otherwise go unnoticed.
By being aware of these mistakes and taking the time to double-check your work, you can create clear, professional, and accurate documents every time, fostering stronger relationships with your clients and improving your overall business efficiency.
Updating Templates in Bulk for Clients
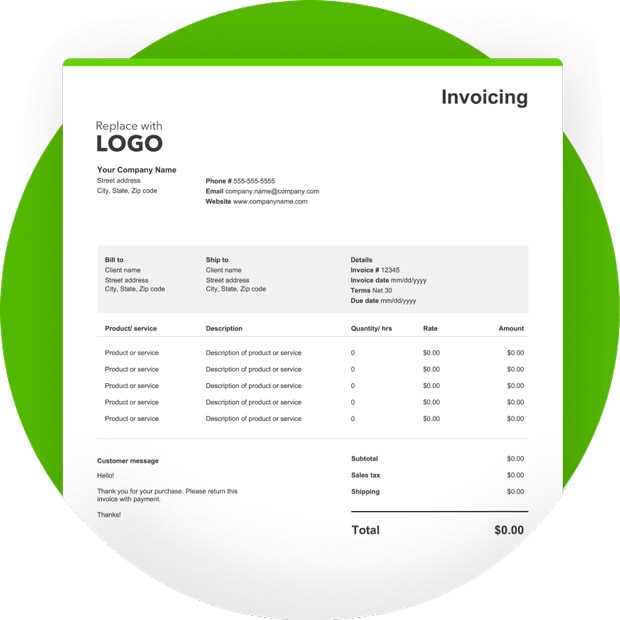
When managing a large number of clients, making adjustments to your documents individually can be time-consuming. Fortunately, many business management systems allow you to make bulk changes to the layout and design of your documents. This feature enables you to apply consistent changes across multiple client records, saving time and ensuring uniformity in your client communications.
Bulk updates can include changes such as modifying the layout, adjusting branding elements like logos and color schemes, or altering default fields. For example, if your company undergoes a rebranding or introduces new payment terms, you can apply these changes across all client documents at once rather than editing each one manually. This ensures that all communications stay aligned with your brand’s current look and updated policies.
By using bulk editing options, businesses can maintain consistency, reduce the likelihood of errors, and streamline the process of creating and sending professional documents to clients. It also ensures that any new changes or updates are reflected immediately, improving both operational efficiency and customer satisfaction.
Why You Should Regularly Update Templates
Keeping your business documents fresh and aligned with your current goals is essential for maintaining a professional image and operational efficiency. Regularly refining the design and structure of your documents ensures that they remain clear, relevant, and consistent with any changes in your business, industry, or legal requirements.
Adapting to Business Growth – As your business expands, the needs and expectations of your clients may evolve. Regular updates allow you to incorporate new features, such as additional fields for customized information, or to reflect changes in pricing, terms, or services offered. This keeps your documents aligned with your business’s current offerings and practices.
Legal Compliance – Changes in tax laws, regulations, or industry standards can require you to adjust the details included in your documents. Regularly revisiting your designs ensures that all legal requirements are met, helping you avoid any potential issues with compliance or reporting.
Brand Consistency – Over time, your brand identity may evolve, whether through logo redesigns, changes in color schemes, or the introduction of new marketing strategies. Ensuring that your documents reflect the latest version of your brand helps reinforce your company’s image and ensures consistency across all client interactions.
By regularly updating your document layouts and settings, you ensure that they remain accurate, professional, and in line with the latest standards, helping you build trust with clients and maintain smooth business operations.