How to Set Up an Invoice Template in Xero

Efficiently managing your business finances involves not just tracking payments but also ensuring your billing paperwork reflects your brand identity and professionalism. With the right setup, you can create custom billing forms that not only look great but also streamline your workflow. This guide will walk you through the process of customizing the appearance and content of your financial documents to suit your needs.
Whether you’re a freelancer, a small business owner, or part of a larger company, having well-designed documents is essential for clear communication with clients. Customizing the structure of your billing forms can save time and reduce errors while also making transactions smoother for both you and your customers. In this article, we’ll explore the steps to create the perfect billing structure for your business, ensuring it’s both functional and visually appealing.
Set Up Invoice Template in Xero
Customizing your billing document layout allows you to maintain a professional appearance and streamline your workflow. Setting up a personalized structure for your financial paperwork ensures that each transaction is presented clearly and consistently. This section will guide you through the steps required to configure a custom billing form in your accounting software.
Step-by-Step Instructions
To begin creating your custom billing layout, follow these easy steps:
| Step | Action |
|---|---|
| 1 | Log into your accounting platform and navigate to the settings area for document customization. |
| 2 | Choose the option to create a new layout or edit an existing one. |
| 3 | Adjust the content fields according to your preferences (e.g., business name, client details, dates, etc.). |
| 4 | Personalize the design by adding logos, adjusting fonts, or changing the color scheme. |
| 5 | Save and apply the new layout for future use. |
Test and Preview the Final Look
Before finalizing, it’s essential to preview your newly designed form. This ensures that all elements are properly aligned and that the document is clear and easy to read for your clients. Once you’re satisfied with the preview, you can start using your custom design for all future transactions.
Why Use Custom Invoice Templates
Creating personalized billing documents can significantly enhance the efficiency of your business operations while improving client relationships. By customizing the layout and content of your financial paperwork, you ensure that it aligns with your brand image and provides clear, consistent information to your customers. There are several key benefits to using tailored documents, which can contribute to both your professionalism and workflow optimization.
- Brand Consistency: Customized designs allow you to showcase your logo, business colors, and fonts, reinforcing your company’s identity in every transaction.
- Better Client Experience: A well-organized and professional layout makes it easier for clients to understand the charges, terms, and payment options, which can lead to faster payments.
- Efficiency: With predefined fields and a layout tailored to your needs, you can save time during document creation, reducing errors and simplifying the process.
- Improved Communication: Clear and structured documents help avoid misunderstandings about the services or products provided, payment deadlines, and other important details.
- Legal Compliance: Tailoring your documents ensures that you include all necessary legal information, such as tax details or terms of service, based on your business needs.
By utilizing customized billing documents, you not only present a professional image but also enhance your operational efficiency and communication with clients. Personalization helps build trust and ensures that important details are highlighted effectively, making every transaction smoother and more transparent.
Steps to Create a New Template
Creating a new layout for your financial documents can streamline your workflow and provide a more professional appearance. Whether you’re starting from scratch or customizing an existing layout, following a few simple steps can help you build a document that suits your business needs. Here’s a step-by-step guide to help you get started with designing a custom form for your billing process.
- Access the Document Settings: Log into your accounting platform and navigate to the section where you manage billing formats or document customization.
- Select a New Layout: Choose the option to create a new form. This will usually give you a clean slate to design a custom structure.
- Choose a Base Design: You may be presented with several default designs. Select one that most closely fits your needs, as this will save you time on layout adjustments.
- Customize Content Fields: Modify the fields to include the essential information required for your business transactions, such as client name, address, payment terms, and itemized charges.
- Adjust the Layout: Change the arrangement of the fields, logos, and branding elements to match your preferred design. Ensure that everything is easy to read and well-organized.
- Preview the Document: Always preview the form to ensure that all elements are properly aligned and that the document looks professional before finalizing.
- Save the New Layout: Once you’re happy with your changes, save the new document layout for future use. You can always make further adjustments later if needed.
By following these simple steps, you can create a customized layout that meets your business needs and maintains a professional, consistent look across all client communications.
Choosing the Right Template Style
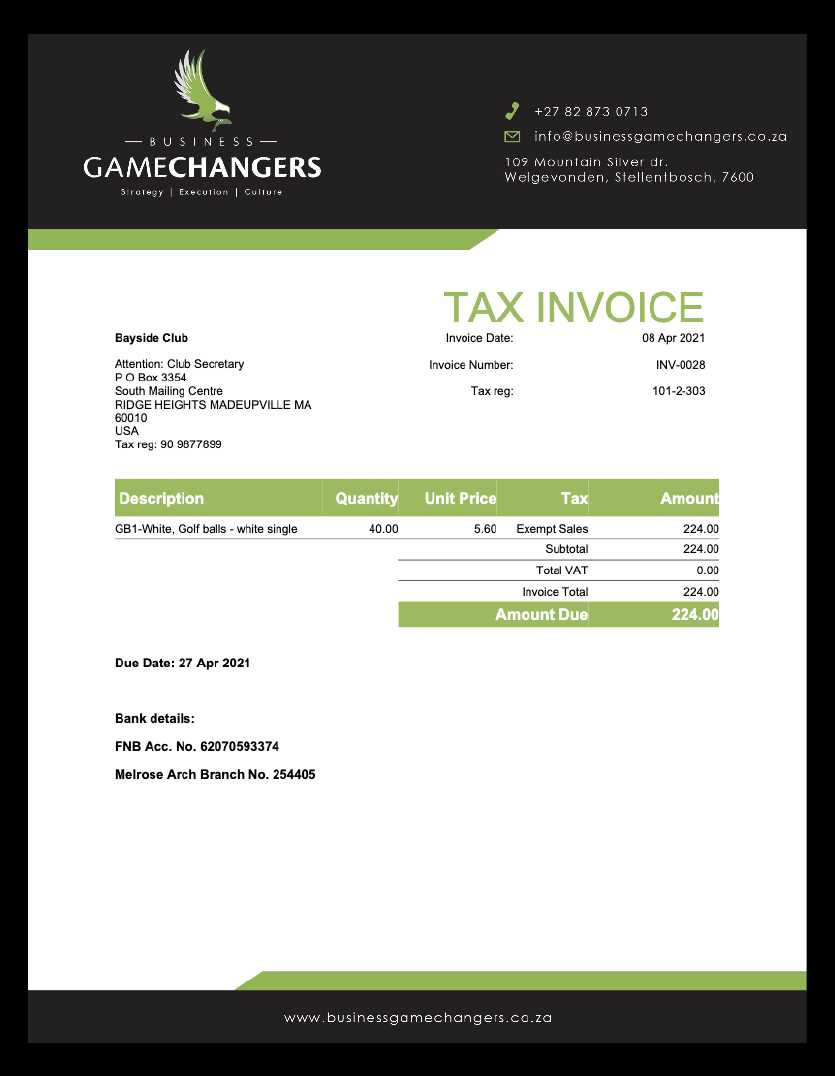
Selecting the appropriate design for your financial documents is crucial to ensuring that your communications with clients are clear, professional, and aligned with your brand. The right style can enhance readability, reflect your business identity, and even speed up the payment process. Understanding the options available and how they align with your business needs will help you choose the best format for your documents.
When choosing a layout, consider the following factors:
- Branding: Ensure the design matches your company’s visual identity. Incorporating your logo, business colors, and fonts will make your documents more recognizable and consistent with your other branding materials.
- Readability: The style should prioritize clarity. Simple, well-structured layouts with enough space between sections are ideal for making important details easy to find.
- Business Type: The design should reflect the nature of your business. For example, a corporate consulting firm might opt for a formal, minimalistic design, while a creative agency might prefer a more vibrant, eye-catching layout.
- Client Preferences: Consider your clients’ expectations. If you’re working with larger enterprises, a more formal and traditional look may be necessary, while smaller or creative businesses might appreciate a modern, informal style.
- Customizability: Choose a design that allows for easy customization as your business evolves. This will help you adapt to future needs without starting from scratch.
By taking these factors into account, you can select a style that not only meets your business needs but also enhances your client interactions and maintains a professional image in every transaction.
How to Edit Your Template
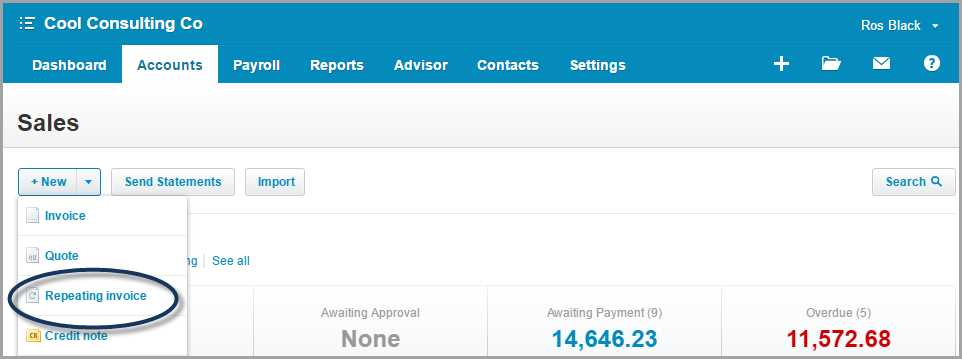
Customizing the document layout and content to match your business’s style and needs can make a significant difference in presenting a professional image. Making adjustments to the structure, elements, and design of your document allows you to ensure consistency and clarity in your communications with clients.
Accessing the Customization Area
To begin modifying your design, navigate to the section where all your current layouts are stored. Once there, choose the specific layout you wish to update. You’ll find options to edit various sections such as text, logos, and fields that display client details or payment terms.
Making Changes to the Design
Alter the layout by changing fonts, colors, or adding branding elements like your logo or custom headers. You can also reorganize the fields to prioritize important information or make the layout easier to follow. Be sure to save your progress frequently to avoid losing any adjustments.
Personalize Your Xero Invoice Design
Customizing your document’s appearance is essential for creating a professional and memorable brand identity. By adjusting the look and feel, you ensure that each communication reflects your business’s unique style. A personalized design not only enhances the visual appeal but also improves the readability and impact of the information presented to your clients.
Adjusting Key Design Elements
To tailor the look of your document, focus on the following elements:
| Element | Customization Options |
|---|---|
| Logo | Upload your company logo to be displayed prominently, enhancing brand recognition. |
| Color Scheme | Select a color palette that matches your brand’s identity. Consistency across all materials is key. |
| Fonts | Choose from a variety of font styles to create a clean, professional look that suits your business tone. |
| Header and Footer | Add your business details, including name, contact info, and legal disclaimers, to reinforce your identity. |
| Layout | Adjust the arrangement of fields such as item descriptions, amounts, and dates for clarity and visual flow. |
Saving and Previewing Changes
Once you’ve made your adjustments, be sure to save the changes and preview how the document will appear to your clients. This step ensures everything looks polished and professional before sending out any finalized communications.
Adding Your Business Logo
Incorporating your brand’s logo into official documents helps establish a strong and consistent visual identity. It creates a professional appearance and ensures that your communications are easily recognizable. By adding your logo, you not only enhance the look of your documents but also reinforce your brand’s presence with each interaction.
Preparing Your Logo
Before uploading your logo, ensure it meets the following requirements:
- High-resolution image (preferably in PNG or JPEG format)
- Transparent background (if applicable, to ensure better integration with the document layout)
- Appropriate dimensions (avoid overly large or small images for optimal display)
Uploading and Positioning Your Logo
Once your logo is ready, follow these steps to add it to your document:
- Navigate to the section where you can manage your document design.
- Select the option to add or modify your logo.
- Upload the logo file from your computer or cloud storage.
- Position the logo in the desired area of the document, typically the header or top section for maximum visibility.
- Adjust the size, if necessary, to ensure the logo looks balanced with other elements.
After uploading and positioning, preview the final design to ensure everything aligns well and the logo is properly displayed. Save the changes once you’re satisfied with the result.
Customizing Invoice Fields in Xero
Adjusting the fields on your financial documents allows you to display exactly the information your business needs while keeping things clear and organized. By customizing the sections that hold essential details such as product descriptions, payment terms, or client addresses, you can ensure consistency and make your documents more aligned with your company’s needs and preferences.
Choosing the Right Information to Display
Each business has different requirements when it comes to what details should be included. Here are some of the most commonly used fields you can adjust:
- Customer Name & Address: Ensure the recipient’s details are correctly displayed for each transaction.
- Item Descriptions: Customize this section to include specific product names or services provided, along with relevant descriptions.
- Payment Terms: Set your own payment terms, such as due dates or early payment discounts, to avoid confusion.
- Tax Information: Customize how taxes are displayed, including rates and tax breakdowns, depending on your location and business type.
Modifying Field Layout and Design
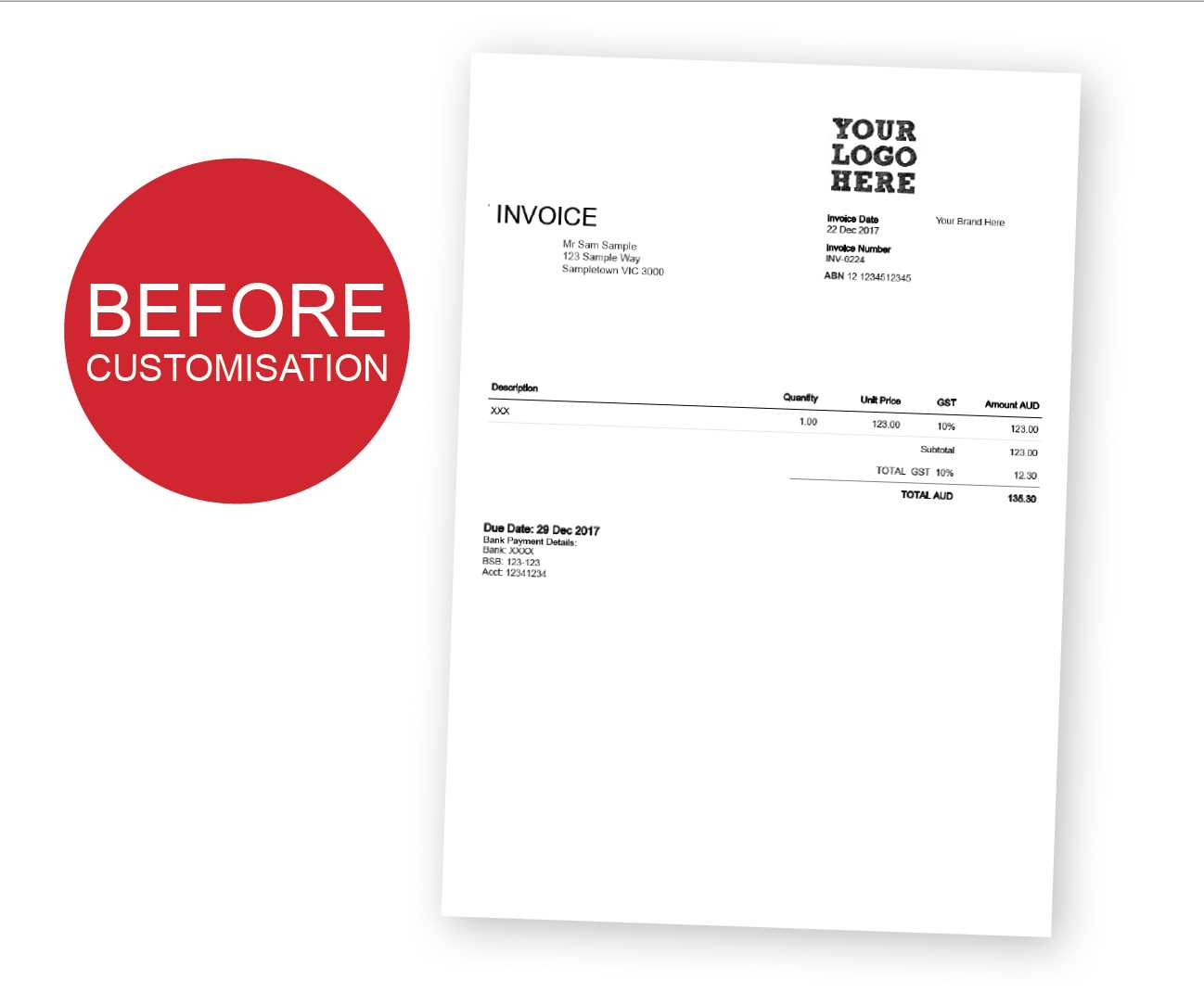
Once you’ve selected the necessary fields, consider adjusting their layout for optimal presentation. For example, you can rearrange sections to highlight important information or create a clean and organized flow. This can be done by:
- Reordering the fields to prioritize key details such as amounts, dates, and payment terms.
- Changing font styles and sizes for specific fields to make critical information stand out.
- Customizing field labels to match the language or terminology used by your business.
Be sure to review how your changes appear in the preview mode before finalizing them to ensure clarity and accuracy.
How to Add Payment Terms
Including clear payment terms in your financial documents is crucial for setting expectations with clients. These terms outline when payment is due, any applicable late fees, and other important details regarding transactions. By defining payment guidelines, you help ensure timely payments and avoid misunderstandings.
Choosing the Right Payment Terms
There are several types of payment terms you can apply based on your business model and client agreements:
- Due on Receipt: Payment is expected immediately upon receipt of the document.
- Net 30: Payment is due within 30 days of the issue date.
- Early Payment Discount: Offer a discount for payments made before a specified due date (e.g., 2% off if paid within 10 days).
- Installments: Allow clients to pay in multiple installments, specifying amounts and due dates.
- Custom Terms: Define your own conditions depending on the nature of your work or client agreements.
Adding Payment Terms to Your Document
Follow these steps to include payment terms in your document layout:
- Navigate to the section where you manage your document settings.
- Look for the option to input or edit payment terms.
- Choose or type your preferred payment term based on the available options.
- Place the terms in a prominent location, such as the footer or near the total amount, so the client can easily refer to them.
- Ensure the wording is clear and unambiguous, outlining exact dates, percentages, and any penalties for late payments.
Once added, review the document to confirm the payment terms are accurately displayed and easy to understand before finalizing.
Setting Up Default Invoice Numbers
Assigning unique reference numbers to your documents is essential for tracking and organizing transactions. By establishing a default numbering system, you ensure consistency, simplify record-keeping, and avoid duplication. This step also helps both you and your clients easily refer to specific transactions in case of any queries or disputes.
Choosing a Numbering Format
When deciding on a numbering system, consider the following formats to maintain clarity and prevent confusion:
- Sequential Numbers: A simple, consecutive numbering system (e.g., 001, 002, 003) that automatically increases with each document.
- Year-based Numbers: Incorporate the year in the number (e.g., 2024-001, 2024-002) to easily distinguish between transactions from different years.
- Client-Specific Numbers: If your business works with multiple clients, include a client-specific code (e.g., C1001-001) to track their documents individually.
- Custom Prefixes or Suffixes: Add a prefix or suffix to denote certain types of documents (e.g., INV-001, EST-001 for estimates).
Configuring the Default Numbering System
To configure the numbering system, follow these steps:
- Access the document settings in your management system.
- Find the option for customizing reference numbers.
- Enter the format or pattern you’d like to use for your reference numbers.
- Ensure the starting number is correct, and verify that the system will automatically increase the number for each new document.
- Save your settings, and preview the new reference numbers in a sample document to confirm everything is working properly.
Once set, your documents will automatically follow the numbering system, reducing manual entry and minimizing errors.
Using Xero Templates for Multiple Clients
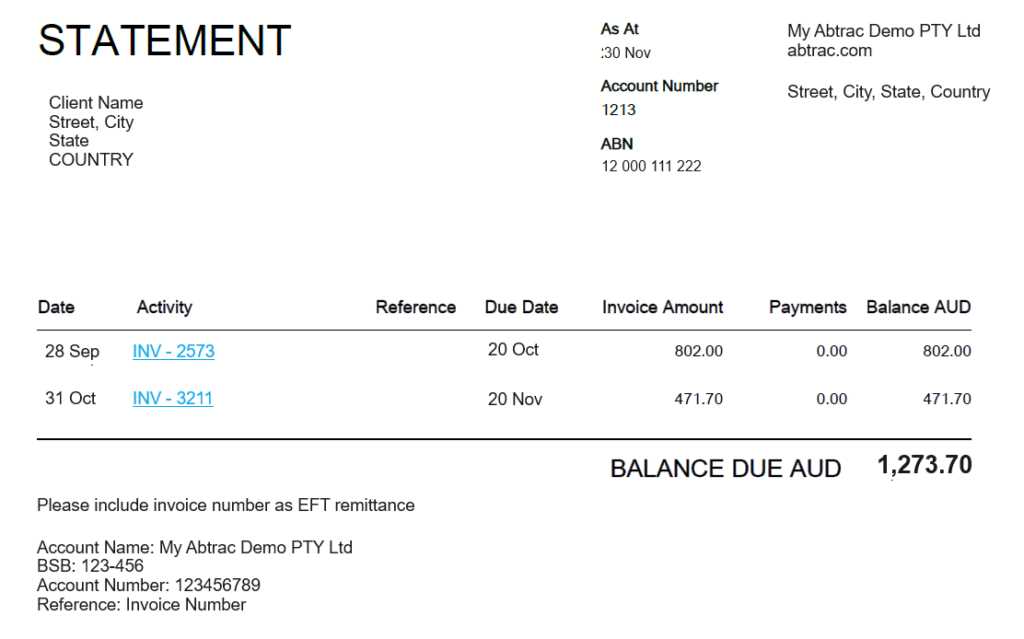
Having a flexible document layout that can be customized for different clients is a practical way to maintain consistency across your communications while addressing specific needs. By using a single format that can be tailored for each client, you save time and ensure that all necessary details are included, without having to start from scratch each time.
Creating Custom Layouts for Different Clients
You can adjust the design and content of your documents depending on each client’s preferences or requirements. Some clients may prefer a more detailed breakdown of services, while others may need only basic information. Here are some ways to make each document fit the client’s needs:
- Client-Specific Information: Add fields like contact details, reference numbers, or terms unique to each client.
- Different Branding: For clients who prefer different colors or logos, easily swap branding elements while keeping the layout the same.
- Service Descriptions: Modify descriptions, prices, and services for each client without altering the overall design.
Applying a Template Across Multiple Clients
Once you’ve customized your document layout, it can be applied to any client with just a few clicks. Follow these steps to use your design with multiple clients:
- Choose the customized layout you want to use for each client.
- Ensure the relevant client-specific fields are automatically populated with their details, such as name, address, and terms.
- Preview the document to ensure that all details are correct and properly formatted.
- Save the layout for future use, so you don’t have to repeat the customization process each time you create a new document.
By utilizing this approach, you can streamline your workflow and provide a professional, personalized experience for each of your clients with minimal effort.
Previewing Your Invoice Template
Before finalizing your document design, it is important to review how it will appear to clients. A preview allows you to spot any formatting issues, confirm that all necessary details are included, and ensure the overall appearance is professional. By doing this, you can avoid sending documents with errors or missing information.
How to Access the Preview Mode
To view a sample of your document, follow these steps:
- Navigate to the section where you manage your document designs.
- Choose the layout you want to check from the available options.
- Click on the “Preview” button to generate a view of how the final document will appear when sent to your client.
Things to Check in the Preview
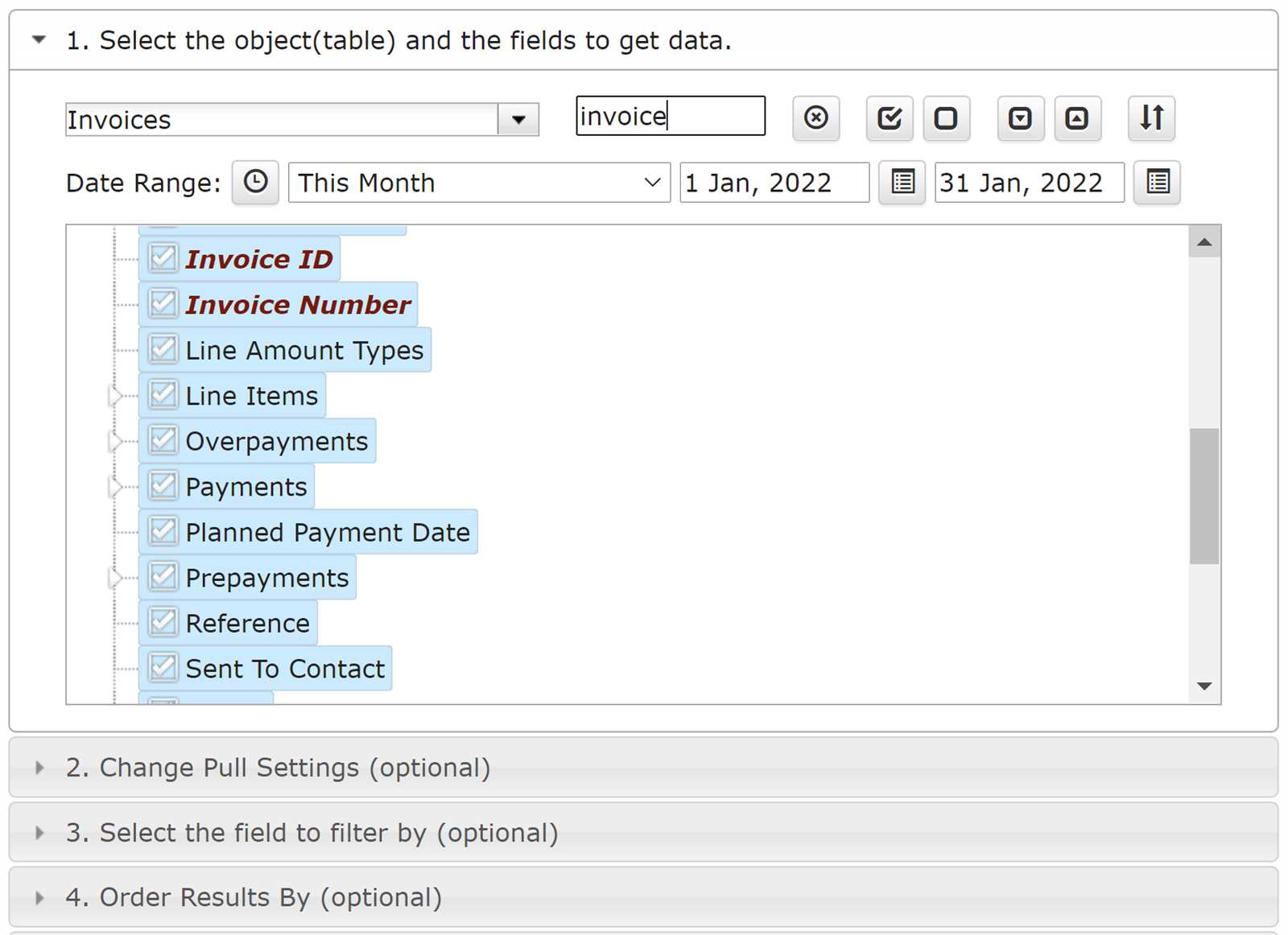
Once the preview is displayed, carefully inspect the following elements:
- Content Placement: Ensure that all fields (e.g., client details, amounts, terms) are correctly aligned and visible.
- Branding and Design: Check that your logo, color scheme, and fonts appear as intended and create a cohesive look.
- Legibility: Confirm that text size and spacing are appropriate for readability, especially for important information like totals and payment terms.
- Accuracy of Information: Make sure the client’s details, dates, and other data are accurate and correctly displayed.
After reviewing the preview and making any necessary adjustments, you can confidently save the layout and start using it for your clients.
Saving and Storing Your Template
Once you’ve customized your document layout to meet your business needs, it’s essential to save and store it properly for future use. By keeping a well-organized record of your designs, you ensure consistency across all communications and easily access them whenever needed. Proper storage also allows for quick updates and adjustments as your business evolves.
To save your design, make sure to follow these simple steps:
- Click on the “Save” or “Apply” button once you’ve made all necessary changes to the layout.
- Choose a relevant name or identifier for your layout to make it easy to recognize later.
- If the system allows, create a version history to track any changes made over time, so you can always revert to a previous version if needed.
After saving, ensure your design is stored securely in the appropriate section of your management system. This makes it easy to access and reuse whenever you create a new document or need to make edits. Additionally, consider organizing your designs into folders or categories if you have multiple layouts for different purposes or client types.
How to Duplicate Invoice Templates
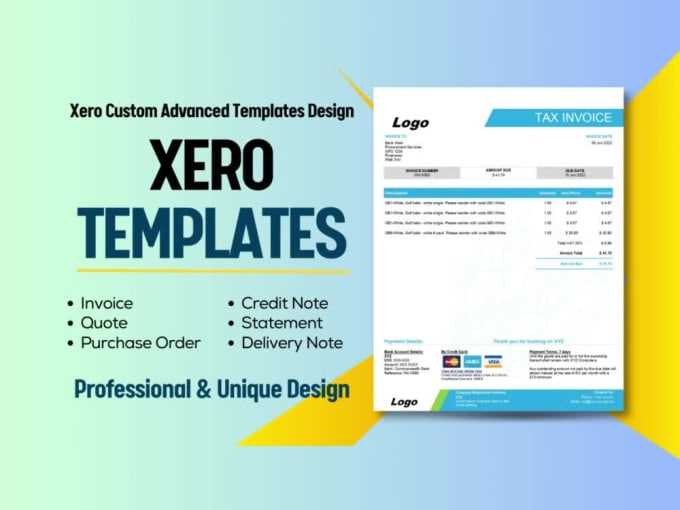
Replicating an existing document design can save you time and effort, especially when you need to create multiple versions with similar formats. This process allows you to quickly generate new documents while maintaining consistency in appearance and layout. Duplicating helps you retain all the predefined elements, such as branding, field placements, and customizations, ensuring that each new document follows the same structure as the original.
Steps to Copy a Document Design
To create an identical version of an existing layout, follow these simple steps:
- Log in to your account and navigate to the section where you manage your document layouts.
- Select the document style you want to duplicate.
- Look for an option or button labeled “Copy” or “Duplicate.” This will create an exact replica of your chosen design.
- Modify the new document as needed–adjust any fields, placeholders, or stylistic elements to suit your new use case.
Why Duplicating is Helpful
- Consistency: It ensures that all your documents maintain the same professional appearance.
- Efficiency: Duplicating a layout eliminates the need to start from scratch every time you need a similar format.
- Flexibility: You can quickly adapt the duplicated design for different purposes without affecting the original document.
Changing Template Layout for Different Needs
Adapting your document structure to suit various requirements is crucial for maintaining clarity and relevance. Whether you need to highlight specific details, present information in a certain order, or meet specific standards, modifying the layout allows you to tailor the document’s appearance and functionality. Adjusting elements such as field placement, fonts, and section sizes ensures that each document aligns with your business objectives and client expectations.
Modifying Elements to Suit Specific Purposes
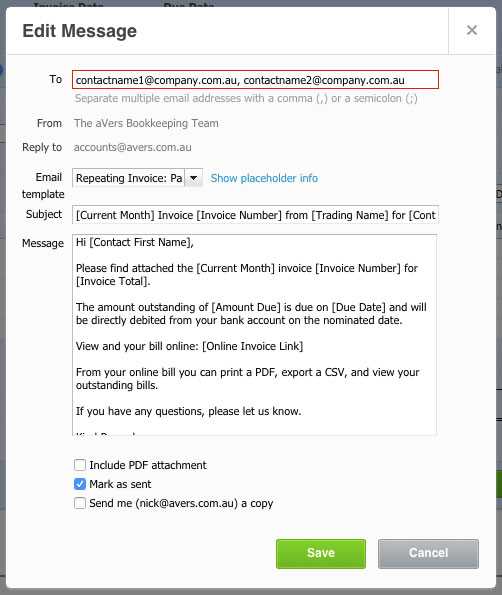
To adjust the layout for different scenarios, consider the following common changes:
| Element | Adjustment |
|---|---|
| Header and Footer | Change size or content to reflect branding or add additional information. |
| Field Arrangement | Reorder or resize fields to prioritize critical information such as amounts or dates. |
| Fonts and Colors | Alter fonts and color schemes for consistency with different brand guidelines. |
| Sections and Dividers | Add or remove sections to accommodate varying document purposes. |
When to Adjust Layouts
Changing the structure is especially useful when creating documents for different business functions. Whether for reporting, client correspondence, or legal documentation, ensuring the layout meets the specific need will enhance professionalism and readability. Make these changes as necessary to ensure your output always aligns with its intended purpose.
How to Manage Template Versions
Keeping track of different versions of a document layout ensures you maintain control over changes and updates. As your needs evolve, you may find that adjustments are necessary for compliance, branding, or functional purposes. By effectively managing these versions, you can easily refer to previous formats, make updates as needed, and avoid errors when transitioning between designs.
Steps to Track and Organize Versions
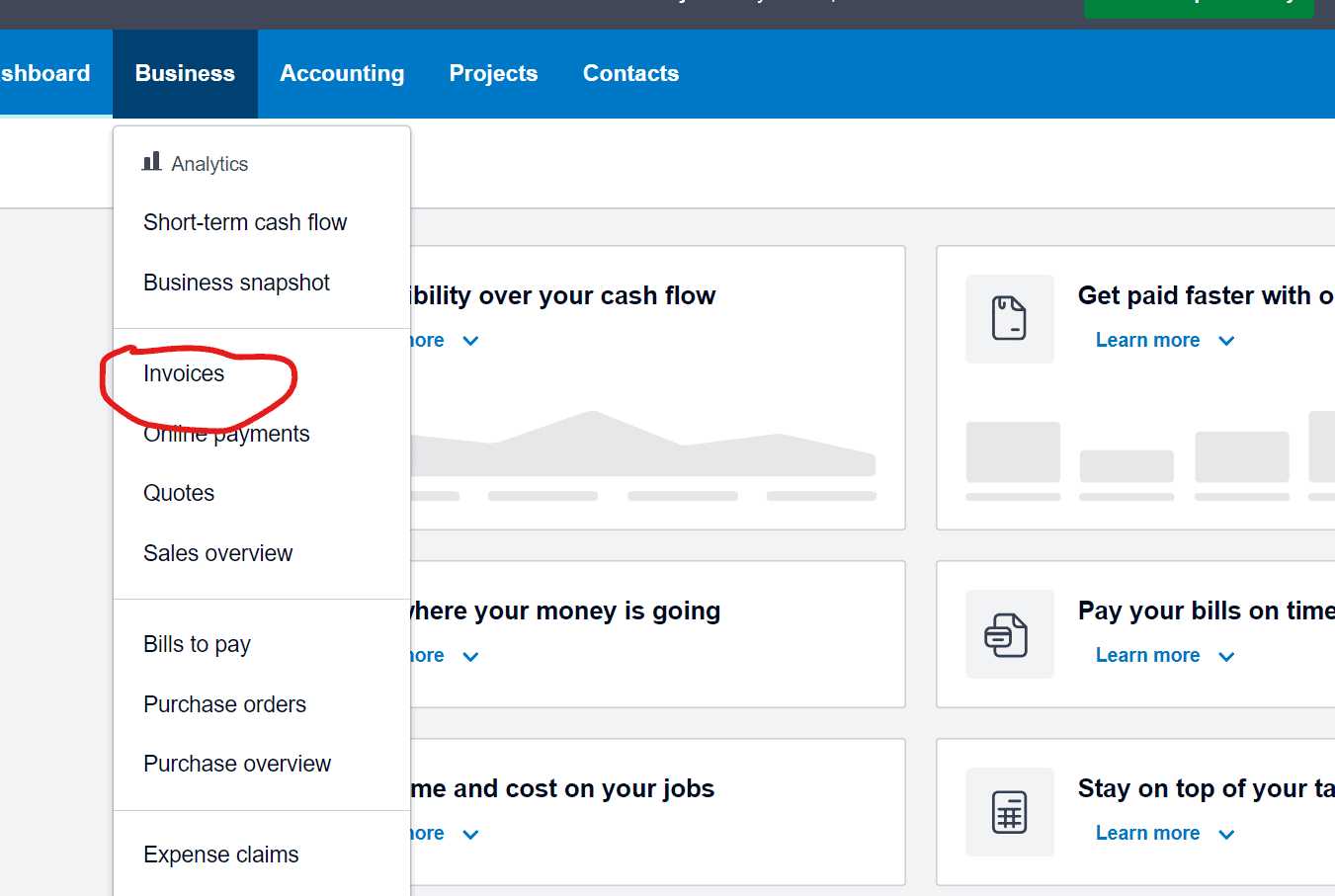
Follow these simple steps to manage different document formats:
- Create a naming convention that clearly distinguishes each version (e.g., “Design V1”, “Design V2”, “Brand Update”).
- Save each version as a separate entry, allowing you to refer to or restore earlier formats if necessary.
- Keep detailed notes on changes made in each version. This helps identify what adjustments were applied and why.
- Use version control tools or features, if available, to automatically log changes and track revisions over time.
Why Managing Versions is Important
Maintaining multiple versions of a document design allows for flexibility when responding to different situations. If you need to revert to an older format due to a client request or legal reason, you can easily do so. Additionally, this practice helps you avoid overwriting or losing important changes, ensuring the continuity and consistency of your documents.
Integrating Other Tools with Xero Templates
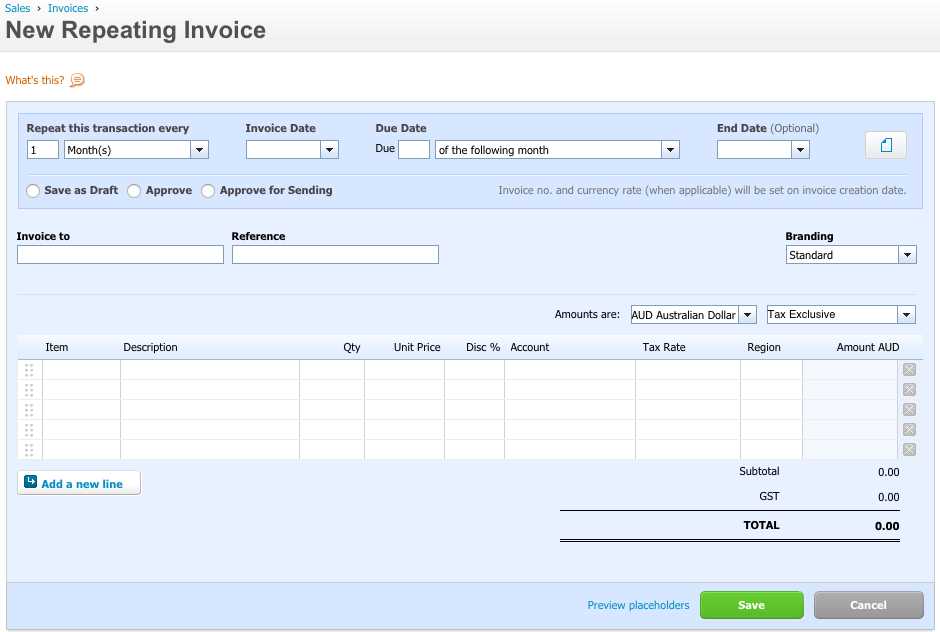
Connecting your document formats with external tools can significantly streamline workflows and improve efficiency. By integrating with various applications, you can automate data entry, customize outputs, and synchronize information between systems. This allows for seamless operations, reducing the need for manual adjustments and ensuring that your documents always reflect the latest data.
Popular Tools for Integration
Several tools can enhance the functionality of your document designs. Some of the most useful integrations include:
- CRM Systems: Integrating customer relationship management platforms ensures that client information is automatically pulled into your documents, reducing data entry errors.
- Accounting Software: By connecting accounting tools, you can sync financial data directly, making it easier to create documents with up-to-date pricing and balances.
- Cloud Storage: Link to cloud storage services to directly attach files or retrieve data from remote sources, keeping your documents organized and accessible.
- Payment Gateways: Incorporating payment platforms can allow clients to pay directly through the document itself, making the process faster and more efficient.
How to Set Up Integrations
To integrate external tools with your document designs, follow these general steps:
- Choose the tool: Select the third-party application you wish to integrate based on your business needs.
- Enable integration: Navigate to the integration settings in your document management platform and connect the chosen tool using the provided API or authentication process.
- Configure fields: Map the fields in your document to the corresponding data from the external tool. This ensures that the correct information is automatically populated in the right sections.
- Test the integration: Before finalizing, test the connection to make sure data flows correctly and updates in real-time.
Integrating these tools not only saves time but also minimizes the risk of manual errors, ensuring your documents are always accurate and up to date.
Best Practices for Xero Invoices
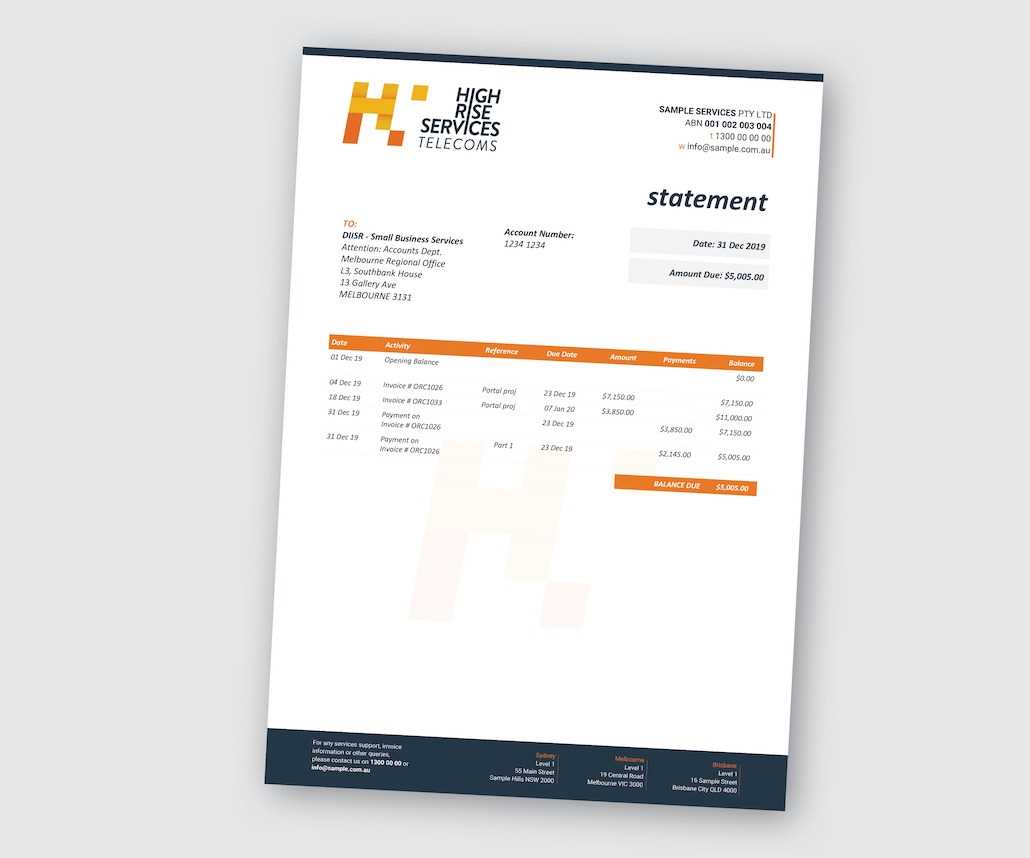
Creating clear and professional documents is essential for maintaining positive client relationships and ensuring smooth business operations. Following best practices when designing and issuing these documents helps to avoid errors, improves communication, and ensures compliance with legal and financial standards. The key is to focus on consistency, accuracy, and clarity while also considering the needs of your clients.
Essential Tips for Effective Documents
Here are some essential practices to follow when crafting documents for your business:
| Practice | Description |
|---|---|
| Clear Layout | Ensure all key information, such as amounts, dates, and client details, is clearly displayed for easy understanding. |
| Accurate Data | Double-check all figures and customer information before sending to avoid costly mistakes or delays. |
| Consistent Branding | Keep your document style consistent with your company’s branding guidelines, using logos, colors, and fonts that match your business identity. |
| Payment Terms | Clearly state payment terms, due dates, and any applicable fees to ensure clients understand their obligations. |
| Automated Reminders | Set up automated reminders for overdue payments to save time and reduce manual follow-up. |
Additional Considerations
In addition to the basic practices above, consider integrating tools that can help streamline your processes. Automation features, such as recurring charges and batch processing, can save time and reduce the likelihood of errors. Always keep track of changes in tax rates, compliance regulations, or industry standards to ensure your documents remain accurate and legally compliant.