How to Create a Sage 50 Invoice Template
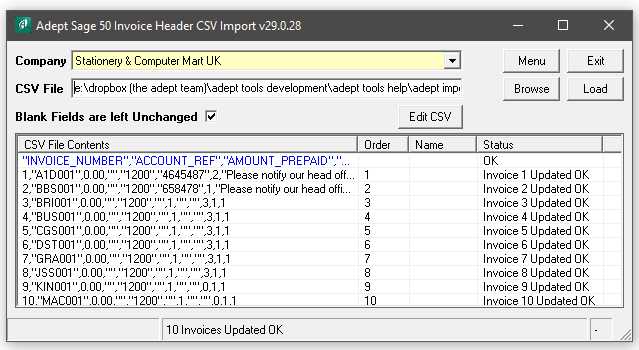
Managing business transactions efficiently is key to maintaining smooth operations. One of the most important aspects is ensuring that payment requests are clear, professional, and tailored to specific needs. Customizing documents for this purpose can help ensure accuracy and improve communication with clients.
Creating personalized billing forms allows businesses to present essential information in a structured and easy-to-understand format. Adjusting the appearance and content of these forms can reflect the unique nature of the business, making it easier for clients to recognize and process payments promptly.
Customization offers significant benefits, from incorporating specific terms to adjusting the layout for better clarity. Efficiency is enhanced as businesses can reuse their personalized documents, saving time and reducing the potential for errors. This approach helps create consistency in communication while ensuring all necessary details are included in every request for payment.
Creating Custom Invoices in Sage 50

Creating personalized billing forms allows businesses to reflect their unique brand identity while ensuring that all necessary details are clearly presented. Customizing these documents can streamline the payment process, reduce errors, and improve client relations by making transactions easier to understand and process.
Designing Your Custom Document
To start, select a layout that suits your needs. The software provides various options to adjust the structure and appearance of your forms. You can add your business logo, modify fonts, or change the color scheme to match your brand. It’s important to ensure that the layout remains professional and clear, making it easy for clients to find the information they need.
Including Essential Information
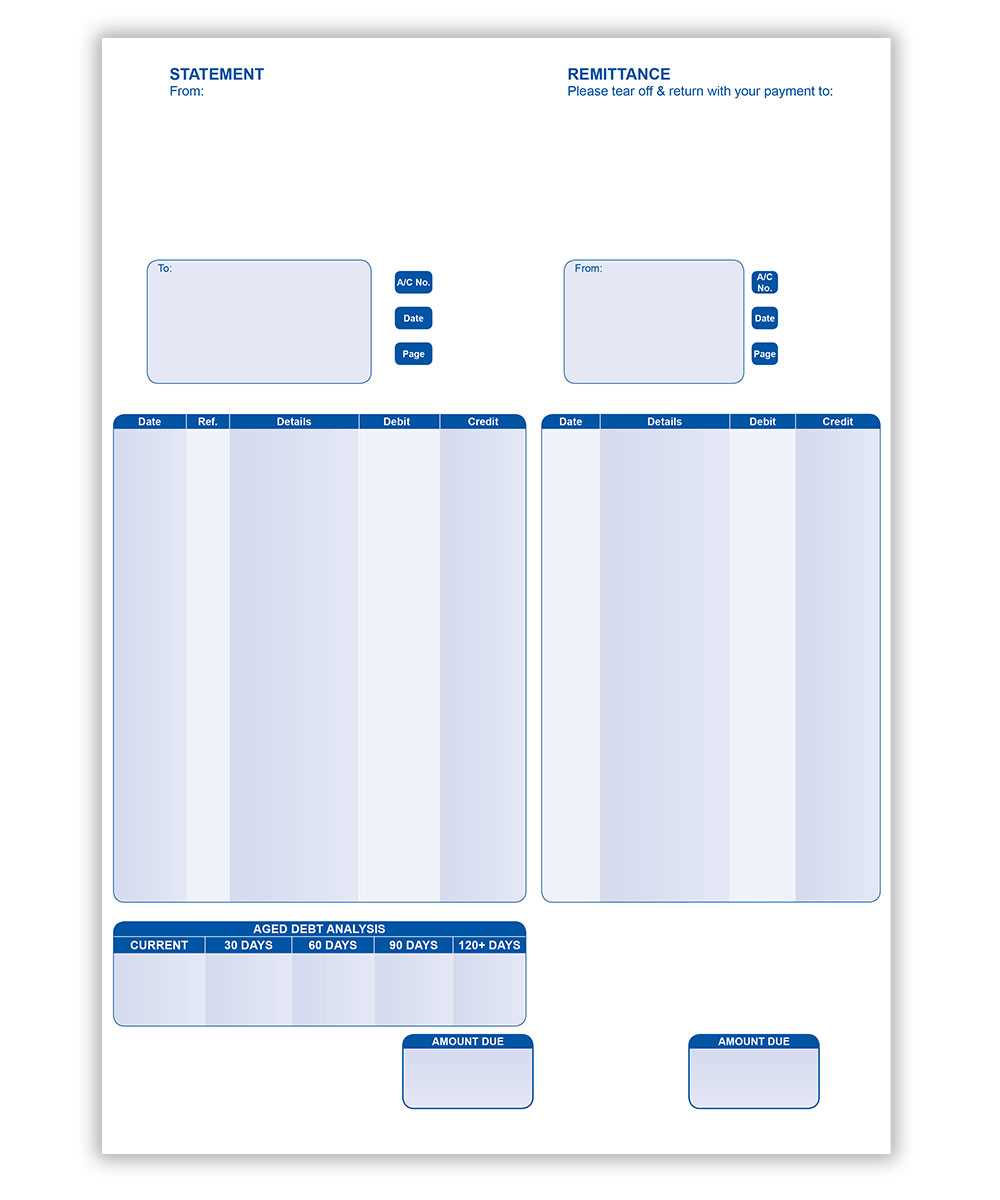
Customizing these documents involves adding specific fields such as client details, payment terms, product descriptions, and pricing. These forms can also include space for taxes, discounts, or shipping costs, depending on the nature of the transaction. By tailoring each section, businesses can ensure that the document is fully aligned with their operational needs, while maintaining a clear and accurate presentation.
How to Start with Invoice Templates
Getting started with personalized billing documents involves selecting the right format and ensuring that all required fields are included. The process begins by determining what information needs to be displayed, such as client details, payment terms, and itemized services or products. Choosing a layout that is both functional and professional helps present this information clearly.
Once you’ve decided on the structure, you can begin editing the content to reflect your business needs. Modifying sections like the header, payment instructions, or even adding custom fields allows for a personalized touch, ensuring that your forms are aligned with your brand and business requirements.
Choosing the Right Template Design
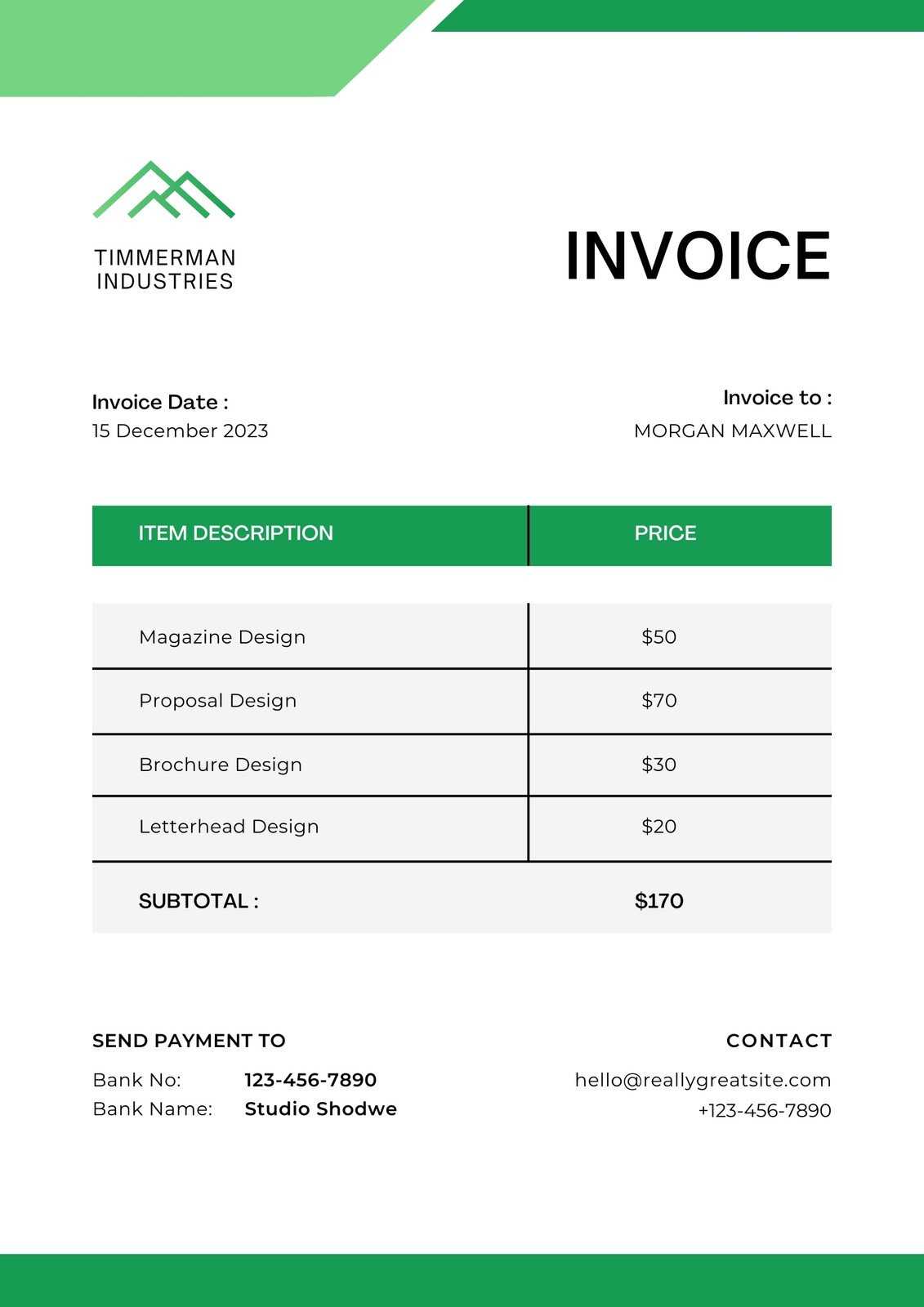
Selecting the right layout for your billing documents is essential to ensure they are both functional and professional. The design should reflect your business’s identity while making it easy for clients to navigate and understand the details provided. A well-organized format can make a significant difference in how your documents are perceived and processed.
When choosing a design, consider the following factors:
- Clarity: Ensure that key details such as the amount due, payment terms, and services or products are easy to find.
- Branding: Customize the design to align with your company’s logo, colors, and fonts to maintain a consistent look.
- Functionality: Choose a layout that allows for customization of various fields to suit different billing needs.
- Client Experience: Keep the design simple and user-friendly, minimizing the chances of confusion or errors during payment processing.
By focusing on these elements, you can ensure that your documents are not only visually appealing but also practical for your business operations.
Steps to Edit Sage 50 Templates
Editing your business forms allows for greater customization to fit your specific needs. By following a few simple steps, you can modify the content, layout, and structure of your documents, ensuring they align with your brand and effectively communicate essential information. Customizing these forms also improves efficiency and accuracy in the billing process.
Here’s how you can begin editing your forms:
- Access the Form Editor: Open the form editing tool within your software. This will allow you to access the existing layout and make adjustments.
- Select a Layout: Choose a format that best suits your business requirements. You can modify the structure of the form or choose a pre-designed layout.
- Edit Content: Add, remove, or adjust fields such as business information, item descriptions, and payment terms. Customizing these elements ensures the document is clear and relevant.
- Modify the Appearance: Adjust fonts, colors, and logos to match your business identity. A professional and cohesive look can improve the document’s impact.
- Save Changes: Once all modifications are made, save the changes to ensure your updated form is ready for use.
Editing your forms is a straightforward process that enhances your billing operations, ensuring they are tailored to your business needs and easier for clients to understand and process.
Adding Company Information to Invoices
Including your company details in the billing documents is essential for establishing credibility and ensuring smooth communication with clients. This information helps clients easily identify your business, understand payment terms, and contact you if needed. Properly displaying your company data ensures a professional appearance and facilitates prompt payments.
Key Information to Include
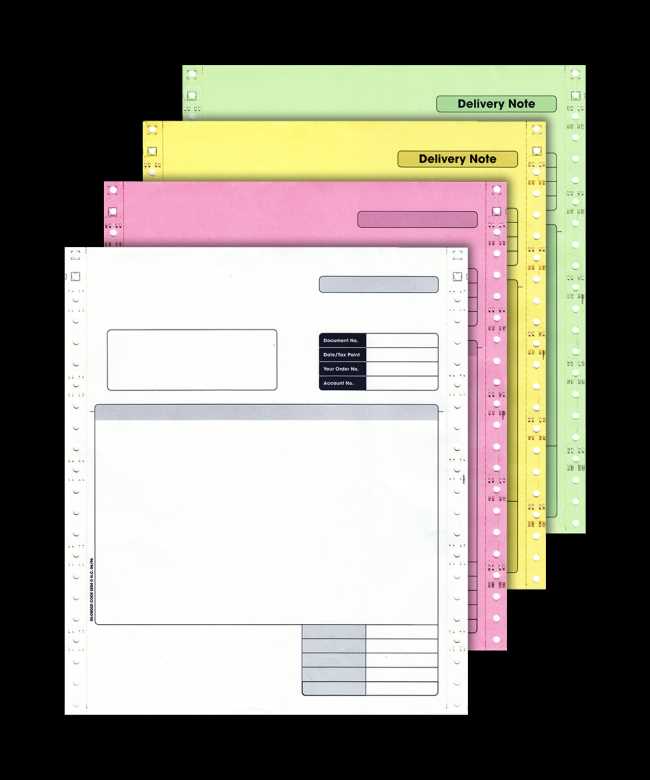
Your document should contain several important details about your business, such as:
- Business Name: Clearly state the name of your company at the top of the document.
- Contact Information: Include your address, phone number, and email address for easy communication.
- Tax Identification Number: Some businesses may be required to display their tax number for legal or accounting purposes.
- Website: If applicable, include a link to your company’s website for further reference.
Positioning the Information

Arrange the company details in a consistent and visible position, typically at the top or header of the document. This ensures that clients can quickly locate the relevant contact information when needed. A well-placed company name and contact details enhance the document’s professionalism and improve the overall client experience.
Incorporating Payment Terms in Templates
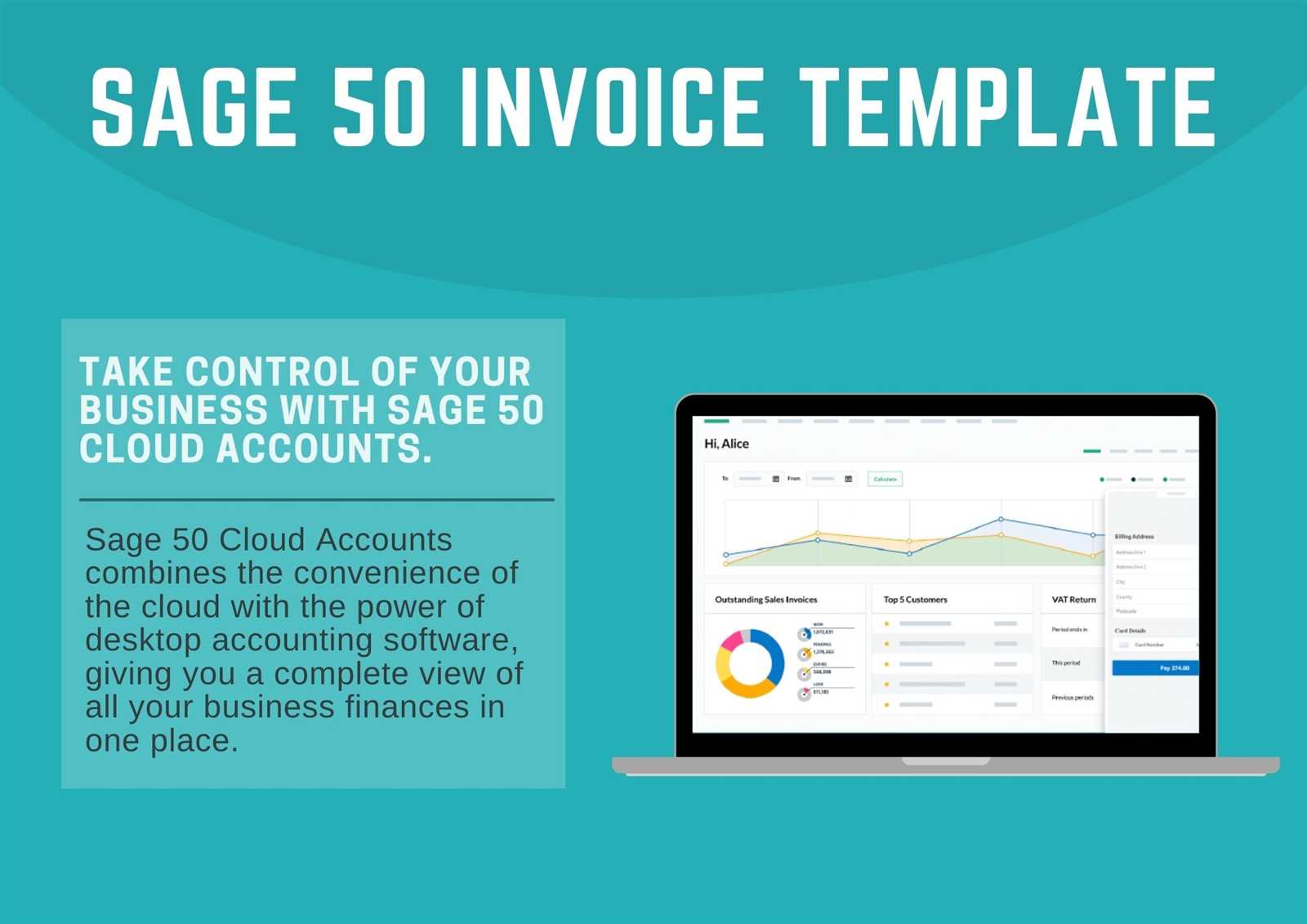
Including clear payment terms in your business documents is crucial to ensuring smooth transactions and preventing misunderstandings with clients. These terms outline when payments are due, the accepted payment methods, and any penalties for late payments. Clearly stating this information helps both parties know what to expect and can lead to faster payments.
When adding payment details to your forms, consider the following:
- Due Date: Clearly specify the payment deadline. This helps set expectations for when payments should be completed.
- Accepted Payment Methods: List the payment options available to clients, such as bank transfers, credit cards, or online payment systems.
- Late Fees: If applicable, mention any additional charges for late payments, including interest or flat fees.
- Discounts for Early Payment: You can also offer discounts for early settlement to encourage faster payments.
Incorporating these terms ensures that your clients understand the rules of the transaction and helps maintain clear and professional communication. Clear payment terms can reduce confusion and help maintain a healthy cash flow for your business.
Customizing Invoice Layouts for Clarity
Designing a clean and clear layout for your business documents is key to ensuring your clients can easily understand all the necessary information. A well-organized format helps avoid confusion and allows users to find important details quickly. Customizing the arrangement of your fields and sections can make a significant impact on the document’s effectiveness and professionalism.
Here are some key tips for improving layout clarity:
- Use Clear Headings: Divide the document into logical sections with headings that highlight essential areas like payment details, items, and totals.
- Align Information Properly: Ensure that related information is grouped together. For instance, align the product descriptions, quantities, and prices in a way that makes them easy to follow.
- Keep the Design Simple: Avoid clutter by removing unnecessary graphics or text. Simplicity makes the document easier to read and understand.
- Highlight Key Details: Make important elements, such as totals or due dates, stand out with bold text or different font sizes for emphasis.
By customizing the layout to enhance clarity, you can create documents that are both user-friendly and visually appealing, leading to a smoother transaction process for both your business and clients.
Setting Up Taxes and Discounts
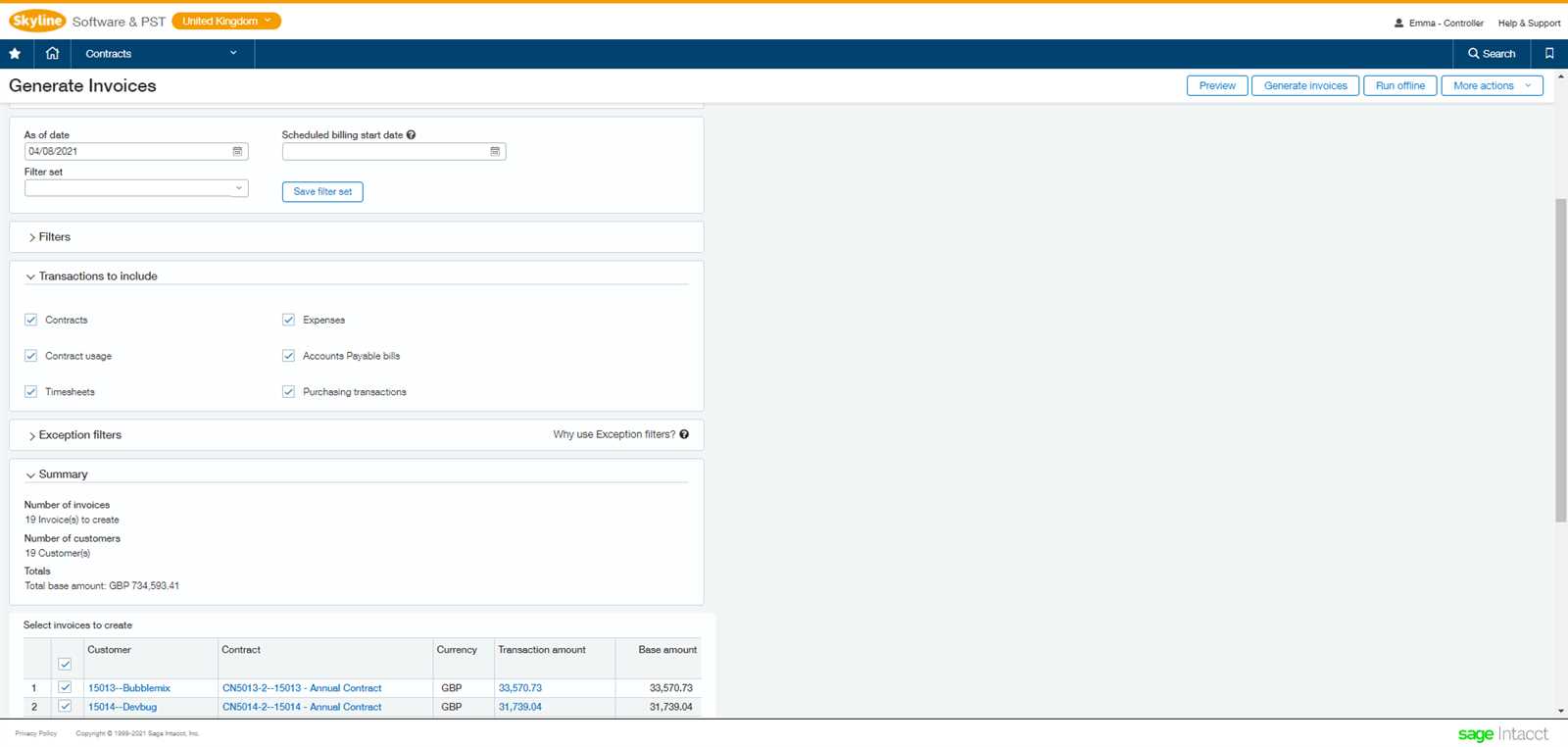
Incorporating taxes and discounts into your business documents is an essential part of providing clear and accurate pricing for your customers. By properly configuring these elements, you ensure that both your business and clients are on the same page regarding the final cost. This process helps maintain transparency and reduces potential confusion during transactions.
To set up taxes and discounts effectively, consider the following:
- Tax Rates: Define the appropriate tax rates based on your location and the type of goods or services being offered. This ensures that the correct amount is added to the total price.
- Discount Options: If you offer promotional deals or early payment discounts, clearly specify the conditions for these reductions. Whether it’s a percentage or a fixed amount, be sure the discount is easily recognizable.
- Automatic Calculations: Set up the system to automatically calculate the correct tax and apply any discounts to avoid manual errors and ensure accurate billing.
By accurately setting up taxes and discounts, you enhance the professionalism of your documents, provide clear pricing for your clients, and improve the efficiency of your billing process.
Including Product and Service Details
Accurate and comprehensive information about products or services is crucial for transparency and smooth transactions. Including specific details about the items or services provided helps clients understand exactly what they are being charged for. A well-organized list ensures that nothing is overlooked and makes the document easy to read and process.
Key Information to Include
When listing products or services, make sure to include the following:
- Description: A brief but clear description of each item or service.
- Quantity: The amount of each item or service being charged for.
- Unit Price: The price per unit or service.
- Total Amount: The total cost for each item or service, typically calculated as quantity multiplied by unit price.
Example of Product and Service Details
| Description | Quantity | Unit Price | Total |
|---|---|---|---|
| Web Design Services | 1 | $500 | $500 |
| Monthly Hosting | 1 | $30 | $30 |
By including all relevant product or service details, you create a clear and transparent document, which fosters trust and helps prevent any misunderstandings. It also makes the process more professional and efficient for both parties involved.
Creating Multiple Invoice Templates
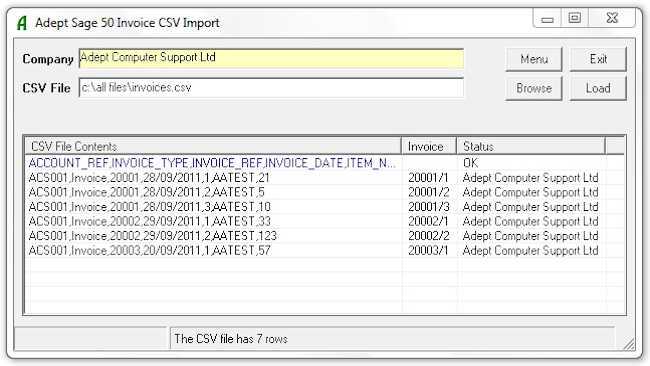
Having a variety of document formats can be useful for businesses that need to handle different types of transactions or client preferences. Customizing and creating multiple layouts allows for flexibility and ensures that each document is suited to the specific context, whether it’s for different services, products, or customer needs.
By organizing different structures, businesses can tailor the content and appearance of their documents. This also helps to maintain consistency across all communications, while still offering the option to adjust details depending on the situation. Whether you need a simple format or a more complex one with additional fields, the process is straightforward and customizable.
Steps to Create Different Formats
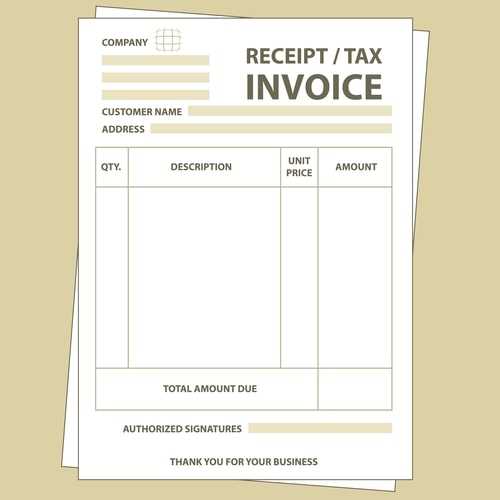
To efficiently create multiple formats, follow these steps:
- Identify Requirements: Determine the type of information each layout should include based on customer preferences or business needs.
- Choose a Layout Style: Decide on the structure and elements you need, such as tables, logos, and sections for taxes or discounts.
- Save Each Version: Once you’ve designed a layout, save it as a new version to keep it separate from others, making it easy to access later.
- Customize As Needed: Adjust any specific details or formatting to match the requirements of different clients or transaction types.
By creating multiple document styles, you streamline your process, improve customer interactions, and keep all communications organized and professional. This adaptability is essential for businesses looking to offer customized solutions to their clients.
Saving and Reusing Your Templates
Creating and storing custom document layouts is a time-saving strategy for businesses that frequently generate similar forms. By saving these personalized formats, you can avoid the need to recreate them each time, ensuring consistency while streamlining the process for future use.
Once you have designed your document structure, it is important to save it in a way that makes it easily accessible for reuse. Storing these versions in an organized manner allows for quick access whenever needed, and they can be adapted to fit new situations or clients with minimal adjustments.
Reusing saved formats not only improves efficiency but also guarantees that all your documents maintain a professional and cohesive appearance. Whether for regular transactions or unique cases, having a library of customizable options at your fingertips simplifies workflow and helps maintain consistency in client communication.
How to Print Your Documents
Printing your custom-generated forms can be done in a few simple steps, allowing you to present hard copies to clients or maintain a physical record. After creating your documents, it’s essential to know the proper procedure for ensuring that they print correctly and with the desired format.
Step 1: Finalize Your Document

Before printing, review your document to make sure all information is accurate and formatted as needed. Double-check details such as client names, dates, amounts, and any applicable terms to avoid errors. Once the document is finalized, it’s time to proceed to the next step.
Step 2: Choose the Printer Settings
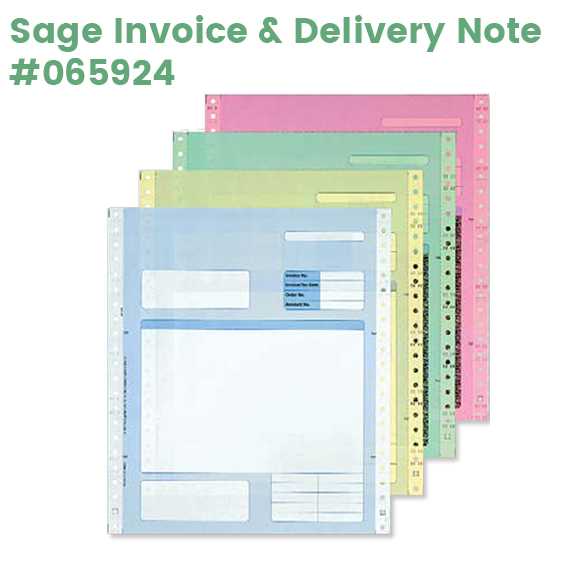
Once your document is ready, go to the print option in your software. Select the printer and adjust settings, such as paper size, margins, and orientation. Ensure that the document fits well on the page and that there are no cut-off sections, especially when dealing with multiple lines of data.
With these steps completed, you can easily print your document and present it to your clients or keep a hard copy for your records. Properly formatted prints ensure professionalism and clarity in communication.
Emailing Documents Directly from Your Software
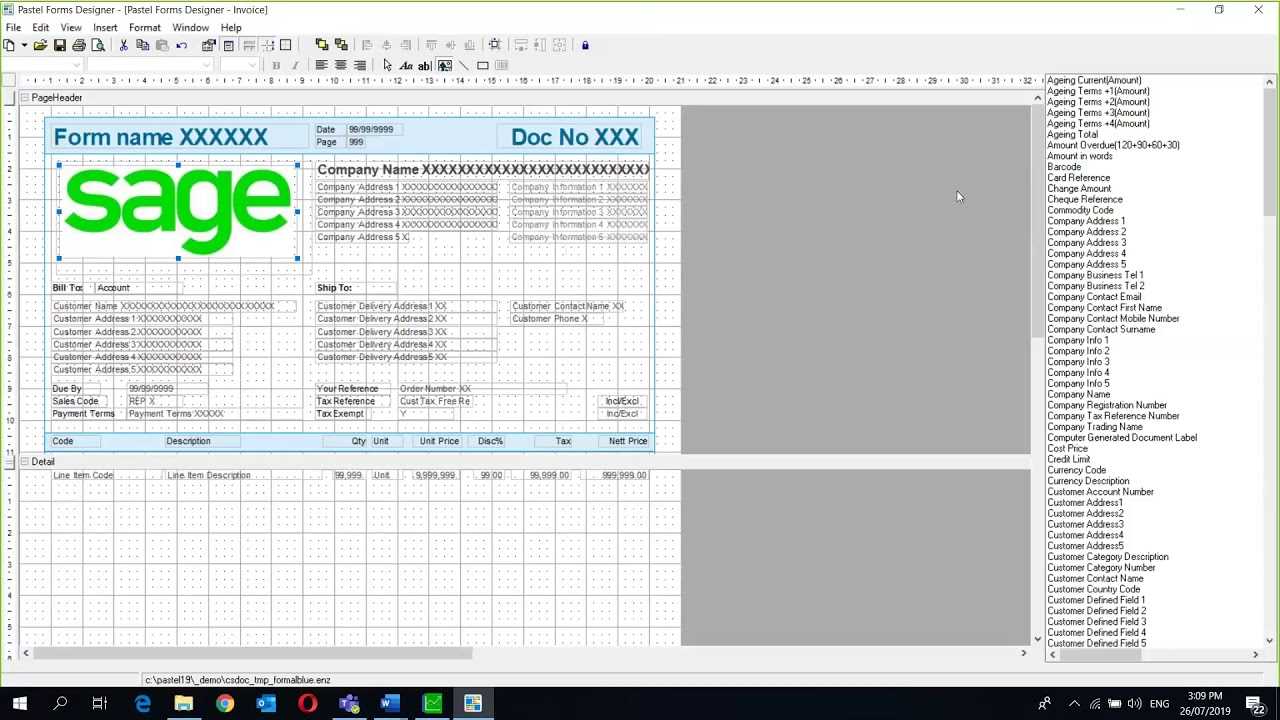
Sending documents via email directly from your accounting software is a convenient and efficient method for delivering professional communication. This process allows you to eliminate the need for manual attachments and streamline the distribution of essential documents to your clients or customers.
To begin, ensure that your email settings are configured correctly in the software. You will need to link your email account to the program to allow for seamless communication. Once connected, you can select the document you wish to send and choose the option to email it directly to your recipient’s address.
By automating this process, you save time and ensure that your documents are sent promptly. Additionally, this method provides a record of sent communications, helping you track correspondence and maintain accurate documentation. Whether for routine transactions or one-off requests, sending directly from the software offers a hassle-free solution for managing your client communications.
Understanding Document Layout Compatibility Features
When working with document designs in accounting software, it’s essential to understand how these designs work with various systems and platforms. Compatibility features ensure that the layout you create can be used across different versions of the software, as well as with other tools and devices.
These features allow you to adjust your design to fit specific needs, whether it’s compatibility with other software, printing options, or the ability to share the document electronically without losing any formatting or layout integrity. Below are some key factors to consider when assessing compatibility:
| Compatibility Factor | Description |
|---|---|
| Software Version Support | Ensures that the layout works across different versions of the software, allowing you to maintain consistency regardless of the program update. |
| Cross-Platform Functionality | Guarantees that the design can be opened and used on various devices, whether on Windows, Mac, or mobile devices. |
| File Format Options | Supports multiple file formats such as PDF, CSV, and XML for ease of sharing or printing on various devices without compromising formatting. |
Understanding and utilizing compatibility features ensures that your document designs remain versatile, adaptable, and accessible across multiple platforms and user scenarios. This not only saves time but also enhances the overall user experience when sharing or printing documents.
Tips for Efficient Document Management
Managing business documents effectively is crucial to maintaining smooth operations. Streamlining the process can save time, reduce errors, and enhance organization. Here are several strategies to improve how you handle and track financial records and related documents.
1. Organize and Categorize
Efficient document management starts with organization. Categorizing documents based on type, date, or client can significantly reduce time spent searching for information. Consider using the following structure:
- Group by client or customer name
- Sort by date or due date
- Tag by document type (e.g., payments, receipts, and purchase orders)
2. Automate and Use Software Tools
Leveraging the power of software tools for automation can save considerable time. Automation reduces manual errors and ensures consistency across all documents. Here are some ways to streamline your document management:
- Set up recurring document creation for regular transactions
- Automate reminders for payments or follow-ups
- Use software with document storage and search functions to quickly retrieve information
3. Implement a Clear Review Process
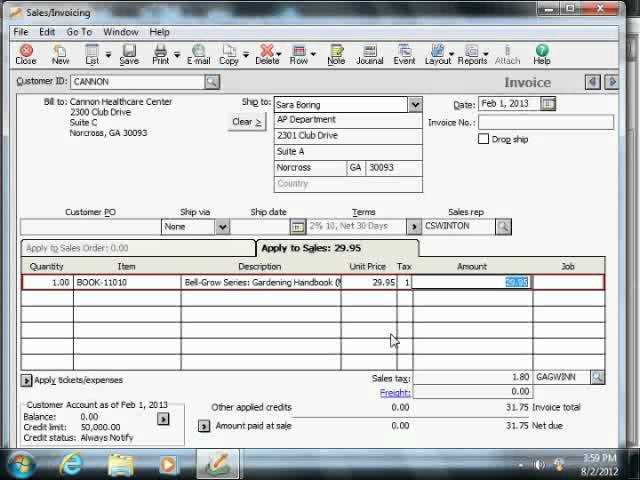
Before finalizing any document, ensure that a proper review process is in place. This helps catch potential errors early and maintain accuracy. It is best to have someone else review the document for completeness and correctness before sending or archiving it.
4. Keep Backup Copies
It’s always a good idea to back up important documents. Having copies stored in different locations ensures you won’t lose critical information in case of data loss or system failure. Use cloud storage and external backups to protect your records.
By following these tips, you can improve your overall workflow, reduce the risk of missing key deadlines, and enhance the security and accuracy of your business records.
Common Troubleshooting for Document Layouts
When working with financial document layouts, issues can arise unexpectedly. These problems can range from formatting errors to missing fields, which may disrupt the workflow. Understanding how to troubleshoot these common issues will help maintain efficiency and accuracy in document creation. Below are some typical problems and how to resolve them.
1. Incorrect Formatting or Layout Disruptions
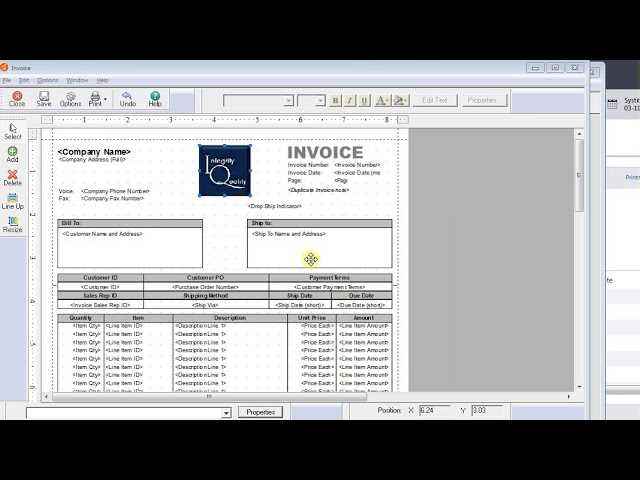
One of the most common issues is improper alignment or formatting inconsistencies. This can occur due to several reasons, including mismatched fields, incorrect margin settings, or issues with the document editor itself. To fix this:
- Check the field settings to ensure all data fits within the designated space.
- Adjust the margins and padding to avoid data being cut off or misplaced.
- Make sure that the design view matches the printed or exported version.
2. Missing or Incorrect Information in Fields
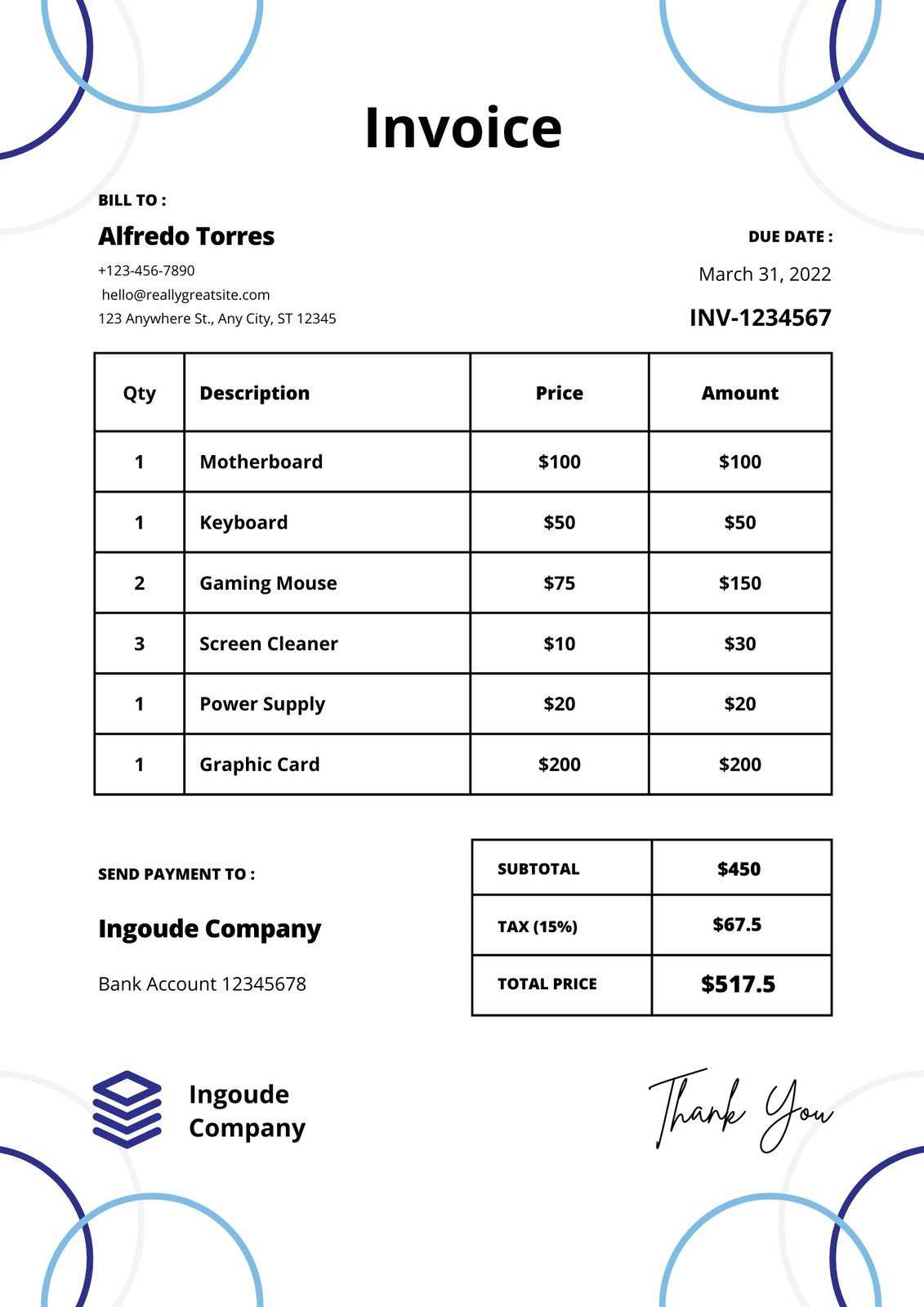
Another common issue is fields failing to display the correct information, such as customer names, addresses, or totals. This may be due to misconfigured data links or incorrectly set up parameters. To troubleshoot:
- Ensure the correct data fields are selected and linked properly to the data source.
- Double-check any formulas or calculations to ensure they are pulling the right values.
- If using custom fields, verify that the data is entered accurately in the system.
3. Printing or Exporting Issues
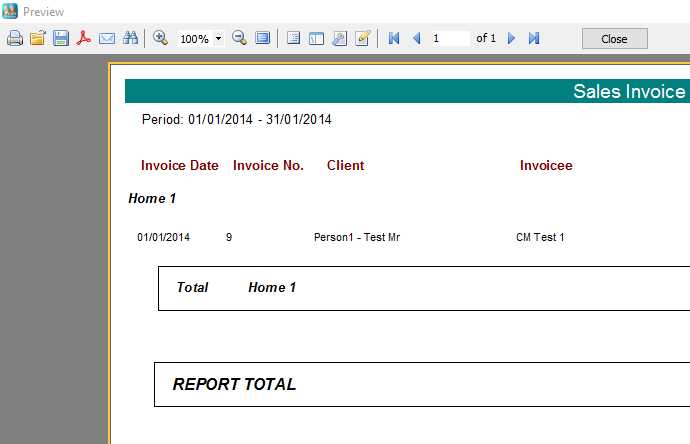
Sometimes, documents do not print or export as expected. This can be related to printer settings, software issues, or file compatibility. If you encounter this problem:
- Verify your printer settings to ensure they match the page size and layout.
- Check for software updates or bug fixes that might resolve printing issues.
- Try exporting the document in a different format (PDF, for example) to see if that resolves the issue.
By following these troubleshooting steps, you can resolve common problems and ensure your document layouts function correctly, enhancing your overall business operations.