How to Change the Invoice Template in Sage 50
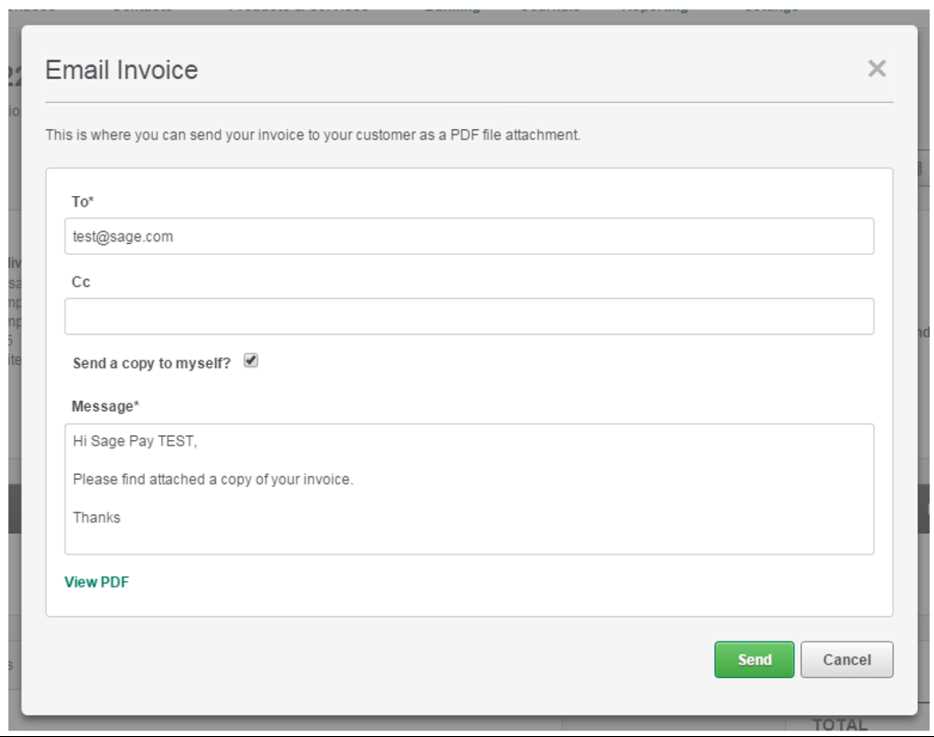
Why Customize Your Invoice Template
Understanding Sage 50 Template Settings
Steps to Access Invoice Templates
Choosing the Right Template Style
How to Edit Invoice Layout in Sage 50
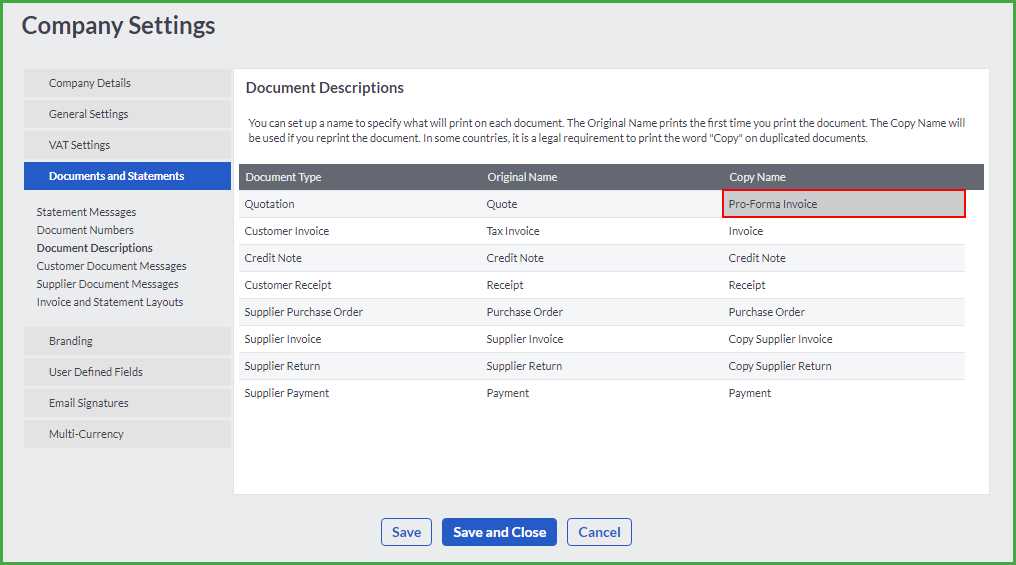
Personalizing Your Company Information
Adding Custom Fields to Invoices
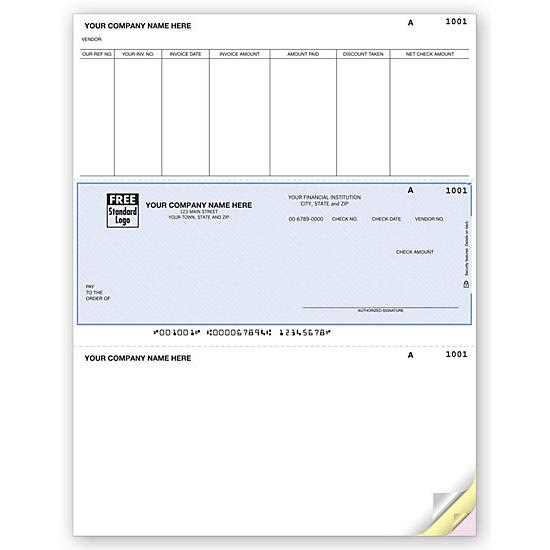
Adjusting Payment Terms on Invoices
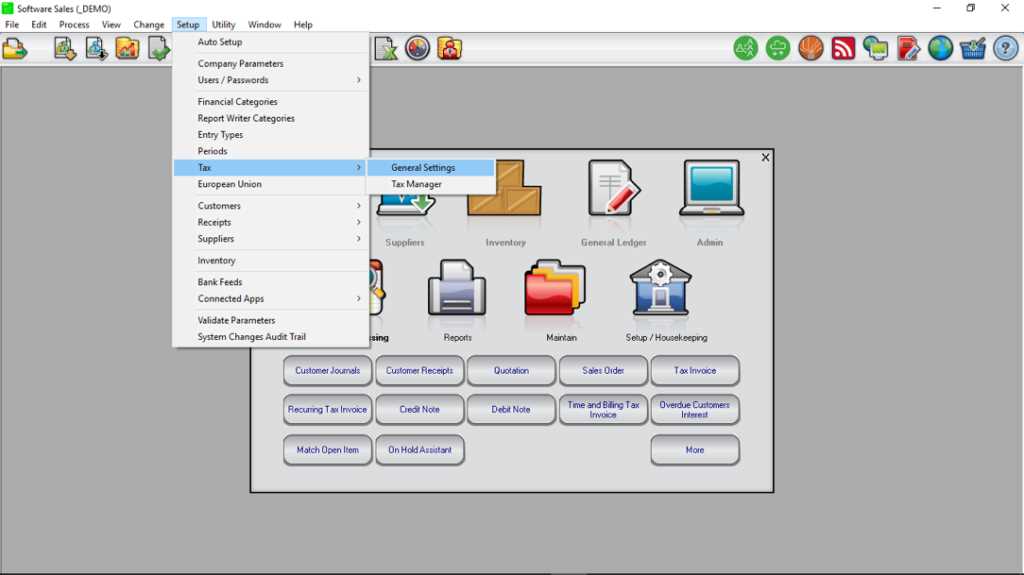
Changing Invoice Numbering Sequence
Previewing Your Custom Invoice Template
Saving and Applying Template Changes
How to Use Multiple Invoice Templates
Common Issues When Customizing Templates
Updating Invoice Templates in Bulk
Best Practices for Sage 50 Invoice Templates
When managing your business finances, having personalized and professional documents is essential. Tailoring your billing statements can help maintain consistency with your brand while ensuring clarity and ease for your clients. By adjusting the layout and details, you can enhance the functionality of your documents to suit your specific needs.
In this guide, we will walk you through the process of modifying your billing documents within your accounting software. Whether you want to update company information, adjust the layout, or include custom fields, we’ll cover all the necessary steps to make sure your documents reflect your business style.
Flexibility in design and content is key when it comes to business communications. By exploring the available options, you can easily modify your documents to match your preferences and improve the overall presentation of your financial communications.
Understanding Template Settings
When working with document layouts in your accounting software, it’s important to familiarize yourself with the available settings that allow you to adjust various aspects of your documents. These settings give you control over the appearance, structure, and content, making it easier to customize your financial statements according to your needs.
The key to effective customization lies in understanding how to navigate these settings. Here, you can modify elements such as fonts, borders, and alignment, or add specific fields to capture information that’s relevant to your business. Adjusting these options ensures your documents are both functional and professionally presented.
Flexibility in design options is essential for tailoring documents to your exact specifications. The settings are designed to be intuitive, allowing you to make changes quickly and efficiently, while also providing advanced options for more detailed customizations.
Steps to Access Document Layouts
Accessing the settings to modify your business documents is a straightforward process. These steps allow you to locate and open the area where you can make adjustments to your layout, whether you’re customizing the design, adding information, or modifying existing fields. By following a few simple instructions, you’ll be able to quickly reach the correct section and begin personalizing your documents.
The process is typically easy to navigate, and the interface is designed to guide you through each step. Below is a table outlining the general steps required to access the layout configuration area within your accounting software:
| Step | Description |
|---|---|
| 1 | Open the software and log in to your account. |
| 2 | Navigate to the “Documents” or “Forms” section from the main menu. |
| 3 | Click on “Layouts” or “Designs” to open the layout settings. |
| 4 | Select the layout you wish to modify from the available options. |
| 5 | Make any necessary adjustments and save your changes. |
Once you’ve accessed the appropriate section, you can begin tailoring your document structure to match your business preferences, ensuring that all relevant details are captured efficiently.
Choosing the Right Document Style
When customizing your business documents, selecting the appropriate style is crucial for both functionality and presentation. The style you choose impacts how the information is displayed, how professional your documents appear, and how easily they can be understood by your clients. It’s important to consider factors such as clarity, branding, and the type of information you need to include.
Factors to Consider
- Clarity: Make sure the design is clean and easy to read. Avoid overly complex layouts that might confuse recipients.
- Branding: Choose a style that reflects your company’s identity. Colors, fonts, and logos should be consistent with your brand.
- Functionality: Consider what fields you need to include (e.g., payment terms, due dates, or discounts) and ensure the layout accommodates these elements efficiently.
- Professional Appearance: Opt for a style that gives a polished and formal impression, especially if you’re dealing with corporate clients.
Popular Style Options
- Minimalist: Simple, clean designs with essential information only.
- Detailed: Includes extra fields and comprehensive details for more complex transactions.
- Branded: Fully customized with company logos, colors, and a unique design tailored to your business.
Choosing the right style not only enhances the look of your documents but also ensures they are functional and aligned with your business needs. Take the time to explore different options before making your selection to ensure the final result meets your expectations.
How to Edit Document Layout
Modifying the structure of your business documents allows you to personalize their appearance and ensure that all necessary information is presented clearly. Editing the layout helps to align your documents with your brand and functionality requirements. The process is typically straightforward and offers various customization options to enhance your documents’ presentation.
Steps to Modify the Layout
- Open the Settings: Navigate to the area where document formats are stored and accessed within your software.
- Select the Document: Choose the specific document layout you wish to adjust from the list of available options.
- Enter Edit Mode: Activate the editing mode, which will allow you to make changes to the content and layout.
- Adjust Fields: Modify existing fields or add new ones, such as customer information, payment terms, or discounts.
- Redesign the Layout: Alter the positioning of text, tables, and other elements to improve readability and appearance.
- Save Changes: Once satisfied with your modifications, save the layout to ensure the changes take effect.
Common Customization Options

- Fonts and Colors: Choose appropriate fonts and colors to match your brand style.
- Field Arrangement: Change the order or visibility of fields to highlight key information.
- Logo Placement: Insert or move your company logo to a more prominent position.
- Headers and Footers: Customize headers and footers to include additional business details or legal information.
By following these steps, you can easily adjust the structure of your business documents to ensure they meet both aesthetic and functional requirements, giving your clients a professiona
Personalizing Your Company Information
Customizing your company’s details on business documents ensures that all essential information is clearly visible and aligned with your branding. This step allows you to add or modify elements such as your company name, address, contact information, and logo. Personalizing these fields helps establish a professional and consistent identity in every document you send to clients or partners.
Updating and personalizing your company information is also important for legal reasons. It ensures that your documents comply with regulations and that recipients can easily contact you when necessary. Below are the key aspects to consider when personalizing your company details:
- Company Name: Ensure that your full legal business name is accurately displayed.
- Address: Include both the physical and mailing address, especially if different.
- Contact Information: Add phone numbers, emails, or a website URL so clients can reach you easily.
- Logo: Incorporate your company logo to reinforce your brand identity visually.
- Business Registration Number: Depending on your location, you may need to include a business registration or tax number.
Consistency across all your documents is key to maintaining a cohesive brand image. By regularly updating and reviewing your company’s information, you ensure that every communication is both accurate and professional.
Adding Custom Fields to Documents
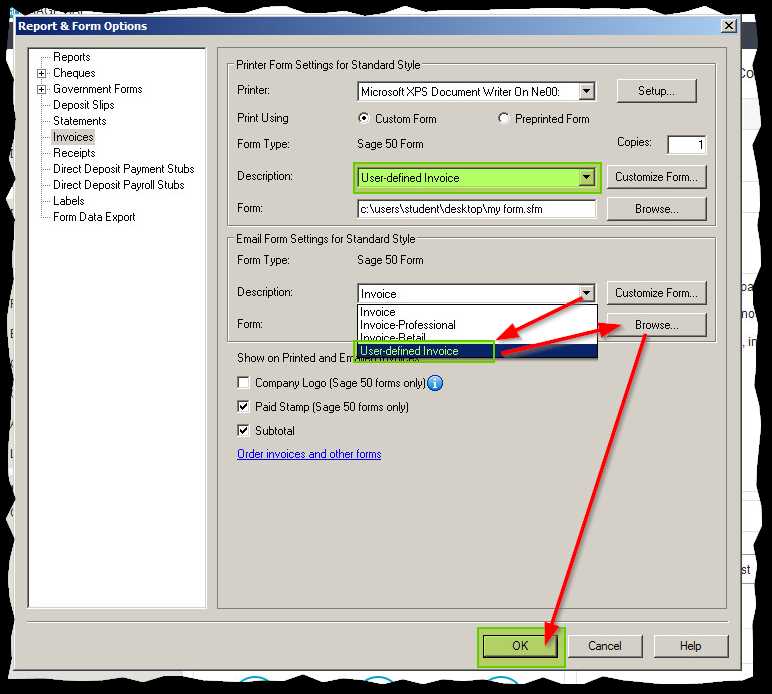
Custom fields allow you to capture additional information that may be unique to your business or required by specific transactions. These fields can be added to your documents to ensure that all necessary details are included and easily visible. Whether it’s a reference number, special notes, or custom terms, adding extra fields enhances the document’s functionality and ensures all relevant data is displayed.
Custom fields are particularly useful when dealing with specific client requirements or regulatory needs. By adding the right fields, you can create documents that meet both your internal processes and external expectations. Here are the steps to add custom fields:
Steps to Add Custom Fields
- Open the Document Layout Editor: Access the layout section where you can edit your document format.
- Locate the Field Customization Area: Find the area where additional fields can be inserted, typically under “Advanced Settings” or “Field Management.”
- Select the Field Type: Choose the type of custom field you need, such as text, date, or number.
- Position the Field: Place the custom field in the appropriate section of the document where it will be most useful.
- Save Your Changes: Once you’ve added the field, ensure that the layout is saved with the new modifications.
Common Custom Field Examples
- Reference Numbers: Add a space for a unique reference number to track each transaction.
- Special Notes: Include a field for any additional comments or instructions for the client.
- Discounts or Offers: Add a custom field to highlight any applicable discounts or promotional offers.
- Custom Terms: Include specific terms or agreements relevant to the particular transaction.
By adding custom fields, you ensure that your documents are fully tailored to your business needs, capturing all the important details that will streamline communication and enhance the client experience.
Adjusting Payment Terms on Documents
Modifying the payment terms on your business documents ensures that both you and your clients are aligned regarding the expectations for payments. Whether you want to offer extended credit, set due dates, or include early payment discounts, adjusting these terms can help streamline the billing process and improve cash flow management.
Payment terms are typically presented on the document itself and must be clearly visible to avoid confusion. Being able to customize these terms lets you cater to different clients’ needs and financial arrangements. Below is a simple guide to adjusting payment terms for your business documents:
Steps to Adjust Payment Terms
- Access Payment Settings: Open the document management or settings area where payment terms are configured.
- Select Document Layout: Choose the specific layout that you want to modify to adjust the payment terms section.
- Update Terms: Modify or input the specific payment conditions such as “Net 30”, “Due on Receipt”, or custom terms based on the agreement.
- Apply Changes: Once the desired payment terms are set, save the changes to update the document format.
Common Payment Term Examples
| Payment Term | Description |
|---|---|
| Net 30 | Payment is due 30 days after the document date. |
| Due on Receipt | Payment is due immediately upon receiving the document. |
| 2/10 Net 30 | 2% discount if paid within 10 days; full payment due in 30 days. |
| Installment Payment | Payment is broken down into multiple installments. |
By adjusting payment terms, you give your business the flexibility to meet client expectations while maintaining strong financial management. Always ensure that these terms are clearly stated to avoid misunderstandings and ensure smooth transactions.
Changing Document Numbering Sequence
Modifying the numbering sequence of your business documents ensures that each record is organized in a logical and traceable manner. A consistent numbering system helps maintain proper documentation, making it easier to track transactions and manage records. Adjusting the numbering sequence is essential when you want to implement a new system, correct errors, or add prefixes and suffixes for better identification.
To maintain clarity and consistency, you may need to reset the numbering at the beginning of a fiscal year, add a specific identifier for different departments, or follow a sequential pattern that aligns with internal processes. Here are the steps to modify the numbering system:
Steps to Modify Document Numbering
- Access the Settings: Open the settings menu where document numbering options are available.
- Select the Document Type: Choose the type of document for which you want to adjust the numbering sequence.
- Modify Numbering Format: Change the format of the numbering, including adding prefixes (e.g., “INV-“) or suffixes (e.g., “-2024”).
- Set Starting Number: Choose the number where the sequence will begin, especially useful when resetting for a new period.
- Apply and Save Changes: After making the necessary adjustments, save your changes to apply the new numbering format to all relevant documents.
Common Numbering Format Examples
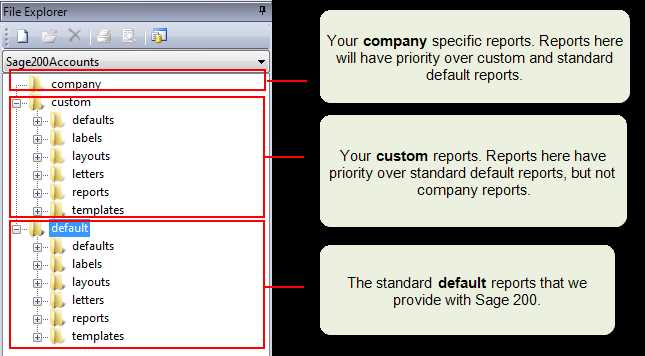
- Sequential Numbers: The most basic format, where each document is assigned the next number in a simple sequence (e.g., 001, 002, 003).
- Date-Based Numbers: Incorporating the date in the numbering format (e.g., 2024-001, 2024-002) can help easily identify when a document wa
Previewing Your Custom Document Layout
Before finalizing your business document design, it’s essential to preview how it will appear when printed or shared with clients. This ensures that all the information is correctly placed and visible, and that the layout aligns with your expectations. By reviewing the document before it’s officially used, you can catch any formatting errors, alignment issues, or missing details.
Previewing the customized layout gives you a chance to make adjustments and ensure that the overall appearance is professional and clear. Below are the common steps to preview your custom document layout:
Steps to Preview Your Custom Layout
- Access the Document Settings: Open the settings or layout area where the document format has been customized.
- Select Preview Option: Look for a “Preview” or “View” button, usually located near the customization options.
- Check Layout for Accuracy: Review the preview to ensure all information is placed properly and that all fields are visible as expected.
- Review for Errors: Check for any misalignments, missing text, or formatting issues that need to be corrected before finalizing.
- Save Changes: Once satisfied with the layout, save the document design to apply the changes to all future records.
Things to Look For During Preview
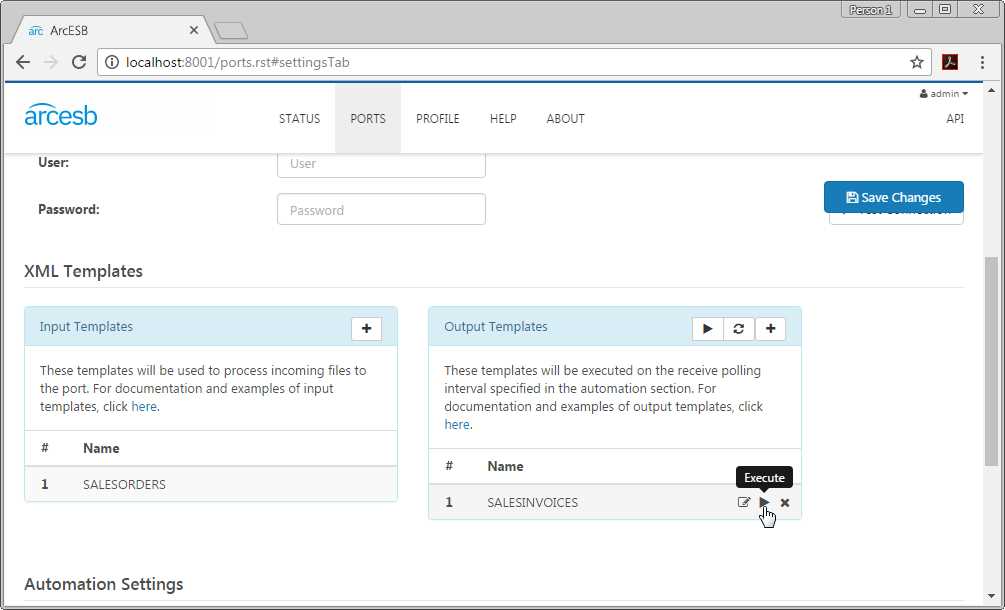
- Alignment: Ensure that all text, logos, and fields are properly aligned and spaced.
- Clarity: Make sure the text is legible and that any custom fields are clearly visible.
- Missing Information: Verify that no critical information is left out, such as client details or payment terms.
- Branding: Check that your company logo and colors are correctly displayed to reinforce your brand identity.
Previewing the document layout is an essential step in ensuring your customized design meets all your business needs. By thoroughly checking the preview, you can avoid costly mis
Saving and Applying Layout Adjustments
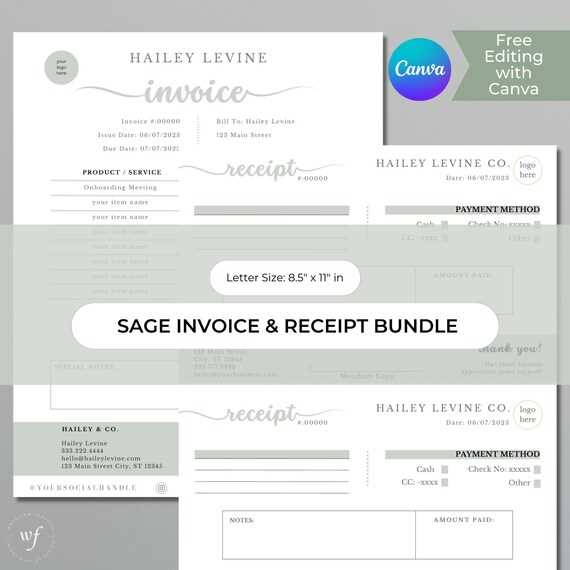
After customizing your document design, it’s essential to save your changes to ensure that all adjustments are retained for future use. Saving the new configuration allows you to apply it consistently across all future records and business communications. Once saved, you can easily implement the updated layout for various document types, helping maintain consistency throughout your operations.
In most systems, once you have made the desired alterations, saving and applying the adjustments is a straightforward process. The key is ensuring that the changes are not only saved properly but also applied to the relevant document categories or transactions. Here’s how you can save and apply your layout changes:
Steps to Save and Apply Layout Changes
- Review Adjustments: Double-check the changes you’ve made to the layout to ensure everything is set up as required.
- Save the Layout: Click the “Save” or “Apply” button, usually located in the settings or layout editor.
- Set as Default: If you wish for this new design to be used automatically for all future documents, make it the default layout.
- Apply to Documents: Ensure the updated layout is selected when creating new records or documents to ensure consistency.
Common Issues When Saving Layout Changes
- Unsaved Changes: Always make sure to click “Save” after making changes; otherwise, modifications will not be retained.
- Incorrect Default Settings: If the layout isn’t set as the default, the old layout may still be used for new documents.
- Compatibility Issues: Ensure that the new design works well with all document types and formats before applying it system-wide.
By following these steps, you can ensure that your new layout is consistently applied across all relevant documents, streamlining your workflow and ensuring a professional appearance for all your business communications. Always verify that your changes are saved and applied correctly to avoid discrepancies in your documents.
How to Use Multiple Document Layouts
When managing various types of business transactions, it’s often useful to have different layouts for different purposes. Whether you’re handling sales, returns, or quotes, each document may require a unique format to present the information clearly and professionally. Using multiple layouts allows you to tailor the appearance of each document type to suit specific needs, helping you stay organized and meet various business requirements.
Here’s how you can effectively use multiple layouts for different document categories:
Steps to Use Multiple Layouts
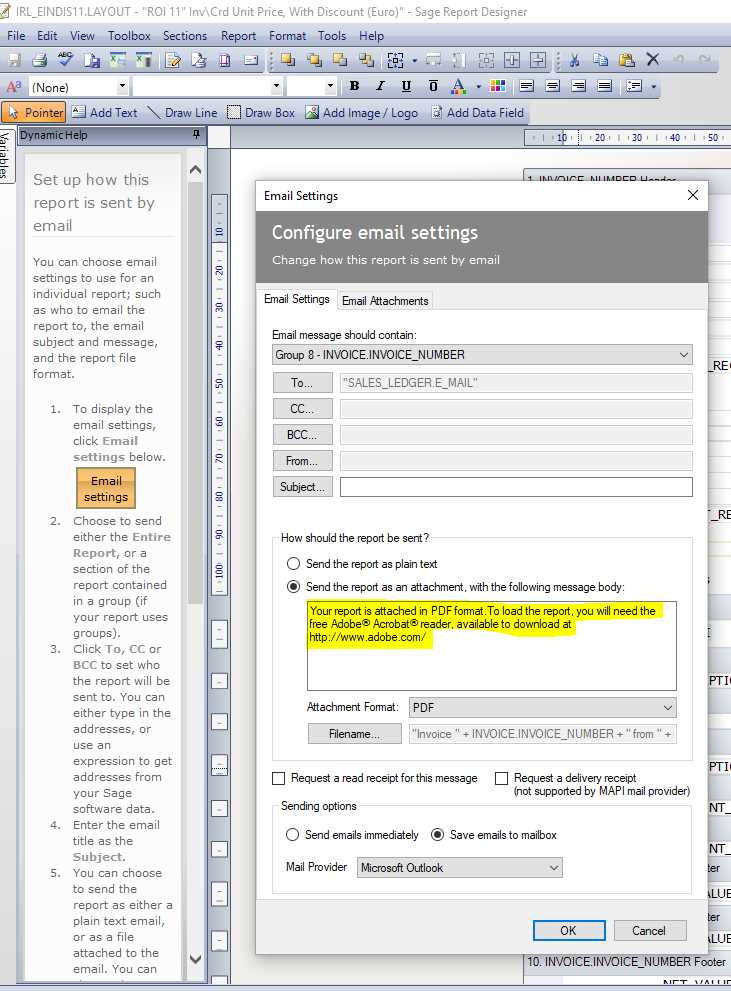
- Create Multiple Layouts: Design distinct layouts for each document type, ensuring they reflect the specific details required for that category, such as different fields or formats.
- Label and Save Layouts: Give each layout a unique name to easily identify them when selecting the appropriate format for each document.
- Select the Layout Type: When creating a new document, choose the layout that best suits the type of transaction or communication.
- Assign to Document Categories: If your system allows, assign specific layouts to certain document types (e.g., use one for sales orders and another for quotations).
- Preview Before Applying: Always preview the document with the selected layout to ensure it appears as expected before finalizing or sending it.
Benefits of Using Multiple Layouts
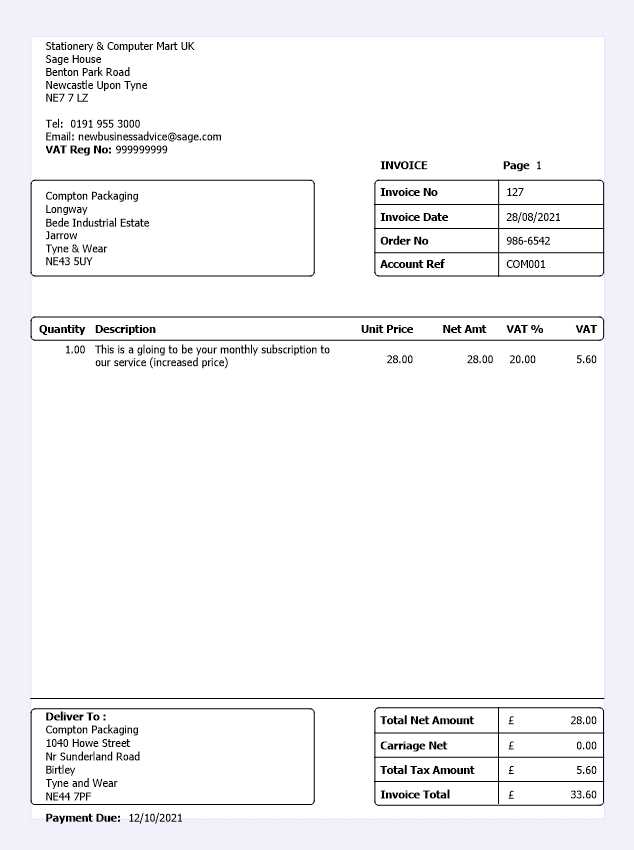
- Customization: Different document types can have tailored designs to match their specific needs, making them more relevant and professional.
- Efficiency: Having multiple layouts available reduces the time spent adjusting each document individually, streamlining your workflow.
- Consistency: Ensures that each type of document follows its intended structure, creating a consistent and organized approach across your business.
- Branding: Multiple layouts provide the opportunity to incorporate unique branding elements for different document categories.
Using multiple document layouts is a great way to enhance your workflow and improve the presentation of your business records. It provides flexibility and customization, making it easier to meet the specific needs of different transactions while maintaini
Common Issues When Customizing Layouts
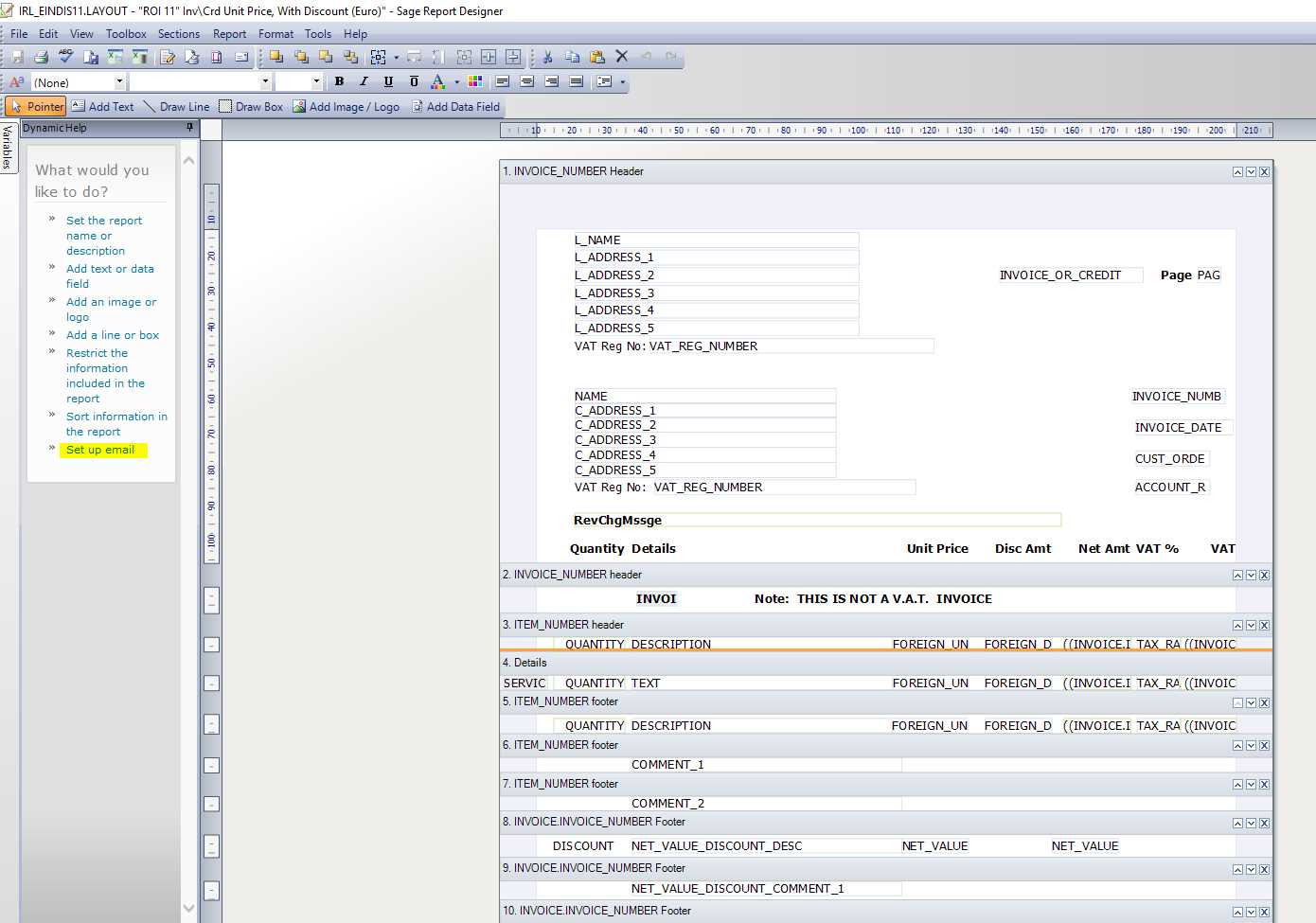
Customizing document layouts can be a powerful way to tailor your business communications, but it can also come with challenges. As you adjust settings, add fields, or change the design, unexpected issues may arise that prevent your customizations from working as intended. Recognizing and addressing these common problems can help ensure a smoother experience and better results when working with customized formats.
Below are some of the most common issues encountered when personalizing document layouts:
Formatting and Alignment Problems
- Misaligned Fields: One of the most common issues when customizing layouts is improperly aligned text or fields. This can occur when adjusting margins or adding new sections.
- Inconsistent Font Sizes: Mixing different font sizes or styles can cause your layout to appear unprofessional. It is important to keep consistency in text formatting across different sections.
- Overlapping Elements: Elements such as text boxes, logos, or fields can overlap, especially when increasing the size or rearranging parts of the layout.
Missing or Incorrect Data
- Incorrect Field Data: If the wrong fields are inserted, or the data doesn’t populate correctly, it can result in missing or inaccurate information on the document.
- Fields Not Displaying Properly: Sometimes, customized fields or data might not appear as intended due to compatibility issues or incorrect field settings.
- Unmatched Layout and Content: When the layout does not match the content or the document doesn’t adjust to different data types, it may cause discrepancies in document appearance.
By understanding and addressing these common issues, you can refine your customization process and ensure that your layout works smoothly for all business needs. Taking the time to carefully review settings and double-check your adjustments will help prevent problems and create a polished, professional result every time.
Updating Document Layouts in Bulk
When managing a large volume of business documents, updating multiple layouts at once can save significant time and effort. Instead of manually editing each document, performing bulk updates ensures consistency and streamlines your workflow. This process is especially useful when applying changes across different document types, such as altering contact information, adjusting terms, or modifying design elements.
Here are some key steps and considerations when updating layouts in bulk:
Steps for Bulk Updates
- Identify Required Changes: Determine the specific changes that need to be made across all layouts, such as updating contact details or adjusting design elements.
- Backup Existing Layouts: Before applying changes in bulk, it’s crucial to back up your existing layouts to avoid any data loss or unintended alterations.
- Select Layouts for Update: Choose the layouts that need to be modified. In some systems, you can select multiple layouts at once for easier modification.
- Apply Changes Across All Selected Layouts: Once the layouts are selected, apply the changes across all documents, ensuring the adjustments are uniform and accurate.
- Test Changes: After updating, preview several documents to ensure the modifications are applied correctly and display as expected.
Benefits of Bulk Updates
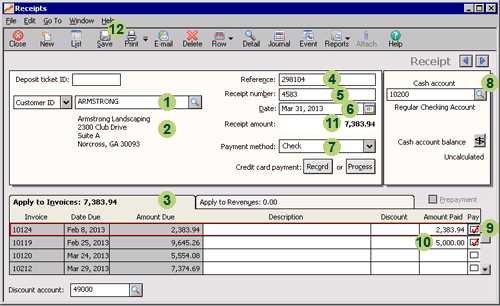
- Efficiency: Updating multiple layouts at once significantly reduces the time and effort compared to manual updates.
- Consistency: Ensures that all documents maintain the same format and design, reducing the risk of errors or inconsistencies.
- Streamlined Workflow: Bulk updates allow businesses to make necessary changes quickly and without interruption, supporting ongoing operations.
- Time Savings: Automating the process of applying changes to multiple documents frees up time for other tasks, enhancing overall productivity.
By taking advantage of bulk updates, businesses can maintain uniformity across their documents, ensuring that all customer communications are up-to-date and professional without requiring repetitive manual work.
Best Practices for Document Layout Customization
When designing and personalizing business documents, it’s essential to follow best practices to ensure both functionality and professionalism. Customizing document layouts can enhance communication, improve client satisfaction, and streamline administrative tasks. By adhering to some key guidelines, you can create documents that not only look great but also serve your business needs efficiently.
Here are some of the best practices for customizing your document formats:
Design Consistency
- Use a Clear Layout: Ensure your layout is clean and easy to read. Avoid cluttered designs that could confuse or overwhelm recipients.
- Consistent Branding: Make sure your company’s logo, colors, and font styles are consistent across all documents to reinforce your brand identity.
- Standardize Key Information: Elements such as company name, contact details, and payment terms should be placed in the same location on every document to maintain uniformity.
Functionality and Accuracy
- Ensure Field Accuracy: Double-check that all fields are populated correctly, especially when adding client-specific or transactional data.
- Test Layout Adjustments: Always preview your document before finalizing the changes. Ensure that adjustments to the layout don’t interfere with important information like pricing or delivery details.
- Keep Document Size Reasonable: Avoid overly large or complex layouts that may cause issues when printing or sending electronically. A clean and concise layout ensures better readability and functionality.
Regular Updates and Maintenance
- Review Periodically: Periodically review your document layouts to ensure they reflect any changes in your business or industry standards.
- Backup Customizations: Before making any significant changes to your layouts, ensure you create a backup to prevent losing custom settings in case of an error.
By following these best practices, you can create documents that not only look professional but also function seamlessly across all platforms and formats. Proper design, accuracy, and regular maintenance will help ensure that your documents always meet your business’s needs and t