Create a Customizable React PDF Invoice Template
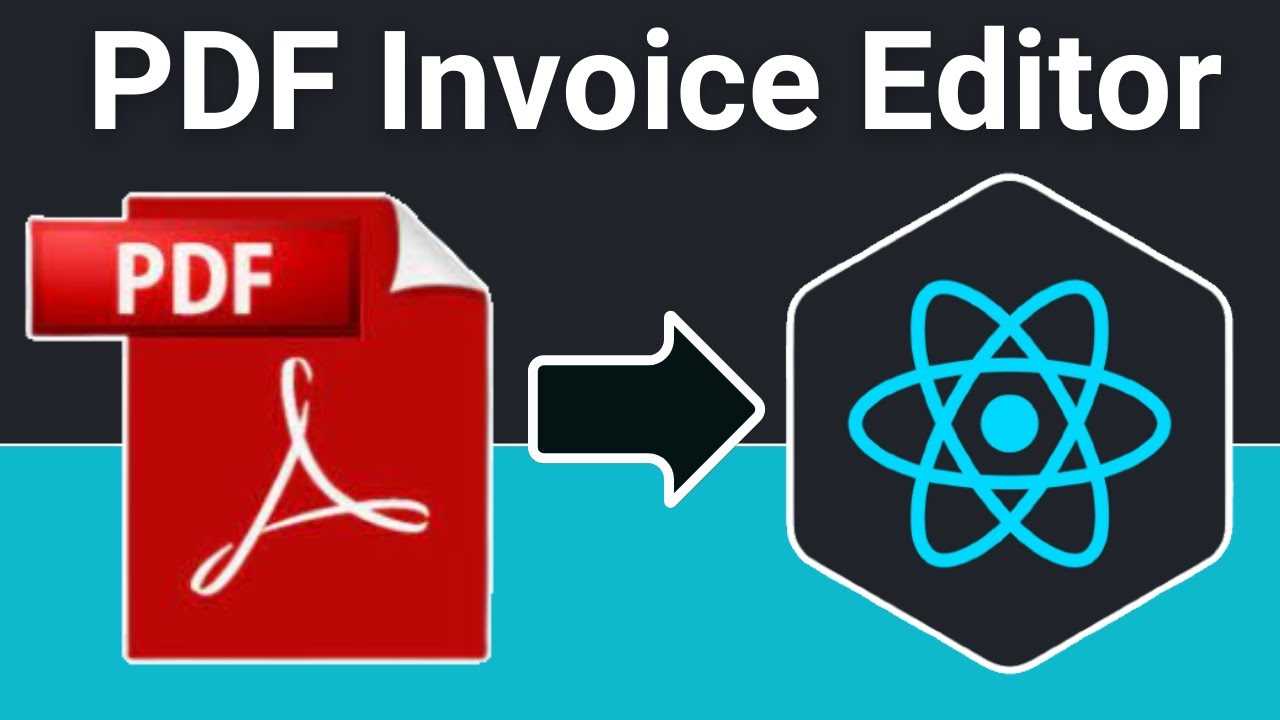
In modern web development, the ability to generate and manipulate PDF files directly within a web application has become increasingly valuable. This functionality allows developers to automate the creation of structured, high-quality documents that can be easily downloaded, printed, or shared. Whether it’s for invoices, reports, or contracts, integrating PDF generation into your app can significantly streamline business workflows and improve user experience.
Using JavaScript libraries, developers can build customizable solutions to create these documents on the fly. By leveraging React, a popular JavaScript library for building user interfaces, you can integrate PDF creation directly into your components. This approach enables you to design documents that not only fit your brand’s aesthetic but also incorporate dynamic content, making them adaptable to various user inputs and scenarios.
In this article, we will explore how to implement an efficient system for generating PDF files within a React app. You’ll learn how to set up the necessary tools, customize document appearance, and handle different types of content. By the end, you’ll have the skills to generate polished, professional PDFs suited to a wide range of use cases.
React PDF Document Overview
Creating customizable, downloadable documents is a common need for many web applications. When building web-based platforms, having the ability to generate structured, professional-looking PDFs in response to user input is crucial. These documents often contain dynamic data and require a flexible, easy-to-maintain approach. A solution that integrates seamlessly with React provides an efficient way to generate these types of documents directly from the user interface.
For developers using React, there are powerful tools available that allow the creation of documents containing complex layouts, data tables, and other interactive content. This allows for seamless integration with the rest of the application while maintaining full control over the design and functionality of the output. Users can download and share their documents, ensuring a smooth and professional experience for any web-based platform.
Key Features of PDF Document Generation
- Customization: Tailor the layout, content, and style to meet the needs of any user or business scenario.
- Dynamic Content: Easily integrate user-specific data, such as names, amounts, dates, and other custom variables.
- Cross-Platform Support: Generate documents that can be accessed, downloaded, and printed across various devices and browsers.
- Efficient Rendering: Quickly generate documents on the fly without compromising performance.
Why Use PDF Generation in React?
React’s component-based structure makes it an ideal choice for integrating document generation into modern web applications. By using a React-based library, developers can manage document creation within the same architecture used to build the rest of the interface. This ensures a cohesive user experience and simplifies development efforts, as the codebase remains consistent and easy to manage.
Additionally, these solutions are highly flexible, allowing developers to customize the appearance and layout of the document to meet specific needs. From styling text and images to creating tables and adding interactive features, the possibilities are vast. This approach enables businesses to provide clients with tailored documents that align with their branding and functional requirements.
What is React-PDF and Why Use It
Generating documents directly from web applications has become a critical feature for modern platforms. To achieve this, developers need a robust solution that allows them to create professional-looking files without the need for external software. A JavaScript library designed specifically for this task enables seamless integration within web applications, making it easy to automate the creation of structured documents with dynamic data and customizable styles.
One such tool is a library that integrates with React, allowing you to generate high-quality PDF files on the fly. It provides a powerful set of features that enable the creation of complex documents, such as reports, contracts, and summaries, right within the app interface. By working in harmony with React components, this library allows for dynamic content generation and layout control, making it an excellent choice for developers looking to automate document creation without relying on third-party services.
The main advantage of using this library in React applications is its flexibility and ease of use. It leverages the same declarative paradigm React is known for, allowing developers to structure documents as React components. This makes it easier to manage, test, and update document layouts, all while maintaining full control over the design and content. Additionally, it’s well-suited for integrating with other parts of the application, such as user input forms or database queries, enabling automatic population of the documents with live data.
Setting Up React-PDF in Your Project
To start generating documents in your React application, the first step is setting up the right library. This tool integrates seamlessly with React, allowing you to define and render complex document structures directly within your app. Setting it up correctly ensures that you can begin building customizable PDFs quickly and efficiently, without the need for third-party services or complicated configurations.
The setup process is straightforward and typically involves installing the library through a package manager, followed by a few simple configurations to make it compatible with your project. Once installed, you can start creating document components and defining how data should be displayed and styled within the generated files.
Step 1: Install the Library
Start by installing the library using your package manager. For most React projects, this can be done via npm or yarn:
npm install @react-pdf/rendereror
yarn add @react-pdf/rendererStep 2: Create Your First Document
Once the library is installed, you can begin defining your document layout. Typically, you’ll create a component that uses the provided API to define the structure, such as text elements, tables, or images. The document can then be rendered to a PDF file directly from within your React app.
Here’s a simple example of a document component:
import { Document, Page, Text } from '@react-pdf/renderer';
const MyDocument = () => (
Welcome to my PDF document!
);
export default MyDocument;With this setup, you can now render and download PDFs from your application with dynamic content and styling.
Building the Basic Document Layout
When creating structured documents for a web application, the first step is designing a clear and organized layout. This includes defining sections, headers, tables, and other elements that will form the structure of the final output. A well-organized layout not only improves readability but also ensures that the information is presented in a professional manner. In this section, we’ll cover how to design a basic document layout, starting with the fundamental building blocks that can be customized for various needs.
The document layout will typically include elements like a header for the title and contact information, followed by a main content area that includes tables for detailed information, and a footer for additional notes or totals. By structuring the content in this way, you can create an easily understandable and visually appealing output.
Here’s how you can build a simple layout with common sections:
import { Document, Page, Text, View, StyleSheet } from '@react-pdf/renderer';
const styles = StyleSheet.create({
page: { padding: 20 },
header: { textAlign: 'center', fontSize: 18, fontWeight: 'bold' },
section: { marginBottom: 20 },
footer: { textAlign: 'center', fontSize: 12, marginTop: 40 },
});
const BasicDocument = () => (
Company Name
Address | Phone Number
Client Information:
Name: John Doe
Address: 123 Main St
Details:
Service 1 - $100
Service 2 - $150
Thank you for your business!
);
export default BasicDocument;This example demonstrates a basic structure with a header, main content, and footer. Each section can be customized with additional styles or content as needed, allowing you to create a document that fits your exact requirements.
Adding Dynamic Data to Your Document
One of the key features of generating documents within a web application is the ability to populate the content dynamically. This means that instead of hardcoding all the details, such as client information, dates, or amounts, you can insert data based on user input or fetched from an API. By doing so, you create a more flexible and automated document generation process that adapts to different users and scenarios.
To achieve this, you’ll use variables and state management to feed dynamic content into the document structure. This allows you to generate personalized documents for each user, ensuring that the output remains relevant and up-to-date. In this section, we’ll walk through how to insert dynamic data into the layout, especially focusing on using tables to display complex information like services, prices, and totals.
Here’s an example of how you can dynamically populate a table with data:
import { Document, Page, Text, View, StyleSheet, Table, TableCell, TableRow } from '@react-pdf/renderer';
const styles = StyleSheet.create({
page: { padding: 20 },
header: { textAlign: 'center', fontSize: 18, fontWeight: 'bold' },
section: { marginBottom: 20 },
table: { marginTop: 20, width: '100%' },
tableCell: { border: '1px solid black', padding: 5 },
tableHeader: { fontWeight: 'bold', textAlign: 'center' },
});
const data = [
{ service: 'Service 1', description: 'Description of service 1', price: 100 },
{ service: 'Service 2', description: 'Description of service 2', price: 150 },
{ service: 'Service 3', description: 'Description of service 3', price: 200 },
];
const DynamicDocument = () => (
Company Name
Address | Phone Number
Client Information:
Name: John Doe
Address: 123 Main St
Details:
Customizing Styles for Your Document
One of the most important aspects of creating professional-looking documents is ensuring they are visually appealing and aligned with your brand. Customizing styles allows you to control the layout, typography, colors, and spacing, giving you the flexibility to produce documents that meet your specific design requirements. By applying custom styles, you can ensure that the final output looks polished and consistent across different platforms and devices.
In this section, we will explore how to adjust various style properties such as text alignment, font size, padding, and borders. You will also learn how to apply styles to specific sections, such as headers, tables, and footers, allowing you to craft a well-organized and aesthetically pleasing document. Customizing styles can be done easily using style objects and the built-in styling capabilities provided by the library.
Here’s an example of how you can style a document, including a table with dynamic content:
import { Document, Page, Text, View, StyleSheet, Table, TableCell, TableRow } from '@react-pdf/renderer';
const styles = StyleSheet.create({
page: { padding: 20, backgroundColor: '#f9f9f9' },
header: { textAlign: 'center', fontSize: 22, fontWeight: 'bold', marginBottom: 20 },
section: { marginBottom: 30 },
table: { marginTop: 20, width: '100%', borderCollapse: 'collapse' },
tableCell: { border: '1px solid #ccc', padding: 10, textAlign: 'left' },
tableHeader: { backgroundColor: '#f1f1f1', fontWeight: 'bold', textAlign: 'center', padding: 12 },
footer: { textAlign: 'center', fontSize: 12, marginTop: 40, color: '#888' },
});
const data = [
{ service: 'Service A', description: 'Description of Service A', price: 100 },
{ service: 'Service B', description: 'Description of Service B', price: 150 },
{ service: 'Service C', description: 'Description of Service C', price: 200 },
];
const StyledDocument = () => (
Company Name
Address | Phone Number
Client Information:
Name: John Doe
Handling Different Document Formats in React
In web development, it’s common to deal with different types of document formats depending on the use case. Whether you're generating simple text-based reports or more complex documents that include tables, images, or interactive elements, having the ability to export content into various formats can be crucial. In the context of React, the flexibility to create multiple document formats–such as PDFs, HTML, or even Excel files–offers developers the versatility to meet different business and user requirements.
When working with document generation in React, it’s important to consider the layout, styling, and content in each format to ensure the output matches expectations across different platforms. Each format has its own set of best practices and constraints, and understanding how to handle these formats efficiently can help ensure that your documents are both functional and user-friendly.
Generating Multiple Formats from a Single Application
One of the advantages of using React for document generation is its ability to create various formats from the same application logic. For example, you can create a React component that generates a PDF, and then extend it to output the same content as an HTML document or a CSV file. By maintaining a consistent data structure, you can easily adapt the content to different formats based on the user's needs.
Considerations for Different Document Types
When working with multiple formats, it's essential to understand the differences in how content is rendered:
- PDF Format: Ideal for fixed-layout, printable documents. PDFs are highly customizable, allowing for precise control over design and style.
- HTML Format: Best for web-based documents, offering the advantage of responsiveness and interactivity. However, it may lack the precise control over layout that PDFs provide.
- CSV/Excel Format: Common for exporting structured data, such as tables. These formats allow easy manipulation of raw data, but lack styling and complex layouts.
By leveraging libraries designed for handling these formats within React, you can ensure that your app is capable of generating and exporting documents in the appropriate format depending on the user’s preference or requirement.
Integrating PDF Generation with Payment Systems
Integrating document generation with payment processing systems can greatly enhance user experience and business workflow. By automatically generating and sending structured documents–such as receipts or payment summaries–after a transaction is completed, businesses can ensure that their clients have all necessary information in a professional format. Combining this functionality with payment systems allows for seamless automation, reducing manual work and improving accuracy.
When you integrate PDF generation into a payment system, it’s important to ensure that the generated document contains relevant details about the transaction, such as the amount, payment method, date, and the services or products purchased. This ensures that the client receives a clear and organized record of their transaction, which can be useful for both personal reference and business auditing.
Here’s how you can integrate PDF creation into a payment workflow:
- Step 1: Capture payment details from the payment gateway API (such as PayPal, Stripe, or others).
- Step 2: Create a React component to generate the document, dynamically filling in the transaction data (amount, items, taxes, etc.).
- Step 3: Trigger the document generation once the payment is confirmed and the payment gateway API responds with success.
- Step 4: Allow the user to download or receive the document via email, ensuring that they have a formal record of the transaction.
By automating this process, you ensure that every transaction is backed by a clearly formatted document that includes all necessary details. This not only saves time but also increases professionalism and customer satisfaction.
As an example, after a successful payment through a platform like Stripe, you can call a function that populates the document with details about the transaction and immediately offer the user the option to download or view their PDF receipt.
Optimizing Performance of Document Generation in React
As with any complex feature, document generation can become resource-intensive, especially when handling large datasets, complex layouts, or multiple documents simultaneously. Optimizing the performance of document rendering ensures a smooth user experience and prevents slowdowns or crashes, particularly in applications where speed and efficiency are critical. By applying certain best practices, developers can reduce processing time and improve overall performance, even when generating large or intricate documents.
To achieve optimal performance, it’s essential to focus on techniques such as lazy loading, reducing unnecessary re-renders, and efficient memory management. Additionally, considering the use of offload processing, caching, and other strategies can make a significant difference in handling document generation tasks in React applications.
1. Minimize Re-Renders and Unnecessary Computations
In React, one of the most common performance bottlenecks comes from unnecessary re-renders. To minimize this, you should ensure that the document is only re-rendered when the relevant data has changed. Use techniques like React.memo for functional components or shouldComponentUpdate for class components to prevent re-renders of unchanged sections of the document. Additionally, avoid recalculating complex data repeatedly within the document generation process.
2. Use Lazy Loading for Heavy Components
If your document contains large images, charts, or other heavy assets, consider using lazy loading to only load these assets when needed. This will reduce the initial loading time and improve the overall responsiveness of the application. By deferring non-essential content until after the core document elements are rendered, you can reduce the time it takes for the user to see the result of their action.
Incorporating these optimization techniques will help create a faster, more responsive experience for users, even when generating documents with large or complex data sets.
Best Practices for Document Design
Creating a well-designed document is essential for ensuring clarity, professionalism, and ease of use. Whether you're designing a receipt, a report, or a financial summary, a clean and well-structured layout can make a big difference in how the information is perceived and understood by the recipient. In this section, we'll explore some of the best practices for designing documents that are not only visually appealing but also functional and easy to navigate.
Effective document design goes beyond aesthetics. It involves creating a layout that is intuitive and provides clear information in an organized manner. From typography to spacing and alignment, every element plays a role in making the document readable and user-friendly. Below are some key principles to keep in mind when designing a professional document.
1. Keep It Simple and Organized
Cluttered documents can overwhelm the reader and make important details difficult to find. It's crucial to maintain a clean, organized layout with adequate spacing between sections. Here are some tips:
- Use clear section breaks: Separate different parts of the document (e.g., client details, item list, totals) with noticeable breaks.
- Limit the use of colors and fonts: Stick to a small color palette and use no more than two or three fonts for a professional look.
- Align text properly: Ensure that text is aligned consistently across the document (e.g., left-align most text, center-align headings).
2. Focus on Readability
Readability is key when designing any document. You want to make sure that the text is legible and easy to scan, especially when dealing with detailed information like prices, services, and dates. Some best practices for enhancing readability include:
- Choose legible fonts: Use easy-to-read fonts like Arial, Helvetica, or Times New Roman. Avoid overly decorative fonts that may be hard to read.
- Use appropriate font sizes: Ensure that text is large enough to be easily readable, especially for key information such as totals or dates.
- Ensure sufficient contrast: Make sure there’s enough contrast between text and background colors to make the text stand out.
3. Include Key Information in a Structured Way
To ensure your document is both functional and informative, always organize the information in a logical, easy-to-follow format. Consider including the following sections, each clearly labeled:
- Header: Include your company name, contact details, and the document title.
- Recipient Information: List the client's name, address, and other relevant contact details.
- Details: Organize the services or ite
Exporting and Downloading PDF Files
Exporting documents to PDF format is a common practice for generating downloadable, shareable files that preserve the layout and formatting across different platforms. In web applications, providing users with the ability to download a PDF file, whether it's a receipt, report, or any other type of document, is essential for creating a smooth and professional experience. The ability to export a document to PDF allows users to save, print, or share the document easily while ensuring the content remains consistent and well-formatted.
When exporting documents, it's important to ensure that the process is efficient and user-friendly. The export should be triggered seamlessly from the web interface, and the PDF should be generated without noticeable delays. In this section, we will explore how to implement an export function in your application, enabling users to download documents in PDF format with just a few clicks.
Here’s how you can implement PDF export functionality in a React application:
- Step 1: Use a library that supports PDF generation, such as react-pdf or similar. This library allows you to create PDFs from React components.
- Step 2: Define the structure of the document and apply any necessary styling, ensuring the content is properly laid out and easy to read.
- Step 3: Add an export button that triggers the generation of the PDF document when clicked. This button should be clearly visible and easy to interact with.
- Step 4: Implement a function that converts the document to a PDF and allows the user to download it directly. This can be done using a method like `pdf()` or `download()` provided by the PDF generation library.
Here is an example of how to export a document as a PDF in a React application:
import { Document, Page, Text, View, StyleSheet } from '@react-pdf/renderer';
import { pdf } from '@react-pdf/renderer';
const styles = StyleSheet.create({
page: { padding: 20 },
header: { textAlign: 'center', fontSize: 20, fontWeight: 'bold' },
});
const MyDocument = () => (
My Document
This is a sample document that will be exported as a PDF. Using PDF Generation with State Management
State management plays a crucial role in modern web applications, especially when dealing with dynamic content. In the context of document generation, managing the state effectively ensures that the document content remains synchronized with the user's actions and data inputs. For example, when generating a financial summary or any custom report, the document content might change based on user input, such as selecting different items, adjusting quantities, or updating personal information. Using state management techniques allows developers to dynamically adjust the content before rendering the final document.
In a React application, state management tools like React’s built-in state, Redux, or Context API can help keep track of changes made by the user, ensuring that the generated document reflects real-time updates. This is particularly useful when working with documents that require custom data entries or interactive forms, where the content needs to change frequently based on the state of the application.
Here's how you can integrate state management with document generation:
- Step 1: Manage state using React’s state hooks or a global state management solution like Redux to store the data that will populate the document.
- Step 2: Bind the state to the document components. For example, if you're creating a summary or report, the relevant data (e.g., product details, total price) should be derived from the application’s state.
- Step 3: Whenever the state changes (for example, when the user selects a different item or adjusts quantities), ensure that the document updates to reflect those changes before rendering or exporting the final result.
- Step 4: Use a method to trigger the document rendering process once the state is updated, allowing for dynamic document generation.
Here is an example of how state management can be integrated with a document generation process in React:
import React, { useState } from 'react';
import { Document, Page, Text, View, StyleSheet } from '@react-pdf/renderer';
import { pdf } from '@react-pdf/renderer';
const styles = StyleSheet.create({
page: { padding: 20 },
header: { textAlign: 'center', fontSize: 20, fontWeight: 'bold' },
body: { fontSize: 12 }
});
const MyDocument = ({ data }) => (
Custom Report
Creating Reusable Components for Documents
One of the core principles of React development is the ability to create reusable components that can be leveraged across different parts of an application. This approach is especially valuable when building structured documents that need to be consistent across various use cases. By breaking down your document into smaller, reusable components, you can streamline your development process, reduce duplication, and make future updates easier to implement.
Reusable components allow you to define common elements–such as headers, item lists, totals, and other sections–once and then reference them throughout your application. This ensures consistency in design and functionality while maintaining flexibility to accommodate different types of documents. Below are some key components you may want to consider when designing documents that will be generated dynamically.
1. Creating a Reusable Header Component
The header is often a key element in any document, providing essential information such as the title, organization details, and date. By creating a reusable header component, you can easily include the same header format across different documents without having to rewrite the code each time.
const Header = ({ title, date }) => (
{date}
);
In this example, the `Header` component receives dynamic data such as the title and date, making it adaptable to any document you generate. You can reuse this component by passing different values based on the context.
2. Reusable Item List Component
For documents that contain tables or lists of items, creating a reusable component to display these lists can save time and ensure consistency. The following is an example of how you could create a component for displaying rows of data such as products, quantities, and prices:
const ItemList = ({ items }) => (
Item
Quantity
Price
{items.map((item, index) => (
{item.name}
{item.quantity}
${item.price}
))}
);
This `ItemList` component accepts an array of items and dynamically generates table rows based on the provided data. The `i
Testing PDF Documents for Errors
Ensuring the accuracy and functionality of automatically generated documents is a crucial part of web application development. When creating documents programmatically, errors can arise in various forms, such as incorrect data rendering, layout issues, or incomplete information. Thorough testing helps identify these issues before deployment, ensuring that end-users receive polished, professional documents. In this section, we will explore strategies and techniques for testing generated PDFs to ensure they meet expected standards of accuracy and design.
Testing generated documents is often more challenging than traditional application testing due to the nature of the final output. Since PDFs are typically rendered as binary files, testing tools need to validate the document’s structure, content, and formatting without human intervention. It's essential to check for both functional and visual correctness to avoid potential issues with document generation.
1. Functional Testing: Checking Data Integrity
The first step in testing generated documents is to verify that the data is accurate. Functional testing involves checking whether the dynamic content, such as user-entered information, calculations, or external data, is correctly populated within the document. To achieve this, you can use unit tests or integration tests to simulate the document generation process and verify that the content is as expected.
For example, if the document includes product names, quantities, and prices, ensure that the correct data is displayed in the correct fields. Any calculations, such as totals or taxes, should also be verified for accuracy.
import { render } from '@testing-library/react';
import { MyDocument } from './MyDocument';
import { pdf } from '@react-pdf/renderer';
test('should render correct product details in the document', () => {
const data = {
product: 'Laptop',
quantity: 2,
price: 1000,
total: 2000
};
const documentBlob = pdf(
This test ensures that the document correctly displays the product name, quantity, price, and total amount, using the dynamic data passed into the component.
2. Visual Testing: Ensuring Layout Consistency
Visual testing is equally important as functional testing. It ensures that the document layout is consistent across different scenarios and that the final PDF looks as expected. Visual testing is especially crucial when generating reports or other documents where appearance and presentation are key.
For visual testing, you can use snapshot testing tools or even manual visual inspections to compare the output against predefined templates. One approach is to generate the document in a non-headless environment, convert it into an image, and compare it with a reference image to ensure the layout is correct.
Tools like jest-snapshot or Percy can help automate this process, allowing you to track visual regressions and ensure the document’s appearance remains consistent over time.
import { render } from '@testing-library/react';
import { MyDocument } from './MyDocument';
import { pdf } from '@react-pdf/renderer';
import { toMatchImageSnapshot } from 'jest-image-snapshot';
expect.extend({ toMatchImageSnapshot });
test('should match the document layout', async () => {
const documentBlob = await pd
Securing PDF Files in React
When generating documents in web applications, security is a key consideration, especially when the content involves sensitive or confidential information. Securing PDF files ensures that unauthorized users cannot tamper with or view private data. In the context of a React application, there are several techniques to ensure that generated documents are protected against unauthorized access, tampering, or distribution.
While PDF files are often generated for reports, summaries, or financial statements, it is important to protect these files from unauthorized use. This can include preventing file modifications, restricting access, or even encrypting the PDF to ensure that only authorized users can view or download the document.
1. Password Protecting PDF Files
One effective way to secure a PDF is by password protecting it. By applying a password to the document, you ensure that only users who have the correct credentials can open the file. This is particularly important when dealing with sensitive user data or proprietary information.
In React, while libraries such as react-pdf may not directly support password protection, you can use external libraries like pdf-lib or pdfkit to add a password to the generated PDF before it's downloaded. Here’s a basic example using pdf-lib:
import { PDFDocument } from 'pdf-lib';
async function generateSecuredPDF(data) {
const doc = await PDFDocument.create();
const page = doc.addPage([600, 400]);
const { width, height } = page.getSize();
page.drawText(data, { x: 50, y: height - 50 });
const pdfBytes = await doc.save();
const encryptedPDF = await encryptPDF(pdfBytes, 'mySecurePassword');
downloadPDF(encryptedPDF);
}
function encryptPDF(pdfBytes, password) {
// Use pdf-lib or other tools to encrypt the document
// This is a placeholder for actual encryption logic
return pdfBytes;
}
function downloadPDF(encryptedPDF) {
const link = document.createElement('a');
const blob = new Blob([encryptedPDF], { type: 'application/pdf' });
link.href = URL.createObjectURL(blob);
link.download = 'secured-document.pdf';
link.click();
}
In this example, the `generateSecuredPDF` function creates a PDF and then applies a password to secure it before downloading. This adds a layer of security, ensuring only authorized individuals with the password can access the document’s content.
2. Limiting Document Access and Distribution
Another important aspect of securing documents is controlling who can access and distribute the generated PDF files. In a typical web application, you can enforce access control by limiting document downloads based on user roles or authentication status.
Here are some ways to limit access:
- Authentication: Ensure that users are authenticated before allowing them to generate or download documents. You can use authentication mechanisms like OAuth or JWT tokens to verify user identity before enabling access to PDFs.
- Authorization: Use role-based access control (RBAC) to restrict access to documents based on the user’s role. For example, an admin user might have full access to all documents, while a regular user may only have access to their own files.
- T
Common Challenges When Using PDF Generation in React
Generating dynamic PDF documents within a React application can be a powerful tool for delivering reports, statements, and other documents. However, like any complex functionality, it comes with its own set of challenges. These challenges often stem from dealing with layouts, large files, browser compatibility, and integration with other parts of the application. Addressing these issues is essential for creating a smooth user experience and ensuring that the generated documents meet the intended specifications.
In this section, we’ll cover some of the most common hurdles developers face when working with PDF generation in React, as well as potential solutions to overcome them.
1. Layout and Formatting Issues
One of the most frequent challenges is ensuring that the generated PDF maintains the correct layout and formatting, especially when dealing with dynamic data. Since PDFs are often designed with precise layout expectations, handling text wrapping, margins, page breaks, and font sizes can be tricky.
- Text Overflow: Content that doesn’t fit within the page or specified area can cause overflow, leading to incorrect formatting or cut-off text.
- Page Breaks: Automatically determining where a new page should start can be difficult, especially with varying amounts of content.
- Consistent Styles: Ensuring fonts, colors, and other styling elements are consistent across pages can be challenging when generating multi-page documents.
Solution: Use layout libraries that support responsive design or adjust your code to ensure dynamic content fits well within the page. Additionally, you can manually manage page breaks and text wrapping logic to ensure clean formatting across the document.
2. Large File Sizes
Generating documents with large amounts of data or complex designs can result in large file sizes, which can affect performance and user experience. Large PDF files take longer to generate, download, and render, which may lead to slower application performance and increased load times.
- Performance Slowdowns: Large files may strain both the server-side and client-side resources, especially if you're working with complex images or embedded media.
- Memory Overhead: On the client side, generating PDFs in the browser can lead to significant memory consumption if not optimized properly.
Solution: Optimize assets like images, compress data, and paginate content to reduce the overall file size. Consider lazy loading or generating PDFs in smaller parts to prevent performance issues.
3. Browser Compatibility
Different browsers handle PDF rendering and downloading in slightly different ways, leading to potential inconsistencies across platforms. Features such as rendering accuracy, download behavior, or the ability to view PDFs directly in the browser may not work uniformly on all devices or browsers.
- Rendering Discrepancies: PDFs may look fine in one browser but have layout issues in another, especially with complex fonts or images.
- Download Handling: Some browsers may automatically open a PDF in
Future Trends in PDF Generation for React
The landscape of PDF document generation in web applications is continuously evolving. As the demand for dynamic document creation grows, particularly in JavaScript frameworks like React, developers are seeking more efficient, scalable, and feature-rich solutions. The future of generating PDF documents will likely involve enhanced flexibility, integration with modern web technologies, and increased focus on performance and security.
As tools and libraries improve, developers can expect new innovations that streamline the creation, management, and distribution of PDFs in React apps. From more intuitive interfaces to better support for multimedia content, here are some key trends to watch for in the future of PDF generation.
1. Enhanced Performance and Optimization
Performance has always been a concern when generating complex PDF documents, particularly in client-side environments. As web technologies advance, future solutions will focus on improving efficiency and reducing resource consumption during the PDF creation process.
- Server-Side PDF Generation: Moving PDF creation to the server will continue to be a common practice for larger documents or those requiring extensive processing, ensuring minimal impact on client-side performance.
- Lazy Loading and Streaming: Instead of generating the entire PDF at once, developers will leverage streaming techniques to progressively load content into a PDF, improving load times and reducing memory usage.
- Content Caching: Storing frequently used elements (such as logos or header images) on the server or CDN to reduce repetitive tasks and speed up the document generation process.
2. Better Integration with Modern Web APIs
As the web ecosystem evolves, more powerful APIs are being developed that can be leveraged to enhance PDF generation capabilities. Future PDF generation tools will likely offer better integration with other web services and modern APIs to streamline workflows.
- WebAssembly (Wasm): WebAssembly allows for running high-performance code in the browser. By using Wasm, future tools for PDF creation will allow faster rendering and complex document processing without burdening the client’s system.
- Cloud Integration: Integrating PDF generation tools with cloud storage and services (such as AWS Lambda or Google Cloud Functions) will enable more scalable and cost-efficient document generation and storage.
- Automation and AI Integration: As AI and machine learning continue to grow, the integration of these technologies in PDF creation could allow for automated content generation, personalized document creation, and smarter formatting.
3. Enhanced Support for Interactive and Multimedia Content
PDFs are often seen as static documents, but there is a growing trend toward making them more interactive and engaging. As the demand for interactive and multimedia-rich PDFs rises, future tools will