Editing Invoice Templates in QuickBooks Desktop for a Professional Touch

In today’s competitive business landscape, making a lasting impression on clients goes beyond just offering quality products or services. Every element that represents your brand, including the documents you send, contributes to how clients perceive your professionalism. Personalizing the format and style of these documents ensures that your brand stands out and communicates trust and credibility. This guide explores how to make impactful adjustments to your business forms, helping you tailor them to reflect your unique brand identity.
From adding logos and choosing colors that align with your brand to adjusting layouts for better readability, you have a variety of options for transforming basic business documents into polished, professional statements. Each customization allows you to emphasize the aspects that matter most to you, whether that’s highlighting contact information, enhancing readability,
Customizing Invoice Templates in QuickBooks Desktop
Creating a unique and professional design for your billing documents can significantly enhance how your business is perceived by clients. Customization options allow you to mold these documents to reflect your brand’s image, ensuring each interaction aligns with the identity you want to present. Tailoring these documents helps maintain consistency across communications and leaves a memorable impression on clients, reinforcing brand recognition every time they receive an invoice from your business.
Adding Personalized Branding Elements
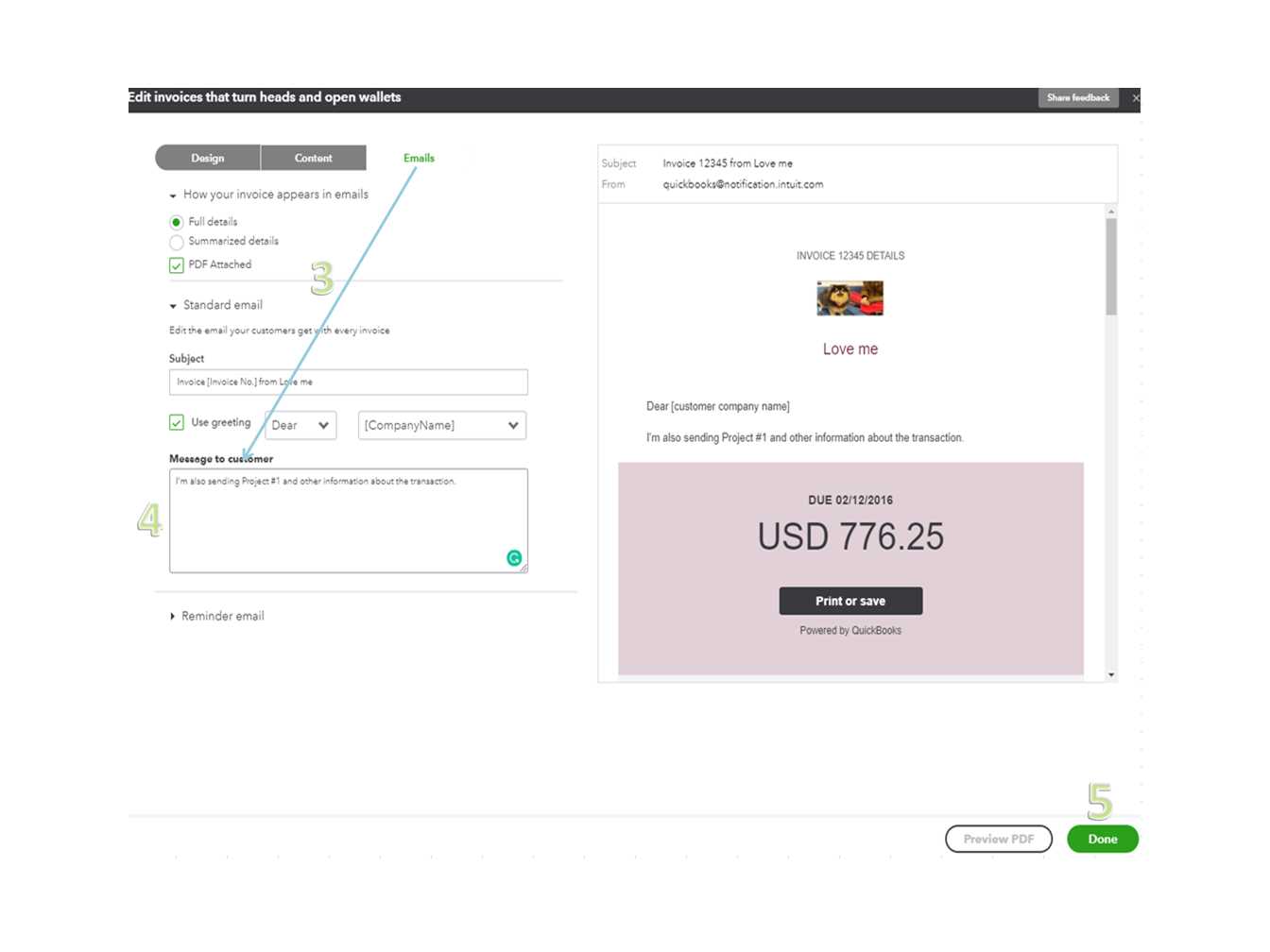
One of the simplest yet most effective ways to enhance your documents is by incorporating your company’s branding. This can include adding your logo, choosing colors that align with your brand, and selecting a font that reflects the tone of your business. Adding these elements creates a cohesive look that feels polished and professional. The customization panel provides tools to make these modifications effortlessly, letting you maintain a unique, memorable appearance in your client communications.
Adjusting Layout and Str
Understanding Template Options for Invoices
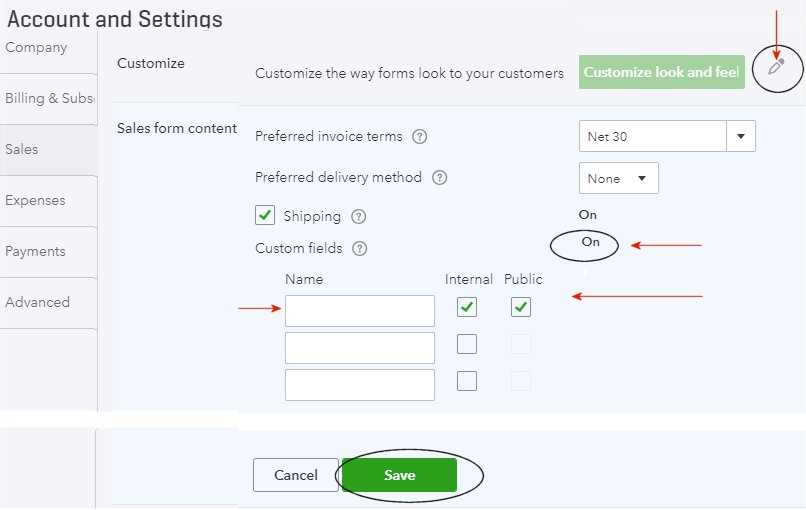
When creating billing documents, having a variety of style options can make it easier to match the design to your business needs. Different layout choices allow for adjustments in structure, branding, and clarity, helping you tailor each document to provide clients with clear, organized information. By exploring the available template options, you can choose a style that aligns with your brand while enhancing readability and functionality.
Types of Available Layouts
The software offers several layout styles, each designed with different business needs in mind. Here are some common choices you might consider:
- Standard Layout: This layout provides a balanced structure with sections for essential information, ideal for straightforward transactions.
- Product Focused: For businesses that sell physical items, this option highlights item descriptions and quantities, making it easy for clients to verify each item at a glance.
- S
Understanding Template Options for Invoices
When creating billing documents, having a variety of style options can make it easier to match the design to your business needs. Different layout choices allow for adjustments in structure, branding, and clarity, helping you tailor each document to provide clients with clear, organized information. By exploring the available template options, you can choose a style that aligns with your brand while enhancing readability and functionality.
Types of Available Layouts
The software offers several layout styles, each designed with different business needs in mind. Here are some common choices you might consider:
- Standard Layout: This layout provides a balanced structure with sections for essential information, ideal for straightforward transactions.
- Product Focused: For businesses that sell physical items, this option highlights item descriptions and quantities, making it easy for clients to verify each item at a glance.
- Service-Oriented: Designed for service providers, this layout prioritizes fields for labor descriptions, hourly rates, and service dates.
- Custom Layout: If your needs are unique, the custom layout offers flexibility, allowing you to rearrange sections and fields as necessary.
Customizing Layout Options for Your Business
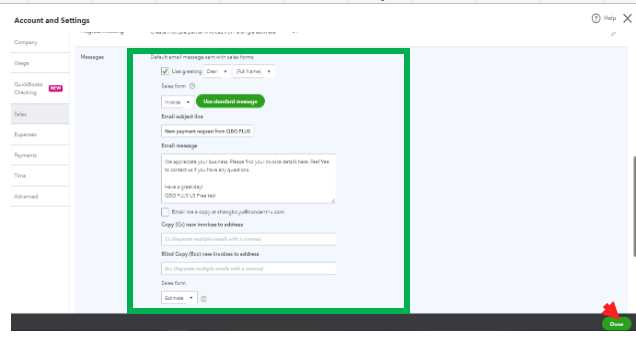
After selecting a layout, you can further tailor it by adjusting specific elements to better fit your branding and communication needs. Consider the following adjustments:
- Adding or Removing Fields: Only display fields relevant to your business, such as product codes, service dates, or special instructions.
- Altering Column Widths: Adjust the size of columns to improve readability and emphasize important information.
- Changing Fonts and Colors: Use fonts and colors that reflect your brand’s style, helping create a cohesive look across all documents.
By carefully selecting and modifying a layout, you can ensure your invoices are not only visually appealing but also functional and aligned with your business’s unique needs.
Adding Company Branding to Invoices
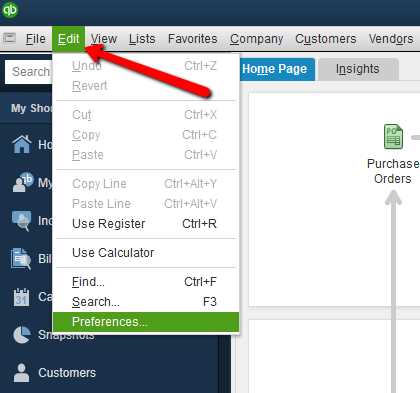
Integrating your brand’s identity into your billing documents can significantly enhance the professionalism and memorability of your communication with clients. A well-branded document not only reinforces brand recognition but also conveys reliability and attention to detail. By embedding logos, custom colors, and unique fonts, you can create a document that feels personalized and aligned with your business identity.
Incorporating Your Logo
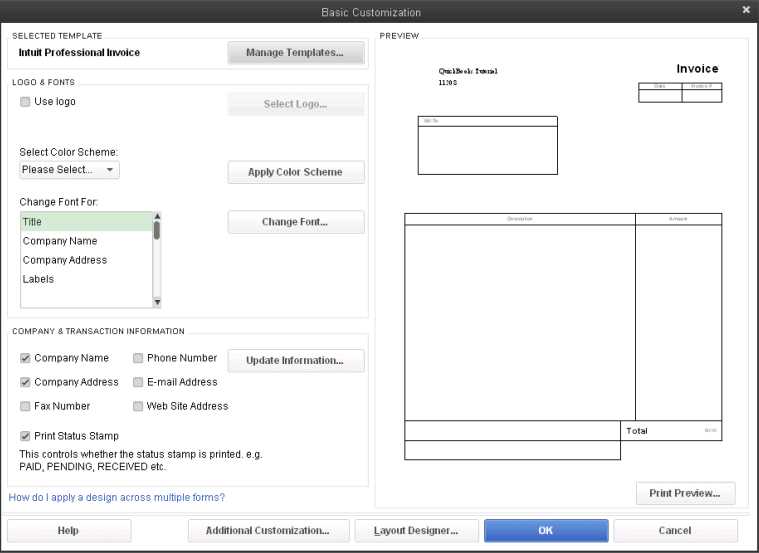
Your company’s logo is a visual anchor for brand recognition, and placing it prominently on your billing documents makes it easy for clients to identify and recall your brand. Upload your logo file and position it at the top or in the header area to ensure visibility. Make sure the logo is high-resolution and appropriately sized, as this will add a professional touch without distracting from the document’s content.
Choosing Colors and Fonts to Reflect Your Brand
Consistent use of colors and typography that match your brand’s style is essential for creating a cohesive look. Select a color scheme that complements your logo and alig
Choosing Colors and Fonts for Invoices
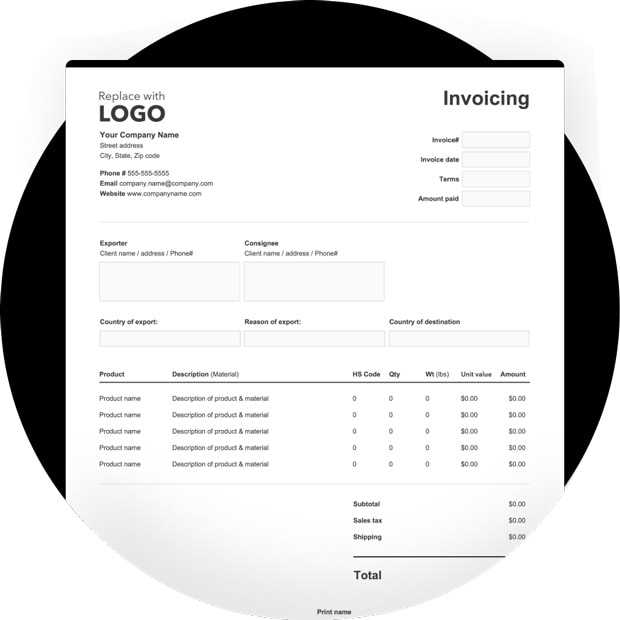
The colors and fonts you select for your business documents play a crucial role in reflecting your brand’s personality and improving readability. Thoughtfully chosen design elements not only make documents visually appealing but also help clients recognize your brand more easily. With a few key adjustments, you can create documents that are both professional and engaging.
Selecting a Color Scheme that Matches Your Brand
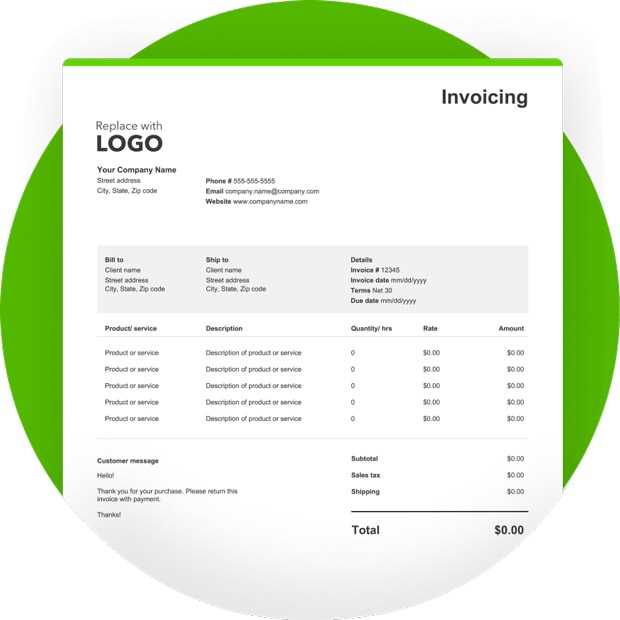
When choosing colors, it’s essential to create a balanced and visually pleasing scheme that aligns with your brand’s image. Consider the following tips for effective color selection:
- Primary Brand Color: Use your main brand color for headers or key sections to emphasize your business identity.
- Accent Colors: Choose complementary colors for subtler areas, such as borders or secondary headings, to create depth without overwhelming the viewer.
- Background Contrast: Ensure sufficient contrast between text and background colors for clear readability, especially for critical information like payment details.
Choosing Fonts for Readability and Style
Font selection affects both the
Inserting a Company Logo into Templates
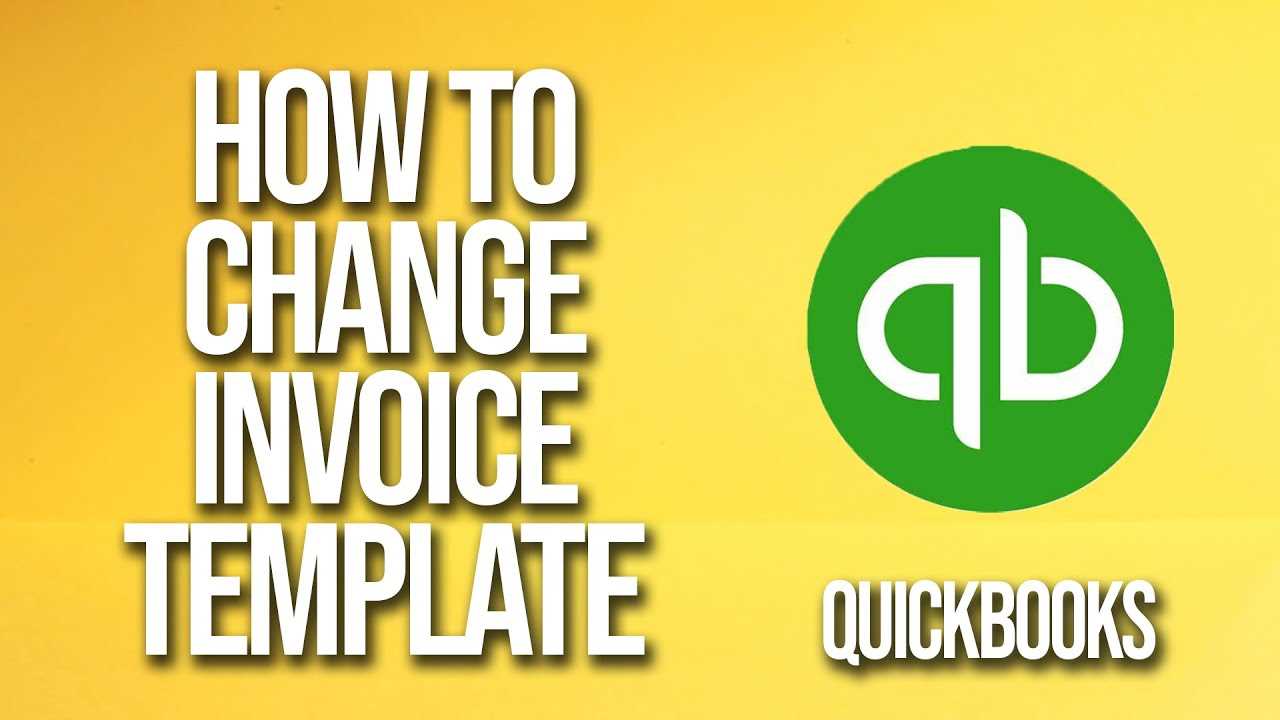
Including a logo on billing documents enhances brand recognition and adds a professional touch to your communications. A logo not only makes documents easily identifiable but also reflects your business’s identity with each client interaction. By placing it in a prominent location, you ensure your brand stands out on every document.
Steps to Add Your Logo
Adding your logo to document layouts is straightforward and involves just a few steps. Here’s how to go about it:
- Prepare the Logo: Ensure your logo file is in a high-quality format, like PNG or JPEG, and has a transparent background if possible, to maintain a clean look.
- Select the Insertion Point: Choose an area at the
Inserting a Company Logo into Templates
Including a logo on billing documents enhances brand recognition and adds a professional touch to your communications. A logo not only makes documents easily identifiable but also reflects your business’s identity with each client interaction. By placing it in a prominent location, you ensure your brand stands out on every document.
Steps to Add Your Logo
Adding your logo to document layouts is straightforward and involves just a few steps. Here’s how to go about it:
- Prepare the Logo: Ensure your logo file is in a high-quality format, like PNG or JPEG, and has a transparent background if possible, to maintain a clean look.
- Select the Insertion Point: Choose an area at the top of the document, typically in the header or corner, where the logo can be clearly visible without distracting from key information.
- Upload and Adjust: Upload the logo, then resize or reposition it as needed to fit the layout. Ensure that it aligns with other elements and does not obscure any text.
Benefits of Including a Logo
Adding a logo serves multiple purposes, enhancing both brand visibility and trustworthiness. Here are some key benefits:
- Brand Consistency: A consistent look across documents reinforces brand identity and makes it easier for clients to recognize your business.
- Professional Appearance: A well-placed logo adds a polished look, giving the impression of a well-established business.
- Memorability: By associating your logo with your communications, clients are more likely to remember your brand for future transactions.
By following these steps, you can easily add a professional touch to your documents, helping your brand leave a lasting impression.
Updating Contact Information Fields
Accurate and up-to-date contact details are essential for smooth communication with clients. Ensuring that your business information, including phone numbers, addresses, and emails, is correctly displayed on your documents can prevent confusion and missed opportunities. By regularly reviewing and updating these fields, you can maintain professional and clear communication with your clients.
How to Update Contact Information
It’s important to regularly verify and update the contact fields. Here are the steps to make necessary changes:
- Access the Contact Fields: Navigate to the section where client and company details are listed. This area is typically found in the settings or preferences menu.
- Update Information: Modify any outdated or incorrect contact details, such as addresses, email addresses, and phone numbers.
- Save Changes: After making necessary adjustments, ensure that you save the updated information so it reflects on all future documents.
Why Keeping Contact Information Updated is Important
Outdated or incorrect contact details can lead to several issues, including delayed communication or missed payments. Here’s why it’s essential to maintain accurate information:
- Ensures Timely Communication: Correct contact details guarantee that clients can reach you easily for any questions or concerns.
- Prevents Delivery Errors: By keeping addresses and phone numbers up to date, you avoid any miscommunication or lost packages.
- Promotes Professionalism: A document with accurate contact information shows that you value your clients and are attentive to detail.
By regularly updating the contact information, you can ensure that your business remains reliable and accessible to clients at all times.
Adjusting Item Descriptions and Layout
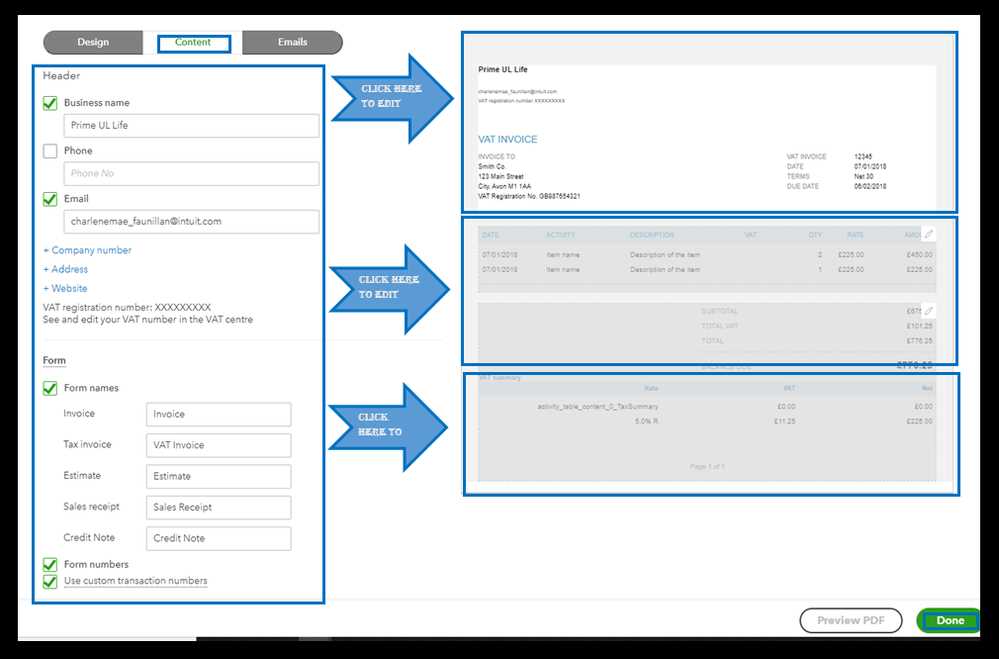
Properly displaying items and their descriptions is crucial for providing clarity and avoiding misunderstandings with clients. Customizing how items appear in your documents, along with their descriptions, helps ensure that each product or service is well represented. By adjusting the layout, you can create a more organized and professional appearance that enhances the readability and overall presentation of your documents.
Modifying Item Descriptions
Item descriptions should clearly convey the product or service being offered. To ensure accuracy, consider the following steps:
- Review Existing Descriptions: Examine the current item descriptions to ensure they are clear, concise, and reflect the product or service accurately.
- Update and Expand Details: If necessary, update descriptions to provide more information, such as size, color, or any special features, so clients have a complete understanding of the item.
- Consistency: Ensure that descriptions are consistent across all documents to maintain professionalism and clarity.
Adjusting the Layout for Better Presentation
The way items are laid out on your documents can significantly impact their readability. Here’s how to adjust the layout for a clean, organized look:
- Column Arrangement: Organize item details into distinct columns such as “Description,” “Quantity,” “Rate,” and “Amount” to make it easier for clients to review each section.
- Spacing and Alignment: Ensure that text is well-spaced, aligned, and formatted consistently. Proper spacing enhances the overall structure and prevents the document from appearing cluttered.
- Grouping Similar Items: If you offer multiple items that are similar, group them together to avoid repetition and improve readability.
By adjusting item descriptions and layout, you can create a professional, easy-to-read document that enhances the customer experience and ensures your offerings are presented clearly.
Incorporating Custom Fields in Invoices
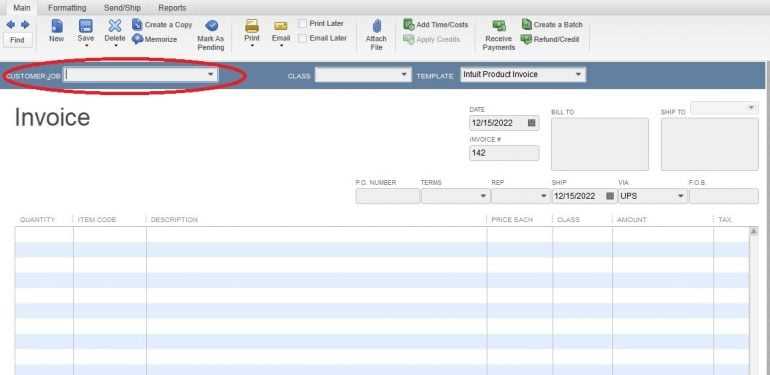
Custom fields allow businesses to add personalized information to their documents, offering a more tailored experience for clients. By including additional fields, you can provide unique details such as custom identifiers, special discounts, or any other information that might be relevant for a particular transaction. This helps in keeping your documents more organized and better suited to your specific business needs.
Why Custom Fields are Important
Custom fields enable businesses to capture and display specific details that are not part of the standard format. They are useful for including extra information without cluttering the main content. Consider the following benefits:
- Enhanced Detail: Add important, transaction-specific details that might otherwise be missed.
- Customization: Make your documents unique by tailoring them to the needs of individual clients or specific types of transactions.
- Improved Tracking: Use custom fields to track specific information like project codes, order numbers, or discount percentages.
How to Add Custom Fields
Here’s how you can incorporate custom fields into your documents:
- Access Settings: Navigate to the settings or preferences area where custom fields can be added to your document layout.
- Create Custom Fields: Select the option to create new fields, specifying the type of information you want to include (e.g., text, date, or number).
- Position Custom Fields: Decide where the new fields will appear on your documents, ensuring they are clearly visible without disrupting the overall format.
- Save and Apply: After creating and positioning the fields, save your changes to ensure they appear on all relevant documents going forward.
Incorporating custom fields helps create documents that reflect your business’s unique needs, providing both clarity and flexibility for your clients.
Applying Different Layouts for Line Items
When customizing documents for business use, the way items are presented can significantly impact clarity and professionalism. Different layouts for line items allow businesses to organize the information in a way that suits their specific needs, making it easier for both staff and clients to review the details. This flexibility enhances the presentation of products, services, and any additional charges, improving the overall document’s effectiveness.
Choosing the Right Layout Style
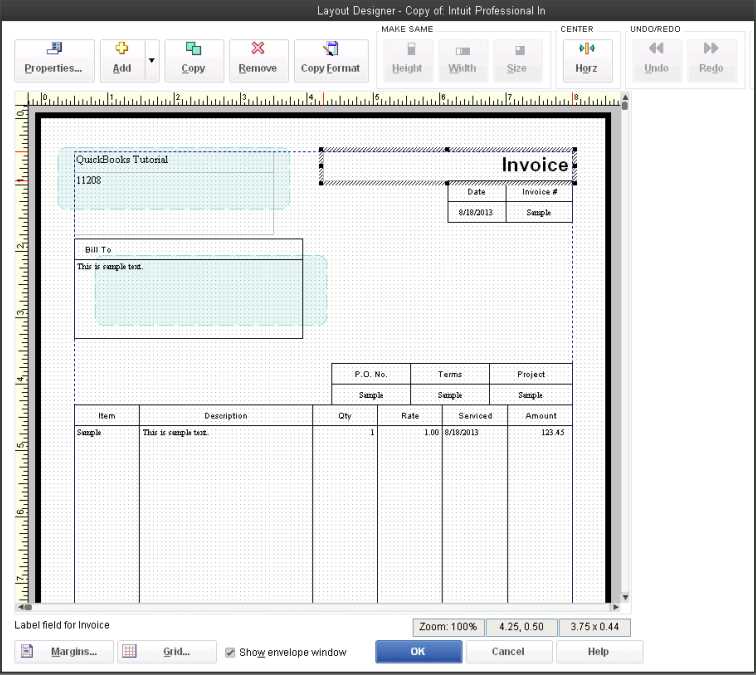
Depending on your business type and the nature of the transaction, there are several layout styles you can apply to line items:
- Basic List Layout: A straightforward, simple layout ideal for straightforward transactions, where each item is listed with its corresponding details.
- Itemized Breakdown: A more detailed layout that separates different elements of a product or service into sub-items, offering transparency and clarity.
- Grouped Layout: Group similar items together, making it easier to manage categories like taxes, discounts, or separate charges within one section.
Customizing the Appearance of Line Items
Beyond choosing a layout style, customization options allow for more flexibility:
- Adjusting Column Widths: Fine-tune the space dedicated to different columns, ensuring the document fits neatly without any overcrowded text.
- Aligning Text: Ensure that descriptions, quantities, and amounts are aligned correctly for a clean, professional look.
- Adding Additional Fields: If needed, include extra columns for custom data such as order numbers, project IDs, or special instructions for each item.
By applying the right layout for line items, businesses can enhance both the readability and functionality of their documents, ensuring that every detail is clear and organized.
Enhancing Document Readability with Spacing
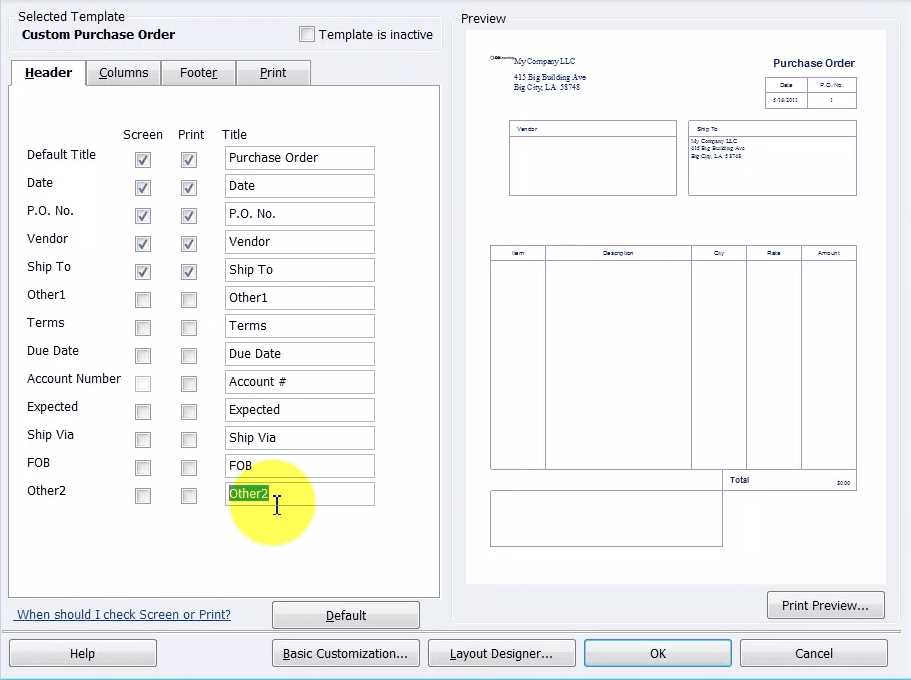
Effective document layout involves more than just the placement of information; it also requires careful consideration of space to ensure that content is easy to read and understand. Proper spacing between sections, lines, and text helps prevent visual clutter, making it easier for the reader to follow the details and focus on the key points. Adjusting space appropriately can significantly improve the overall clarity of the document.
Importance of Proper Spacing
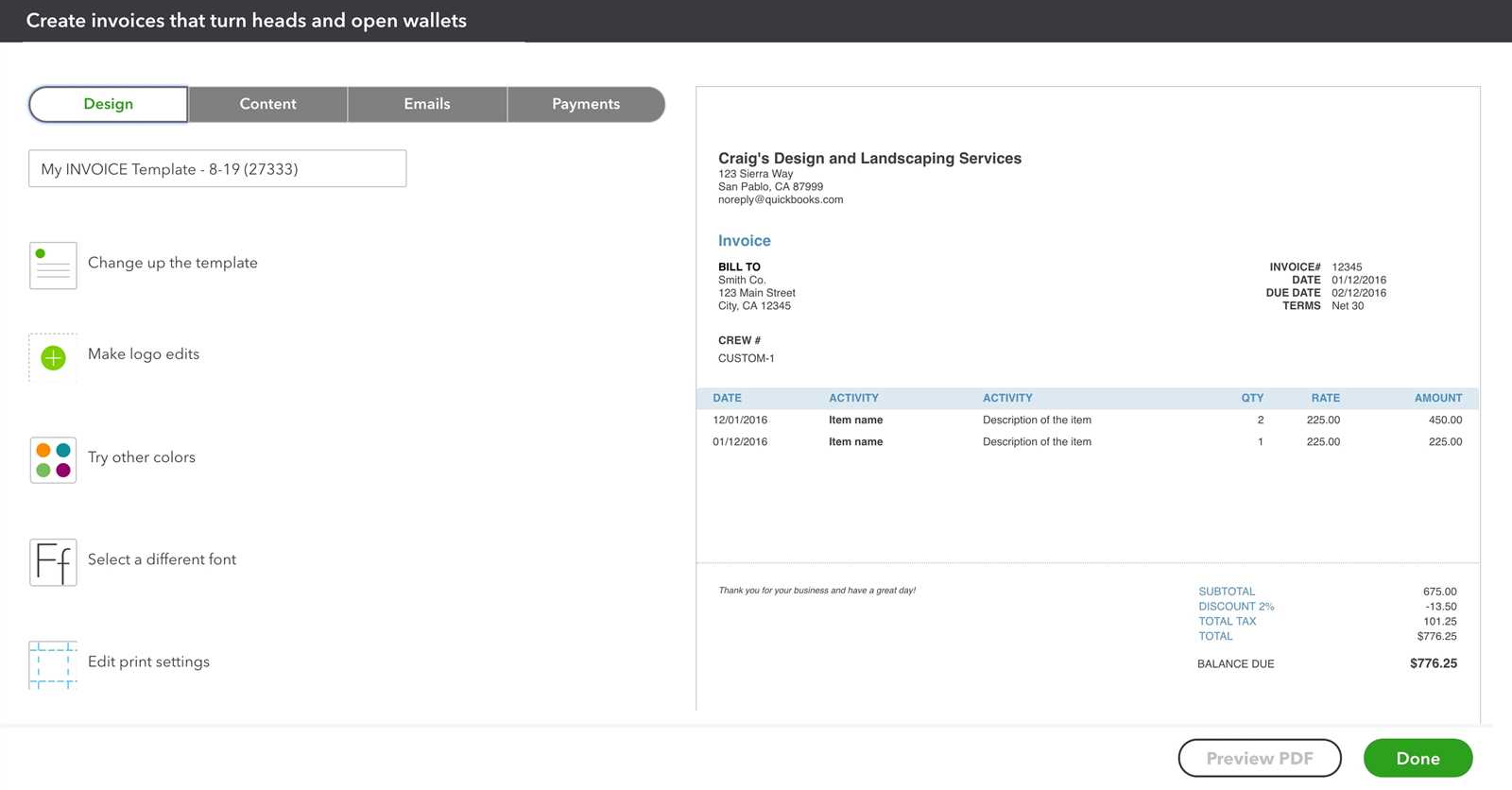
Spacing plays a crucial role in the overall presentation of any document, particularly when it comes to financial or business-related documents. Here are some benefits of using proper spacing:
- Improved Legibility: Adequate space between lines and sections allows the text to breathe, making it easier for the reader’s eyes to follow.
- Clear Separation of Information: Proper spacing creates a clear distinction between different parts of the document, preventing confusion.
- Professional Appearance: A well-spaced document gives an impression of organization and attention to detail, contributing to a professional image.
How to Adjust Spacing Effectively
To maximize the impact of spacing, consider the following adjustments:
- Line Spacing: Ensure that the text lines are spaced evenly to enhance readability. Avoid cramping lines together too tightly.
- Section Breaks: Create enough space between different sections, such as totals, descriptions, and contact details, so each section stands out clearly.
- Margins: Adjust margins to provide breathing room around the edges of the document, ensuring the content doesn’t feel cramped.
- Padding for Data Fields: Add extra space around individual fields such as prices or dates, allowing them to stand out and be easily located.
By incorporating strategic spacing, businesses can improve the visual structure of their documents, making them more readable and professional-looking.
Changing Footer Details in Templates
The footer of a document serves as an essential part of its structure, often containing crucial information like company details, terms of service, or contact information. Modifying the footer can be an effective way to ensure that all relevant details are included and that the document maintains a professional appearance. Whether it’s updating contact info, adding legal disclaimers, or altering the design, changing the footer can improve the functionality and presentation of the document.
Why Modify Footer Information?
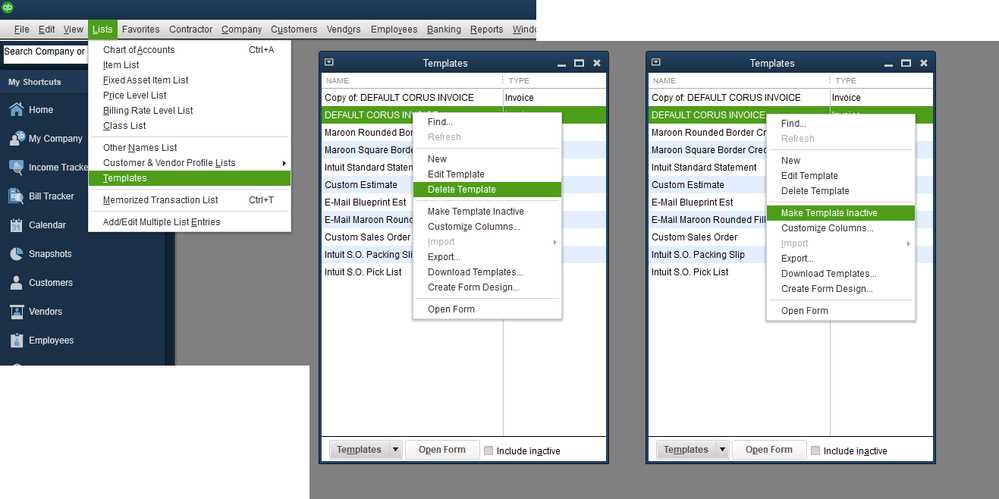
Updating footer information is necessary for a variety of reasons:
- Keep Information Current: Ensure that your contact information or legal disclaimers are up-to-date.
- Brand Consistency: Maintain a consistent look by aligning the footer with the company’s branding guidelines, such as fonts and colors.
- Legal Compliance: Add or update terms and conditions, tax details, or other legal notices in the footer to comply with regulations.
How to Modify Footer Elements
Here are the steps to change the footer details effectively:
- Access Footer Settings: Look for the section in your document editor where footer details are stored. This is often labeled as the “footer” section.
- Edit Text Fields: Modify the text to reflect updated contact information, disclaimers, or other important details.
- Format for Consistency: Ensure the text is legible and aligns with your document’s overall style. Adjust font size, style, and alignment if necessary.
- Test Visibility: Preview the document to make sure the footer is visible and correctly formatted on all pages.
By making these adjustments, you can enhance the professionalism and relevance of your document’s footer, making sure it serves its intended purpose effectively.
Adding Payment Terms and Conditions
Including clear payment terms and conditions in documents ensures both the service provider and the client are on the same page regarding the expectations for payment. This section typically outlines the time frame for payments, any late fees, and acceptable methods of payment. Properly stating these details can prevent misunderstandings and help maintain a professional relationship.
Why Are Payment Terms Important?
Defining payment expectations clearly can prevent potential disputes and encourage timely payments. By specifying when payments are due, the accepted payment methods, and any late penalties, both parties can avoid confusion and ensure that business transactions proceed smoothly.
- Clarify Deadlines: Clearly state the due date for payments to avoid delays or confusion.
- Avoid Late Payments: Specify any penalties for late payments, such as interest charges, to encourage timely settlement of accounts.
- Outline Accepted Payment Methods: Indicate the different ways clients can pay, such as through bank transfer, credit card, or other means.
How to Add Payment Terms and Conditions
Here are a few tips for effectively including payment terms in your documents:
- Keep It Simple: Use clear and concise language to ensure that the terms are easy to understand.
- Include Essential Details: Mention the payment due date, any applicable discounts for early payments, and penalties for late payments.
- Position Strategically: Place the payment terms section where it is easily visible, such as at the bottom or near the total amount.
- Ensure Consistency: Make sure the terms and conditions are the same across all business documents to avoid confusion.
By incorporating well-defined payment terms and conditions, you can create a more organized and professional approach to handling transactions, improving cash flow and reducing payment delays.