QuickBooks 2013 Invoice Templates for Efficient Billing
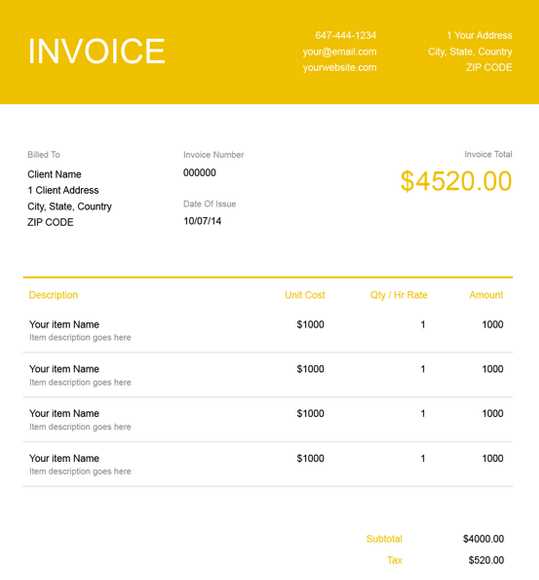
Managing your business finances involves many tasks, and one of the most crucial is ensuring your billing process runs smoothly. The right tools can help you create clear and professional documents that streamline your workflow. With the right setup, you can save time and reduce errors, ensuring that clients receive accurate statements in a format that suits both you and them.
Automating your billing system can be a game-changer. By utilizing pre-designed formats, you can focus on growing your business while the software handles the creation of clean and consistent records. Customization options allow for adding your branding, adjusting layout details, and including necessary fields to ensure every document reflects your business needs.
In this guide, we’ll explore how to set up these billing solutions, offering you practical tips for customization and best practices to ensure efficiency. Whether you’re new to these tools or looking to improve your current setup, this will provide you with the knowledge to make the most of these essential features.
QuickBooks 2013 Invoice Templates Overview
Efficient document management is crucial for any business, especially when it comes to generating clear and professional billing records. The right system can automate much of the work, allowing you to focus more on your core operations. The tools in question offer a variety of pre-designed formats that help ensure consistency in your records while giving you room to customize according to your specific needs.
Key Features of Pre-Designed Billing Formats
- Professional Appearance: Ready-made formats ensure that your documents look polished and consistent every time.
- Customizable Layout: Easily adjust the design to match your business’s branding, including logos, color schemes, and fonts.
- Time-Saving: By using predefined structures, you save time and reduce the chances of errors compared to manually creating documents from scratch.
- Efficient Data Entry: Built-in fields allow you to quickly add necessary client details, services, and pricing information.
How These Formats Can Streamline Your Workflow
Using these tools helps you automate many aspects of the billing process. You can quickly create and send professional documents, manage multiple records, and track payment status–all without the hassle of manual formatting. These systems also support multiple languages and currencies, making them adaptable for businesses of various sizes and industries.
Overall, leveraging these pre-built billing solutions can simplify your business operations, ensuring you maintain a consistent and professional image while saving valuable time. The flexibility of customization also ensures that you can tailor your documents to meet specific needs, providing both efficiency and a personal touch for your clients.
How to Download QuickBooks 2013 Templates
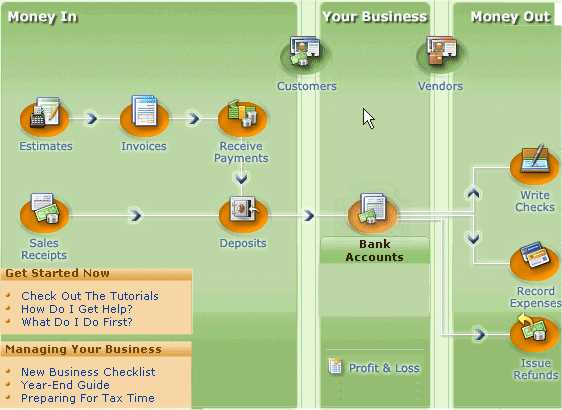
Getting started with pre-designed billing formats is easy and quick, allowing you to begin generating professional documents in no time. These ready-to-use structures can be easily accessed and downloaded from the appropriate software interface or official resources. Whether you’re a first-time user or familiar with the tool, the download process is straightforward and user-friendly.
To begin, follow these simple steps:
- Open Your Software: Launch the software and navigate to the document creation section, where templates are typically listed.
- Access the Template Library: Look for the option to browse or search available document formats, often categorized by type (e.g., invoices, estimates, receipts).
- Select the Desired Format: Choose the format that best fits your business needs. You may find several options tailored for different industries or preferences.
- Download the Template: Click the download button, and the file will be saved to your system. You can then open it directly within the application to start using it.
Once downloaded, you can easily modify the chosen layout to fit your specific requirements. Many options include customizable fields for adding client information, product or service details, and pricing. With just a few clicks, you will have professional documents ready to send to your clients.
Customizing QuickBooks 2013 Invoice Layout
Personalizing your business documents is an essential part of creating a professional image for your brand. By adjusting the layout of pre-designed billing formats, you can ensure that each document aligns with your company’s visual identity and specific needs. Customization options allow you to add your logo, modify the structure, and adjust fields to create a seamless experience for both you and your clients.
Key Customization Options
- Logo and Branding: Easily insert your company logo at the top of the document, and adjust colors and fonts to match your brand identity.
- Field Modifications: Add or remove fields to include additional details such as tax information, discounts, or terms and conditions.
- Payment Information: Customize sections to display relevant payment instructions or bank details.
- Text and Descriptions: Tailor the descriptions, headings, and footnotes to better fit the language and tone of your business.
Steps to Customize Your Layout
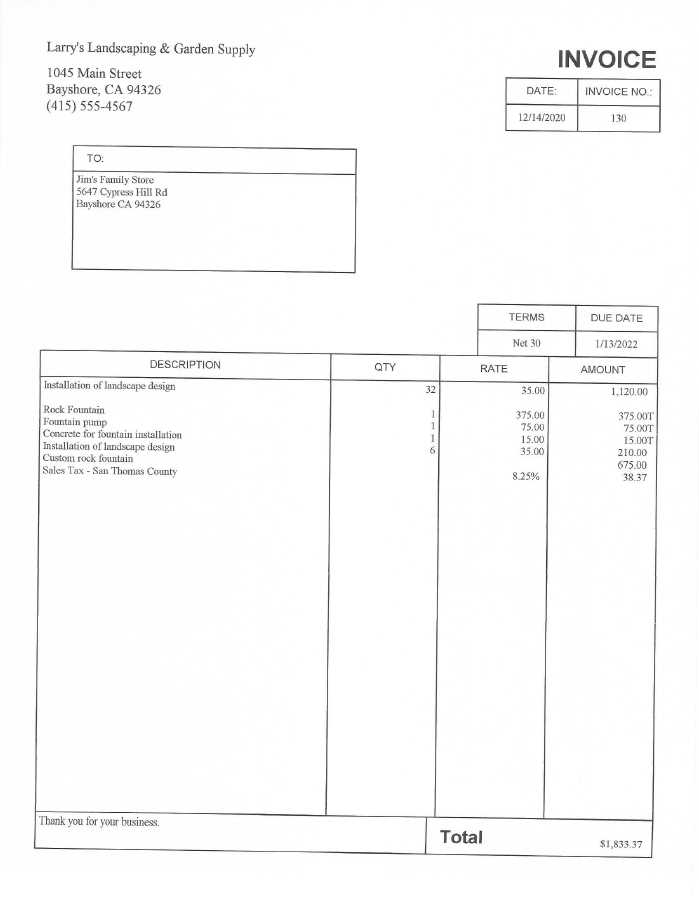
- Access the Layout Settings: Navigate to the section where the design settings are located in the software. This can usually be found under document settings or preferences.
- Select the Document Type: Choose the specific format you want to modify from the available list of options.
- Adjust Design and Fields: Use the editor to drag and drop elements, adjust text size, and customize sections as needed.
- Save Your Custom Layout: Once you’ve made your changes, save the layout to apply it to all future documents.
By tailoring your documents in this way, you ensure a more personalized and professional appearance, which can enhance your brand’s image and improve client relations.
Benefits of Using QuickBooks Templates
Utilizing pre-designed billing formats can greatly improve your business’s efficiency and professionalism. These tools offer significant advantages that help streamline your workflow, ensuring that you spend less time on administrative tasks and more time on growing your business. From consistency to customization, using such solutions can positively impact how you manage financial documentation.
Time-saving: Pre-built formats eliminate the need for manual creation, allowing you to quickly generate accurate and professional documents. This speeds up your billing process, ensuring faster turnaround times and reducing delays in payments.
Consistency and Accuracy: With a set structure, these tools help maintain a uniform look across all your documents, minimizing the risk of errors. Fields for client details, pricing, and services are pre-configured, ensuring that nothing is overlooked.
Customization: Even though the layouts are pre-designed, they can still be easily adjusted to meet your specific business requirements. Add your logo, change colors, and adjust the text to match your brand’s unique style.
Professional Image: A polished, well-structured document instills confidence in your clients and presents your business as organized and reliable. Consistent branding and clear presentation improve your company’s overall professional appearance.
Integration: These formats are often designed to work seamlessly with other business management tools, ensuring smooth integration with accounting, payment processing, and customer management systems.
Overall, using these ready-to-go solutions allows you to focus on your business’s growth while simplifying the process of creating and managing your financial records. The benefits go beyond just saving time–they improve accuracy, enhance professionalism, and allow you to maintain a cohesive brand identity in every transaction.
Top Features of QuickBooks 2013 Invoices
When it comes to generating professional financial documents, the right tools offer a range of powerful features designed to simplify and enhance the process. These solutions provide robust functionality, ensuring that every document not only meets your business needs but also reflects your company’s professionalism. From customization options to automation, the features available help make your workflow more efficient and effective.
Customization and Branding
- Customizable Layout: Modify the document structure to fit your unique needs, including rearranging sections and adjusting field sizes.
- Branding Integration: Add your company’s logo, colors, and fonts to create a consistent and professional look across all documents.
- Tailored Descriptions: Personalize the descriptions and terms to better reflect your specific products, services, and business style.
Automation and Efficiency
- Auto-Fill Information: Save time by having client and transaction details auto-filled from your existing database, reducing manual entry and the risk of errors.
- Recurring Billing: Set up automated billing cycles for clients who require regular payments, ensuring timely and consistent transactions.
- Instant Updates: Automatically update totals, taxes, and other calculations as you make adjustments to the document.
These features not only save time but also ensure that your financial records are accurate and consistent, helping to maintain smooth business operations. With these tools, you can deliver documents that are clear, professional, and tailored to your needs, all while minimizing errors and streamlining administrative tasks.
Step-by-Step Guide to Create Invoices
Creating professional financial documents doesn’t have to be a complicated task. With the right tools, you can easily generate billing records that are both accurate and visually appealing. This guide walks you through the process, from setting up your document to customizing it for your specific needs. By following these simple steps, you can streamline your workflow and ensure that every document reflects your business’s professionalism.
Step 1: Open the Document Creation Tool
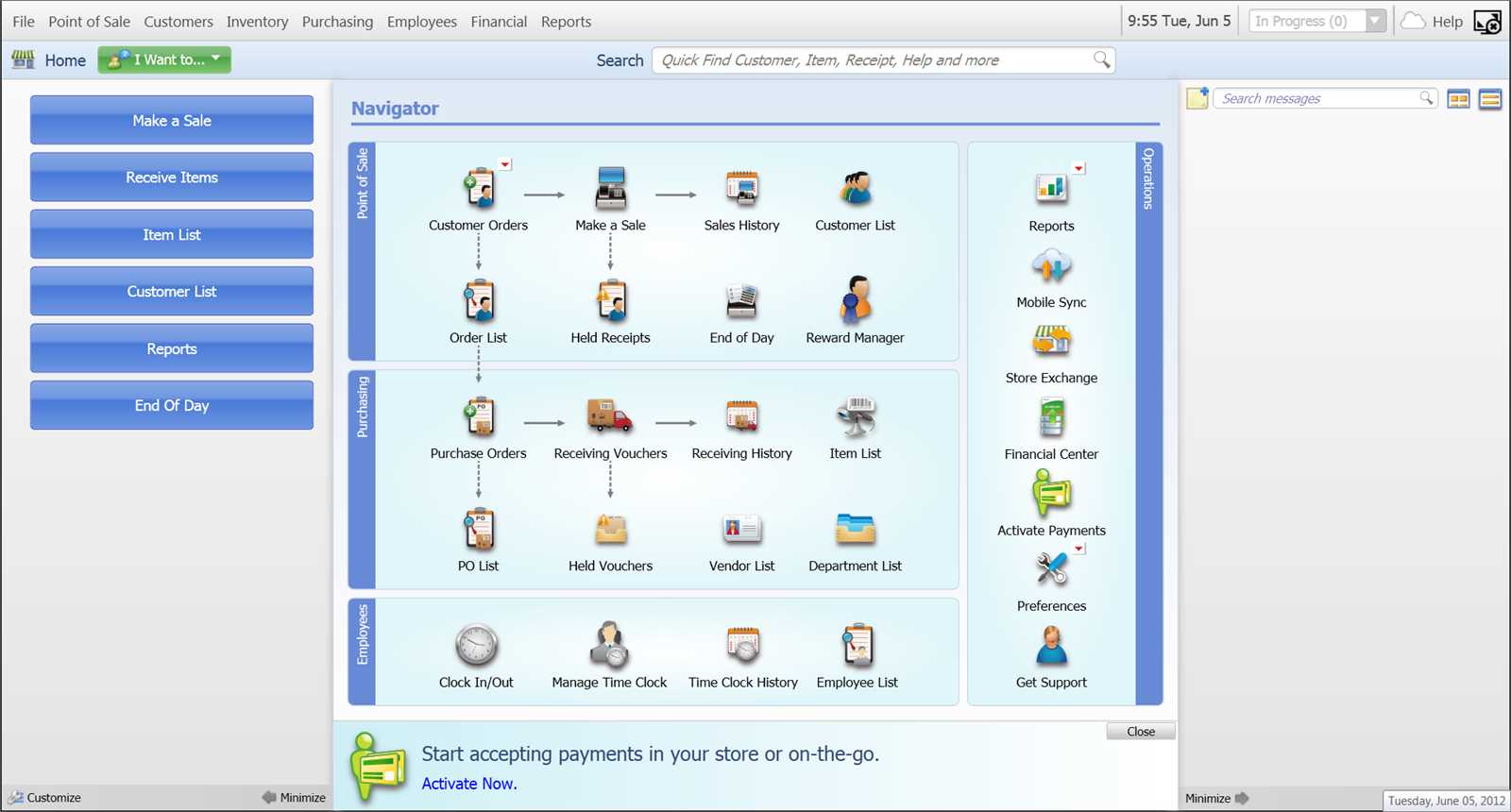
- Access the Document Area: Open the software and navigate to the section where you can create new records. This could be labeled as “Create New” or “New Document.”
- Select the Type of Document: Choose the option that corresponds to the financial record you wish to create, such as “Billing Record” or “Receipt.”
Step 2: Add Customer and Transaction Details
- Enter Client Information: Fill in the necessary fields for customer details, including name, address, and contact information.
- List Products or Services: Specify the items or services being billed, including quantities, prices, and any discounts that apply.
- Apply Taxes: Add relevant tax information if required, making sure to use the correct rate based on your location or customer preferences.
Step 3: Customize and Review
- Adjust Document Layout: Modify the appearance of the document, such as adding your company logo or changing fonts to match your brand.
- Review for Accuracy: Double-check all details, from client information to pricing, to ensure there are no errors before finalizing the document.
By following these steps, you can quickly and easily create customized billing records that meet your business needs. Whether you’re dealing with one-time clients or recurring transactions, this process helps maintain consistency and professionalism across all your financial documents.
Adjusting Invoice Settings in QuickBooks 2013
Personalizing your financial document settings allows you to tailor the experience to your business needs. By adjusting the default settings, you can ensure that every document automatically includes relevant details such as company information, payment terms, or tax rates. These customizations improve consistency and save time when creating new records, ensuring accuracy across all your business transactions.
Key Settings to Adjust
- Company Information: Add or update your company name, logo, address, and contact details. This ensures that each document automatically includes your business’s branding and essential contact information.
- Payment Terms: Define the standard payment terms such as “Net 30” or “Due on receipt.” These terms will be included automatically in each new document you generate.
- Tax Settings: Set default tax rates for your business, allowing the software to apply taxes automatically based on location or client requirements.
- Numbering and Sequence: Adjust how documents are numbered, ensuring that they follow a consistent, logical sequence for easy tracking.
How to Adjust These Settings
- Access Settings: Navigate to the settings or preferences section in the software. This is typically found under “Preferences” or “Company Settings.”
- Modify Each Section: Update the relevant fields, such as company details, payment terms, tax rates, and numbering preferences, based on your business’s requirements.
- Save and Apply: After making the necessary adjustments, save your changes to apply them to all future documents.
Adjusting these settings not only saves time but also ensures that every document reflects the most up-to-date information. By customizing the settings to match your business processes, you can streamline document creation and maintain consistency across all client transactions.
Common Errors with QuickBooks 2013 Invoices
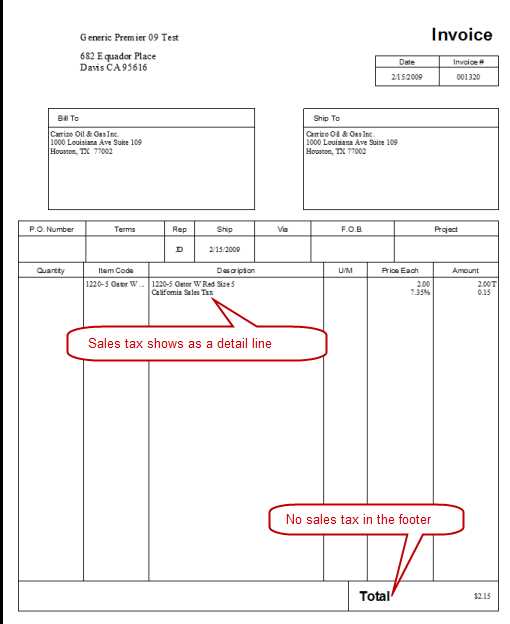
While creating professional financial records can be straightforward, there are several common issues that can arise during the process. These errors, though often minor, can lead to confusion, delays, or even client dissatisfaction if not addressed properly. Understanding these common mistakes and how to avoid them can help you maintain accuracy and professionalism in all your business transactions.
Common Mistakes in Document Creation
- Incorrect Client Information: One of the most frequent errors is entering incorrect or incomplete client details, such as address or contact information. Always double-check this data before sending the document.
- Missing or Incorrect Pricing: Errors in pricing or failing to apply discounts properly can lead to billing discrepancies. Make sure the unit prices and totals are correct and review any applied promotions or discounts.
- Omitted Tax Information: Tax rates may not always be automatically applied, leading to discrepancies. Ensure that tax settings are correctly configured for your location and that all required fields are populated.
- Incorrect Terms and Conditions: Using outdated or inaccurate payment terms can confuse clients. Ensure that terms like “Net 30” or “Due upon receipt” are up to date and reflect your current business practices.
How to Resolve These Issues
- Verify Client Data: Regularly update your customer database and cross-check client information before generating documents.
- Review Pricing and Totals: Always confirm that prices, quantities, and totals match the intended amounts before sending any document.
- Ensure Tax Settings Are Correct: Double-check that the appropriate tax rates are set up in the system to automatically apply when creating new records.
- Update Payment Terms: Regularly review your terms and conditions to make sure they align with current business policies and client agreements.
By being aware of these common mistakes and taking the time to correct them, you can significantly improve the accuracy and professionalism of your billing documents, leading to better client relationships and smoother business operations.
How to Save and Export QuickBooks Templates
Once you’ve customized your billing documents to meet your specific business needs, it’s important to know how to save and export them for future use. Saving your work ensures that you don’t need to recreate your custom designs each time, while exporting allows you to share or back up your documents. Understanding these simple steps can help streamline your workflow and keep your financial records organized.
Saving Your Custom Design
- Access the Document Settings: After customizing your layout, navigate to the settings or preferences section within the software where you can manage your document designs.
- Choose Save Option: Select the “Save” or “Save As” option to store your custom design. You may be prompted to give the document a unique name for easy identification in the future.
- Confirm Settings: Make sure to confirm that all changes have been saved correctly, and verify that your custom document is available for use when creating new records.
Exporting Your Document Design
- Open the Export Menu: Locate the export or share option, which is usually available in the document or file menu. This allows you to export your work to a different format.
- Select the Export Format: Choose the desired format, such as PDF or Excel, depending on whether you need to print the document or share it electronically.
- Export and Save: Once you select the format, click “Export” and choose the location on your computer or cloud storage where you want the document saved. You can now share or store the file as needed.
By following these simple steps, you can ensure that your custom document designs are always readily available for future use and easily shared with clients or colleagues. Saving and exporting not only keeps your workflow efficient but also ensures that all documents are consistently formatted and accessible whenever needed.
Integrating Billing Records with Payments
Linking your billing documents directly with payment systems offers a seamless way to manage transactions and keep track of outstanding balances. Integration helps streamline the payment process, reduces manual data entry, and ensures that your financial records are always up-to-date. This setup allows for quicker processing and clearer financial tracking, improving both your workflow and client experience.
Benefits of Integration
- Automatic Payment Updates: When a payment is made, your records are automatically updated, reflecting the transaction details without the need for manual input.
- Fewer Errors: Integrating systems helps eliminate human error, ensuring that payment amounts and outstanding balances are always accurate.
- Faster Payment Processing: Clients can make payments directly through the platform, accelerating cash flow and reducing delays in collection.
- Comprehensive Reporting: Integration allows for better financial reporting, as all payment and transaction data is consolidated in one place, making it easier to track and reconcile accounts.
How to Integrate Billing and Payments
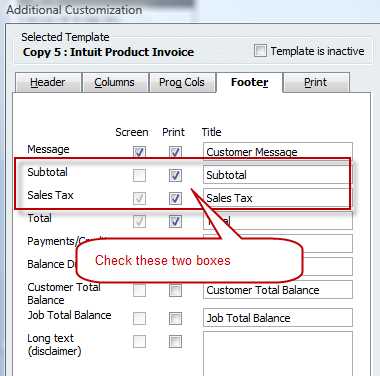
- Set Up Payment Gateway: First, choose and set up a payment gateway that suits your business needs. Popular options include PayPal, Stripe, or credit card processors.
- Link Payment Processor to Your System: In your billing software, navigate to the payment settings and link the gateway to your account. This will allow for automatic synchronization between documents and payments.
- Enable Online Payment Options: Configure your settings to allow clients to pay directly through the billing record, such as via a “Pay Now” button or a secure online link.
- Test the Integration: Before going live, test the system with a few transactions to ensure that payments are recorded correctly and the process is functioning as expected.
By integrating your billing and payment systems, you can significantly improve your business’s efficiency and enhance client satisfaction. This seamless process reduces the need for manual updates and helps you maintain accurate, real-time records of every transaction.
QuickBooks 2013 Invoice Template Compatibility
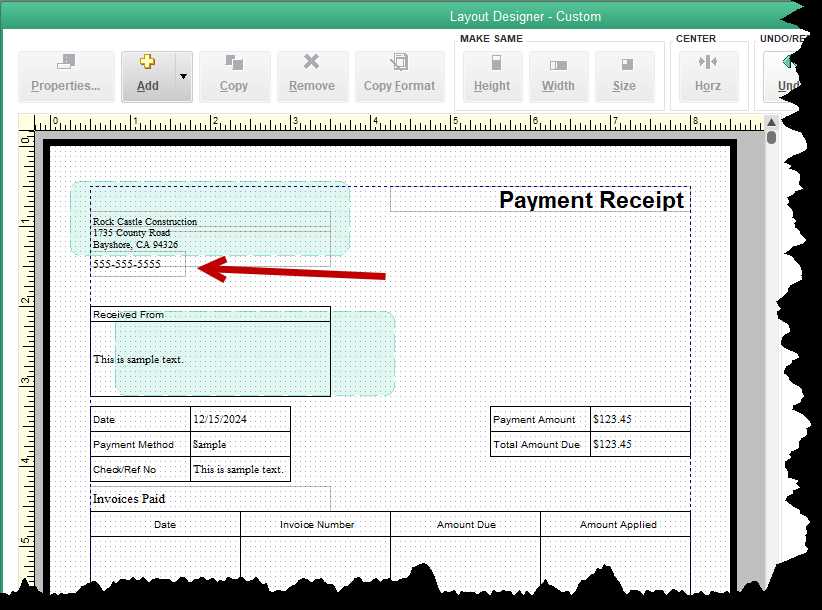
When using pre-designed document formats for billing, it’s crucial to ensure that these formats are compatible with the software or system you are working with. Compatibility issues can lead to errors in document generation, formatting problems, or even loss of critical data. Understanding how to work with different formats and ensuring smooth integration with other tools will help maintain a consistent and efficient workflow.
Common Compatibility Issues
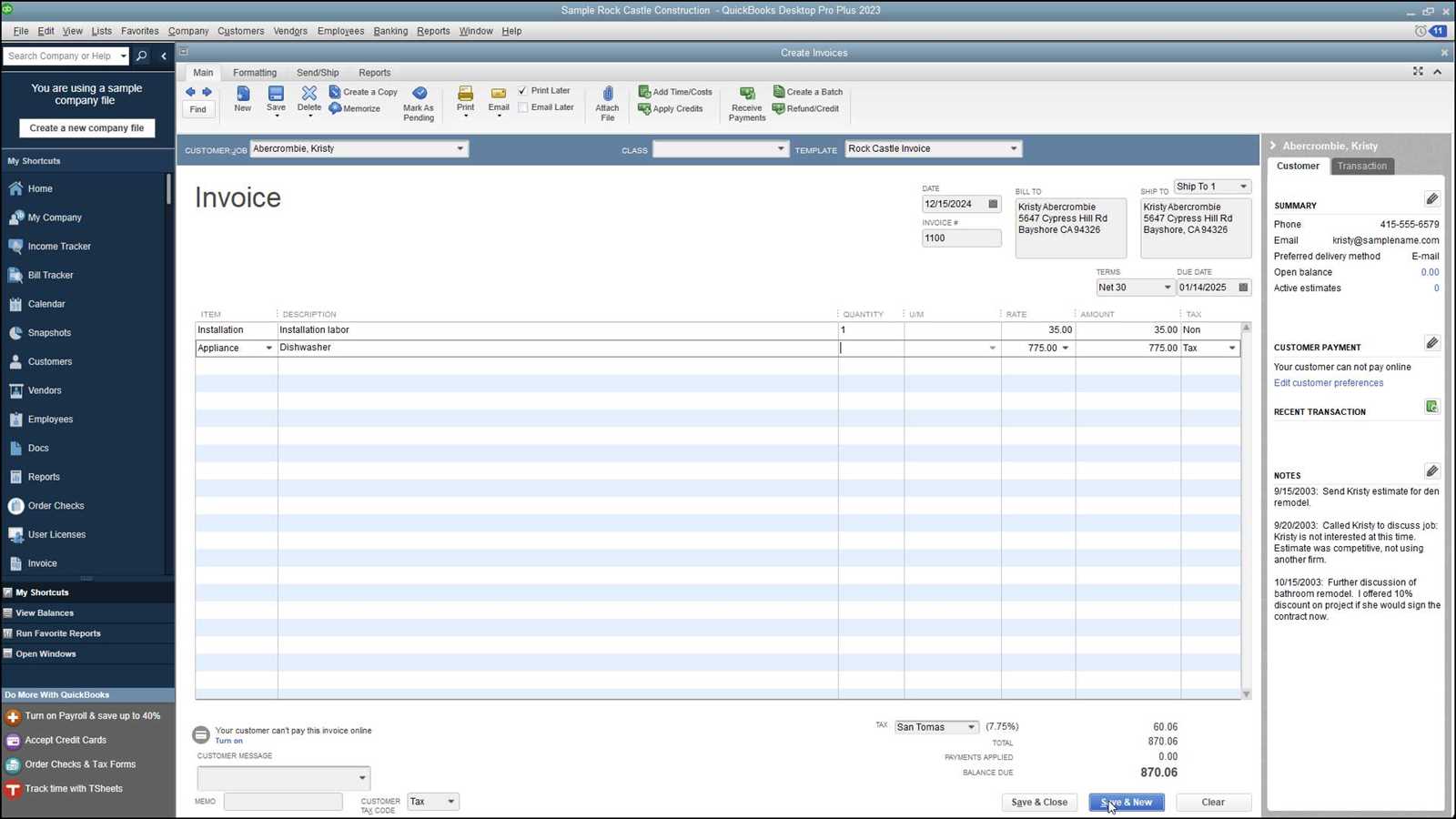
- Software Version Mismatch: Certain formats may not be fully compatible with older or newer versions of the software. Always check that the version you are using supports the specific layout or format you’re working with.
- File Format Incompatibility: When exporting or importing files, issues can arise if the file type isn’t supported. For instance, a document saved in one format may not display correctly in another without proper conversion.
- Font and Layout Issues: Different systems may render fonts and layout structures differently, leading to misalignment or overlapping text. Ensure that the fonts used in the document are supported across all platforms.
How to Ensure Compatibility
- Check Software Requirements: Verify that your software version is up-to-date and supports the specific format you intend to use. Consult the official documentation for version-specific compatibility details.
- Use Common File Formats: Stick to widely accepted file formats such as PDF or Excel for exporting and sharing documents. These formats tend to offer better compatibility across different systems and devices.
- Test Layouts: Before using a new format extensively, test it to ensure that it displays correctly and includes all necessary details without formatting errors.
By understanding and addressing potential compatibility issues, you can ensure that your documents are always correctly formatted and easy to use, regardless of the platform or software version. Ensuring smooth integration and compatibility will save time and prevent costly mistakes in your billing process.
How to Print Invoices in QuickBooks 2013
Printing financial documents is a critical part of managing client transactions. It allows you to provide clients with physical copies of their charges, which they can review, file, or pay from. Understanding how to print your documents correctly ensures that the final output matches your business’s standards for clarity and professionalism.
Step-by-Step Printing Process
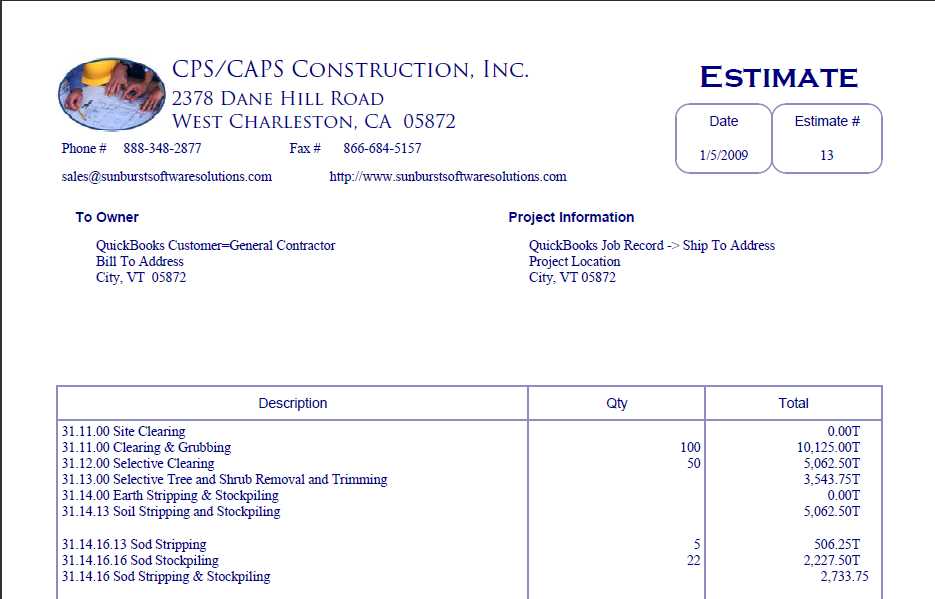
Follow these simple steps to print your financial documents efficiently:
| Step | Description |
|---|---|
| 1. Open the Document | Navigate to the document you wish to print. This could be an existing transaction or a new record you have just completed. |
| 2. Select the Print Option | Once the document is open, look for the “Print” button or option, typically located in the top menu or file section. |
| 3. Choose Printer Settings | In the print preview dialog, select your printer from the list of available printers. Adjust settings such as page orientation and number of copies if needed. |
| 4. Review the Document | Before finalizing, review the document preview to ensure that all details appear correctly and the layout looks as expected. |
| 5. Print the Document | Once you’re satisfied with the preview, click “Print” to send the document to your printer. Make sure to check the printer’s paper size and ink levels before printing. |
By following these steps, you can ensure that your billing documents are printed accurately and professionally, ready for distribution to your clients. Regularly check your printer settings to avoid any print quality issues and ensure that all relevant information appears clearly on the page.
Managing Multiple Invoice Templates in QuickBooks
When running a business, you may need different document layouts for various clients, projects, or transaction types. Managing multiple document designs helps ensure that each record aligns with your business needs, whether it’s a simple billing statement or a more complex custom form. Organizing and switching between these formats is essential for streamlining your workflow and maintaining consistency in your communications.
Steps to Manage Different Layouts
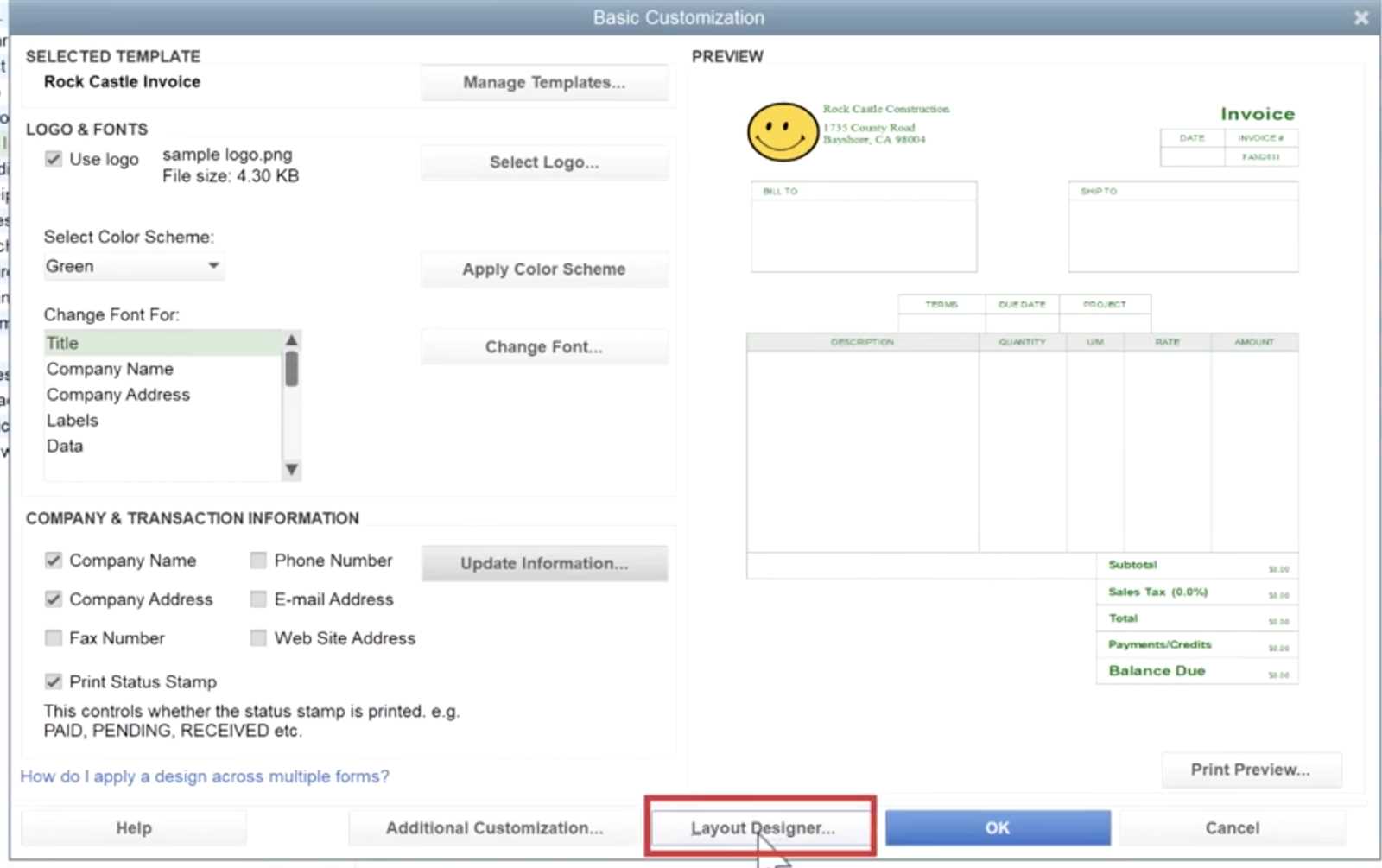
Follow these steps to efficiently manage and switch between different document formats in your system:
| Step | Description |
|---|---|
| 1. Access Document Settings | Go to the settings or customization section where you can manage and create different designs for your business documents. |
| 2. Create a New Design | Click the option to create a new format. You can choose from available layouts or customize one based on your specific requirements. |
| 3. Edit the Layout | Modify the layout to include necessary fields such as company information, payment terms, and itemized lists. Save your changes once you are satisfied with the design. |
| 4. Apply the New Layout | When creating a new document, select the appropriate format from your list of saved designs. You can apply the template on a per-client or per-project basis. |
| 5. Switch Between Formats | If needed, switch between different designs for each new document, allowing you to tailor each one to the client or purpose without modifying your original format. |
Benefits of Managing Multiple Designs
- Improved Customization: Having multiple designs available allows you to tailor documents for different clients or services, enhancing your professional image.
- Efficiency: Quickly switch between layouts without needing to create a new document each time, saving you time and effort.
- Organization: Keeping a variety of layouts organized ensures you can easily find and apply the correct one for each situation.
By managing multiple document designs efficiently, you can ensure that your business records are consistent, professional, and tailored to your clients’ needs. This flexibility enhances your workflow and helps maintain a high level of customer satisfaction.
QuickBooks Invoice Templates for Small Business
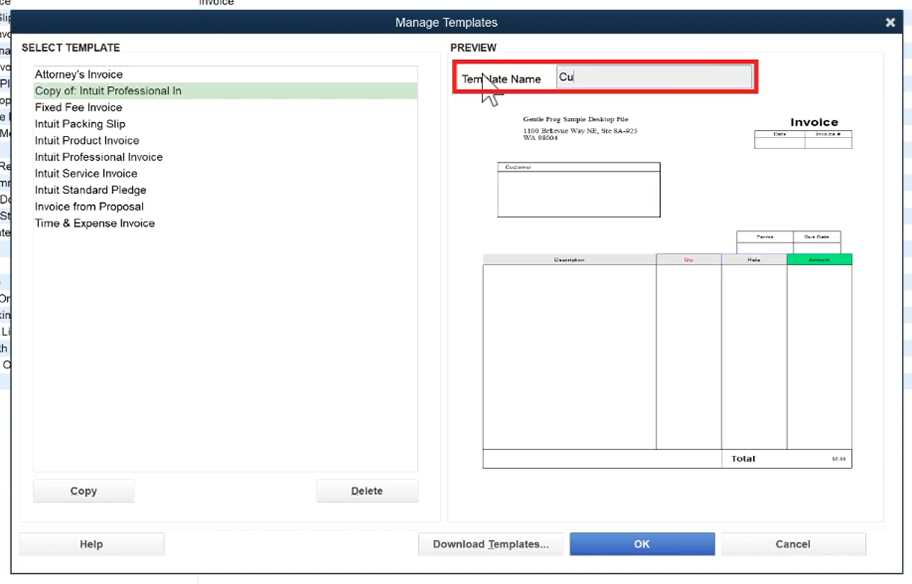
For small businesses, managing billing records efficiently is crucial for maintaining cash flow and ensuring timely payments. Customizable document layouts designed specifically for business transactions can streamline this process, making it easier to create professional records that reflect your brand and business needs. Using the right format can save time, reduce errors, and improve the overall customer experience.
Key Features of Billing Layouts for Small Businesses

Here are some important features to consider when selecting or designing a document format for your small business:
| Feature | Importance for Small Business |
|---|---|
| Customizable Design | Allows you to add your logo, business details, and any specific information needed to personalize the record. |
| Itemized Listing | Helps break down products or services provided, making it easier for clients to understand charges and for you to track transactions. |
| Payment Terms | Clearly outlining payment terms ensures clients understand when and how to pay, reducing confusion and improving cash flow management. |
| Tax Calculation | Incorporating tax fields automatically calculates the correct tax amounts, ensuring compliance and accuracy in billing. |
| Tracking Information | Having sections for tracking payments, dates, and outstanding balances helps you keep accurate records of all transactions. |
Benefits for Small Businesses
- Professional Appearance: Custom layouts help present a polished and professional image to clients, which can improve business credibility.
- Time Efficiency: Pre-designed layouts save time compared to creating a new document from scratch for each transaction.
- Consistency: Consistent use of a particular format reinforces your business identity and creates clarity for both you and your clients.
- Better Record-Keeping: Standardized formats make it easier to track outstanding payments and maintain organized financial records.
By choosing the right billing document formats, small businesses can improve efficiency, ensure accuracy, and enhance client relationships. Customizable layouts tailored to your business needs can help you save time, minimize mistakes, and maintain professionalism with every transaction.
Best Practices for Using QuickBooks Invoices
Maintaining clear and accurate records is essential for any business. Using the right approach when creating and managing financial documents can significantly improve efficiency and accuracy, ensuring that all transactions are properly recorded and easily tracked. Following best practices helps minimize errors, reduce administrative time, and ensures that your billing processes are as smooth as possible.
Top Tips for Efficient Billing
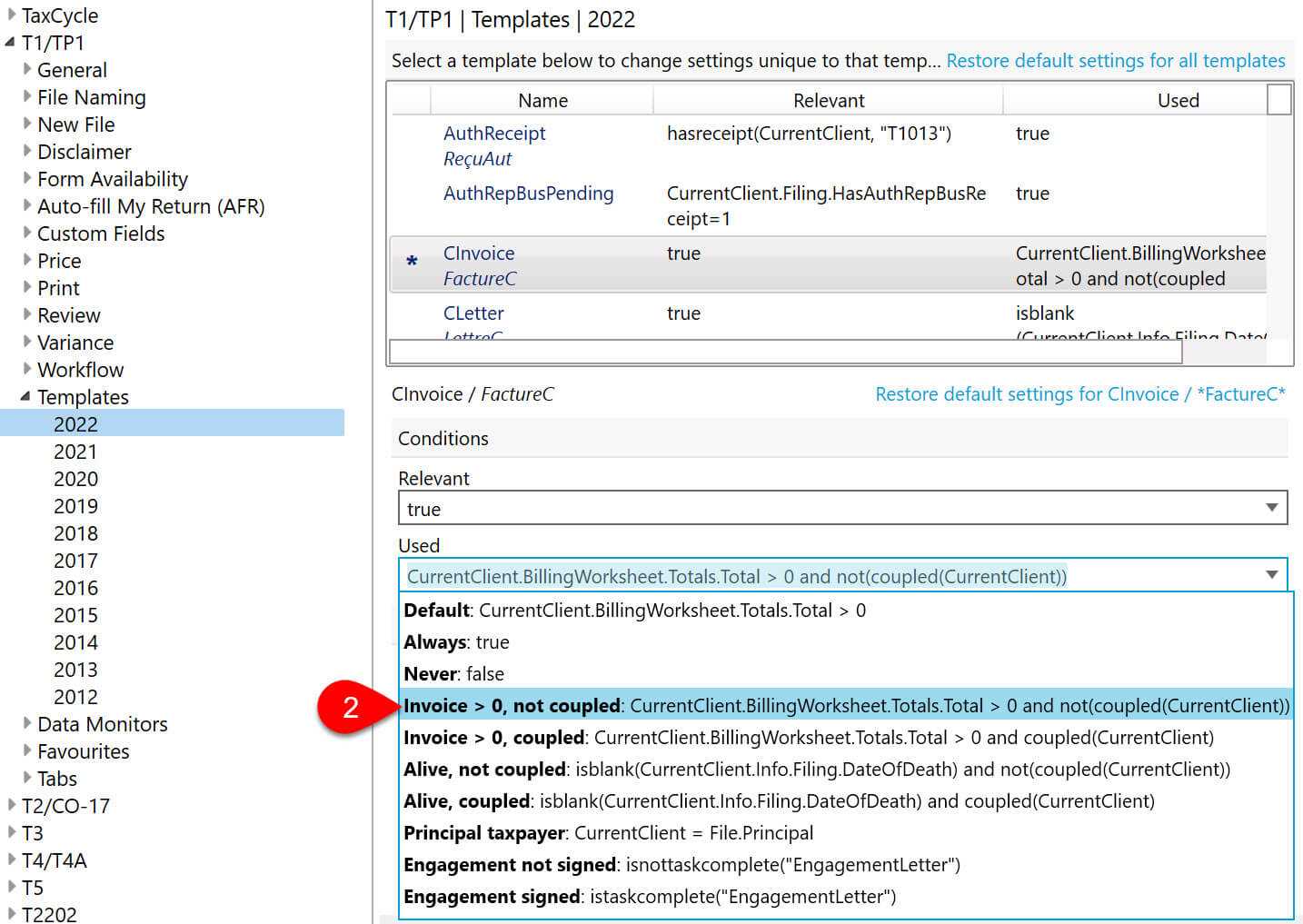
- Consistent Branding: Use a uniform format that reflects your business’s identity. This includes consistent use of logos, fonts, and color schemes across all documents. This not only improves professionalism but also helps clients easily recognize your documents.
- Clear Payment Terms: Always specify payment due dates, late fees, and accepted payment methods. This reduces confusion and helps ensure timely payments from clients.
- Accurate Descriptions: Be detailed in listing products or services provided. This ensures transparency and prevents disputes by clearly outlining what the client is being charged for.
- Automatic Calculations: Use tools that automatically calculate totals, taxes, and discounts to minimize errors and save time. This ensures that all calculations are accurate and up-to-date.
- Track Payments: Keep a clear record of all payments made, including partial payments or deposits. This makes it easier to follow up on overdue amounts and helps with accounting and reporting.
How to Ensure Proper Document Management
- Organize Files: Store all your documents in an organized manner, whether digitally or physically. Use file names that are easy to search and retrieve, such as client names or dates.
- Set Reminders: Set up automatic reminders for upcoming payment deadlines. This helps ensure you follow up promptly with clients, reducing delays in receiving payments.
- Use Secure Payment Methods: Ensure that you offer safe and secure payment options for your clients, such as online payment gateways or bank transfers, to protect both your business and your clients.
- Review Documents Before Sending: Always double-check all the details, including client information, item descriptions, and payment terms before sending any financial record. This avoids any mistakes or misunderstandings.
By following these best practices, you can ensure that your financial records are professional, accurate, and easy to manage. Streamlining the billing process not only saves time but also enhances client satisfaction and improves cash flow management.