How to Edit Qbo Invoice Template for Customization
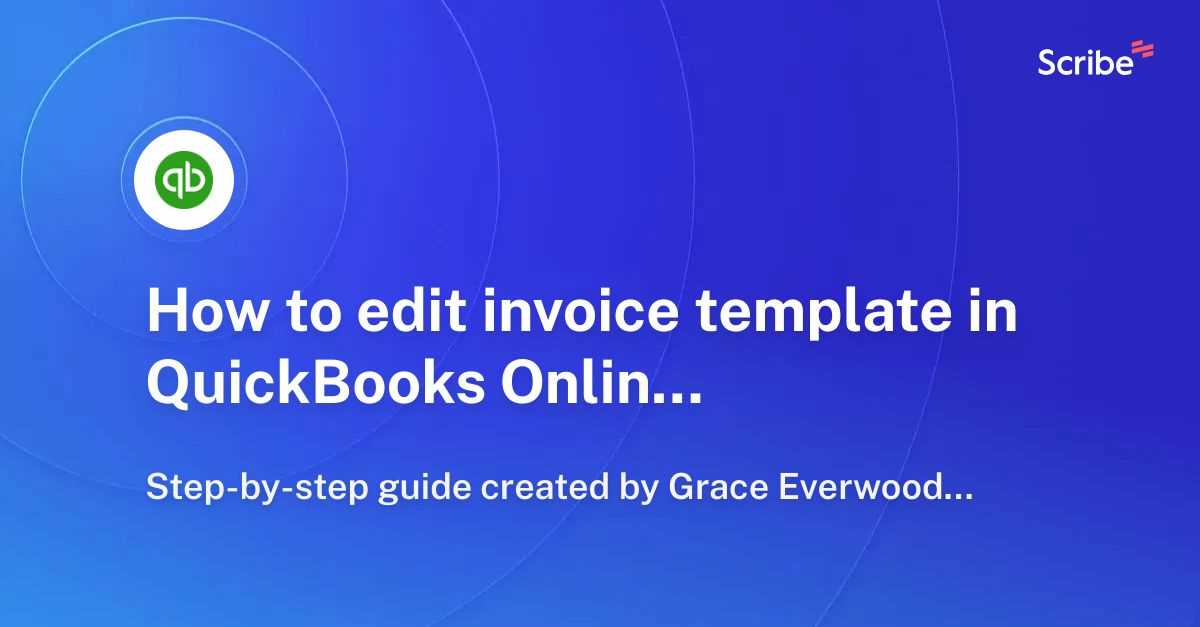
Running a business requires streamlined processes, and having the ability to tailor your financial documents is a key part of this. Personalizing these documents can not only reflect your brand identity but also enhance communication with clients. Whether it’s adjusting the layout, adding specific details, or including customized terms, the flexibility to modify your business forms offers numerous advantages.
In this guide, we’ll explore how you can transform your financial paperwork into a professional tool that aligns with your company’s standards. By making simple adjustments, you can ensure that all necessary information is clear, concise, and visually appealing. From modifying text fonts to incorporating logos, the process is straightforward and accessible to all business owners.
Take control of your documents and create professional, polished materials that accurately represent your business. Customizing these forms helps improve client relationships and ensures consistency across all communications.
Customizing Invoice Layout in Qbo
Adjusting the layout of your business documents can significantly improve how clients perceive your professionalism. Customizing the structure allows you to prioritize essential information and enhance visual appeal. By making these changes, you can create a document that reflects your company’s branding and improves communication with your clients.
To begin modifying the layout, you’ll want to focus on key elements like text alignment, font choice, and section organization. You can also add branding elements such as logos, color schemes, and custom fields. These changes ensure that the document not only looks polished but is also functional and easy to understand.
- Adjust text placement: Align key information such as company name, client details, and payment terms for better readability.
- Modify font styles: Choose fonts that match your business’s branding or maintain a professional appearance.
- Incorporate logos and colors: Add your company’s logo and use your brand’s color scheme to give the document a personalized touch.
- Include custom fields: Add unique fields that are relevant to your business needs, such as project codes, reference numbers, or special notes.
These simple modifications will help you design a more professional and branded document, ensuring a stronger impression on your clients while keeping your business processes efficient and organized.
Step-by-Step Guide to Qbo Invoice Changes
Making adjustments to your financial documents is a straightforward process when you follow a simple step-by-step approach. Customizing your documents ensures they meet your specific needs and present information in a clear and professional manner. In this guide, we’ll walk you through the process of making changes that will help streamline your business operations.
Step 1: Open the document editor in your business management software. Look for the section that allows you to customize your forms, typically found in the settings or templates area.
Step 2: Choose the document you want to modify. You may have multiple pre-set formats available, so select the one that is closest to your desired layout.
Step 3: Start with structural changes. Begin by adjusting text boxes, sections, or tables to ensure important details are well-organized. You can move, resize, or delete unnecessary fields.
Step 4: Personalize the look and feel of the document by changing font styles, sizes, and colors. Add your business logo and update any branding elements to reflect your company’s identity.
Step 5: Save your progress. Be sure to preview the changes to confirm that the document looks as you want before finalizing the adjustments.
By following these simple steps, you can easily customize your documents and ensure they are tailored to your specific business requirements. This process helps maintain consistency across your operations and improves the clarity of communications with clients and partners.
Why Edit Your Qbo Invoice Template
Customizing your business documents is essential for both professionalism and efficiency. By making adjustments to the layout and content, you ensure that your financial statements and communications are clear, accurate, and aligned with your business branding. A tailored document helps create a more cohesive and impactful client experience while saving time and reducing errors.
Enhance Brand Identity
One of the most important reasons for personalizing your documents is to maintain consistency with your company’s brand. A well-designed form that features your logo, color scheme, and fonts can enhance brand recognition and demonstrate professionalism to your clients.
- Strengthen visual appeal: A customized design reflects your business’s identity and makes your documents look polished and professional.
- Increase brand consistency: Using brand colors and logos ensures that all client communications are aligned with your overall marketing efforts.
Improve Client Experience
Another significant benefit is the positive impact on client experience. Clear and concise documents that are tailored to your business can help your clients better understand the details of transactions. Including relevant fields, payment terms, and any specific notes will make your communications more efficient and transparent.
- Clearer communication: Clients will appreciate the organized, well-structured presentation of information.
- Increased trust: Professional, personalized documents show that you are detail-oriented and committed to providing a high level of service.
Ultimately, personalizing your forms saves time, improves accuracy, and leaves a lasting impression on your clients. Whether you’re creating invoices, contracts, or receipts, a customized document can streamline your workflow and enhance your business’s reputation.
Best Practices for Qbo Invoice Design
When designing business documents, clarity, professionalism, and consistency are key. A well-organized and aesthetically pleasing layout not only reflects your brand but also makes it easier for clients to understand key details. By following best practices for design, you can ensure that your documents are both functional and visually appealing, leading to a smoother client experience and fewer misunderstandings.
1. Keep It Clean and Simple
A cluttered layout can overwhelm the recipient and make important details hard to find. It’s important to prioritize simplicity and organization in your design. Avoid unnecessary elements or complicated formats that could confuse or distract the reader.
- Minimalist design: Stick to a simple, clean design with enough white space to enhance readability.
- Clear headings: Use bold or larger font sizes for important sections like dates, amounts, and payment terms.
- Logical flow: Structure the document so that it reads naturally from top to bottom, guiding the reader through the most important information.
2. Use Your Brand’s Visual Identity
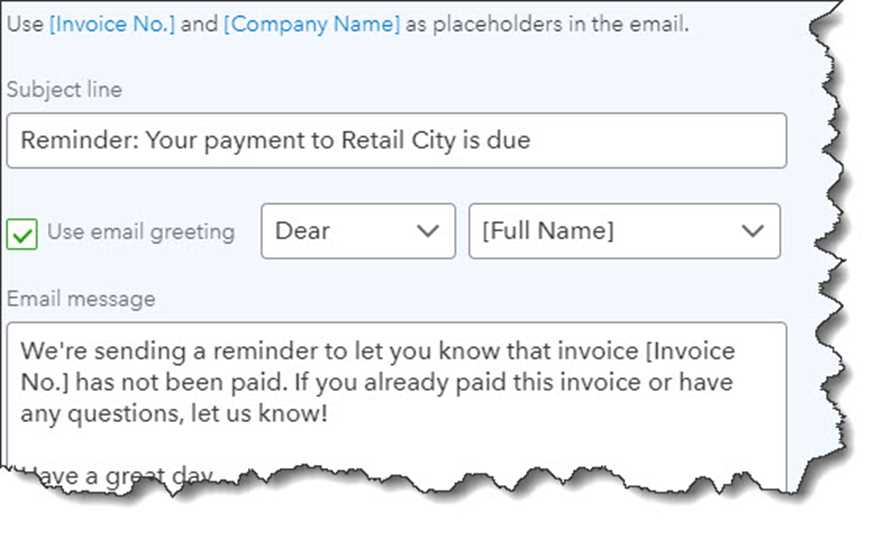
Incorporating elements of your brand identity into the document design helps reinforce your company’s image and professionalism. It’s important to use consistent colors, fonts, and logos that reflect your business’s style and values.
- Brand colors: Choose colors that align with your company’s brand guide. Use them sparingly to highlight important details, such as totals or headings.
- Logo placement: Make sure your company logo is prominently displayed at the top or in a corner, ensuring it’s visible but not overwhelming.
- Consistent fonts: Select fonts that match your brand’s visual identity, and make sure they’re easy to read, even in smaller sizes.
3. Prioritize Key Information
Ensuring that all essential details are easy to spot is crucial for a seamless client experience. Clearly display important information like due dates, payment amounts, and contact details. Keep less critical information in secondary sections to avoid confusion.
- Highlight totals: Use bold or a larger font size for the total amount due to make it stand out.
- Organize information logically: Group related items together, such as services provided, taxes, and discounts.
- Contact details: Make sure your contact information is easy to find in case the client needs to reach you.
By following these design best practices, you can create documents that not only look professional but also communicate important information clearly and effectively. This will help you establish stronger relationships with clients and reduce t
How to Add Logos to Qbo Invoices
Adding a logo to your business documents is a great way to enhance your brand’s visibility and professionalism. Incorporating your company logo into these forms not only makes them look polished but also helps reinforce your business identity in all client communications. Whether you’re creating contracts, receipts, or bills, the process of adding a logo is simple and effective.
Step 1: Begin by preparing your logo file. Ensure that it is high-quality, preferably in PNG or JPEG format, with a transparent background if possible. This will allow the logo to blend seamlessly into the document without looking out of place.
Step 2: Open the form editor and locate the option to add branding or custom images. This feature is usually found under the “Customization” or “Design” section of the document setup area.
Step 3: Upload your logo file. Most platforms allow you to upload images directly from your computer or cloud storage. Once uploaded, you can adjust the size and position of the logo to ensure it fits well within the header or footer of the form.
Step 4: Preview your changes to make sure the logo appears clearly and is not obstructing any important information. Adjust the size or placement if needed, ensuring it looks balanced and professional.
Adding a logo is an easy yet impactful way to personalize your business forms. It makes your documents look cohesive with your overall brand and can leave a lasting impression on clients, showing them that you pay attention to detail and maintain a high standard of professionalism.
Adjusting Fields in Qbo Invoice Template
Customizing the fields in your business documents is a vital step in making sure they meet your specific needs. By adjusting the available fields, you can ensure that all relevant information is included, while eliminating unnecessary or redundant sections. This flexibility allows you to create forms that are tailored to your business requirements, whether you’re adding new information or removing outdated sections.
Here’s how to adjust the fields in your document:
- Step 1: Open the form customization section of your document editor. This is where you can access the fields and content areas that can be changed or removed.
- Step 2: Review the existing fields. Common fields might include client name, address, payment terms, and itemized services. Decide which ones need modification based on your specific needs.
- Step 3: Add or remove fields as necessary. For instance, you may want to include a field for a project number or discount details, or you might decide to remove unnecessary sections like a shipping address if not relevant.
When adjusting the fields, consider the following best practices:
- Relevance: Only include fields that are necessary for your particular type of transaction. Avoid cluttering the document with excessive information.
- Clarity: Ensure that the fields you add are clearly labeled, so clients can easily understand the document.
- Consistency: Maintain consistency in font size and style across all fields to keep the document professional and readable.
By taking the time to adjust and organize the fields, you can create more efficient and accurate forms that better serve both your business and your clients.
How to Save Custom Qbo Invoice Templates
Once you’ve customized your business forms to meet your needs, it’s essential to save these modifications properly so they can be reused in the future. Saving your personalized document ensures that you don’t need to redo the same work each time you create a new form. By following a few simple steps, you can securely save and access your customized layouts whenever you need them.
Here’s a step-by-step guide on how to save your customized documents:
- Step 1: After making all the necessary changes to the layout and fields, look for the “Save” or “Save As” option within your document editing section.
- Step 2: Choose a name for your customized form. Make it descriptive so you can easily identify it later, especially if you have multiple custom layouts saved.
- Step 3: Select the file format if applicable. Some platforms may give you the option to save the document as a specific file type, like PDF, for future use.
- Step 4: Once you’ve selected a name and file format, click the “Save” button to store your custom layout. It will now be available for future use without needing to start from scratch.
It’s also a good idea to periodically review and update your saved forms to ensure that they reflect any changes in your business processes. Keeping your saved forms organized by naming them clearly and consistently will save you time when creating new documents in the future.
- Tip 1: Create separate categories for different types of forms, like “Client Billing” or “Project Contracts,” for better organization.
- Tip 2: Save backups of your custom forms in case of technical issues or accidental loss of data.
By properly saving your customized documents, you streamline your workflow and make sure your business forms remain consistent, professional, and easily accessible when needed.
Modifying Text and Font Styles in Qbo
Changing the text and font styles in your business forms allows you to improve readability, enhance the document’s visual appeal, and maintain consistency with your brand identity. Customizing fonts is an important part of designing professional documents that not only convey the necessary information but also reflect your company’s personality and attention to detail.
Follow these steps to modify text and font styles in your forms:
- Step 1: Open the form editor and locate the section where you can adjust the text and fonts. This is typically found in the “Design” or “Customization” menu.
- Step 2: Select the text you want to modify. This might include headers, subheaders, or body text. Highlight the specific area you wish to change.
- Step 3: Choose a new font from the available list. You can select from a range of professional fonts that fit your brand’s style. Consider using a font that’s easy to read and looks clean and modern.
- Step 4: Adjust the font size and weight. Headers should be bold and slightly larger, while body text can be smaller but still legible.
- Step 5: Experiment with font colors to match your brand’s color palette. Keep the contrast high between text and background for optimal readability.
Here are some best practices to consider when modifying text and font styles:
- Consistency: Use the same font style throughout the document to maintain a professional and unified appearance.
- Readability: Ensure the font size is legible, even for smaller details, and avoid overly decorative fonts that can be hard to read.
- Brand alignment: Choose fonts that align with your company’s branding to create a cohesive look across all documents.
By adjusting text and font styles effectively, you enhance the overall quality of your business forms, making them more appealing and easier to understand for your clients.
Using Qbo Templates for Different Clients
Personalizing your business documents for different clients can improve communication and make your interactions more professional. By tailoring your forms to meet the unique needs of each client, you ensure that the right information is included and presented clearly. Customizing your forms for various clients can save time and increase satisfaction by making the experience more personalized and relevant.
One of the easiest ways to cater to different clients is by using customized document formats. Depending on the nature of the client relationship, you can adjust the design, content, and structure of the document to reflect the client’s preferences or industry standards. Whether you’re working with long-term clients or one-time customers, personalized forms help streamline the billing or contractual process.
Here’s how you can use personalized forms for different clients:
| Client Type | Customizations to Consider |
|---|---|
| Long-Term Clients | Include a recurring billing section, loyalty discounts, and specific payment terms. |
| Project-Based Clients | Add project-specific details, such as project codes, milestones, and payment schedules. |
| New Clients | Provide a clear breakdown of services, pricing, and terms to build trust from the start. |
| Wholesale or Bulk Buyers | Highlight bulk pricing, order volumes, and special payment plans. |
By creating different versions of your documents for various client types, you can ensure that the relevant details are easy to find and communicate your professionalism. Personalizing your forms also helps you stand out from competitors who may use generic documents, making your business look more organized and client-focused.
Setting Up Default Invoice Settings in Qbo
Establishing default settings for your business documents streamlines your workflow, reduces the chance of errors, and ensures consistency across all transactions. By setting up predefined options for your forms, you eliminate the need to manually adjust common details each time you create a new document. This feature is especially helpful for businesses that frequently generate documents with the same information, such as payment terms, business details, or tax rates.
Step 1: Access the settings area where you can configure default options for your documents. This section is usually found under “Preferences” or “Settings” in your business management platform.
Step 2: Set up default fields. These may include your business name, contact information, payment terms, and tax rates. You can also set default payment methods and currency options for clients in different regions.
Step 3: Choose your default design or layout. Select a preferred style, including font size, logo placement, and color scheme, to make sure all documents have a consistent look and feel.
Step 4: Save your default settings. Once your options are configured, save them so that every new document you create automatically includes these default elements, saving you time in the future.
By setting up these defaults, you create a more efficient and professional process for generating your business documents. Whether you’re sending regular receipts, statements, or contracts, having predefined settings ensures that you never miss a crucial detail, keeping everything organized and aligned with your brand.
How to Preview Qbo Invoice Templates
Previewing your business documents before sending them out is an essential step in ensuring everything is accurate and professional. By checking how your forms will appear to clients, you can catch any mistakes or formatting issues that might otherwise go unnoticed. This process allows you to confirm that all the information is correct, and the design elements are properly aligned before the final version is shared.
Step-by-Step Process for Previewing Forms
To preview your customized forms, follow these simple steps:
- Step 1: Access the document customization or creation section within your platform.
- Step 2: Once you’ve made all necessary changes or customizations, look for the “Preview” button, usually located near the save or send options.
- Step 3: Click on “Preview” to open a version of the document as it will appear to the recipient. This is a crucial step to ensure everything looks correct.
- Step 4: Review the document carefully. Check all the fields, formatting, and branding elements to confirm they appear as expected.
- Step 5: If everything looks good, proceed to save or send the document. If you notice any issues, make adjustments and preview again.
Best Practices for Document Preview
Here are some tips to ensure the preview process is as effective as possible:
- Accuracy: Double-check client information, payment terms, and totals to ensure no errors are present.
- Design check: Look over your branding elements such as logos and fonts to make sure they are positioned correctly and consistent with your brand’s guidelines.
- Formatting: Verify that the document’s layout is clear, with enough spacing and alignment to enhance readability.
By previewing your business documents before finalizing them, you ensure that they reflect your professionalism and maintain a high standard. Taking a few extra moments to check the layout and content can prevent costly mistakes and improve client satisfaction.
Common Mistakes When Editing Qbo Invoices
While customizing your business forms, it’s easy to overlook certain details that can lead to errors or inconsistencies. These mistakes can affect the clarity of your documents, confuse clients, or even result in financial discrepancies. Understanding common errors and learning how to avoid them ensures that your forms remain professional and accurate every time.
Common Errors to Watch For
Here are some of the most frequent mistakes that occur when customizing forms, along with tips to avoid them:
| Error | How to Avoid It |
|---|---|
| Missing Client Information | Always double-check client details, including name, address, and contact information before finalizing the form. |
| Incorrect Payment Terms | Ensure that the payment terms (e.g., due date, late fees) are accurate and reflect the agreement with the client. |
| Inconsistent Formatting | Maintain consistent fonts, sizes, and layout across all sections to create a clean, professional look. |
| Unclear Item Descriptions | Provide detailed and clear descriptions of services or products to avoid confusion. |
| Not Including Necessary Tax Details | Ensure that the correct tax rates are applied, and all tax-related information is clearly visible to the client. |
Additional Tips for Accuracy
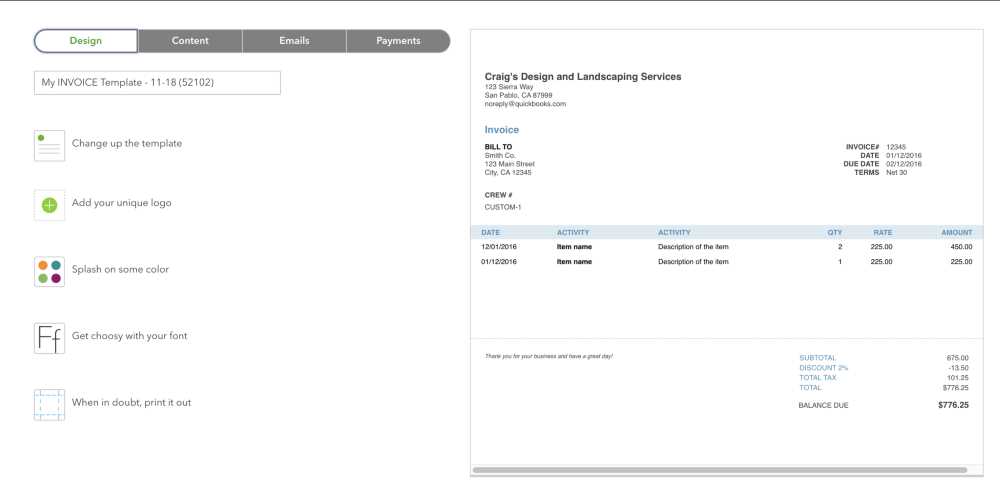
- Review Calculation Fields: Double-check all totals and tax calculations to ensure no discrepancies.
- Test with Different Clients: Test your forms with various clients to ensure they’re clear, complete, and formatted correctly for all use cases.
- Use Preview Feature: Always use the preview option to spot formatting errors or missing details before finalizing the document.
Avoiding these common mistakes will help you maintain professionalism, improve client relations, and ensure smooth business operations. By paying attention to detail and reviewing your forms thoroughly, you can prevent errors that could otherwise cause confusion or delay payments.
Adding Custom Payment Terms to Qbo Invoices
Custom payment terms are an essential aspect of business agreements. They help clarify the expectations around when payments are due, any applicable late fees, and other specific conditions that may apply to your transactions. By adding personalized payment terms to your business documents, you can ensure that both you and your clients are aligned on payment schedules, minimizing misunderstandings and delays.
Steps to Add Payment Terms
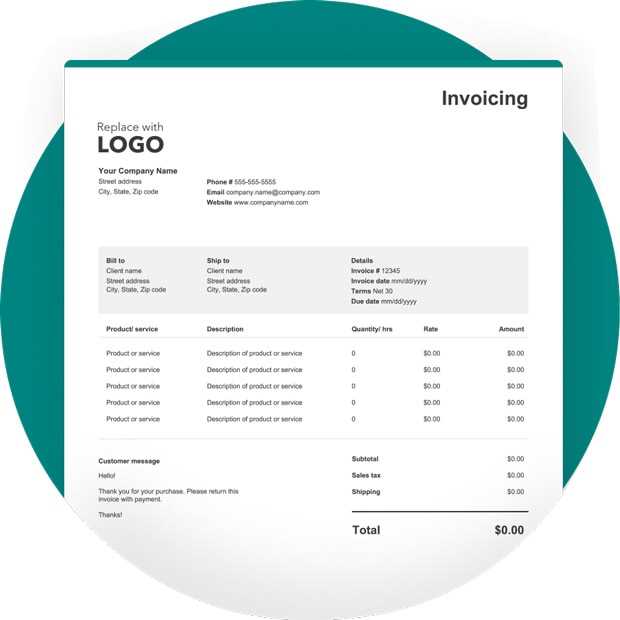
Follow these steps to customize payment terms on your business forms:
- Step 1: Access the document creation or customization area of your platform.
- Step 2: Locate the section where payment terms are specified. This may include options for payment due dates, discounts, and late fees.
- Step 3: Customize the payment due date based on your business practices. This could be a specific number of days after the document is issued or tied to a particular date (e.g., the 15th of every month).
- Step 4: If you offer early payment discounts, input these terms clearly. For example, you may provide a 5% discount if paid within 10 days.
- Step 5: Specify any late fees that may apply if payment is not received by the due date. Clearly mention the percentage or fixed fee that will be added after the deadline has passed.
- Step 6: Save your customized payment terms so they will automatically appear on future documents you generate for clients.
Best Practices for Payment Terms
Here are some best practices for creating clear and professional payment terms:
- Clarity: Be clear and concise in outlining the payment due date, any discounts, and late fee policies to avoid confusion.
- Consistency: Use the same payment terms for similar clients or transactions to maintain consistency across all business dealings.
- Flexibility: Customize payment terms based on the client’s relationship with your business, offering more flexible terms to long-term clients if necessary.
Adding well-defined payment terms to your business forms helps establish a professional reputation, ensures both parties understand the expectations, and can even improve cash flow by reducing late payments.
Updating Qbo Invoices for Tax and Discounts
Accurately applying taxes and discounts to your business documents is crucial for maintaining financial transparency and ensuring that clients are charged correctly. Whether you need to apply sales tax, value-added tax (VAT), or offer a special discount, it is important to update these elements regularly based on the most current regulations or business policies. Customizing your documents to include tax rates and discounts makes your transactions clear and helps avoid any disputes with customers.
To update taxes and discounts in your forms, you will need to configure the settings for each specific transaction or client. This customization ensures that each document reflects the appropriate financial details and provides your clients with the most accurate breakdown of charges. It’s also essential to stay updated on changes in tax rates or promotional offers to make sure your documents are always in compliance and up-to-date.
Follow these steps to include or update taxes and discounts on your business documents:
- Step 1: Open the document creation area and access the settings for tax rates and discounts.
- Step 2: Input the applicable tax rate for the transaction. This could be a flat percentage or a more complex rate depending on the product or service type and region.
- Step 3: If offering a discount, specify the percentage or fixed amount. Discounts can be applied to the overall total or to specific items, depending on your business model.
- Step 4: Review the updated amounts to ensure that the tax and discount are applied correctly and adjust as needed before finalizing the document.
- Step 5: Save these updates so that they are automatically included in future documents for similar clients or transactions.
Regularly reviewing and updating the tax and discount settings on your business documents will ensure that all your financial transactions are accurate and professional. This not only helps maintain compliance with tax regulations but also builds trust with your clients by providing clear and transparent charges.
Exporting and Printing Customized Qbo Invoices
Once you’ve customized your business documents to meet your needs, it’s essential to know how to export and print them for physical or digital distribution. Exporting your documents allows you to save them in formats such as PDF, which can be easily shared with clients via email or stored for your records. Printing the documents ensures that you can provide hard copies when necessary, whether for client meetings, record-keeping, or legal purposes.
Exporting your documents is a straightforward process that typically involves selecting the format you want to save the document in (usually PDF or Excel), and then choosing the destination where it should be saved, such as your computer or cloud storage. Once saved, the file can be emailed, uploaded, or stored as needed. This makes sharing business documents quick and efficient, particularly when you need to send them to clients or accountants.
Printing your documents requires selecting the right settings to ensure that everything appears correctly on paper. Before printing, make sure to review the document to ensure that all details are accurate and that the layout fits well on the page. Most platforms allow you to preview the document before printing, which can help you avoid wasting paper or ink on a document that may need adjustments.
Follow these steps to export or print your customized business documents:
- Step 1: After finalizing the document, locate the “Export” or “Print” option within the document management interface.
- Step 2: Choose the format for exporting, such as PDF, and specify where you want the file saved. If printing, select the correct printer and paper settings.
- Step 3: Preview the document to ensure everything looks as expected. Check the alignment, font size, and any additional details.
- Step 4: If printing, ensure your printer has sufficient paper and ink before proceeding. If exporting, double-check the file destination and name.
- Step 5: Save or print the document, and distribute it to your clients or team as necessary.
By mastering the process of exporting and printing your customized business documents, you ensure that your records are easily accessible and professionally presented, whether in digital or physical form. This capability also offers flexibility in how you manage and distribute important paperwork for your business operations.