How to Edit Prestashop Invoice Template for Customization
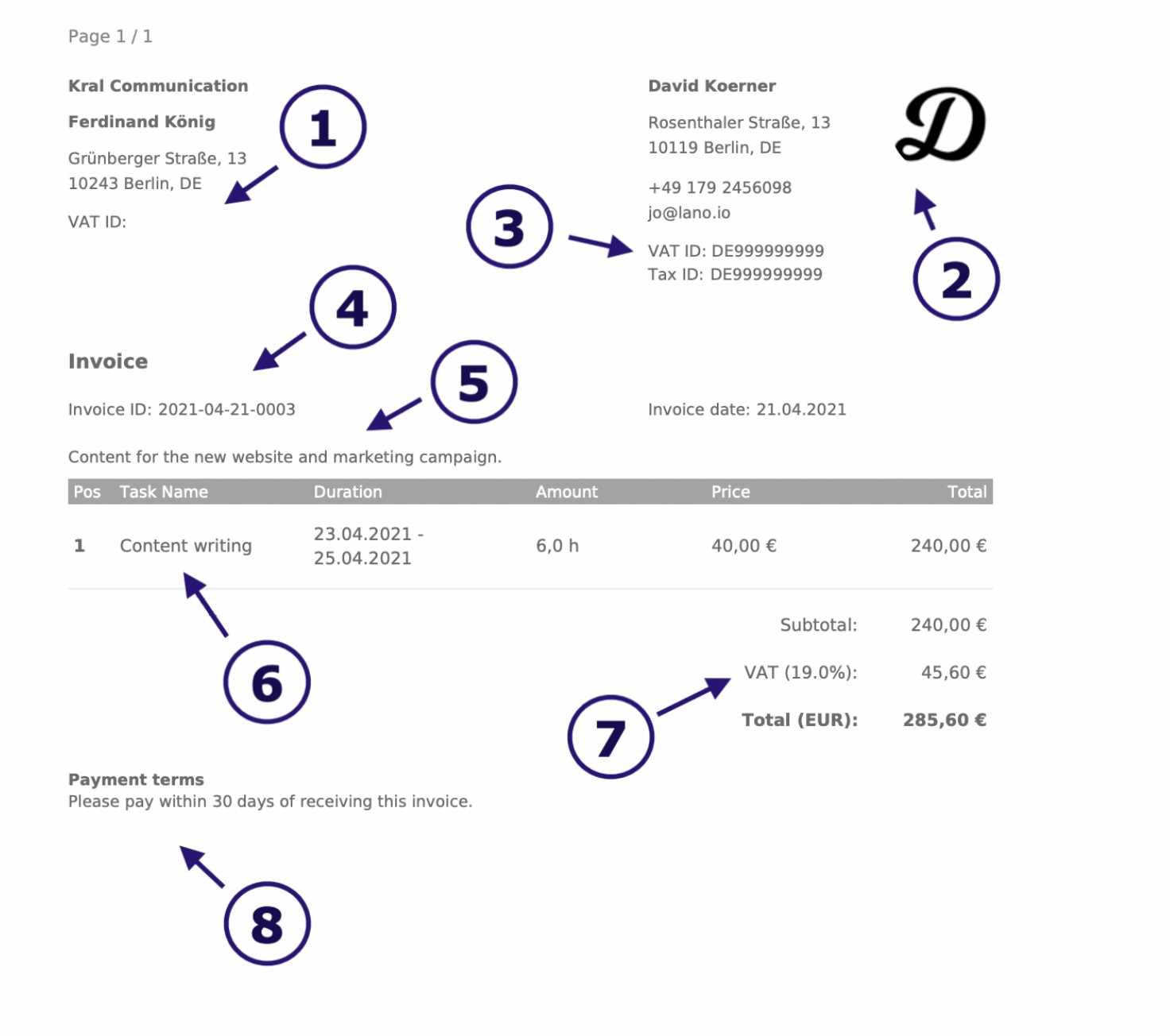
When running an online store, creating a professional and branded experience extends beyond the website itself. One of the key elements often overlooked is the design and structure of transactional documents. These important pieces of communication help strengthen your brand image and ensure clarity in your dealings with customers.
Whether you need to modify the appearance, add important details, or improve the layout of your business documents, there are many ways to make these changes without extensive technical knowledge. By adjusting the design to fit your brand’s style, you can make each interaction more personal and professional.
Optimizing your documents for a seamless customer experience is essential. This guide will walk you through the process of tailoring your store’s output, offering practical steps for customizing the content and appearance to suit your needs. From adjusting text placement to adding visual elements, the possibilities are endless.
Prestashop Invoice Template Overview
When running an online store, the documents generated for your customers play a crucial role in establishing a professional image and maintaining clear communication. These essential papers typically contain details such as order specifics, payment status, and shipping information, serving as both proof of purchase and a means of contact for future inquiries.
In many e-commerce platforms, these documents come with a predefined structure that can be modified to align with your store’s branding. Understanding how these documents are generated and structured is key to making meaningful adjustments, whether you want to enhance the design, add personalized elements, or change the information displayed.
Structure of Your Store’s Documents
The structure of your store’s documents is built around a combination of text, images, and dynamic data. Each document contains various fields that are automatically populated based on the customer’s information and order details. These fields can include customer names, addresses, purchased products, prices, and shipping methods, among others.
Key Elements You Can Customize
Customization options typically include altering the layout, font styles, and color scheme, as well as adding or removing fields of information. Whether you’re focusing on branding or simplifying the document for clarity, there are many ways to tailor each aspect to your preferences.
| Field | Customizable Options |
|---|---|
| Header | Logo, business name, contact info |
| Footer | Legal text, terms & conditions, payment details |
| Body | Product list, prices, shipping info |
| Typography | Font style, size, color |
Understanding how these elements interact is essential for making any adjustments that will improve your documents’ functionality and appearance. With the right tools, you can create a seamless experience for both you and your customers, enhancing trust and satisfaction with every transaction.
Why Edit Your Prestashop Invoices
Customizing your store’s documents is more than just a matter of aesthetic preference; it’s a way to enhance your brand’s presence and improve customer experience. By adjusting the format, content, and layout of your generated papers, you ensure that your communications align with your company’s values and make a stronger impression on your customers.
Beyond design, having control over the information displayed allows you to provide more clarity and relevance for your clients. This can include adding personalized messages, simplifying the order details, or highlighting specific terms and conditions. Customization can ultimately lead to higher customer satisfaction, increased professionalism, and greater brand consistency.
Key Benefits of Customizing Your Documents
There are many reasons why customizing your business documents can be a beneficial move. Some of the key reasons include:
| Benefit | Explanation |
|---|---|
| Branding | Personalize documents to reflect your company’s logo, colors, and style, ensuring a consistent customer experience. |
| Clarity | Organize content to make it easier for customers to understand important information like pricing, shipping, and order details. |
| Professionalism | A well-crafted document adds a sense of reliability, making your business appear more trustworthy to customers. |
| Legal Compliance | Ensure that your documents include all necessary legal terms and disclaimers required by local laws. |
These enhancements help foster stronger relationships with your customers and can even reduce potential confusion or disputes regarding orders. Customizing your store’s documents isn’t just about making them look better–it’s about making them more effective and useful for both your business and your clientele.
Understanding Prestashop Template Files
To effectively modify the structure and appearance of the documents generated by your online store, it’s important to first understand the underlying files that control these outputs. These files consist of both static content, like text and images, and dynamic elements, which are filled with customer and order-specific data. The combination of these elements determines how your documents will look and what information they will display.
Typically, these files are written in a markup language, often using HTML, and are combined with placeholders that allow for the automatic insertion of variable data. This means that while the layout and design can be customized, certain areas–such as product details, customer information, and order status–are populated dynamically each time a document is generated.
These files are stored in specific directories on your server and are part of the broader system that manages how your store operates. Understanding the structure and function of these files is essential for making any modifications that meet your branding and functional needs.
Customizing Document Layout in Your Online Store
Adjusting the layout of your business documents is a key part of creating a more polished and professional presentation for your customers. The layout determines how information is arranged on the page and can influence how easy it is for your clients to understand their order details. A clean and well-organized design can enhance your credibility, improve the customer experience, and align with your branding.
By customizing the document structure, you can control everything from the placement of logos and headers to the positioning of product information and totals. Whether you want a minimalist style or a more detailed layout, having flexibility in design is essential for ensuring your documents meet both aesthetic and functional requirements.
Adjusting the Header and Footer
One of the first areas you may want to focus on is the header and footer. These sections often contain important details such as your company’s logo, contact information, and legal disclaimers. Ensuring these elements are easy to spot can enhance the professional appearance of your documents. You can modify font sizes, add colors, or even insert links to your website or customer service page.
Rearranging Content for Better Clarity
Another key aspect of customization is the body of the document. This section includes the customer’s order details, such as items purchased, pricing, and shipping methods. You can adjust the order of these details or even remove unnecessary fields to streamline the information. For example, you might want to group items by category, show product images, or add a personalized message to further connect with your customers.
Remember, a well-structured document not only looks more professional but also ensures that customers can quickly find the information they need, reducing the likelihood of confusion or disputes.
How to Access Invoice Layouts in Your Store
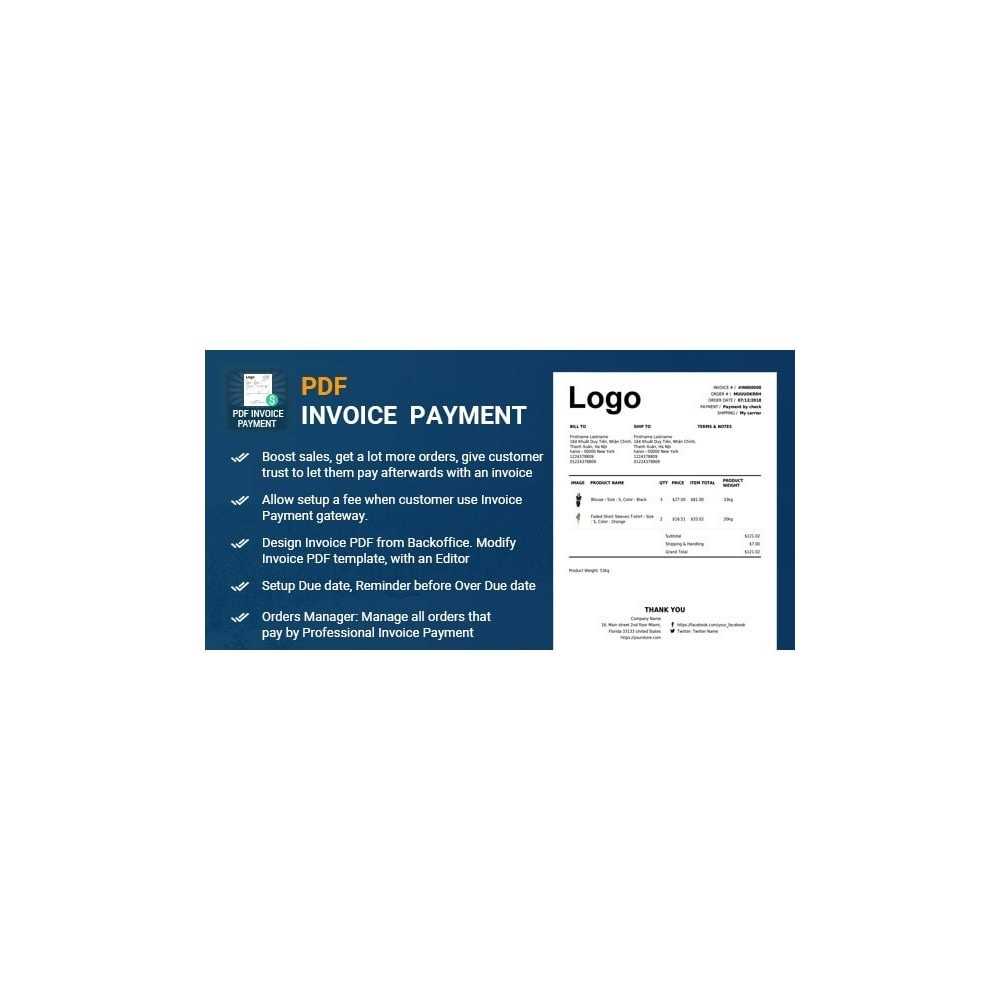
To modify the structure and design of the documents generated for your customers, the first step is knowing where to locate the files that control their layout. These files are typically stored within the administrative sections of your store’s back-end and can be accessed through the platform’s configuration settings. Gaining access to these files allows you to make changes such as adjusting the design, rearranging sections, or adding custom information.
Understanding the file management system and knowing where the relevant documents are located is essential for making any adjustments. Usually, these files are organized within a specific folder on your server, and the platform provides a simple interface for managing them directly through the admin panel.
Locating the Files in the Admin Panel
The quickest way to access the necessary files is by navigating to the settings section of your store’s admin interface. There, you’ll find an option dedicated to managing your documents or order outputs. This area typically includes various configuration options, such as the ability to select different layouts, modify the look, or upload custom files.
Accessing and Modifying the Layouts
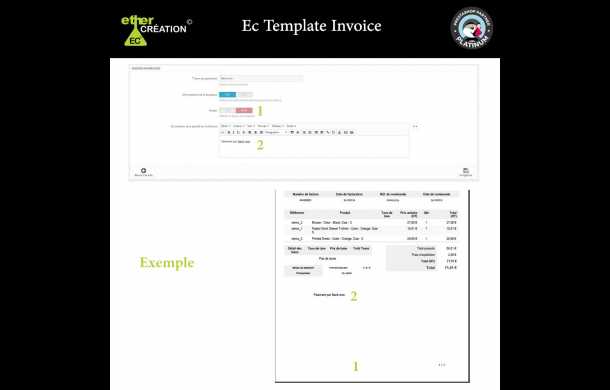
Once you’ve found the right section, you can view the available layouts and begin making changes. Most systems offer an intuitive file manager or editor that allows you to access the HTML or text-based files. You can then proceed to make modifications, such as adjusting the fonts, adding images, or rearranging the order of fields displayed on the final document.
It’s important to remember that while making changes, you should always save a backup of the original files in case you need to revert to the default setup later on.
Basic Modifications for Invoice Layouts
Making simple adjustments to the design and content of your business documents is an essential part of creating a more personalized and professional experience for your customers. Basic modifications can significantly improve the appearance of your documents while making them more functional and aligned with your brand’s identity. Whether you want to change the look of text, add a logo, or adjust the layout, these adjustments are easy to implement and can make a big difference.
There are several key areas you can focus on for basic modifications. These changes can range from altering fonts and colors to inserting additional fields and logos. Below are some of the most common changes that can enhance the visual appeal and effectiveness of your business documents.
Common Modifications to Consider
- Logo and Branding – Adding your company’s logo to the header is a great way to reinforce brand identity. You can also change the color scheme to match your store’s branding.
- Font Adjustments – Customizing font styles, sizes, and colors can make your documents look more professional and easier to read. You can modify headers, body text, and footers to create visual hierarchy.
- Text Formatting – Bold, italics, or underlining can be used to highlight key information, such as total amounts, customer names, or order dates.
- Order Information Layout – You can reorganize the placement of order details like product lists, prices, and shipping information to make them more intuitive and accessible.
- Legal and Footer Information – Including terms and conditions, contact information, and payment details in the footer can ensure that all relevant legal information is clearly visible.
Steps to Make Basic Modifications
- Access the document layout files through your store’s admin panel.
- Locate the section where you want to make changes (e.g., header, footer, or order details).
- Modify the content, layout, or styling as needed (e.g., insert your logo, adjust fonts, or rearrange sections).
- Preview the changes to ensure they appear as expected.
- Save your modifications and test by generating a document to check how the final output looks.
With these simple modifications, you can easily improve the functionality and visual appeal of your business documents, ensuring that they align with your brand and provide clear, professional communication to your customers.
Adding Company Logo to Documents
Including your company’s logo in the generated documents is a simple yet effective way to reinforce brand identity and enhance professionalism. A logo serves as a visual representation of your business and helps customers easily recognize your brand in communications. Whether you want to place the logo in the header, footer, or a more prominent position, adding it ensures your documents have a consistent, branded look.
To insert your logo, you’ll typically need to upload the image file to your store’s system and modify the corresponding layout files to specify where and how the logo should appear. This process is straightforward and can be done with just a few steps, regardless of your technical expertise.
Here’s how you can add your logo to the document layout:
- Prepare the logo file in an appropriate format (such as PNG or JPEG) and ensure it is optimized for web use.
- Upload the image file to the correct folder within your store’s file structure. This is usually done via the admin panel or through FTP.
- Access the document layout settings and locate the section where the header or footer is defined.
- Insert the image code into the relevant HTML section, specifying the dimensions and alignment of the logo.
- Save the changes and preview the document to ensure the logo appears as expected.
By following these steps, you can ensure that your brand is prominently displayed on every document generated for your customers, providing a polished and pro
Changing Font Styles on Documents
Modifying font styles in your store’s generated documents is a great way to enhance readability and create a more polished look. Customizing fonts allows you to match the document’s appearance with your brand’s visual identity, whether you prefer a modern, minimalist, or more traditional style. This small yet impactful change can make your documents look more professional and help them stand out in your customer’s inbox.
There are several key aspects of font styling you can adjust, such as font type, size, weight, and color. These changes are typically made in the document’s code, where you can directly manipulate the CSS (Cascading Style Sheets) settings. Here’s how you can modify the font style in your documents:
Steps for Changing Font Styles
- Identify the section of the document where you want to apply the font change (e.g., headers, body text, or footers).
- Locate the corresponding CSS code within the layout files that control the appearance of the text.
- Modify the font family by specifying the desired font (e.g., Arial, Times New Roman, or a custom font) in the CSS.
- Adjust the font size, weight (bold, italic), and color to suit your preferred style and ensure readability.
- Save the changes and preview the document to ensure the new font settings are applied correctly.
Common Font Customizations
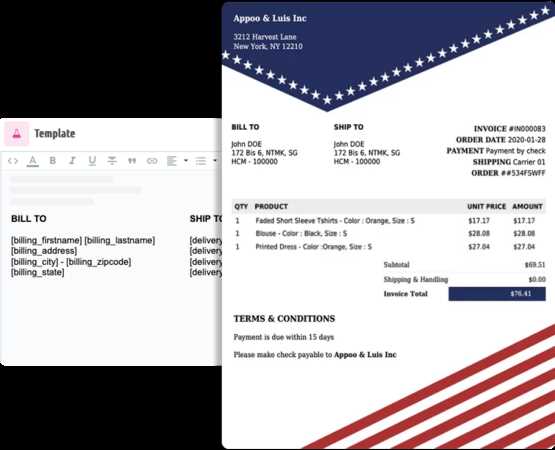
- Font Type – Choose from a variety of fonts to match your brand’s personality. For instance, modern sans-serif fonts like Arial or Helvetica are clean and easy to read.
- Font Size – Adjust the size of text for headers, body content, and footers to create a visual hierarchy. Larger text typically works well for titles, while smaller sizes are better for order details.
- Font Weight – Apply bold or italic styles to emphasize important information, such as total amounts or customer names.
- Font Color – Change the text color to match your brand’s color scheme, or to make specific sections stand out.
By customizing the fonts in your documents, you can ensure that they are both visually appealing and easy to read, providing a better overall experience for your customers while reinforcing your brand identity.
Updating Document Footer Information
The footer section of your business documents is an essential area for displaying important legal and contact information. This section often includes terms and conditions, company contact details, payment methods, or additional notes for the customer. Keeping this area up-to-date is crucial for maintaining transparency, ensuring compliance with legal requirements, and providing customers with easy access to important details.
To update the footer, you need to access the relevant file where the footer content is defined. This allows you to add, remove, or modify the text, ensuring that it reflects the most current and relevant information for your customers. Customizing the footer can help provide a professional touch while also improving communication and clarity.
Key Information to Include in the Footer
- Company Contact Information – Add phone numbers, email addresses, or links to customer support to ensure your customers can easily reach you.
- Legal Terms – Include necessary disclaimers, refund policies, or any legal information required by your region or industry.
- Payment Methods – Display accepted payment options to inform customers about how they can complete their transactions.
- Website Links – Provide links to your website’s privacy policy, terms of service, or other relevant pages.
- Additional Notes – You may want to include a personalized thank-you note or delivery information to further engage your customers.
Steps to Update the Footer
- Access the layout file where the footer content is stored through your store’s administrative panel.
- Locate the section that defines the footer and identify the content you want to modify.
- Make necessary changes, such as adding new contact information or adjusting the text to reflect current policies.
- Save the updated file and preview the document to ensure the footer displays correctly.
Regularly updating your document’s footer is an important step in maintaining clear communication with your customers and ensuring that all necessary information is readily available to them.
Adding Custom Fields to Documents
In some cases, you may need to include additional information in the documents generated for your customers. These could be specific fields that are unique to your business operations, such as a custom order reference, special instructions, or promotional codes. Adding custom fields allows you to further personalize your communications and provide more relevant details to your clients.
Custom fields are typically inserted into the document layout files, where placeholders are created to pull dynamic data from your store. This can be done by modifying the layout’s HTML structure and adding the necessary code to ensure these fields are properly populated when the document is generated.
Types of Custom Fields You Can Add
- Order Notes – A field for any special instructions or notes related to the order, such as gift wrapping requests or delivery preferences.
- Custom References – A unique reference number or ID for each order that is specific to your business.
- Discount Codes – A section that displays any applied promotional codes or discounts associated with the order.
- Customer Feedback – A space for gathering feedback or requests from customers, which could be useful for future interactions.
- Internal Notes – A section for your internal team to add comments or instructions related to the order that aren’t visible to the customer.
Steps to Add Custom Fields
- Identify the section of your document where you want the custom field to appear (e.g., under order details or in the footer).
- Access the layout file and locate the area where new fields can be inserted.
- Insert the custom field code, ensuring that you properly reference any dynamic data that should be included (e.g., order ID, discount amount, etc.).
- Test the changes by generating a document to make sure the new field is displayed correctly with the relevant data.
- Make any necessary adjustments, such as formatting or placement, to ensure the custom fields blend seamlessly with the rest of the content.
Adding custom fields can greatly enhance the usefulness of your documents, providing customers with more detailed, tailored information. This customization can improve customer satisfaction and streamline communication between you and your clients.
Using HTML for Document Layouts
When customizing the structure and design of your business documents, HTML is the primary language used to define how content is displayed. HTML allows you to organize and format elements such as text, tables, images, and links in a structured way, making it an essential tool for creating clear, professional documents. By using HTML, you can control the layout, styling, and data placement to suit your brand’s needs.
HTML provides the flexibility to design documents that are both functional and aesthetically appealing. From defining headers and footers to creating tables for displaying order details, HTML enables you to craft the layout exactly as you want. Additionally, it allows for easy integration of dynamic data, such as customer information, order totals, and product descriptions, making each document unique.
Common HTML Elements in Document Layouts
| HTML Element | Purpose |
|---|---|
<header> |
Defines the top section of the document, often containing the company logo and document title. |
<footer> |
Specifies the footer section where contact information, legal terms, and other details are included. |
<table> |
Used to display structured data such as product lists, pricing, and order totals. |
<h1> to <h6> |
Header tags for organizing document titles and subtitles, helping to create a hierarchy of information. |
<p> |
Paragraph tag for wrapping blocks of text, useful for adding descriptions, instructions, or additional notes. |
Advantages of Using HTML
- Flexibility – HTML allows you to create custom layouts and adjust the arrangement of content with ease.
- Integration with Dynamic Data – HTML can pull data from your store’s database, ensuring that customer-specific information, order details, and pricing are dynamically inserted into the document.
- Consistency – Using HTML ensures that your documents maintain a consistent structure, regardless of how often they are generated.
- Scalability – As your business grows, HTML makes it easy to modify or add new elements to your documents without needing major overhauls.
By mastering HTML, you can make your business documents more organized, professional, and aligned with your brand identity. This ability to fine-tune every aspect of the layout ensures that your documents not only serve their functional purpose but also create a lasting impression on your customers.
Testing Your Customized Document Layout
After customizing the design and structure of your business documents, it’s crucial to test the changes to ensure they function as expected. Testing allows you to verify that all elements, such as text formatting, data placement, and dynamic fields, appear correctly. This step helps prevent issues with document presentation, ensuring that customers receive accurate, professional, and visually appealing content.
There are several aspects to test when working with customized documents. These include checking for consistency in layout, ensuring that dynamic data (like customer names or order totals) is correctly displayed, and confirming that the document renders properly across different devices or formats. Conducting thorough tests helps guarantee a seamless experience for both your team and your customers.
Steps for Testing Your Customized Layout
- Preview the Document – Most systems offer a preview feature that allows you to view the document as it will appear to customers. Make sure all elements (logos, text, tables) appear as intended.
- Check Dynamic Data – Verify that all customer-specific information, such as order details, amounts, and shipping addresses, are populated correctly in the document.
- Review Formatting and Layout – Ensure that the document’s layout is consistent, with no overlapping text or misaligned elements. This includes checking for proper margins, font sizes, and spacing.
- Test in Multiple Formats – Generate the document in different formats (PDF, HTML, etc.) to ensure that it displays correctly in each one.
- Mobile Compatibility – If possible, test the document on various devices, such as smartphones or tablets, to confirm it is responsive and easy to read on smaller screens.
Common Issues to Look for
- Text Overflow – Ensure that text doesn’t extend beyond the intended area, especially when displaying long customer names or product descriptions.
- Missing Data – Double-check that all dynamic fields, such as total amounts, taxes, and order numbers, are correctly populated.
- Alignment Issues – Pay attention to the alignment of tables, headings, and other elements to ensure a clean and professional look.
- Responsive Design – Make sure that the document adapts well to various screen sizes and maintains readability on mobile devices.
By thoroughly testing your customized documents, you ensure that they are accurate, visually appealing, and error-free. This attention to detail not only improves the customer experience but also reflects the professionalism and quality of your brand.
Common Errors When Customizing Documents
When modifying the layout or content of your business documents, it’s easy to overlook certain details that can lead to issues down the line. These mistakes can affect the overall appearance, functionality, and professionalism of the documents, potentially causing confusion for your customers or leading to incorrect data presentation. Being aware of the most common errors during the customization process helps ensure that your final output is both accurate and visually appealing.
Understanding these pitfalls and knowing how to address them is key to creating error-free documents. Whether you are adjusting the design or adding custom fields, it’s important to carefully check each change and test the final result. Here are some of the most frequent mistakes that users make when working with document layouts.
Common Errors to Avoid
- Incorrect Data Placement – Failing to properly align dynamic fields such as order totals, product details, or customer information can make the document look disorganized or cause important information to be left out.
- Missing or Broken Links – Including links to your website, payment terms, or legal policies is important, but it’s easy to overlook or misspell URLs. Broken links can create frustration for customers who rely on them.
- Formatting Inconsistencies – Inconsistent font sizes, colors, or spacing can make your document appear unprofessional. Ensure all styles are uniform throughout the layout to maintain a cohesive appearance.
- Unresponsive Layout – Failing to test the document on different screen sizes or devices can result in a layout that doesn’t adapt well to smaller screens, leading to a poor user experience, especially on mobile devices.
- Overflowing Text – When adjusting the size of text or the layout of tables, be mindful of text overflow. Long customer names, addresses, or product descriptions may not fit in their designated areas, causing the text to spill over or become cut off.
- Failure to Test Dynamic Data – Custom fields and dynamic data are prone to errors if not tested properly. Always test that the right information is pulled from your system, such as customer names, addresses, order amounts, etc.
How to Prevent These Errors
- Double-Check Alignment – Before finalizing any changes, ensure that all elements are aligned correctly, especially dynamic fields and tables.
- Test All Links – Verify that any URLs or links included in the document are correct and functioning properly.
- Ensure Consistent Styling – Use a consistent color scheme, font, and layout style throughout the document to ensure uniformity.
- Preview Across Devices – Always preview your document on various devices to ensure it remains readable and well-structured across screen sizes.
- Use Proper Spacing – Adjust mar
Best Practices for Document Customization
When tailoring your business documents, it’s important to strike a balance between functionality, clarity, and branding. Customization allows you to present your business professionally while incorporating the unique elements that reflect your brand. However, without following best practices, customization can lead to disorganized layouts, missing information, or confusion for your customers. By adhering to key principles, you can ensure that your documents are both effective and visually appealing.
Best practices for document customization focus on consistency, readability, and user experience. Whether you are adjusting the design, adding dynamic fields, or including additional information, it’s essential to maintain a clear structure and prioritize the user’s needs. Here are some top recommendations to help you create the best possible documents.
Top Customization Tips
- Keep it Simple – While it’s tempting to add many design elements, simplicity often leads to better results. Focus on clean, minimalistic designs that emphasize clarity. Avoid cluttering the page with unnecessary graphics or excessive text.
- Ensure Clear Hierarchy – Organize content in a way that makes it easy for users to follow. Use headings, subheadings, and bullet points to highlight important details. Critical information like total amounts, customer names, and payment terms should be easy to find.
- Consistent Branding – Include your company’s logo, colors, and fonts to maintain brand consistency. This helps build recognition and trust with your customers while giving your documents a professional appearance.
- Optimize for Readability – Choose legible fonts and ensure there is enough contrast between text and background. Avoid overly complex or decorative fonts, and opt for standard sizes that are easy to read on both desktop and mobile devices.
- Test for Accuracy – Always test any dynamic fields to ensure they pull the correct information, such as customer data or order details. A well-customized document should automatically populate relevant information without errors.
- Include Relevant Legal Information – Make sure your documents include necessary legal disclaimers, payment terms, or tax information. This helps ensure compliance and informs your customers of their rights and responsibilities.
- Make It Mobile-Friendly – With many customers viewing documents on mobile devices, it’s crucial that your design is responsive. Test your documents on different screen sizes to ensure they look good and function properly on all devices.
Maintaining a Professional Appearance
- Use High-Quality Images – If you include logos or other images, make sure they are high-resolution and appear sharp, not pixelated. This reflects positively on your brand.
- Double-Check Formatting – Ensure that the alignment of text, tables, and images is consistent throughout the document. Misaligned elements can make your document look unprofessional.
- Stay Organized – Group similar pieces of information together (e.g., contact information in one area, order details in another) to create a clean, logical flow for the reader.
By following these best practices, you can create professional, clear, and effective documents that enhance your customer experience and reflect positively on your business. Customization is a powerful tool, but when executed thoughtfully, it ensures that your documents are both functional and visually appealing.
How to Save and Implement Changes
Once you’ve made the necessary adjustments to your document layout or content, it’s essential to save and implement those changes correctly to ensure they are reflected in future outputs. This process involves ensuring that your changes are saved to the system and that they are applied consistently across all documents. Properly saving and implementing updates prevents errors and ensures that your customers receive the most accurate and up-to-date information.
The steps to save and apply changes may vary depending on the platform or system you’re using, but in general, it involves confirming that all modifications have been stored and activating them for use. This is especially important if you’ve added custom fields, adjusted the layout, or changed any dynamic elements. Here is a general process for saving and implementing your modifications.
Steps to Save and Apply Changes
- Review Your Changes – Before saving, double-check that all modifications are complete and correct. Ensure that you haven’t missed any key updates, such as dynamic fields or design adjustments.
- Save Your Work – Once satisfied with the changes, click the save or update button. Most systems provide a “Save” or “Save Changes” option that stores your modifications. Be sure to save your work periodically to avoid losing any changes.
- Test Your Modifications – After saving, it’s essential to preview the document and ensure that the updates are applied correctly. Test dynamic fields, layout changes, and any other elements you adjusted.
- Activate the Changes – In some systems, you may need to activate or publish the changes to make them live. This step ensures that the updated documents are used for future transactions.
- Backup Your Changes – It’s always a good idea to back up your customizations, especially if you’ve made complex or extensive modifications. This way, you can restore your work if something goes wrong.
Important Considerations
Consideration Action Compatibility Ensure that your changes are compatible with the system or platform you are using, especially when integrating dynamic data. Version Control