How to Create and Use an Office 2007 Invoice Template
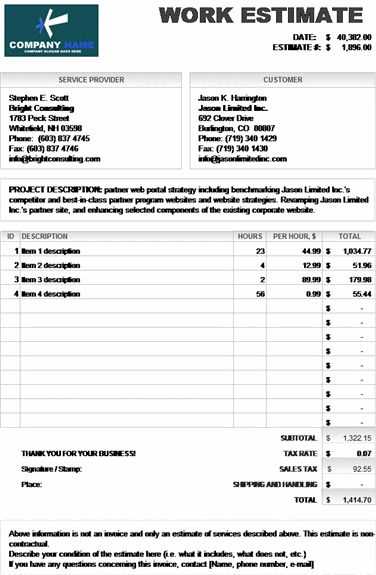
Creating clear and professional billing documents is essential for any business. Whether you’re a freelancer, small business owner, or part of a larger organization, having a well-structured record for transactions can streamline your financial processes. With the right tools, generating these documents becomes an easy task, even if you don’t have advanced accounting software. This guide will help you design and customize effective billing documents that match your business needs.
Customizable formats provide a simple way to create detailed records, ensuring that all necessary information is included. From basic contact details to payment terms and itemized charges, these designs can be adapted to suit various industries. In this article, we’ll walk you through the process of setting up your own version of such a document, making it easy to manage and track payments.
Once you understand how to customize these layouts, you’ll be able to create a consistent and professional look for all of your financial communications. Whether you’re working with clients, suppliers, or partners, using a professional approach will build trust and clarity, and ultimately help your business run more smoothly.
Office 2007 Invoice Template Overview
Creating professional billing documents is crucial for maintaining clarity and organization in any business transaction. With the right document format, you can ensure all essential details are included, such as services rendered, amounts due, payment terms, and contact information. The ability to personalize these records makes it easier to create consistent and professional-looking statements for clients and customers alike.
For users working with older versions of productivity software, there are pre-designed formats available that can be customized to suit specific needs. These formats are easy to use, requiring no specialized knowledge, and they allow for quick generation of well-organized financial documents.
Some key features of these pre-built layouts include:
- Pre-arranged fields for entering necessary details such as company information, client names, and transaction dates.
- Clear sections to outline charges, taxes, and discounts.
- Built-in calculations for totals and balances due, minimizing the chance for errors.
- Pre-designed styles and formatting options for a clean, professional look.
These ready-to-use layouts are designed to save time, ensuring that even small business owners or freelancers can produce documents that are both professional and easy to understand. Whether you’re managing regular transactions or one-off payments, these formats can be tailored to your needs, improving workflow and organization in the process.
What is an Invoice Template?
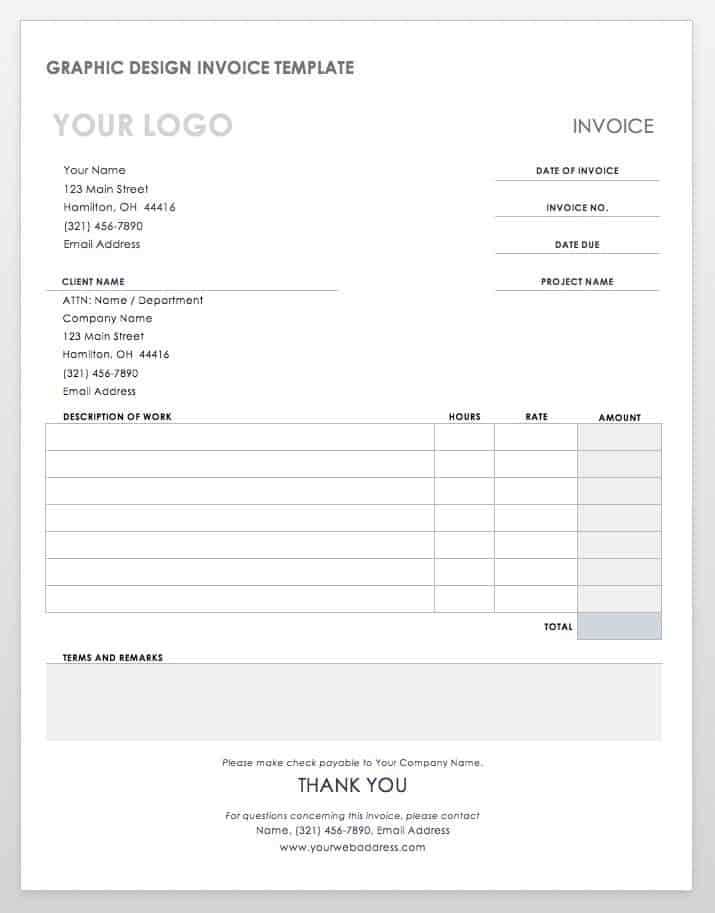
An invoice layout is a pre-designed document structure that helps businesses and individuals create consistent, clear, and professional billing records. It includes predefined sections where you can easily input essential information such as the products or services provided, amounts owed, payment terms, and contact details. By using such a design, users can avoid the need to create each document from scratch, saving both time and effort while maintaining a uniform appearance for all transactions.
These structures are customizable, allowing users to adjust the content according to specific needs, such as adding taxes, discounts, or other fees. The layout also ensures that all necessary information is included, reducing the chance of errors or omissions. With built-in calculations, the process of summarizing totals is automated, further simplifying the task.
Overall, using a pre-arranged structure for creating billing records can improve efficiency, enhance professionalism, and provide clarity to both the sender and the recipient of the document.
Benefits of Using Office 2007 Templates
Utilizing pre-designed document layouts offers numerous advantages for businesses and individuals alike. These ready-made structures simplify the process of creating organized, professional documents with minimal effort. By leveraging such tools, users can streamline their workflow and reduce the time spent on formatting and designing custom records from scratch. Here are some key benefits of using these layouts for creating financial and business documents:
Time and Effort Savings
One of the most significant advantages is the time saved by not having to create documents from scratch. Pre-set formats come with predefined fields and sections, allowing users to quickly input their specific details, whether it’s for a sale, service, or transaction. This efficiency allows businesses to generate multiple documents in a short amount of time, freeing up resources for other important tasks.
Professional Appearance
Using these designs ensures that your documents have a polished and cohesive look, which is essential for establishing credibility with clients and partners. The clean, structured format is visually appealing and easy to read, which makes it easier for recipients to understand the details of the transaction. With consistent formatting, you’ll present a professional image that enhances your business reputation.
Customization options also allow users to adjust the layout to their needs, ensuring that important information is highlighted and easy to find. This level of flexibility ensures that each document is both functional and aligned with the business’s branding or style.
By choosing to use a pre-made design, you not only simplify the creation process but also enhance the consistency and professionalism of your communications.
How to Find Invoice Templates in Office 2007
Locating pre-designed document structures within your productivity software is an easy way to start creating professional-looking records without starting from scratch. The built-in options allow you to access a wide variety of layouts, each tailored to specific business needs, such as billing or quotations. Here’s how to quickly find and use these ready-made designs:
- Open the application: Launch the relevant software, such as Word or Excel, depending on the type of document you wish to create.
- Access the Template Gallery: Once the program is open, go to the “File” menu and select “New.” This will open a selection of available templates to choose from.
- Search for Layouts: In the search bar, type keywords like “billing,” “statement,” or “sales.” This will filter the results to show only the designs related to business transactions.
- Select the Right Layout: Browse through the options, and choose the design that best fits your needs. Many of the layouts come with placeholders for business information, charges, and payment terms.
- Download and Customize: Once you’ve selected your preferred layout, simply click on it to open a new document. You can then modify the fields and content to suit your specific requirements.
With these steps, you can easily access a range of pre-designed structures that will help you generate consistent and professional records, all within a few clicks.
Step-by-Step Guide to Customizing Templates
Customizing pre-designed document layouts allows you to create personalized records that suit your business needs. This process ensures that each record is aligned with your brand, includes relevant details, and is easy to understand. Follow these simple steps to make the most of your chosen design:
1. Open Your Chosen Layout
After selecting the layout you wish to use, open it in the relevant program. You will see that most of the fields are pre-filled with placeholder text that needs to be replaced with your specific information. The structure will already include sections like client details, product descriptions, and payment terms.
2. Modify Text and Information
Replace placeholder text with accurate data relevant to your transaction. For example, enter your company name, address, and contact information, followed by the client’s details. Be sure to update any section that describes the goods or services provided, as well as the prices, taxes, and totals.
To make the document more specific to your needs, you can add or remove fields. For instance, if you need a section for additional charges or a discount, you can insert new lines and adjust the layout accordingly. If the structure includes sections not relevant to your transaction, simply delete them.
3. Adjust Formatting and Design
To make the document more visually appealing, adjust the fonts, colors, and layout as needed. Most designs allow you to change font sizes and styles for headers, body text, and totals. You can also add logos, change alignment, or adjust column widths to fit your content neatly on the page.
After making these customizations, review the document carefully to ensure that all details are accurate and well-organized. Once satisfied, save the file for future use or printing.
Choosing the Right Invoice Format
Selecting the appropriate structure for your billing documents is crucial for ensuring clarity and professionalism. The format you choose will depend on the nature of your business, the type of transaction, and your specific needs. It’s important to consider factors like the level of detail required, ease of use, and whether you need additional features such as payment terms or itemized charges.
For businesses that handle simple transactions, a basic layout with essential fields like the total amount due, client information, and payment method may be sufficient. However, for more complex dealings, you may need a more detailed format that allows for the inclusion of multiple items, taxes, discounts, and additional charges.
Key Factors to Consider
- Industry-specific needs: Different industries may require different document structures. For example, a service-based business may need a format that emphasizes labor charges, while a retail business may focus more on product descriptions.
- Amount of information: If your transactions involve a lot of products or services, consider a format that provides ample space for itemized details. If the record is simple, a compact format will likely suffice.
- Customization options: Choose a layout that allows for easy modifications, so you can tailor it to your branding or include any additional fields as needed.
Making the Right Choice
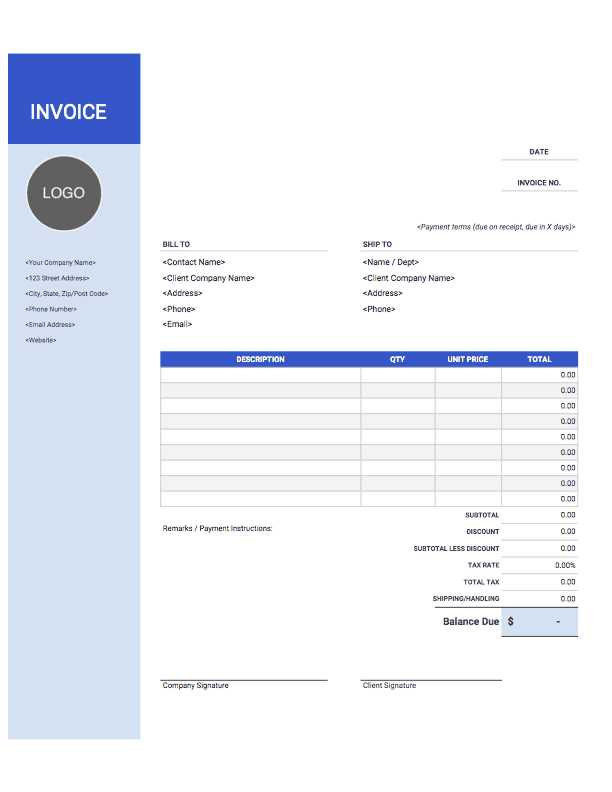
Ultimately, the format you choose should be functional and reflect the professional image you want to present to clients. It should be easy to read, clearly organized, and contain all the necessary information. A well-chosen structure not only improves the clarity of your communication but also streamlines your business operations by making the billing process more efficient.
Common Fields in an Invoice Template
When creating a billing document, there are several essential fields that should be included to ensure that all necessary information is communicated clearly. These fields help both the sender and the recipient understand the terms of the transaction, the amounts involved, and any other relevant details. While the specific layout may vary, certain sections are typically present in most professionally designed documents.
Essential Sections to Include
- Business Information: This section typically includes the name, address, contact details, and tax identification number of the business issuing the document.
- Client Details: Similar to the business information, this field includes the name, address, and contact details of the recipient of the goods or services.
- Document Number: A unique number assigned to each document to help with tracking and reference in future communications.
- Date of Issue: The date when the billing document was created or issued, which helps both parties track when the transaction occurred.
- Due Date: The date by which payment is expected, which sets clear terms for when the payment is due.
- Description of Goods or Services: A list or breakdown of the products or services provided, including any relevant details such as quantity, unit price, or service type.
- Payment Amount: The total sum due for the goods or services, often broken down into subtotals, taxes, and discounts, if applicable.
- Payment Terms: Any conditions or instructions related to payment, such as accepted methods, penalties for late payments, or discounts for early payment.
Additional Optional Fields
- Purchase Order Number: A reference number for the order, often used in business-to-business transactions for easy tracking.
- Notes or Special Instructions: Space for any additional comments, reminders, or information that may be important for the recipient.
- Tax Information: If applicable, details about taxes applied to the transaction, including rates and amounts.
These sections are designed to ensure that all the important details are communicated and that both parties have a clear understanding of the transaction terms. Adjusting these fields based on specific needs will help streamline the billing process and avoid any confusion during payment or follow-up communications.
How to Add Your Business Information
Including your business information in billing documents is essential for establishing credibility and ensuring that the recipient can easily reach out if needed. This section typically contains your company’s name, contact details, and other important identifiers. Here’s a simple guide on how to correctly add these details to your document layout.
1. Business Name and Address
The first step is to clearly display your business name, along with your physical address. This helps the recipient easily identify who the document is from. Ensure that the name is prominent, and place your address underneath in a readable format. If you have multiple locations or branches, list the relevant office address.
2. Contact Details
Contact information is essential for ensuring that clients can easily reach you with any questions or concerns. This should include your phone number, email address, and website (if applicable). It’s also helpful to include the name of a contact person if your business has a dedicated account manager or customer service representative.
3. Tax Identification and Legal Information
Depending on your location, you may need to include a tax ID number or other legal identifiers. This information can be placed below the main contact details, ensuring compliance with local regulations. Be sure to verify whether this information is required for your specific type of business.
By including these key details, your document not only becomes more professional but also helps facilitate smoother transactions, ensuring that your clients have all the necessary information at hand.
Customizing Payment Terms in Office 2007
Payment terms are a vital part of any financial document, as they define the conditions under which payments should be made. Customizing these terms allows you to specify deadlines, payment methods, and any discounts or penalties that apply to your transactions. By tailoring these details to your business needs, you can create clear and effective payment expectations for your clients.
1. Setting the Payment Due Date
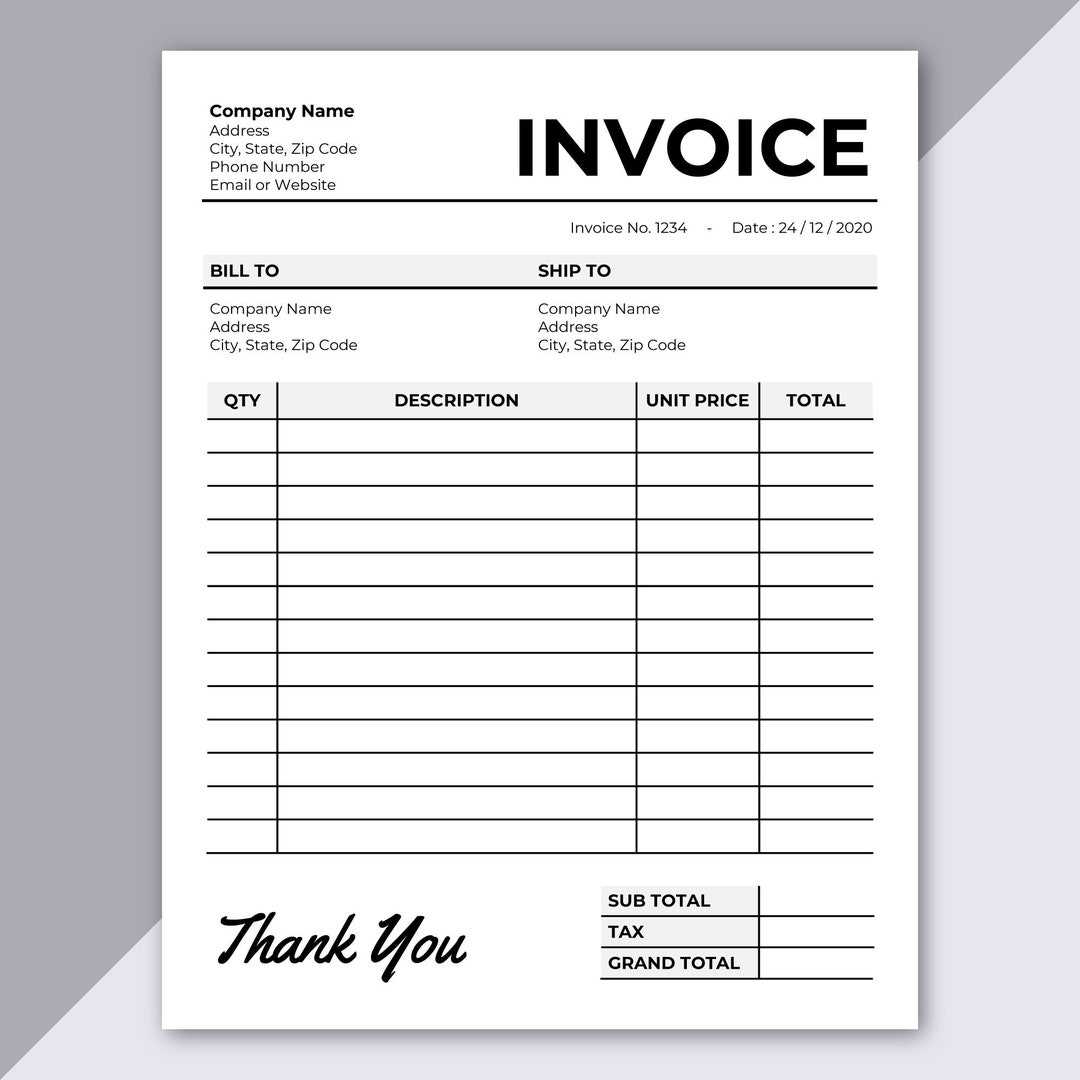
One of the first elements to adjust is the payment due date. This is the date by which the recipient must settle the outstanding amount. You can either set a fixed due date (e.g., 30 days from the issue date) or specify a custom date depending on the transaction’s nature. Make sure to highlight this field to ensure that it stands out for the recipient.
2. Adding Early Payment Discounts or Late Fees
Discounts for early payment can encourage quicker payments. If you offer such discounts, make sure to clearly state the percentage or amount and the conditions under which they apply (e.g., “10% off if paid within 10 days”). Similarly, if you charge late fees for overdue payments, specify the rate or penalty (e.g., “A 5% fee will apply if payment is not received within 30 days”).
By customizing these terms, you create clear guidelines that benefit both you and your clients. Ensuring that these conditions are easily understood reduces the likelihood of payment disputes and helps maintain cash flow.
Incorporating Tax and Discount Calculations
Including tax and discount calculations in your financial records ensures that both parties have a clear understanding of the final amounts due. These calculations are essential for maintaining transparency and ensuring accuracy, especially when dealing with varying rates or promotions. Here’s how you can effectively incorporate these details into your billing structure:
1. Adding Tax Calculations
Tax rates can vary depending on location, product type, or service provided. To calculate the tax accurately, ensure that the appropriate tax rate is applied to the subtotal. The following steps outline how to do this:
- Determine the applicable tax rate: This could be a local sales tax rate or an industry-specific tax rate. Research and confirm the correct rate for your region.
- Calculate the tax amount: Multiply the subtotal by the tax rate. For example, if the subtotal is $500 and the tax rate is 10%, the tax amount will be $50.
- Display the tax separately: Clearly list the tax amount as a separate line item to avoid confusion. This ensures that your client understands how much of the total is attributed to tax.
2. Applying Discounts
Discounts are commonly offered to encourage early payment or to reward loyal customers. To apply discounts accurately, follow these steps:
- Determine the discount type: Whether it’s a percentage off the total, a fixed amount, or a special offer (e.g., free shipping or bundled discounts), be sure to specify it clearly.
- Calculate the discount: If offering a percentage discount, simply multiply the subtotal by the discount rate. For example, a 15% discount on a $300 subtotal would result in a $45 discount.
- Subtract the discount from the total: After calculating the discount, subtract the amount from the subtotal to arrive at the final total. Ensure the discount is highlighted and explained in the document.
By including tax and discount calculations, you not only provide clarity and transparency but also make it easier for clients to understand the charges and feel confident in the transaction process. Properly displaying these details can also help prevent misunderstandings and build trust between you and your clients.
Tips for Organizing Invoice Numbers
Organizing document numbers is essential for maintaining a structured and efficient accounting system. A well-thought-out numbering system helps you track payments, manage records, and avoid confusion or duplication. Properly assigned numbers also make it easier to locate specific records and provide clear references during audits or customer inquiries.
1. Consistency is Key
Always use a consistent format when assigning numbers to your records. A systematic approach will make it easier to understand the order and help prevent mistakes. Common practices include starting from a specific number or using a combination of letters and digits to represent the document type or date. Below is an example of how you might organize your numbering system:
| Example | Format | Explanation |
|---|---|---|
| INV-001 | INV-XXX | Sequential numbering, starting from 001 |
| 2024-INV-001 | YYYY-INV-XXX | Incorporates the year for easy identification |
| SO-INV-2024-001 | Type-INV-YYYY-XXX | Prefix indicating the type (e.g., Sales Order) and year |
2. Implementing Prefixes or Suffixes
Adding a prefix or suffix can further help differentiate between document types or specify additional information. For example, using “SO” for sales orders or “PO” for purchase orders in your numbering system makes it immediately clear what type of document you are working with. This strategy can be particularly useful for businesses that handle multiple types of records, making it easier to sort and track them effectively.
By organizing numbers consistently and logically, you ensure that your records remain accessible, organized, and easy to manage. A clear numbering system not only aids in bookkeeping but also improves workflow and communication with clients and suppliers.
How to Save Your Customized Template
Once you’ve made adjustments to your pre-designed layout to meet your business needs, it’s essential to save your customized version for future use. Saving a personalized document structure allows you to quickly generate similar records without having to start from scratch each time. This ensures consistency and saves time in the long run.
Steps to Save Your Customized Document Layout
Follow these simple steps to save your customized layout so that it can be easily accessed and reused whenever needed:
| Step | Action | Explanation |
|---|---|---|
| 1 | Make your customizations | Adjust the fields, fonts, colors, and layout to fit your specific requirements. |
| 2 | Go to the ‘File’ menu | In your document program, navigate to the ‘File’ tab at the top of the screen. |
| 3 | Select ‘Save As’ | Choose the ‘Save As’ option to create a new version of the file. |
| 4 | Name your document | Give the file a descriptive name, such as ‘Custom Billing Record’ or ‘Business Receipt’, to easily identify it later. |
| 5 | Choose the file type | Save the document in a format that’s compatible with your software, such as .docx, .xlsx, or .pdf, depending on your preferences. |
| 6 | Click ‘Save’ | Finalize the process by clicking ‘Save’ and ensuring the file is stored in a location you can easily access later. |
Bonus Tip: Saving as a Template
If you wish to save it as a reusable template that you can apply across different projects, make sure to choose the option that allows you to save the document as a “template” rather than a regular file. This option will store your custom layout in a designated folder for easy access when creating new documents in the future.
By following these steps, you’ll be able to save your custom layout and avoid having to re-enter the same details every time. This method also ensures that your business records maintain consistency and professionalism.
Printing and Sending Invoices from Office 2007
Once you’ve created and customized your billing documents, the next step is to print or send them to your clients. Whether you prefer traditional paper methods or electronic communication, it’s important to ensure your records are properly formatted and delivered on time. Below are the steps to efficiently print or send your documents directly from your software.
1. Printing Your Document
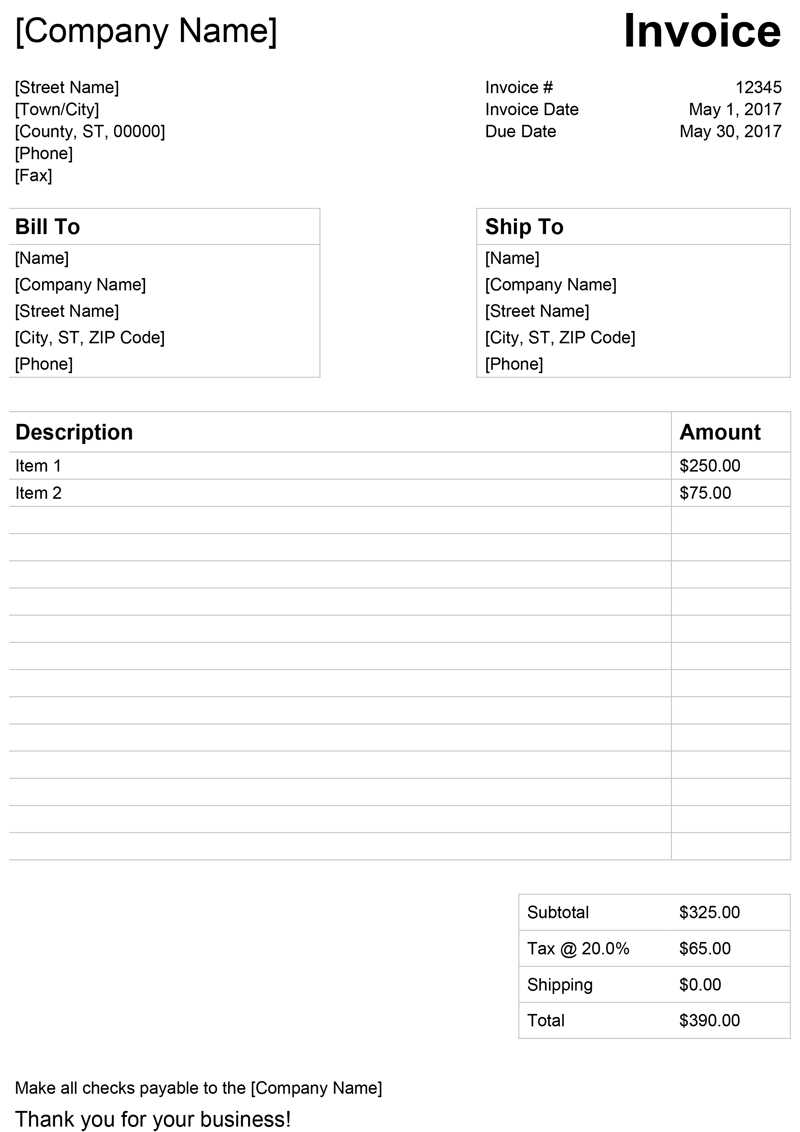
Printing a physical copy of your record is a straightforward process. By selecting the appropriate print settings, you can ensure the document appears as intended, including all formatting, tax calculations, and payment terms. Follow these steps:
| Step | Action | Explanation |
|---|---|---|
| 1 | Open the document | Ensure your customized record is open and ready for printing. |
| 2 | Go to ‘File’ and select ‘Print’ | In the main menu, click the ‘File’ tab, then choose the ‘Print’ option. |
| 3 | Select your printer | Choose the printer you want to use and confirm its settings. |
| 4 | Preview the document | Use the print preview feature to make sure everything is aligned and looks correct. |
| 5 | Click ‘Print’ | Once you’re satisfied with the preview, click ‘Print’ to generate a hard copy of the document. |
2. Sending Documents via Email
Sending your document electronically is a more efficient and environmentally friendly option. Email allows you to reach your clients quickly and eliminates the need for physical mailing. To send your document by email, follow these steps:
| Step | Action | Explanation | |||||||||||||||||||
|---|---|---|---|---|---|---|---|---|---|---|---|---|---|---|---|---|---|---|---|---|---|
| 1 | Save your document | Save your document in a shareable format, such as PDF, to ensure compatibility with email clients. | |||||||||||||||||||
| 2 | Open your email application |
| Country | Currency Format | Example |
|---|---|---|
| United States | Symbol before amount | $500.00 |
| United Kingdom | Symbol before amount | £500.00 |
| Germany | Symbol after amount | 500,00 € |
| Japan | Symbol before amount | ¥500 |
Ensure that the correct currency format is used depending on the client’s location. This not only improves the document’s professionalism but also helps avoid confusion during financial transactions.
2. Date Formatting
Dates are another critical element that varies depending on the region. The way dates are written can affect clarity, especially when communicating internationally. For example, the United States typically uses the format MM/DD/YYYY, while most of Europe uses DD/MM/YYYY. It’s important to consider these regional variations to avoid any potential mix-ups.
| Country | Date Format | Example |
|---|---|---|
| United States | M
Improving Your Document Design in Office 2007Creating a visually appealing and professional document is essential for maintaining a strong brand image and improving client relationships. A well-structured and attractive design not only makes the information easier to read but also ensures that key details stand out. Below are several tips on how to enhance your document layout and design for a polished and effective result. 1. Simplify the LayoutOne of the first steps in improving your document’s design is creating a clean, easy-to-read layout. Too much clutter can make it difficult for the recipient to focus on the important information. Consider the following:
2. Add Branding ElementsPersonalizing your document with branding elements can enhance your professional image. Consider these options:
3. Focus on TypographyTypography plays a significant role in readability. Properly formatted text makes your document look polished and easy to follow. Some tips for improving typography include:
4. Enhance Readability with Tables and ListsTables and lists are great tools for organizing complex information. When presenting pricing, services, or quantities, consider using tables to clearly outline the details. Lists can be used for bullet points, payment terms, or other essential information. Some suggestions:
|