How to Customize Nopcommerce Invoice Template for Your Online Store
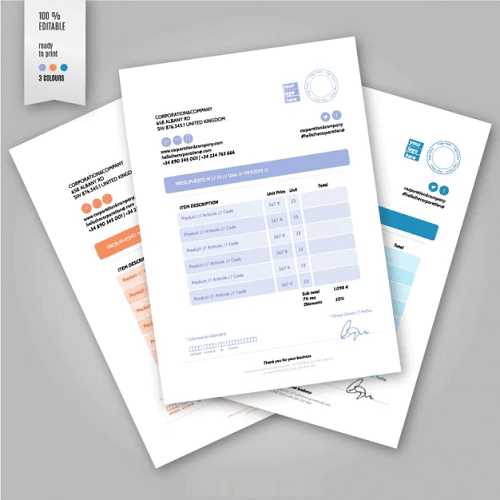
When running an online business, the ability to personalize your transactional documents is essential for both branding and professionalism. These important business records help to streamline your operations, ensure accuracy in communications, and leave a lasting impression on your customers. Customizing these documents allows store owners to include critical information such as company logos, contact details, and unique design elements that reflect their brand identity.
Adjusting these documents to match the specific needs of your store can significantly enhance the customer experience. Whether it’s adding custom fields or altering the layout, the process of creating documents that are both functional and visually appealing is straightforward with the right tools. This flexibility ensures that each document issued is aligned with the style and values of the business.
In this guide, we’ll explore how to easily modify and optimize the look and feel of your business documents, making them more efficient and tailored to your preferences. By taking advantage of the various customization options available, you can improve clarity, foster professionalism, and create a more seamless experience for your customers.
Understanding Nopcommerce Invoice Templates
In any online store, managing the documents generated for transactions is essential for smooth operation. These documents not only serve as records of purchases but also communicate important details to your customers, such as pricing, item descriptions, and payment information. Customizing these documents allows you to ensure they meet both legal requirements and branding standards, making them both functional and professional.
What makes these documents unique is their ability to be personalized to reflect your store’s identity. From the layout to the details included, every aspect can be tailored to suit your specific needs. This customization ensures that each generated document carries a professional touch, enhancing your store’s image and improving the overall user experience.
Understanding the different features and customization options available is key to fully optimizing these business records. Whether it’s modifying the structure, adding special fields, or integrating logos and contact details, there is a broad range of adjustments you can make to enhance clarity and brand consistency. By mastering these customization options, you ensure that each document sent to customers serves its purpose effectively while reinforcing your brand’s identity.
What is an Invoice Template in Nopcommerce?
In any e-commerce system, a document format that defines the structure and layout of purchase records is crucial. These documents are automatically generated after a transaction and provide customers with important details like product names, prices, taxes, and other relevant information. The structure of these records can vary depending on the platform’s settings, but the main goal remains the same: to present the necessary details in a clear, organized manner.
In simple terms, this format determines how all the essential details appear in the document. This includes positioning of items, information about the seller, payment methods, and order breakdowns. Without a well-defined layout, the records might lack clarity or fail to meet business requirements. Customizing this format allows store owners to ensure that all necessary elements are included and displayed effectively.
Customizable fields within this document layout can range from adding custom notes, logos, or special tax categories, to adjusting the font style or structure. By offering a flexible system for personalizing these documents, the platform ensures that store owners can meet both practical needs and branding goals.
Why Customize Your Nopcommerce Invoices?
Customizing your business documents is essential for creating a more professional, personalized experience for both you and your customers. By adjusting the layout, content, and design of the transactional records, you ensure they align with your store’s branding and communication needs. This flexibility helps to improve clarity, enhance the customer experience, and strengthen your business identity.
Key Benefits of Customization
- Brand Consistency: Adding logos, color schemes, and custom messages ensures that your documents reflect your brand’s identity. This contributes to a consistent experience across all customer touchpoints.
- Professional Appearance: A well-structured, easy-to-read document creates a professional impression and reinforces trust between you and your customers.
- Improved Customer Communication: Custom fields allow you to communicate specific information like promotions, return policies, or special instructions, enhancing your customers’ overall experience.
Customization for Legal and Operational Needs
- Compliance with Local Regulations: By adjusting the document layout and including required fields, you can ensure that your records meet local legal standards for tax reporting or business practices.
- Clear Payment Breakdown: Customizing how the order details and payment amounts are displayed helps avoid confusion, ensuring your customers understand exactly what they’re paying for.
In conclusion, customizing your business records is a simple yet effective way to improve customer satisfaction, meet regulatory requirements, and maintain a consistent, professional image. The ability to tailor each document to suit your specific needs is one of the key advantages of managing your own e-commerce store.
Step-by-Step Guide to Edit Invoice Templates
Modifying your store’s transaction documents is an important step toward creating a more personalized and professional experience for your customers. Customizing these records ensures that they reflect your brand identity and communicate the necessary information clearly. This guide will walk you through the process of editing your business documents in a few simple steps.
Step 1: Access the Document Editor
- Log in to your store’s administration panel.
- Navigate to the settings or configuration section where document layouts are managed.
- Find the section specifically for managing order records or transaction documents.
Step 2: Choose the Document You Want to Edit
- Select the document you wish to modify, such as the order confirmation or purchase summary.
- Choose the option to edit or customize the document layout.
Step 3: Modify the Layout
- Adjust the arrangement of information, such as product descriptions, pricing, and taxes, to ensure clarity.
- Change fonts, colors, and logos to match your brand’s visual style.
- Use placeholders for dynamic data, such as customer names or order details, ensuring they are automatically filled during document generation.
Step 4: Add Custom Fields or Messages
- Include custom fields like discount codes, special instructions, or custom notes to enhance the customer experience.
- Add any necessary legal disclaimers or return policies that are important for your business.
Step 5: Preview and Save Your Changes
- Preview the modified document to ensure all changes appear as intended.
- Make any final adjustments and save the document.
Once you’ve completed these steps, your store will generate transaction records that are fully customized to meet your business needs, giving a polished and professional touch to every customer interaction.
How to Add Custom Fields to Invoices
Adding custom fields to your business documents provides an opportunity to include additional information that may be important for both you and your customers. These fields can be used for various purposes, such as displaying special notes, offering discounts, or including specific order details that are not part of the standard layout. This customization helps create a more tailored and informative document for each transaction.
Step 1: Identify the Custom Field You Need
- Consider the types of additional information you want to display, such as custom discount codes, special instructions, or order-specific details.
- Ensure the custom field you are adding is relevant to your business and provides value to the customer experience.
Step 2: Access the Document Layout Settings
- Log in to your admin panel and navigate to the section where you manage your transactional records.
- Select the document you wish to edit (such as the order summary or receipt).
- Look for the option to modify or add new fields within the document layout editor.
Step 3: Add the Custom Field
- Choose the location in the document where you want to add the custom field, such as at the bottom or in a specific section.
- Input the necessary details for the new field. This could be a placeholder for a custom message, a unique customer note, or an additional line item.
- Use available field tags or dynamic variables to automatically populate the custom field based on the order or customer data.
Step 4: Test and Save Your Changes
- Preview the modified document to ensure the new field appears correctly and displays the information as intended.
- Once satisfied, save your changes and ensure the new field is included in future document generations.
By adding custom fields, you enhance the ability to communicate specific details that are unique to each transaction. This not only makes your documents more informative but also offers an opportunity to improve customer engagement with personalized content.
Changing the Layout of Nopcommerce Invoices
Adjusting the structure and design of your transaction records is an essential step in ensuring they meet both aesthetic and functional needs. A well-organized layout helps customers easily understand the details of their purchases, while also reflecting your store’s unique branding. Customizing how information is arranged can improve the overall user experience and present your business in a professional light.
Step 1: Access the Document Layout Editor
- Log in to your admin panel and navigate to the section where business documents are managed.
- Find the specific document layout you wish to modify, such as the purchase confirmation or transaction summary.
- Click on the option to edit or customize the layout.
Step 2: Modify the Structure of Information
- Rearrange the placement of fields to ensure clarity, such as moving pricing information closer to product details or grouping related data together.
- Adjust headers and footers to include any necessary legal information, payment terms, or store policies.
- Consider how to highlight key data points, such as total amounts or shipping details, so they are easy to spot.
Step 3: Customize Visual Elements
- Modify font styles, colors, and sizes to align with your store’s branding guidelines.
- Add your company logo, taglines, or other visual elements that help reinforce your brand’s identity.
- Ensure the layout is responsive and displays well on various devices, from desktop screens to mobile phones.
Step 4: Save and Test Your Changes
- Preview the updated layout to make sure everything looks organized and the information is clear.
- Once satisfied with the changes, save your updated layout and ensure it’s applied to future document generations.
By adjusting the structure and appearance of your transactional records, you not only make them more visually appealing but also enhance the customer’s ability to quickly understand the key details of their purchases. A clean, organized layout is key to fostering trust and improving the overall customer experience.
Integrating Company Branding into Invoices
Incorporating your company’s branding into transactional documents is a crucial step in maintaining a consistent brand experience for your customers. Customizing business documents with your unique brand elements, such as logos, color schemes, and fonts, creates a professional and cohesive presentation. This not only helps with brand recognition but also reinforces trust and credibility with every transaction.
Key Elements to Include
There are several important visual elements that you should integrate into your business documents to ensure they reflect your brand’s identity:
| Brand Element | Purpose |
|---|---|
| Logo | Helps customers easily identify your business and fosters brand recognition. |
| Color Scheme | Aligns the document’s visual design with your brand’s colors to maintain consistency across all customer touchpoints. |
| Font Style | Ensures that your document aligns with the typography used in other marketing materials for a unified look. |
| Contact Information | Includes details such as your business address, phone number, and website to make it easy for customers to reach you. |
| Tagline or Slogan | Reinforces your business values and creates a stronger connection with customers. |
Customizing the Layout
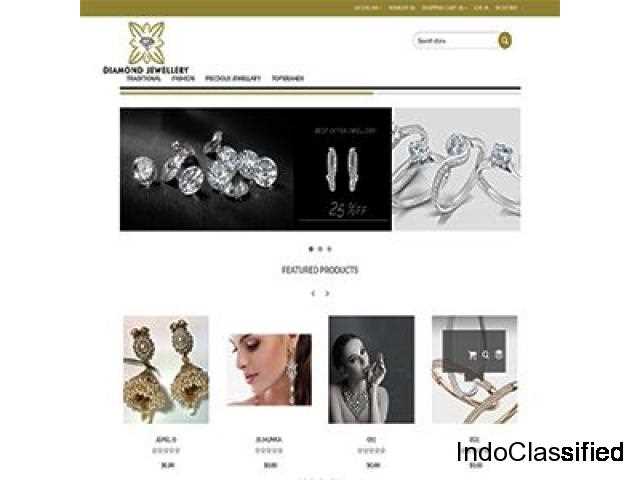
Once you’ve identified the key elements, the next step is to customize the layout of the document. This includes positioning your logo in a prominent spot, adjusting the color scheme to match your brand’s visual identity, and ensuring that the fonts are consistent with your store’s overall design. The goal is to create a document that feels like a natural extension of your website or other marketing materials.
By integrating your branding elements into your transactional documents, you enhance the customer experience and further strengthen the presence of your brand. A well-branded document adds a layer of professionalism and makes a lasting impression on your customers long after they’ve completed their purchase.
Using Nopcommerce Plugins for Invoice Design
One of the most efficient ways to enhance and customize your business documents is by utilizing plugins specifically designed for document design. These add-ons provide additional features and flexibility, allowing you to create unique, professional-looking records without needing to manually adjust the layout or coding. By integrating the right plugins, you can simplify the design process and focus on enhancing the customer experience.
Benefits of Using Plugins for Document Design
Plugins offer a range of benefits when it comes to creating tailored documents for your store:
| Feature | Benefit |
|---|---|
| Pre-designed Layouts | Choose from a variety of ready-to-use layouts that suit your business style and needs, saving you time on design. |
| Drag-and-Drop Editor | Easily customize document elements with intuitive tools, allowing you to adjust design without any coding knowledge. |
| Advanced Customization | Add custom fields, logos, and special sections to personalize each document according to your business requirements. |
| Responsive Design | Ensure that your documents display correctly across various devices, from desktop computers to smartphones and tablets. |
| Automated Updates | Automatically apply updates and improvements to the document design without manually revisiting every file. |
How to Use Plugins for Document Design
To use a plugin for customizing your business documents, follow these steps:
- Browse available plugins that offer document design features compatible with your platform.
- Install the plugin from the marketplace or official provider.
- Once installed, access the plugin’s settings and configure the design options according to your brand’s needs.
- Use the built-in tools to select layouts, add custom elements, and adjust the overall appearance of your records.
- Preview the document to ensure it meets your expectations, then apply the changes to your live environment.
Plugins not only save you time but also provide you with a broad range of design features that would otherwise require technical expertise. By using them, you can easily create professional, branded documents tailored to your store’s needs, all while maintaining efficiency and ease of use.
Managing Invoice Languages in Nopcommerce
For businesses operating in multiple regions or catering to a diverse customer base, providing documents in different languages is essential. Customizing transaction records to support multiple languages ensures that all customers can easily understand the details of their purchases. Managing language settings for these documents allows you to offer a more personalized experience, increase customer satisfaction, and improve overall communication.
Step 1: Enabling Multiple Languages
To manage the language settings for your business documents, you first need to enable the desired languages in your store. Here’s how you can do it:
- Log in to your admin panel and navigate to the localization or language settings.
- Select the languages you wish to offer to your customers, ensuring the necessary translations are available for the document content.
- Activate the languages for use within your store’s system, so they can be applied to your generated records.
Step 2: Translating Document Content
Once languages are enabled, you can start translating the content of your documents to match the selected languages. This includes:
- Predefined text: Such as “Thank you for your purchase” or “Total amount due.”
- Custom fields: Any additional details that may be unique to your store, like promotional messages or order notes.
- Dynamic content: Variables that pull in order-specific information, such as product names, quantities, and prices.
Ensure each language option is properly configured so that customers receive documents in their preferred language. Many platforms allow you to manually input translations or use automated tools to assist with the process.
Step 3: Testing and Adjusting Translations
After configuring the languages for your documents, it’s crucial to test how the translations appear on generated records:
- Preview documents in each language to check for proper formatting and accuracy.
- Ensure that special characters, currencies, and date formats are correctly displayed for each region.
- Make adjustments as needed, ensuring all content is translated properly and aligns with cultural norms.
Managing multiple language options for your business documents ensures that your international customers feel valued and can easily navigate the transaction process. This level of customization helps your business build stronger relationships with a global audience, improving both customer loyalty and satisfaction.
Invoice Template Best Practices for Store Owners
Creating effective and professional documents for your transactions is key to providing a seamless customer experience. Well-designed records not only help customers understand the details of their purchases but also reflect your brand’s professionalism and attention to detail. Adopting best practices for customizing your business documents ensures that they meet both practical and aesthetic requirements, promoting trust and improving overall satisfaction.
Key Best Practices for Document Design
- Keep It Simple: Avoid overloading the document with excessive information or clutter. Focus on displaying only the essential details like product names, pricing, taxes, and customer information.
- Brand Consistency: Make sure your document aligns with your brand’s visual identity by using your logo, brand colors, and consistent font styles. This helps reinforce brand recognition and professionalism.
- Clear Structure: Organize information in a logical and easy-to-read layout. Group related data together, such as product details and payment breakdowns, to make the document intuitive for customers to navigate.
- Readable Fonts: Use simple, legible fonts. Avoid using more than two font types, and ensure text sizes are large enough for easy reading on both desktop and mobile devices.
Additional Tips for Enhancing Customer Experience
- Include Customer Support Information: Always provide clear contact details, including phone numbers, email addresses, and website links, so customers can easily reach out for support.
- Provide Payment and Shipping Information: Always display relevant details about payment methods, shipping status, and delivery dates, helping customers track and manage their purchases with ease.
- Offer Custom Messages: Include personalized messages or promotional offers to enhance customer loyalty. For example, offering a discount on the next purchase or a thank-you message can make customers feel appreciated.
- Ensure Legal Compliance: Include necessary legal information, such as tax identification numbers, return policies, or warranty terms, based on your local regulations and industry requirements.
Testing and Quality Control
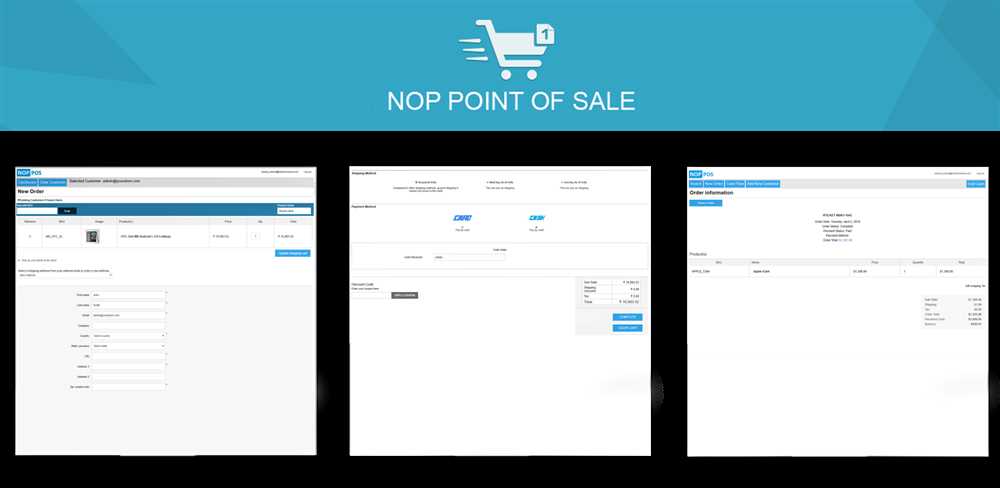
- Preview Your Design: Always test your documents before going live. Preview the layout in different formats and on various devices to ensure they display correctly.
- Consistency Across Multiple Languages: If you serve customers in different regions, ensure your documents are accurately translated and formatted in all required languages.
- Get Feedback: Ask for feedback from your customers to identify areas for improvement and make adjustments as needed to enhance the document’s usability and presentation.
By following these best practices, you not only create visually appealing and functional documents but also improve the overall customer experience. These small yet crucial touches can make a significant impact on how customers perceive your business and contribute to long-term success.
Previewing Your Nopcommerce Invoice Template
Before finalizing any business document layout, it’s essential to preview how it will appear once generated. This step ensures that all elements are properly displayed and that there are no issues with the formatting or content. A preview allows you to catch potential errors early and make adjustments before the document is sent to customers, helping maintain professionalism and accuracy in every transaction record.
Why Previewing is Important
Previewing your documents helps you identify a variety of potential issues, including:
- Layout Issues: Check if text, images, or fields are aligned properly, ensuring there’s no overcrowding or unbalanced spacing.
- Content Accuracy: Verify that all dynamic fields, such as product names, prices, and customer details, are correctly populated.
- Brand Consistency: Ensure that branding elements, like logos and color schemes, appear correctly and consistently.
- Responsive Design: Test the document’s appearance across different devices to confirm it looks good on both desktop and mobile formats.
How to Preview Your Document
Follow these steps to preview your business document layout:
- Access the document management section in your admin panel.
- Select the document you want to preview (e.g., purchase confirmation, receipt, or order summary).
- Click on the “Preview” option, which will generate a sample document based on the current design and content.
- Review the document carefully for any issues with text, layout, and data accuracy.
- If necessary, make adjustments to the layout or content, then preview again until you are satisfied with the result.
Testing with Real Data
In addition to previewing with sample information, it’s helpful to test your documents using real customer data. This ensures that all dynamic elements–such as order numbers, product details, and total amounts–populate correctly. It also allows you to see how the document will look with actual transaction details, providing a more accurate representation of the final output.
Previewing your documents before finalizing them is a simple yet crucial step in maintaining high-quality standards for your business communications. It ensures that your customers receive professional, accurate, and well-designed records with every purchase, enhancing their overall experience with your brand.
How to Handle Multiple Invoice Templates
For businesses that operate in diverse markets or offer different types of services, managing various document layouts can be essential. Whether you need different designs for different customer groups, regions, or product categories, handling multiple layouts allows you to cater to specific needs while keeping your communications professional and relevant. Effectively managing several layouts ensures that each document is tailored to its purpose, enhancing both the customer experience and internal processes.
Why Use Multiple Document Layouts?
- Customization for Different Audiences: Different customer segments may require different information, which can be highlighted or formatted in various ways.
- Compliance with Local Regulations: In some regions, business documents must include specific legal information, tax numbers, or language options.
- Variety of Product Categories: If you sell diverse types of products or services, you might want different document designs to reflect the nature of each category.
- Promotions or Special Offers: Customizing documents for specific events or promotions can create a personalized experience for customers.
How to Manage Multiple Layouts
Effectively managing different document designs requires organization and clear processes. Here are the essential steps:
- Create Clear Categories: Define the types of documents you need and group them based on their purpose. For example, you may have a general design, one for international customers, one for bulk orders, and another for recurring subscription orders.
- Use a Modular System: Many platforms allow you to create a base layout and then adjust specific sections (like header, footer, or product display) based on the document type. This approach ensures consistency across all documents while allowing for customization where needed.
- Assign Templates to Specific Scenarios: Link each layout to specific events or customer segments. For example, you could automatically assign a particular layout for customers from a specific region or those purchasing certain products.
- Ensure Easy Access: Make sure your team can easily access and assign the correct document design when necessary, whether through a central document management system or through integrated software features.
Testing and Adjusting Multiple Layouts
- Preview Each Design: Always preview each layout to ensure it looks professional and that the correct information is included.
- Check Compatibility: Test each layout to ensure that all fields (product name, price, customer details) display correctly on various devices, such as desktop, tablet, and mobile.
- Gather Feedback: Request feedback from your team or custome
Invoice Template Error Fixes and Troubleshooting
Sometimes, even with the best designs, issues can arise in your business document layouts, causing unexpected errors or misalignments. These errors can lead to confusion or dissatisfaction among your customers. Troubleshooting these issues promptly is crucial to maintaining a professional image and ensuring that your documents are accurate and fully functional. Identifying and addressing common errors in your document layouts can save you time and effort in the long run.
Common Errors in Business Document Layouts
Here are some of the most common issues that may arise when working with document designs:
Error Type Possible Cause Solution Missing Data Dynamic fields, such as customer details or product information, are not populated correctly. Ensure that all dynamic fields are properly configured and linked to the correct data sources. Test the document with real data to confirm accuracy. Misaligned Text or Images Improper use of margins or spacing may cause text or images to shift out of place. Check your layout settings and adjust the alignment options. Ensure that text and images are placed in the correct areas, using consistent margins. Inconsistent Branding Logos, colors, or fonts are not appearing as expected or are inconsistent across different documents. Verify that all branding elements are uploaded correctly. Ensure that the correct fonts and colors are applied and that they match your business’s branding guidelines. Incorrect Formatting on Different Devices Documents appear distorted on mobile or tablet devices. Test your layout on various screen sizes. Use responsive design features to ensure your documents adjust to different screen resolutions. Data Overflow Text or data exceeds the allocated space, causing text to be cut off or improperly displayed. Resize text boxes or fields to accommodate longer content. Consider using abbreviations or reducing unnecessary content to fit within the layout. How to Troubleshoot and Resolve Layout Issues
If you encounter issues with your document layout, follow these steps to troubleshoot and fix them:
- Step 1: Review the settings and make sure all dynamic fields are correctly mapped to the appropriate data sources.
- Step 2: Test the document with sample data to ensure all fields are populated as expected.
- Step 3: Check the layout in the preview mode to identify any alignment issues, ensuring that text and images are positioned correctly.
- Step 4: Verify the compatibility of your document on different devices by previewing it on mobile, tabl
Adding Logo and Contact Information
Incorporating your business logo and contact information into your transaction documents is an essential part of creating a professional and consistent customer experience. A well-placed logo reinforces your brand identity, while clear contact details ensure customers can easily reach out for any inquiries. These elements not only contribute to the visual appeal but also add credibility and make your communication more efficient.
Why Add a Logo and Contact Information?
Including these elements in your documents serves several key purposes:
- Brand Recognition: Your logo is a visual representation of your business. Including it on your documents helps build brand identity and trust with your customers.
- Professionalism: A business document with a logo and contact details looks more polished and professional, enhancing your brand’s image.
- Ease of Communication: Providing contact details like email, phone number, and social media links ensures customers can quickly reach you if they have any questions or need support.
- Customer Convenience: When your customers see your contact information, they feel more confident in their transaction and know where to turn for assistance.
How to Add Your Logo and Contact Information
Follow these steps to easily integrate your business logo and contact details into your layout:
- Step 1: Upload your logo to the document editor. Ensure it is in a high-quality format (such as PNG or SVG) and is appropriately sized to fit within the header or designated space.
- Step 2: Position your logo in a prominent place, usually at the top of the page, so that it is the first thing your customers see.
- Step 3: Include your contact information in a clear and accessible spot. This can be in the footer or near the top, depending on the layout style. Make sure to include:
- Email address
- Phone number
- Website link
- Physical address (if applicable)
- Social media links (optional)
- Step 4: Format your contact information for easy readability, using consistent font styles and sizes that match your document’s overall design.
Best Practices for Logo and Contact Information Placement
- Ensure Logo Clarity: Your logo should be large enough to be easily visible but not so large that it overwhelms the rest of the document. Keep the focus on the content while ensuring the logo stands out.
- Choose a Legible Font: Use a simple, clear font for your contact information. Avoid overly stylized fonts that may be difficult to read.
- Provide Multiple Communication Channels: Offer a variety of ways for customers to contact you, especially if your business operates in multiple regions or time zones.
By adding your logo and contact information to your business docum
Enhancing Invoice Layout for Mobile Devices
As more people rely on smartphones and tablets to manage their daily tasks, ensuring that your business documents are optimized for mobile viewing has become a crucial part of delivering a seamless customer experience. A layout that looks great on a desktop might not be as effective when viewed on a smaller screen. Adjusting the design to make sure it displays well on mobile devices is key to improving readability and accessibility for your customers on the go.
Why Mobile Optimization is Essential
Optimizing business documents for mobile viewing offers several benefits:
- Improved Readability: Mobile devices have smaller screens, so adjusting the design ensures that text and images are readable without zooming or scrolling excessively.
- Better User Experience: A layout tailored for mobile ensures that customers can quickly and easily access important information, like order details or payment instructions, without frustration.
- Higher Engagement: Customers are more likely to engage with documents that are easy to view and interact with on their smartphones or tablets, leading to higher satisfaction and trust.
- Increased Professionalism: A document that looks well-organized and responsive on all devices reflects positively on your business and reinforces your brand image.
Key Considerations for Mobile-Friendly Layouts
When designing your documents for mobile devices, here are some important factors to keep in mind:
Consideration Why It Matters Action Font Size Small text may be hard to read on mobile devices. Use larger font sizes for key information like totals, product names, and customer details. Margins and Padding Too much space around text can make it difficult to view on narrow screens. Reduce excessive margins and padding to ensure content fits within the screen size without needing horizontal scrolling. Responsive Design Non-responsive designs may look distorted on different screen sizes. Implement responsive design techniques to ensure the layout adjusts smoothly for all device sizes. Image Size Large images can make documents slow to load on mobile devices. Optimize images to reduce file size while maintaining quality, ensuring quick loading on mobile devices. Text Alignment Improper alignment may cause text to overlap or become unreadable. Align text appropriately for mobile screens, using left or center alignment for better legibility. Automating Invoice Generation in Nopcommerce
Automating the process of generating business documents for transactions can significantly improve efficiency and reduce manual errors. By streamlining the creation of essential documents like receipts or order summaries, businesses can save valuable time while ensuring that all necessary details are captured correctly. This automation allows for consistent and accurate document generation without the need for human intervention for each transaction.
Benefits of Automating Document Generation
Automating your business document creation offers several advantages:
- Time Efficiency: Automating the process means documents are generated instantly after a transaction is completed, eliminating the need for manual input.
- Consistency: Automated systems ensure that every document follows the same structure, reducing the chances of errors and providing a consistent look and feel.
- Cost Savings: By reducing the need for manual labor, automation helps lower operational costs, allowing your team to focus on more strategic tasks.
- Accuracy: Automating the process ensures that all required fields (such as customer details, product information, and pricing) are correctly populated, reducing the risk of errors.
- Scalability: As your business grows, automated systems can easily handle an increased number of transactions, ensuring that document generation remains efficient.
How to Set Up Automated Document Generation
Setting up automated document generation typically involves configuring your system to trigger document creation based on specific events, such as a completed order or payment. Here’s how you can get started:
- Step 1: Integrate your platform with a document automation system or plugin that supports auto-generation for business documents.
- Step 2: Define the criteria for document creation. This could include events like order completion, customer registration, or payment confirmation.
- Step 3: Configure document content and layout settings. Ensure that the necessary fields (e.g., customer name, address, products purchased, and totals) are correctly pulled from the transaction data.
- Step 4: Set up automatic delivery. Once the document is generated, automate its sending to the customer via email or provide a downloadable link in the customer portal.
- Step 5: Test the system with sample orders to confirm that the automation works as expected, and all data is correctly populated.
By automating the generation of business documents, you not only save time but also enhance your customers’ experience with faster, more reliable communication. With the right setup, your system can handle transactions efficiently, ensuring that each document is delivered on time and without error.
Exporting and Printing Nopcommerce Invoices
Being able to export and print business documents is a crucial feature for many businesses, as it ensures that records are stored and can be easily shared with customers or partners. Whether you need to generate physical copies for accounting purposes or send digital versions via email, having a smooth process for both exporting and printing documents is essential for operational efficiency.
Why Exporting and Printing Documents is Important
Exporting and printing your business documents can streamline your workflow and ensure that important records are available when needed. Here are some key reasons why this functionality is important:
- Record Keeping: Exporting documents to a digital format ensures that you have an organized and accessible archive of past transactions for future reference.
- Legal and Compliance Needs: Printed copies may be required for compliance with tax laws or internal audits, making it important to have easy access to hard copies.
- Customer Communication: Sending documents as attachments or printed copies helps facilitate communication with your customers, ensuring they receive confirmation and details of their purchases.
- Backup and Security: Exporting documents can serve as an additional backup in case of data loss, ensuring that important information is safely stored.
Steps for Exporting and Printing Documents
To export or print business documents from your platform, follow these simple steps:
- Step 1: Locate the specific document you wish to export or print in your system. This could be an order receipt, confirmation, or any other related document.
- Step 2: Choose the export option. Most systems will allow you to export the document to common formats such as PDF, CSV, or Excel. Select the format that works best for your needs.
- Step 3: Review the document to ensure that all the necessary details are present and accurate before exporting or printing.
- Step 4: For printing, select the print option and configure your printer settings, including page layout, print quality, and number of copies.
- Step 5: For exporting, save the document to a designated folder on your computer or cloud storage to ensure it is easily accessible.
Best Practices for Exporting and Printing Documents
- Ensure Document Accuracy: Always double-check the document for accuracy before exporting or printing. Verify customer details, product information, and totals to avoid mistakes.
- Use a Consistent Format: Keep a consistent format for all exported or printed documents to ensure they are easy to read and understand. A clean, simple layout makes the document more professional.
- Optimize for Printing: When printing, make sure the layout is optimized for standard paper sizes, ensuring that all content fits properly on the page without cutting off important information.
- Set Up Auto-Export: If your system supports it, set up an automatic export of documents after each transaction to stream