Where to Find and How to Customize Magento Invoice Template
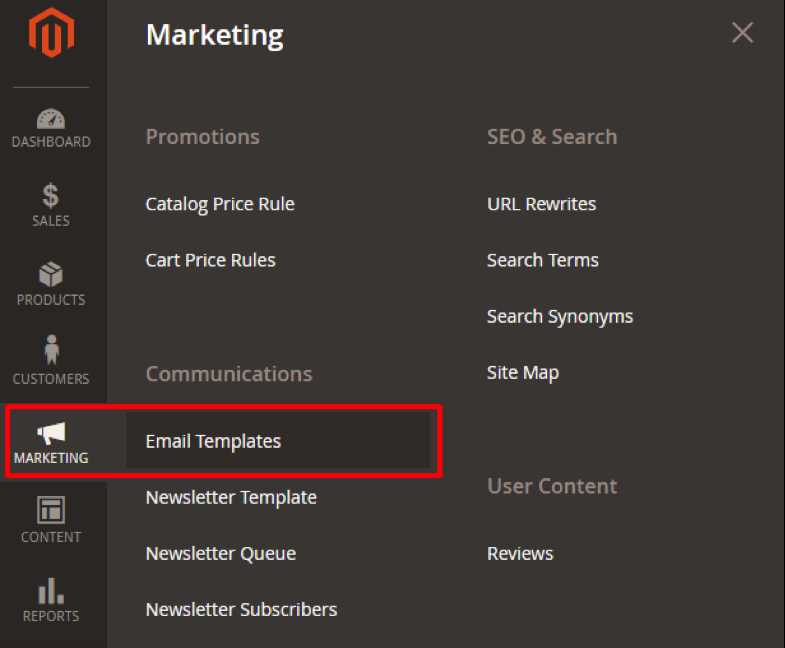
When running an online store, the ability to tailor key documents that are sent to customers is essential for maintaining a professional and consistent brand experience. One such document, often associated with order processing, needs to be personalized to reflect your business’s unique style and messaging. Customizing this part of your store can lead to better customer satisfaction and a more cohesive shopping experience.
Identifying where these design files are stored and understanding how to modify them can be a bit tricky, especially for those new to managing an eCommerce platform. However, with the right approach, you can easily access and adjust the necessary files to suit your needs. This guide will walk you through the process of finding, editing, and customizing your store’s document layout, ensuring it aligns perfectly with your branding and operational needs.
Magento Invoice Template Location
Understanding where the core document designs are stored within your eCommerce platform is crucial for customizing and managing these essential files. These documents are automatically generated during key transactions, and locating their source allows you to make the necessary adjustments to align with your brand’s identity. The right placement of these files ensures a smooth modification process and avoids conflicts with other system components.
For those familiar with the platform, these design files can be found within specific directories that control their layout and content. Depending on whether you’re working with default configurations or custom extensions, the paths may vary slightly. The key is knowing where to look and how to access these files, which are typically housed within the system’s theme or admin settings folder.
By navigating to the appropriate folder in your server’s file structure, you can quickly find and modify the necessary components. The most common location for these files is within the app/design/frontend directory, but it can also be housed in other subdirectories depending on the specific setup. Once accessed, the files can be edited to include custom branding elements, content, and formatting that suit your business needs.
Understanding Magento Invoice Templates
When managing an online store, it’s important to grasp how essential documents are structured and generated for each order. These documents serve as formal records of transactions between the store and the customer. They often contain detailed information about the items purchased, the pricing, and the delivery information. Being able to modify and personalize these files ensures they reflect your brand’s tone and provides a professional touch to customer communications.
The structure of these documents is controlled by specific design files within the system. These files define the layout, content, and appearance of the document when it’s created, allowing store owners to add custom branding or adjust the format to their needs. Understanding how these files work, and how they are linked to the system’s transaction processes, helps ensure smooth customization and consistency across all customer communications.
Where to Find Magento Templates
To modify or customize important transactional documents for your online store, it’s essential to know where the design files are stored. These files control the layout, style, and information presented to customers during order processing. Depending on the platform’s configuration and your customizations, these files can be found in specific directories within your store’s file structure.
Default File Locations
The most common path for these design files is within the store’s main file system, specifically in the following directories:
- app/design/frontend – This folder typically houses the layout files related to the customer-facing documents.
- app/code – Some core files or custom extensions that affect document generation may be found here.
- vendor – If you are using third-party modules, the design files might also be stored in this folder.
Using the Admin Panel
In addition to manual file navigation, the admin panel also provides an interface to modify the document layout. You can find relevant settings under:
- Stores > Configuration > Sales – Here you can adjust some of the layout and content options related to customer documents.
- Design > Themes – This section allows you to apply custom design themes to control the overall style of these generated documents.
Knowing where to locate these files allows for easy access when you need to make adjustments or updates to how transaction documents are presented to customers.
Customizing Your Invoice Layout
Personalizing the layout of your store’s transactional documents is an essential step in aligning them with your brand’s identity. These documents serve as important customer touchpoints, and customizing them not only enhances the user experience but also strengthens brand recognition. From adjusting the design to incorporating unique elements, customizing the layout allows you to create professional and branded communications.
Adjusting the Design Structure
Customizing the design structure involves modifying how content is arranged and displayed on the document. To achieve this, you can update the HTML and CSS code responsible for defining the document’s layout. The changes you make here will impact elements like:
- Header and Footer – Customize the header and footer sections to include your logo, contact details, or additional branding elements.
- Item List – Alter the itemized sections to ensure the product or service information is displayed clearly and concisely.
- Styling – Use CSS to adjust font styles, colors, and spacing to match your store’s visual identity.
Adding Custom Elements
Once you’ve modified the layout, you can further enhance the document by adding custom elements such as:
- Discounts and Promotions – Include space for promotional messages, discount codes, or special offers that are relevant to the customer.
- Legal Information – Add terms and conditions, return policies, or other legal disclaimers as required by your business.
- Custom Messages – Personalize the document with a thank-you message, order notes, or additional instructions for the customer.
By making these customizations, you can create a more engaging and branded experience for your customers while ensuring that all necessary details are included in the document.
Accessing the Template Files
To modify and customize your store’s documents, it’s essential to access the underlying files that control their structure and layout. These files are stored in specific directories within your platform’s file system. Understanding how to locate and open these files will allow you to make necessary changes and adjustments to match your branding and operational needs.
Typically, you will need to access your store’s file system through an FTP client or via a file manager in your hosting control panel. Once connected, you can navigate to the relevant directories where the design files are stored. The following table outlines the common paths and directories you’ll use to access these files:
| Directory | Description |
|---|---|
| app/design/frontend | This is the primary directory for theme-related files, where the layout files controlling customer-facing documents are stored. |
| app/code | Custom or third-party extensions often store related files in this directory, which may affect document generation. |
| vendor | For third-party modules, design-related files may be located here, depending on the module’s structure. |
| var | Contains cached or generated files that can be cleared to ensure any changes to the design are reflected immediately. |
Once you identify the appropriate directories, you can open and edit the relevant files. Make sure to create backups before making any changes to avoid losing critical data or breaking functionality.
Magento Default Invoice Template Path
Understanding the default file path for the transactional documents generated by your store is crucial when it comes to customization. These documents are typically housed in a standard directory structure, allowing for easy access and modification. By knowing where the default files are stored, you can confidently make any necessary edits or adjustments without disrupting the functionality of the system.
The default files related to customer-facing documents are generally found within the store’s theme directory. In a typical setup, the core design files reside in a specific path, which ensures they are available for use in generating these documents. If you are working with a custom theme, the path may differ slightly, but it still follows the same basic structure. Below is the typical default file path:
- app/design/frontend/[Vendor]/[theme]/template/sales/order/
Within this directory, you will find the necessary files that control how order-related documents are presented. Any changes or customizations you make here will be reflected across all transactions handled by your store. However, if you are using a third-party module or custom extension, the path could vary slightly depending on the module’s settings and the installation process.
How to Modify Invoice Content
Modifying the content of key documents generated for customers allows you to tailor the information presented and better align it with your store’s needs. Whether you want to add personalized messages, update legal disclaimers, or include additional product details, these changes are typically made by editing the underlying files that define the document structure. Understanding how to adjust this content ensures your documents are clear, professional, and on-brand.
Editing the Content Structure
To modify the content of these documents, you need to access and edit the relevant files that control the information shown. These files are usually written in HTML or XML and are located within the design directories. By opening the correct file, you can adjust elements like:
- Order Details – Change how items are listed, including their descriptions, quantities, and prices.
- Customer Information – Add or update fields like customer name, contact details, and shipping address.
- Payment and Shipping Methods – Modify how payment and delivery methods are presented to the customer.
Adding Custom Content
If you wish to add custom content such as promotional messages, additional instructions, or legal notes, you can insert new HTML elements or variables into the files. Common customizations include:
- Discounts and Promotions – Add specific discount codes or promotional messages tailored to each order.
- Terms and Conditions – Insert legal disclaimers or return policies as required by your business.
- Personalized Messages – Include a thank-you note or any other personalized communication directed to the customer.
Once the content has been modified, it is important to test the changes to ensure that all elements are displaying correctly and that the document still generates without issues. Any errors in the code could result in an incomplete or improperly formatted document.
Benefits of Custom Invoice Templates
Customizing the documents generated for transactions offers numerous advantages, especially when it comes to improving brand identity and customer experience. Tailored documents ensure that every communication with the customer reflects your store’s unique style and tone, providing a more professional and personalized experience. Additionally, custom modifications allow you to add specific information that aligns with your business processes and customer needs.
Enhancing Brand Recognition
One of the main reasons for customizing transaction documents is to strengthen brand identity. By adding your logo, custom color schemes, and fonts that match your website design, these documents become an extension of your brand. This consistent branding across all touchpoints increases recognition and helps build customer trust.
Improving Customer Experience
Tailored documents can also improve customer satisfaction. When customers receive clear, well-organized, and personalized communication, it enhances their experience and gives them a sense of attention to detail. Including personalized messages, product recommendations, or special offers can make customers feel valued, fostering loyalty and improving the chances of repeat business.
Additional Benefits
Customizing transactional documents offers further benefits that go beyond branding and customer experience:
| Benefit | Description |
|---|---|
| Better Legal Compliance | By adding specific legal disclaimers or terms and conditions, you can ensure that your documents meet local and international regulatory requirements. |
| Increased Flexibility | Custom layouts allow you to add or remove sections, such as promotions, discounts, or custom messages, based on business needs. |
| Enhanced Professionalism | Well-crafted, branded documents give your business a polished, professional appearance that reassures customers about the quality of your products or services. |
Incorporating these customizations can make a significant difference in how your business is perceived and how your customers interact with your store. Custom transactional documents not only add value but can also serve as a powerful marketing tool to reinforce your brand and message at every stage of the purchasing process.
Setting Up Custom Invoice Designs

Creating a unique design for customer documents is a valuable way to enhance the branding and professionalism of your online store. Customizing these documents ensures that they align with your brand’s identity and provide a more personalized experience for your customers. Whether you’re adjusting the layout, adding custom fields, or including your brand’s specific color scheme, setting up a custom design allows you to control how your business communicates through transactional documents.
Creating a Custom Design Theme
The first step in setting up a custom design is creating a dedicated theme or layout that can be applied to the generated documents. You can begin by modifying the HTML and CSS files responsible for the document structure. These changes allow you to:
- Adjust the Layout – Move or remove sections such as order details, payment methods, and customer information to suit your preferences.
- Change Visual Elements – Update colors, fonts, logos, and other design elements to match your website or brand guidelines.
- Include Custom Messages – Add personalized messages, terms, or promotional content tailored to the customer’s order.
Implementing the Design in Your Store
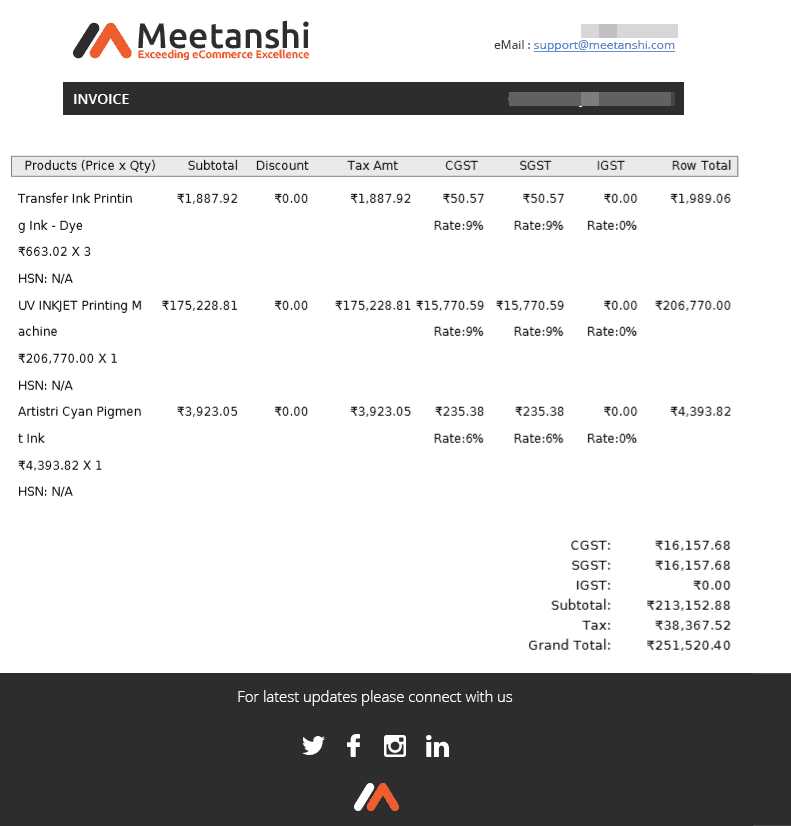
Once you’ve created your custom layout, the next step is implementing it within your store’s system. This typically involves uploading the updated design files to the correct directory on your server and ensuring they are linked to the document generation process. Depending on your store’s setup, you may need to:
- Upload the Custom Files – Place your customized HTML, CSS, or layout files in the appropriate folder on your server or in the theme directory.
- Clear Cache – Ensure that your changes are visible by clearing any cached files that may prevent the new design from being displayed.
- Test the Output – Generate a sample document to verify that the layout is correct and all elements are properly aligned.
By setting up a custom design for these important documents, you ensure that your communications with customers are consistent with your brand and tailored to your business needs, improving both customer experience and professionalism.
Editing Templates via Admin Panel
For store owners who prefer a more user-friendly approach to customizing their transactional documents, the admin panel offers a simple way to edit the document layout without needing to access code directly. This method allows you to make adjustments to how these documents appear by modifying the settings and configurations through an intuitive interface. While this approach offers less flexibility than editing the raw files, it provides a quick and efficient solution for common adjustments.
To edit the layout and content of documents via the admin panel, you’ll typically follow these steps:
- Access the Configuration Section – Navigate to the relevant section in the admin panel, usually found under the “Stores” menu, where you can manage settings related to your store’s documents.
- Modify Document Settings – Within the settings, you can adjust specific elements like the document title, the customer’s contact information display, or how taxes and shipping fees are shown.
- Apply Custom Styling – Some platforms allow basic CSS customizations directly from the admin interface, enabling you to modify fonts, colors, and spacing.
While the admin panel simplifies the process, more complex customizations such as adding new fields, changing the layout structure, or incorporating advanced design elements may still require editing the underlying files. However, for most store owners, the admin panel provides a fast and efficient method to make essential changes to the documents that are sent to customers.
Creating a Child Theme for Templates
When customizing the design and structure of customer-facing documents, it is recommended to create a child theme. This approach allows you to make adjustments without modifying the core files directly. By working within a child theme, you ensure that your customizations are preserved when updates to the main theme or platform are released. It’s a safe and scalable method to implement changes while maintaining the integrity of the original setup.
Why Use a Child Theme?
A child theme acts as an extension of the main theme, inheriting all its functionality while enabling you to make modifications that won’t be overwritten during updates. Using a child theme ensures:
- Preservation of Customizations – Updates to the main theme won’t erase your custom work.
- Easy Reversion – If something goes wrong, it’s easy to switch back to the parent theme.
- Organized Modifications – All custom changes are neatly contained within the child theme, making maintenance easier in the future.
How to Create a Child Theme
To create a child theme, follow these steps:
- Create a New Folder – In your store’s theme directory, create a folder for the child theme (e.g., “child_theme”).
- Define the Child Theme – In this folder, create a style file (style.css) and a configuration file (theme.xml) to define the child theme’s properties.
- Link to the Parent Theme – In the child theme’s configuration file, specify the parent theme so it can inherit the necessary functions.
- Make Modifications – Place your custom files (such as modified layout files) in the appropriate subdirectories of the child theme folder. These will override the parent theme’s corresponding files.
After creating the child theme, you can activate it through the admin panel, ensuring all customizations are applied without altering the parent theme’s structure.
Using Third-Party Extensions for Invoices
When the built-in functionality of your platform doesn’t meet your business needs for generating or customizing transaction documents, third-party extensions can provide a valuable solution. These extensions are designed to offer additional features, enhance document customization, and streamline the process of managing customer communications. Using such extensions can save time and provide more flexibility in creating the perfect design and functionality for your documents.
Third-party extensions typically offer the following benefits:
- Advanced Customization – Many extensions allow deeper customization of the document’s appearance, layout, and content without needing to directly modify the core files.
- Additional Features – You can integrate features such as multi-language support, automatic number generation, or custom field management that may not be available by default.
- Time-Saving Tools – Some extensions come with pre-built templates and easy-to-use interfaces for managing document designs, which speeds up the customization process.
- Integration with Other Systems – Extensions can integrate with your accounting, shipping, or CRM systems to automate information flow and ensure all details are captured accurately on documents.
How to Install and Use Extensions
Installing and using third-party extensions is relatively straightforward, but you should follow these steps to ensure a smooth integration:
- Search for Extensions – Browse trusted marketplaces or repositories for extensions that suit your needs. Be sure to check reviews and compatibility with your platform version.
- Install the Extension – Use the platform’s extension manager to install the chosen module. This can typically be done via the admin panel or through manual FTP upload.
- Configure the Settings – Once the extension is installed, navigate to the settings page in the admin panel and configure options such as design preferences, data fields, and automation rules.
- Test the Documents – After installation and configuration, test the output to ensure that everything is generating as expected. Make adjustments as needed to fine-tune the appearance and functionality.
By using third-party extensions, you can significantly enhance your ability to customize and automate document generation, ensuring that the output aligns perfectly with your business requirements and customer expectations.
File Locations for Custom Invoices
When customizing customer-facing documents, it’s important to know where the related files are stored in your system. These files control the structure and design of the documents, and understanding their locations allows for efficient modifications and updates. Typically, the system stores these files in specific directories, and knowing where to find them makes it easier to implement changes such as adding new fields, adjusting layouts, or updating design elements.
The files responsible for the layout and content of these documents are generally organized in your store’s theme or design directories. Below is a typical directory structure where you can find the relevant files for custom document creation and editing:
| Directory Path | Purpose |
|---|---|
| app/design/frontend/[Vendor]/[theme]/template/sales/order/ | Contains the main layout files responsible for how the transaction documents are structured and displayed. |
| app/design/frontend/[Vendor]/[theme]/layout/ | Includes files related to page layouts, which can be adjusted for document formatting or added components. |
| app/design/frontend/[Vendor]/[theme]/web/css/ | Holds CSS files for styling, allowing customization of colors, fonts, and other visual aspects of documents. |
These directories are where you will typically find and edit the files that determine the visual layout and structure of your customer-facing documents. When making customizations, always ensure you are working within a child theme or backup your files to prevent loss of work during updates. Additionally, if you are working with third-party extensions or modules, their custom files may be located in different directories, so refer to the module documentation for specific paths.
Tips for Invoice Template Optimization
Optimizing the documents generated for transactions can greatly enhance both the customer experience and the efficiency of your internal processes. Well-optimized designs not only improve readability but also ensure that the documents load quickly, display correctly on all devices, and contain all the necessary information. Below are some practical tips for optimizing these files, making them more effective and user-friendly.
1. Keep the Design Simple and Clean
A cluttered document can overwhelm customers and make important details hard to find. Use a minimalist design that emphasizes clarity and ease of reading. Ensure there is enough white space around key information like order details, customer name, and payment methods. A well-organized layout ensures that customers can quickly locate the information they need.
2. Use Clear Typography
Choose fonts that are easy to read and appropriately sized. Avoid overly decorative fonts, which may distract from the content. Use consistent font styles for headings, subheadings, and body text to create a uniform, professional look.
3. Optimize for Mobile Devices
With a significant number of customers accessing documents from their mobile phones, it’s crucial that your design is responsive. Test your documents on various screen sizes to ensure they display properly on mobile devices and adjust the layout if necessary to accommodate smaller screens.
4. Compress Files for Faster Loading
Large files can slow down page loading times or cause delays when customers download the document. Use image compression tools and optimize any large files, such as logos or product images, to ensure quick loading and a seamless experience for your customers.
5. Include Relevant Custom Information
Ensure that all necessary data is included on the document, such as order numbers, shipping addresses, payment details, and relevant contact information. Custom fields can be added for more detailed communication with customers, such as notes, order statuses, or personalized messages.
6. Test for Consistency
After making changes, always test the document to ensure that everything looks consistent and correct. Check for broken links, missing information, and formatting issues before sending out any documents to customers. Regular testing ensures that your design is functioning as intended.
By following these tips, you can ensure that your transactional documents are not only professional and on-brand but also optimized for the best customer experience. Well-crafted and optimized documents leave a lasting impression, reinforcing customer trust and improving satisfaction.
Best Practices for Invoices
Creating well-structured, professional documents is an essential part of any business’s operations. These documents not only serve as records of transactions but also represent your brand’s professionalism and attention to detail. To ensure these documents are both effective and customer-friendly, it’s important to follow best practices that focus on clarity, accuracy, and consistency.
1. Maintain Clear and Accurate Information
The most important element of any transaction document is accuracy. Make sure that the information provided, such as order numbers, item descriptions, pricing, and shipping details, is correct. Any errors can cause confusion, delays, or even disputes. Double-check all fields before finalizing the document.
2. Use a Professional Design
While functionality is key, the design of the document is equally important. A clean, professional layout helps to present the information in a way that is easy to read and navigate. Avoid clutter and keep sections well-organized. The design should align with your brand’s overall aesthetic, including logo, colors, and fonts.
3. Include All Relevant Information
Each document should include key information that is necessary for the customer and your team. This includes, but is not limited to, the following:
- Customer’s full name and contact information
- Order or transaction number
- List of purchased items with quantities and prices
- Shipping details (address, shipping method, etc.)
- Tax and payment breakdown
- Any custom terms, conditions, or notes specific to the transaction
4. Make It Easy to Understand
Keep the language simple and straightforward. Avoid jargon or overly complex terminology that could confuse your customers. The goal is for the customer to easily understand the details of the transaction without requiring clarification or further assistance.
5. Optimize for Digital and Print
Ensure that your documents are designed to look good both digitally and in print. The layout should adjust well to different formats, whether the customer views it on a screen or prints it out. Test documents to verify that they are legible, properly aligned, and visually appealing in both formats.
6. Ensure Legal Compliance
Make sure your documents comply with local laws and regulations. This may include having the correct tax rates, disclaimers, and any other required legal information. Compliance helps protect your business and ensures that your customers receive the correct details about their purchase.
7. Automate When Possible
Streamline
Common Issues with Invoice Templates
While customizing or creating documents for transactions, many users face a range of challenges that can affect the accuracy, layout, or performance of the final output. These issues can range from simple formatting problems to more complex technical glitches that disrupt the user experience. Identifying and addressing these common problems early on can help ensure smooth operation and improve the customer’s overall experience.
1. Incorrect Data Display
One of the most common issues is the incorrect display of customer or order details. This can include missing fields, incorrect order numbers, or misaligned product descriptions. Such errors can confuse customers and lead to dissatisfaction. It’s important to ensure that all fields are correctly mapped and tested to display the right data for each transaction.
2. Formatting Issues
Formatting errors often occur when the document is viewed on different devices or printed out. This can include overlapping text, broken layouts, or improperly displayed images. These issues are usually caused by incompatible file formats or CSS styling issues. To prevent this, test the document design across different screen sizes and printers to ensure consistency.
3. Missing Custom Fields
When users attempt to add custom fields (like special notes, custom taxes, or promotional codes), these fields might not appear as expected on the document. This can happen if the custom fields are not correctly defined or mapped in the system. Double-check the field setup and configuration to ensure all custom information is included in the document.
4. Broken Links or Missing Resources
If your document includes links to external resources, such as websites, images, or downloadable files, broken or incorrect links can cause issues. This can lead to missing logos, product images, or even unclickable URLs. Always verify that all external links and resources are correctly configured and functional before finalizing any documents.
5. Performance Issues
Sometimes, documents take longer to generate or download due to heavy file sizes, excessive styling, or unnecessary resources. Optimizing images and reducing the number of large files embedded in the document can help improve its performance and ensure faster load times.
6. Lack of Responsive Design
As more customers access documents on mobile devices, it’s important that the layout is fully responsive. Without a responsive design, documents may not display correctly on smaller screens, leading to poor user experience. Ensure that the design adjusts well to different screen sizes by testing on multiple devices.
7. Compatibility with Extensions
Third-party extensions or custom plugins may sometimes conflict with document generation systems, causing unexpected issues such as missing content, broken layouts, or incorrect formatting. Always ensure that extensions are compatible with the current platform version and that they don’t interfere with the document output.
By being aware of these common issues, you can take proactive steps to troubleshoot and fix problems before they affect the end-user experience. Regular testing and review of your document generation process will help ensure that your transaction documents are always professional, accurate, and user-friendly.
How to Test Invoice Template Changes
When you make adjustments to the layout or design of documents generated during transactions, it is essential to thoroughly test these changes to ensure they appear correctly and function as expected. Testing helps catch any errors before the new design is rolled out to customers. Below are several methods and best practices to effectively test your document changes.
1. Review Changes in a Development Environment
Before deploying changes to the live site, it’s important to test them in a staging or development environment. This allows you to make adjustments without affecting your actual business operations. You can simulate real transactions to see how the document looks with actual data.
2. Use Sample Data for Testing
Testing with live customer data may not always be practical, so using sample data or test accounts is a great way to check how changes appear. Sample orders should contain a variety of scenarios such as discounts, taxes, different payment methods, and shipping options to ensure all fields and elements are displayed properly.
3. Verify Compatibility with Multiple Devices
Ensure that the document displays correctly across different devices and browsers. A layout that looks perfect on a desktop may appear misaligned on a mobile device. Test the document on multiple screen sizes to confirm that it is responsive and user-friendly.
4. Check for Missing or Incorrect Data
Double-check that all fields, including customer names, addresses, product details, and payment information, are correctly populated. If any data is missing or incorrect, review the configuration settings to ensure the fields are properly mapped and populated.
5. Review Formatting and Visual Appearance
Check that the formatting of the document is consistent, with no issues such as overlapping text, broken images, or misaligned tables. Pay attention to fonts, colors, and spacing to ensure they adhere to your brand’s guidelines and that everything is clear and legible.
6. Perform End-to-End Testing
Test the full process from order creation to document generation. This will ensure that all triggers work as intended, and the document is generated automatically at the correct time. End-to-end testing helps identify potential errors that may occur during document creation or delivery.
7. Gather Feedback from Internal Users
Have your team members or colleagues review the document changes. Internal use
Ensuring Invoice Template Security
When managing transaction documents, security is a top priority. These documents contain sensitive information that could be exploited if accessed by unauthorized parties. Ensuring that your documents are secure involves protecting both the data they contain and the methods used to generate and store them. By following best practices, you can minimize security risks and safeguard both your business and your customers.
1. Secure Document Storage
Storing documents in a secure environment is essential for protecting sensitive data. Use encrypted storage solutions that comply with industry standards for data protection. This ensures that even if someone gains unauthorized access to the system, they won’t be able to read or misuse the information.
2. Use Role-Based Access Controls
To prevent unauthorized access to transaction documents, implement role-based access controls (RBAC). Only authorized users should be allowed to modify or view documents. RBAC ensures that employees or third-party users can only access the information they need for their specific role.
3. Encrypt Data in Transit
Whenever transaction documents are sent over the internet, it’s essential to encrypt the data during transmission. SSL/TLS encryption protocols should be used to protect the data as it moves between systems, preventing any potential interception by malicious actors.
4. Limit Public Access
Ensure that your documents are not publicly accessible on the web. Avoid placing sensitive files in directories that can be easily discovered or indexed by search engines. Secure access should be granted only through authenticated sessions, reducing the likelihood of unauthorized access.
5. Regular Security Audits
Conducting regular security audits helps identify vulnerabilities in your document management system. These audits should focus on areas such as data storage, access controls, and encryption practices. By identifying and fixing potential security issues proactively, you can reduce the risk of a breach.
6. Implement Two-Factor Authentication (2FA)
Adding an extra layer of security through two-factor authentication (2FA) can help protect user accounts that have access to sensitive documents. 2FA requires users to provide additional information, such as a code sent to their mobile device, in addition to their password, making it much harder for unauthorized users to gain access.
7. Monitor System Activity
Monitor user activity and system logs for any signs of suspicious behavior. Alerts can be set up to notify administrators if unauthorized access attempts or unusual actions are detected. This proactive monitoring allows you to quickly respond to any security threats.
8. Data Masking
When displaying sensitive information in documents, consider using data masking techniques to hide certain parts of the data, such as credit card numbers or customer details. This reduces the risk of exposing personal information in case the document is intercepted or viewed by unauthorized parties.
9. Secure Backup Solutions