Download and Customize Invoice Template for WordPad
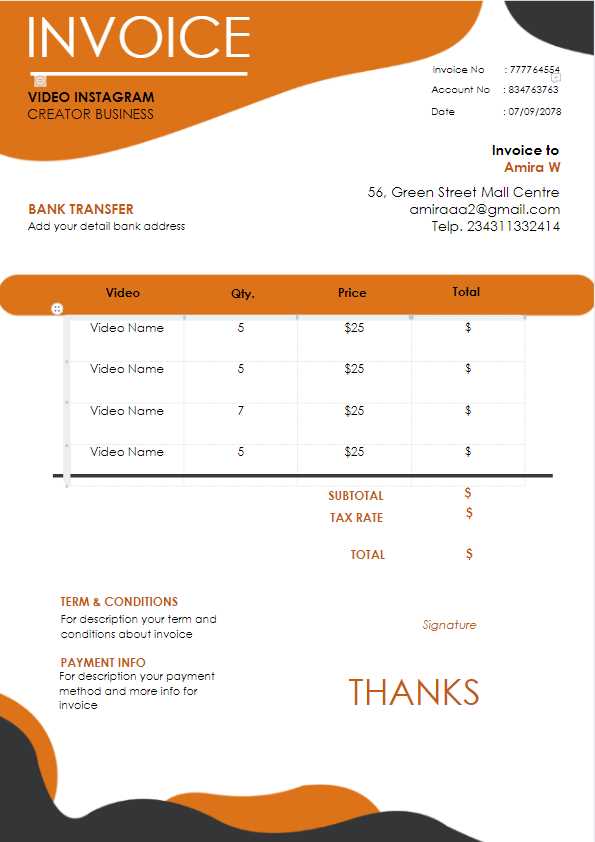
For small businesses or freelancers, crafting accurate and well-organized financial records is essential for maintaining professionalism and ensuring timely payments. While there are numerous tools available for generating these records, many individuals prefer simple, user-friendly software that allows for quick customization and seamless editing. A basic document editor can be all you need to produce polished invoices that reflect your brand’s identity and meet client expectations.
By utilizing a straightforward program, you can easily create customized billing documents that fit your business style. The process involves selecting a pre-designed layout, adjusting text fields, and incorporating personal or company details. This flexibility allows you to maintain consistency in your financial communications without requiring advanced technical skills or expensive software solutions.
Whether you’re managing a few clients or dealing with a high volume of transactions, mastering the creation of these professional documents can save you time and ensure accuracy. With just a few simple adjustments, you’ll be able to create clear, concise records that effectively convey payment information and help facilitate smooth business operations.
How to Use Invoice Template in WordPad
Creating professional billing documents doesn’t need to be complicated. With the right tool, you can quickly generate clean, organized records that reflect your business needs. Using a simple text editor with built-in layout options, you can design a document that includes all the necessary fields for client information, services rendered, payment terms, and more. The process is intuitive and can be easily customized to suit your branding and preferences.
Step 1: Open Your Document Editor
Begin by opening your preferred text editing software. Once the program is launched, select a new, blank document. This will serve as your starting point for creating your customized record. You can choose to begin from scratch or use a basic layout that requires minimal adjustments. The goal is to focus on clarity and accuracy in presenting the billing information.
Step 2: Customize Your Layout
Next, you’ll need to structure your document. Make sure to include essential sections such as company name, client details, services or products provided, and payment terms. You can align text, insert tables for itemized lists, and adjust fonts for easy readability. Adding a logo or business name at the top of the page is a great way to personalize the document and enhance its professional appearance.
Once your layout is complete, save the document for future use. You can easily update it for each new client or service provided by simply modifying the necessary fields. This method allows you to efficiently manage billing without requiring complicated software or templates.
Benefits of Using WordPad for Invoices
For businesses and freelancers, creating financial documents can be a simple task when using a basic text editor. The right software allows you to easily format and organize your billing records, saving both time and effort. By choosing an accessible and straightforward tool, you can focus more on running your business while still producing professional-looking documents that meet your needs.
One of the main advantages of using such a program is its user-friendly interface. It provides all the essential functions you need without unnecessary complexity. The ability to create clear and clean records with minimal effort is a major benefit for those who don’t need specialized software. This makes it ideal for freelancers or small businesses that require quick turnaround times without the learning curve that comes with more advanced programs.
Another benefit is customization flexibility. You can adjust fonts, layout, and spacing to ensure that the documents align with your personal or company style. Whether you’re creating a simple billing statement or a detailed payment record, this tool allows for easy customization, helping you maintain consistency across all your documents. Plus, it’s easy to update and reuse existing layouts for future use, improving efficiency in day-to-day operations.
Additionally, the software is widely compatible with most operating systems, making it accessible to nearly anyone with a basic computer setup. There are no compatibility issues to worry about, and your documents can be shared, printed, or exported without difficulty. For businesses seeking an affordable and reliable solution, this tool offers all the features you need to manage your records effectively.
Simple Steps to Create an Invoice
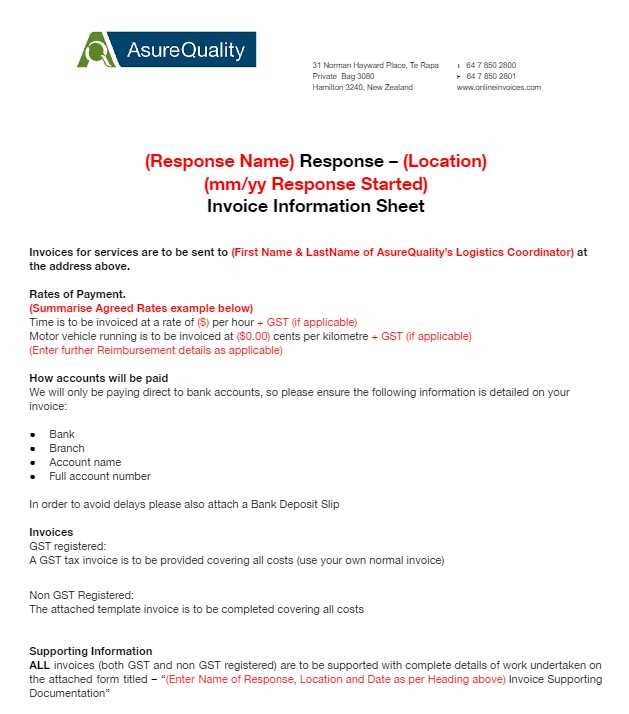
Creating a billing document is a straightforward process that involves a few simple steps. With the right software, you can easily generate a well-structured and professional record to send to your clients. By following a clear sequence, you’ll ensure that all essential details are included, and your document is both accurate and easy to understand.
Step 1: Open a New Document
Start by opening a new file in your text editor. This will serve as the foundation for your billing record. From here, you can begin adding the necessary sections and customizing the layout as needed.
Step 2: Add Basic Information
At the top of the document, include the following essential details:
- Your business name and contact information
- Client’s name and contact details
- Document date and payment due date
Step 3: Include Itemized Charges
List the goods or services provided, including quantities, rates, and total amounts. This section should be clear and easy to read, so consider using a table format for better organization.
- Product/Service Description
- Quantity and unit price
- Total amount for each item
Step 4: Specify Payment Terms
Clearly state the payment methods accepted, any late fees for overdue payments, and the total due. This ensures that your client understands how and when to pay.
Step 5: Save and Send
After reviewing your document for accuracy, save the file and send it to the client. You can either email the document or print it for physical delivery, depending on your preferred communication method.
By following these simple steps, you can create a professional, clear, and organized billing document that meets your needs and helps streamline your business processes.
Customize Your Invoice Template Easily
Personalizing your billing records allows you to create a document that reflects your brand while maintaining all necessary details. With a simple text editor, you can quickly adjust the layout, add your business information, and tailor the design to fit your needs. Customizing your documents ensures that they are not only functional but also professional in appearance.
Step 1: Add Your Business Branding
Start by incorporating your business’s identity into the document. This includes adding your company’s logo, name, and contact information. You can also adjust the font style and size to match your branding.
- Logo placement: Position your logo at the top for easy recognition.
- Company name: Include the full name along with your address, phone number, and email.
- Colors and fonts: Select a font that aligns with your brand’s identity and adjust the colors to match your company’s theme.
Step 2: Modify the Layout for Better Readability
Customizing the layout of your document can make it easier to read and navigate. By adjusting the spacing, aligning text, and using tables to organize information, you can ensure that the key details stand out.
- Adjust margins: Set proper margins to ensure the document doesn’t look crowded.
- Use tables: Organize services or products in a table to make calculations clearer.
- Align text: Use consistent alignment for headings and content for a clean, organized look.
Step 3: Include Personalized Sections
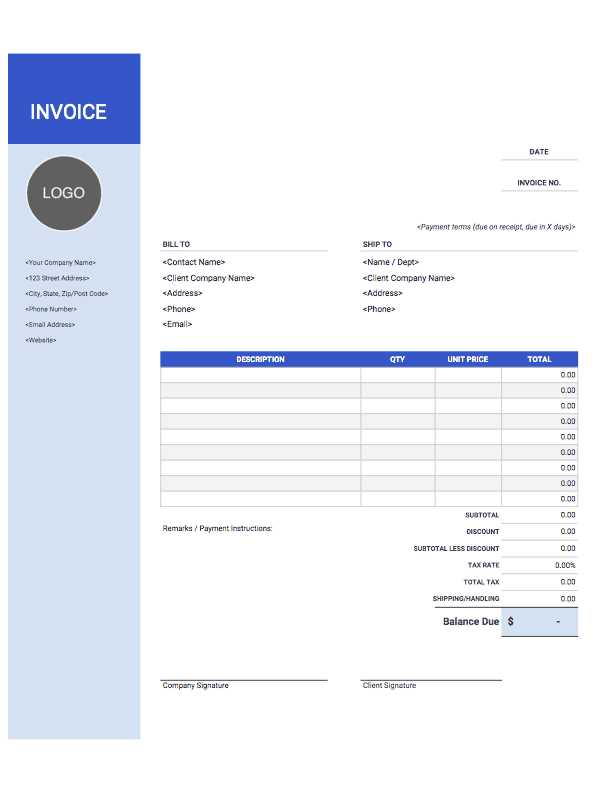
To further tailor your document, include sections that suit your specific needs. Whether you need additional fields for discounts, taxes, or payment instructions, customizing these areas helps you better communicate with your clients.
- Discounts: Add a section for any discounts or special offers.
- Tax rates: Include a field for taxes applicable to the transaction.
- Payment terms: Clearly define the payment methods and due dates.
With just a few adjustments, you can create a professional and unique billing document that reflects your business’s values and meets your specific needs.
Why Choose WordPad for Invoices
For those seeking a straightforward and accessible tool to create and manage financial documents, certain software offers a balance of simplicity and functionality. It provides an easy-to-use interface, allowing users to quickly draft and customize important paperwork without the need for specialized knowledge or complex features. This makes it a great choice for individuals and small businesses that need a reliable and cost-effective solution.
One of the main advantages of this software is its compatibility with basic text formatting, which enables users to structure documents clearly and professionally. Whether it’s adjusting fonts, adding tables, or organizing details in a user-friendly layout, this tool can handle essential tasks with ease. The built-in formatting options allow for a polished final product, which is often all that’s needed for everyday business correspondence.
Additionally, the program is often pre-installed on most systems, eliminating the need for extra downloads or subscriptions. This accessibility ensures that users can get started immediately without the hassle of setting up complex systems or paying for third-party software. The simplicity of the platform ensures a quick learning curve, making it ideal for those who need to create documents on the fly without dedicating much time to mastering advanced features.
Overall, when looking for a no-frills option for drafting essential business paperwork, this software stands out as an effective and reliable choice. Its straightforward approach offers just the right balance of functionality and ease of use for day-to-day tasks.
Free Invoice Templates for WordPad
Many individuals and small business owners often seek simple, cost-effective ways to create professional documents for their transactions. Free resources are available to help streamline this process, offering ready-made formats that can be easily customized and adapted to personal or business needs. These resources allow users to generate clean, well-organized records without requiring advanced design skills or expensive software.
Advantages of Free Resources
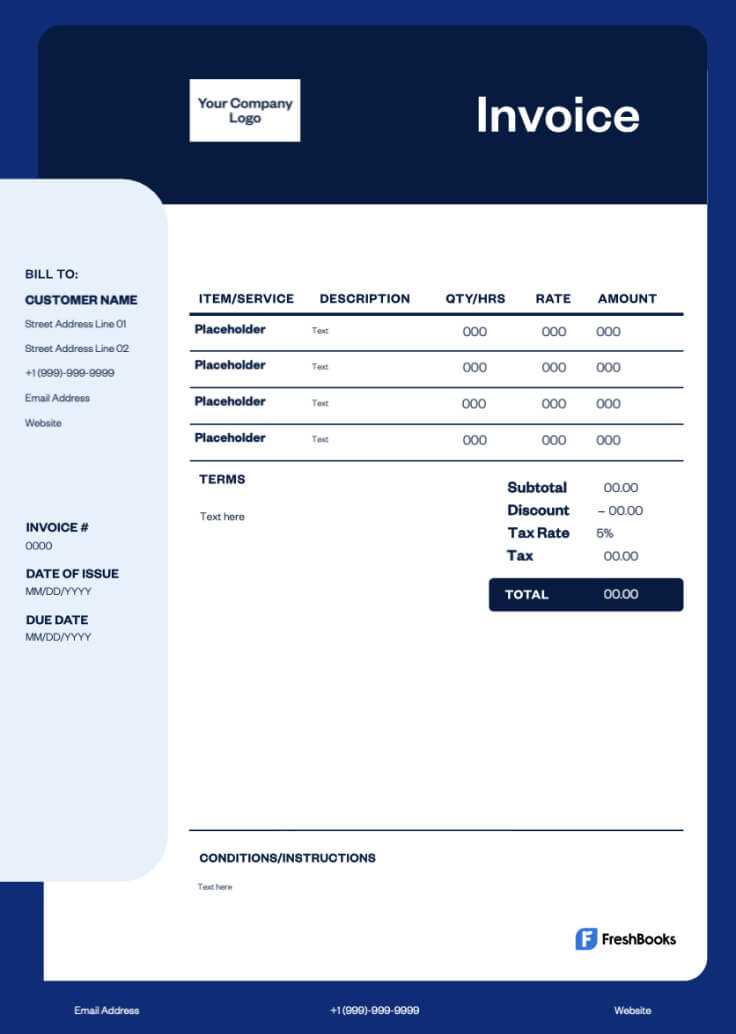
Using free formats for your business documentation provides several key benefits:
- Cost-efficient: No need to invest in expensive software or subscriptions, as these options are available at no charge.
- Easy customization: Most available formats are simple to modify, allowing you to quickly add details like customer information, services rendered, or payment terms.
- Immediate availability: Since the resources are often downloadable, they can be accessed instantly, saving you time and effort in creating your documents from scratch.
- Simple and intuitive: These layouts are designed to be user-friendly, requiring no advanced technical skills to make adjustments or fill in the necessary fields.
Where to Find Free Formats
There are numerous sources online where you can find high-quality, free resources for creating your records:
- Websites offering free business document resources, including downloadable formats in multiple file types.
- Online communities or forums where users share their custom designs, often with open access for anyone to use.
- Open-source document libraries, which provide a variety of simple and customizable layouts for a range of business needs.
These free formats offer an efficient way to stay organized and maintain professionalism, without the need for expensive software or complex designs. With just a few clicks, you can access pre-built structures and start creating your documents right away.
Formatting Tips for WordPad Invoices
When creating professional documents for business transactions, presentation plays a crucial role in ensuring clarity and ease of understanding. Proper formatting helps organize the information logically, making it easier for recipients to review the details and process them efficiently. With a simple text editor, you can still achieve a polished and functional layout that meets your needs.
Key Formatting Techniques
Here are a few essential formatting tips that will help you create clear and well-structured documents:
- Use Clear Headings: Break down the document into sections with clear, bold headings for easy navigation. Examples include “Details”, “Total Amount”, or “Payment Terms”.
- Align Text Properly: Ensure that important data, such as dates, amounts, or names, are aligned consistently (typically right-aligned for figures and left-aligned for text) for readability.
- Tables for Clarity: Use tables to organize information like itemized lists of services or products. This helps break down complex details into a digestible format.
- Consistent Font Choices: Choose simple, professional fonts like Arial or Times New Roman. Keep the font size consistent, typically 10-12 pt, for easy reading.
Example Layout
Here’s an example of how to use tables for organizing important information effectively:
| Description | Quantity | Unit Price | Total |
|---|---|---|---|
| Consulting Services | 10 hours | $50 | $500 |
| Website Maintenance | 1 | $150 | $150 |
| Total | $650 | ||
Tables help present structured information like product descriptions, quantities, prices, and totals in an organized manner. This makes it easier for the reader to quickly find and understand key details.
By following these formatting tips, you can ensure that your documents look professional and are easy to read, all while using simple tools that are available to you.
Saving and Printing Invoices in WordPad
Once your business document is complete, it’s important to save and print it in a way that preserves its formatting and ensures it looks professional. Properly saving and printing your files ensures they are accessible whenever needed, and that they can be shared with clients or kept for your records. By following a few simple steps, you can easily manage your documents and maintain high-quality output.
Saving Your Document: After finalizing the content, the first step is to save the file in a reliable format. The most common formats are .txt for plain text and .rtf for rich text format. The latter retains more of your formatting, such as bold, italics, and tables, which is especially useful for professional documents. To save your work, simply go to the “File” menu and select “Save As.” Choose the destination folder and name the file appropriately for easy retrieval.
Printing Your Document: When it’s time to print, ensure your document is correctly formatted on the screen before sending it to the printer. You can use the “Print Preview” option to double-check the layout and adjust margins if needed. If everything looks good, go to the “File” menu and select “Print.” Ensure your printer settings are correctly configured for the document size, and choose the number of copies you wish to print. Once you’re ready, hit “Print” to get a hard copy of your document.
By following these straightforward steps, you can quickly save and print your documents, ensuring a smooth and professional process for both digital and physical records.
Common Mistakes to Avoid When Invoicing
When creating documents for business transactions, it’s crucial to ensure accuracy and professionalism to avoid confusion or delays in payments. There are several common errors that can undermine the effectiveness of these documents, leading to misunderstandings or even payment disputes. Being aware of these mistakes can help ensure that your paperwork remains clear, correct, and efficient.
1. Missing or Incorrect Contact Information: One of the most basic yet critical errors is failing to include accurate contact details. Always double-check that both your own and the recipient’s name, address, phone number, and email are correct. Inaccurate information can lead to delayed payments or difficulty in reaching the appropriate person for follow-up.
2. Unclear Payment Terms: Be sure to clearly state your payment terms, including the due date and any penalties for late payments. Failing to specify these details can lead to confusion about when payments are expected, which may result in delayed or missed payments. Clearly outline whether discounts are available for early payments or if additional charges apply for late settlements.
3. Forgetting to Include Itemized Details: Providing a breakdown of services or products provided helps avoid any confusion. Always list each item or service separately, along with its cost. Omitting this can leave recipients uncertain about what they are being charged for and could lead to disputes.
4. Incorrect Calculations: Double-check all calculations before finalizing the document. Mathematical errors, such as wrong totals or tax calculations, can create unnecessary complications. Using a simple calculator or spreadsheet program can help ensure your numbers are accurate.
5. Lack of a Unique Reference Number: Including a unique reference number for each document is essential for tracking and managing payments. Without it, both you and your client may have difficulty identifying and referencing the document in future communications.
6. Using Ambiguous Language: Avoid vague or unclear descriptions in the document. Be as specific as possible when listing products or services, and make sure all terms are easy to understand. Ambiguities can lead to misunderstandings about what is being provided or agreed upon.
By being mindful of these common mistakes and taking steps to avoid them, you can create clearer, more professional business documents that help maintain strong relationships with clients and ensure timely payments.
How to Add Your Logo to an Invoice
Adding a logo to your business documents is a simple yet effective way to enhance their professionalism and brand recognition. Whether you’re creating a financial record or any other document, including your company’s logo can help establish trust and make your paperwork look more polished. Here’s how you can easily incorporate your logo into your document using basic tools.
1. Prepare Your Logo Image: Before inserting your logo, ensure it’s in a suitable image format, such as .jpg, .png, or .gif. The resolution should be high enough to maintain clarity when printed, but not so large that it affects the document’s file size or loading time.
2. Inserting the Logo: To add the logo, go to the location in the document where you want the image to appear–typically at the top of the page, either in the header or near your company details. From the “Insert” menu, select “Picture” or “Image,” and then choose the logo file from your computer.
3. Adjust Size and Position: Once the logo is inserted, you can resize it to fit your layout. Click on the image and use the corner handles to make it larger or smaller. Position the logo where it best fits, ensuring it doesn’t overcrowd the rest of the content. It’s common to align the logo to the left, center, or right of the page, depending on your preference.
4. Maintain Proportions: Be mindful not to distort your logo. Hold down the Shift key while resizing to maintain its aspect ratio, ensuring the image doesn’t become stretched or squished.
5. Save the Document: Once your logo is positioned to your satisfaction, save the document. If you plan to send it electronically, consider saving it in a format that maintains the logo’s clarity and formatting, such as .pdf.
By following these steps, you can easily incorporate your company logo into any document, giving it a more professional appearance and helping reinforce your brand identity every time you communicate with clients or customers.
Using WordPad for Professional Invoices
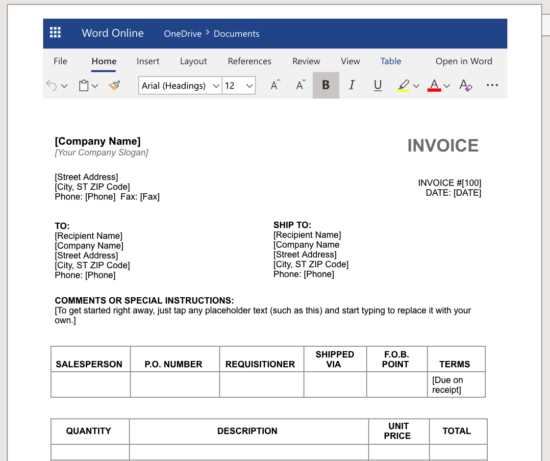
Creating polished business documents doesn’t always require expensive software or complicated tools. With basic text editors, you can easily produce professional-looking records that are clear, accurate, and organized. By utilizing simple formatting techniques, you can create high-quality documents suitable for any business transaction.
Advantages of a Simple Text Editor
Many small business owners and freelancers prefer using straightforward programs due to their ease of use and no-cost accessibility. With a few key formatting adjustments, such tools can produce documents that convey all the necessary information clearly. Some benefits include:
- Accessibility: These programs are usually pre-installed on most computers, which means no additional software needs to be purchased or downloaded.
- Simplicity: The interface is user-friendly, making it easy for anyone to create and edit business records without a steep learning curve.
- Cost-effectiveness: There’s no need to invest in specialized software, making it an ideal option for small businesses or individuals just starting out.
Creating a Professional Layout
Even with a basic tool, you can create documents that look professional by following a few simple guidelines:
- Use Headings: Clearly label sections like “Client Information,” “Services Provided,” and “Total Amount Due” to organize the document.
- Tables for Clarity: Structuring key details such as item descriptions, quantities, and costs in tables can significantly enhance readability.
Here’s an example of how to present the relevant information clearly in a table format:
| Description | Quantity | Unit Price | Total |
|---|---|---|---|
| Consulting Service | 10 hours | $50 | $500 |
| Website Development | 1 | $800 | $800 |
| Total | $1300 | ||
By organizing the document using clear sections and tables, you can create a visually appealing and functional record. This simple structure ensures that all necessary details are easy to locate and understand, giving your documents a professional appearance without the need for advanced software.
Tracking Payments with WordPad Templates
Effectively tracking payments is an essential part of managing finances, especially when dealing with multiple clients or transactions. Having a system in place to monitor payments can help you stay organized, reduce errors, and ensure timely follow-ups. Even without specialized software, simple tools can be used to create a reliable tracking system that keeps you on top of your financial records.
Creating a Payment Tracking System
Using a basic document editor, you can design a simple payment tracking system that suits your business needs. Here’s how to structure it effectively:
- Columns for Key Information: Create columns for the client name, invoice number, amount due, payment date, payment method, and outstanding balance. This will allow you to quickly reference the status of each transaction.
- Use Tables for Clarity: Organize this data into tables, which can make it easier to track payments, calculate totals, and update balances as payments are received.
- Mark Paid and Pending Entries: Clearly indicate which payments have been made and which are still outstanding. You can use color coding or text markers such as “Paid” or “Pending” to make this distinction easily visible.
Example Payment Tracker
Here’s an example of a basic structure you can follow to track payments:
| Client | Invoice Number | Amount Due | Payment Date | Payment Method | Status |
|---|---|---|---|---|---|
| John Doe | 12345 | $500 | 2024-10-05 | Credit Card | Paid |
| Jane Smith | 12346 | $750 | 2024-10-10 | Bank Transfer | Pending |
By organizing payment details in a clear, structured manner, you’ll always have a quick overview of which transactions are complete and which need follow-up. This method ensures you won’t miss any payments and can easily update the status of any outstanding balances.
Using a basic document editor to track payments can be an effective and low-cost solution for small businesses or freelancers, offering the flexibility to adapt the system as your business grows.
Invoice Template Compatibility with WordPad
When creating professional business documents, ensuring that the file format is compatible with the software you’re using is essential for smooth editing, saving, and sharing. While some advanced software tools require specific formats, simpler programs often support a wide range of file types. This allows users to create and customize business records without worrying about compatibility issues.
Compatibility Features
A key benefit of using a basic text editor for creating business records is its broad compatibility with common file formats. Here’s what you should know about working with different file types:
- Universal File Formats: Most text-based documents, such as .txt, .rtf, and .docx, can be opened and edited with the editor, making it a flexible tool for a variety of uses.
- File Conversion: If you receive documents in different formats, such as .pdf or .xlsx, you can convert them into a more accessible format like .rtf to make edits or extract information as needed.
- Saving and Sharing: Files saved in commonly accepted formats can easily be shared via email or cloud storage without concerns about the recipient being able to open them on their own device.
Limitations and Workarounds
While compatibility is generally not an issue, there are a few limitations when using a basic text editor for more complex documents:
- Advanced Layouts: If you need to include sophisticated formatting like dynamic tables or embedded images, certain advanced features may be limited. However, you can work around this by using simple table structures and external image insertion.
- Complex Formatting: Features like advanced fonts, text wrapping, or custom design elements may not be as flexible as in more specialized software. For simpler layouts, this is rarely an issue, but for more design-heavy documents, other tools might be needed.
Overall, most business documentation needs can be easily met using a basic text editor, especially when focusing on functionality over complex design elements. By using compatible file formats and simple formatting tools, you can create professional records that are both efficient and easy to share.
Creating Recurring Invoices in WordPad
When managing regular payments, it is often useful to create a document that can be reused each billing cycle. This allows businesses to save time and ensure consistency in their financial records. By setting up a basic structure, users can easily replicate the document, making necessary adjustments for each new period without starting from scratch. Below is a guide on how to set up such a structure using a simple text editor.
Setting Up the Document
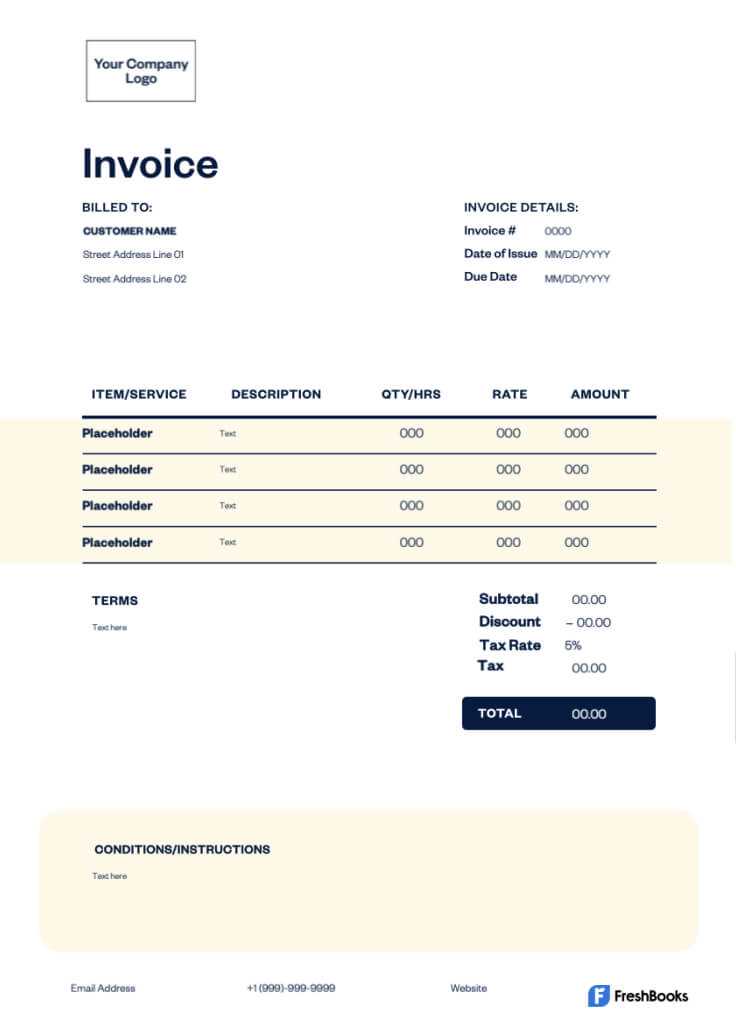
To begin, open your preferred text editing program and start with a blank page. The layout for recurring bills should be clear and concise, ensuring that key details such as dates, amounts, and payment terms are easy to update each time.
- Start with the header: include your company name, address, and contact information.
- Next, add placeholders for the recipient’s name and address.
- Leave space for payment details: the amount, due date, and description of the service or product provided.
- Finally, insert sections for payment instructions or any relevant terms for the transaction.
Making the Document Reusable
Once the main structure is complete, you can save the file as a master copy. Each time you need to create a new version, open the saved file and update the specific details:
- Replace the recipient’s information.
- Adjust the amounts, dates, or any other details that may have changed since the last cycle.
- Save the new version with a unique name to track the records easily.
By following this method, you can efficiently manage recurring payments, reducing the amount of time spent on administrative tasks while ensuring accuracy and consistency.
Setting Up Client Information in WordPad
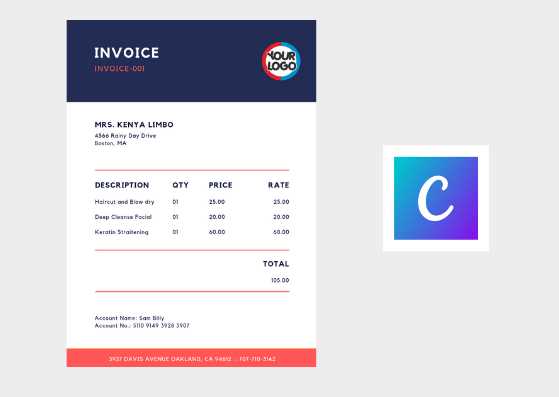
For any business document that requires personal details for each customer, organizing this information efficiently is essential. This includes ensuring that the client’s name, address, contact details, and other specific requirements are easy to input and update. By creating a consistent format, you can streamline the process and avoid errors when filling out each document.
Begin by creating placeholders for all the necessary client data. This will typically include:
- Client Name: Full name or company name of the recipient.
- Contact Details: Email address, phone number, and any other relevant communication channels.
- Address: Both billing and shipping addresses if applicable.
- Account Information: If the client has a specific account or reference number with your company, include this as well.
Once the placeholders are in place, leave space for updating or modifying details as needed. This allows for quick changes without having to reformat the entire document. For future use, these fields can be easily adjusted for each new client or any updates in their information.
Save the document with a clear, recognizable name, such as “Client Information Master.” Each time you need to use this for a new transaction or communication, you can simply open the saved file, input the necessary details, and save a new version for records.
By following this structure, client information can be stored and updated quickly, making document creation more efficient and reducing the chances of mistakes.
Ensuring Accuracy with WordPad Templates
When creating recurring documents, accuracy is crucial. A consistent format can help avoid mistakes and ensure that key information is always included. By setting up a structured document in a basic text editor, you can make sure that all necessary fields are filled correctly, reducing the likelihood of errors and saving time in the long run.
Key Strategies for Maintaining Precision
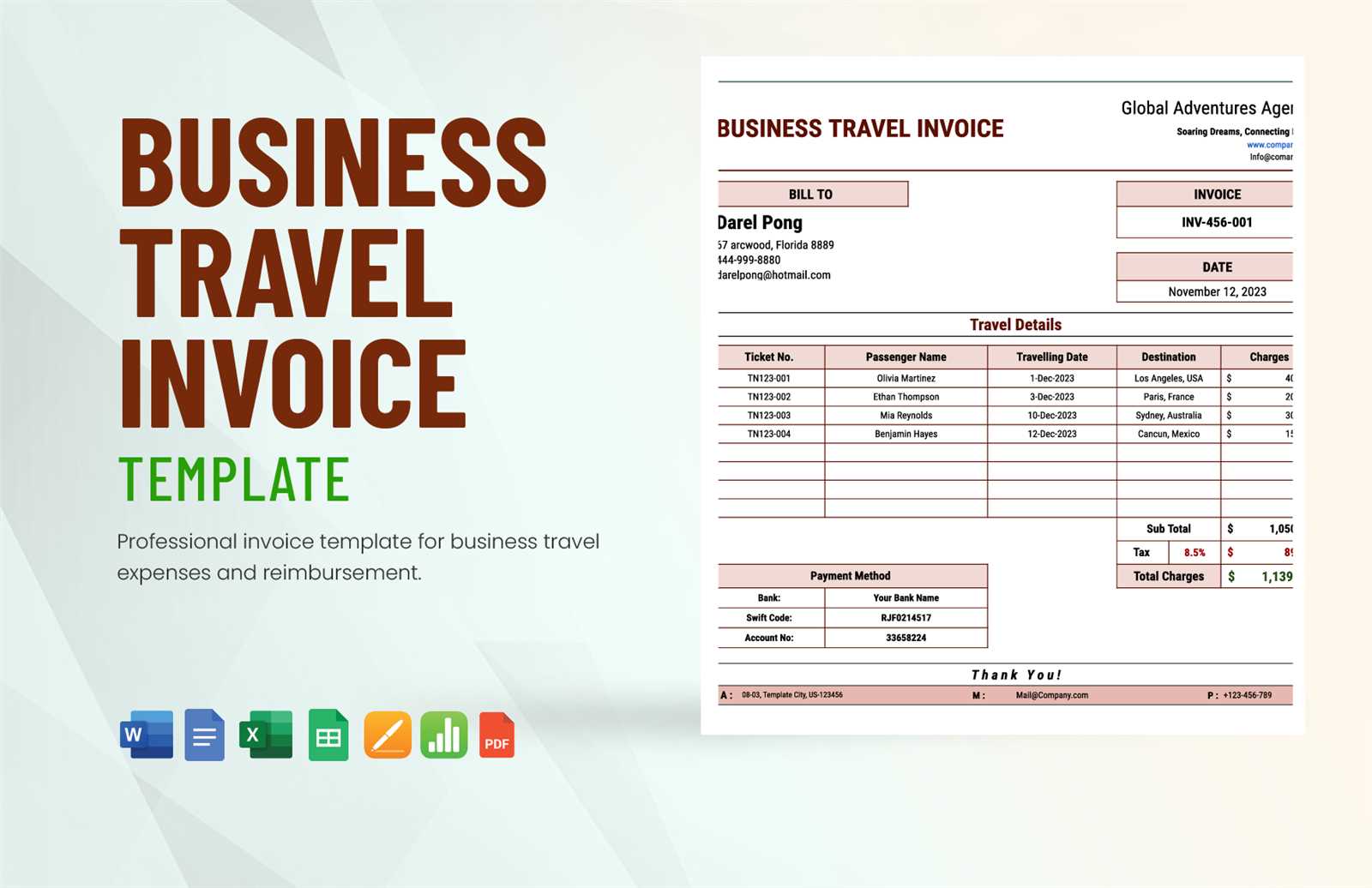
- Use placeholders for dynamic information: Define areas in the document that change frequently, such as dates, amounts, or customer details. This makes it easier to spot and update these values without missing anything important.
- Standardize the format: Establish a uniform structure for all documents. This includes consistent headings, margins, and text styles, ensuring that no critical information is overlooked.
- Double-check common mistakes: Always verify numeric values, such as totals or tax rates, and ensure proper formatting of dates and addresses.
Steps to Follow for Accuracy
- Save a master version: Keep a clean version of your document that contains no client-specific information. This will serve as the foundation for creating new documents.
- Update only necessary fields: Each time you create a new document, make sure to only change the relevant sections, like the client’s name and payment details. Avoid modifying the established format.
- Proofread before saving: Once you’ve filled in all the required fields, take a moment to read through the document and check for any inconsistencies or errors.
By applying these strategies, you can ensure that each document is both accurate and professional, minimizing mistakes and improving efficiency.
How to Share Your WordPad Invoice
Once you’ve created a document for your client or customer, the next step is to share it efficiently. Whether it’s via email, cloud storage, or direct transfer, the method you choose depends on both your needs and your recipient’s preferences. It’s essential to select a format that preserves the document’s layout and ensures the recipient can easily access and read the content.
Here are a few ways to share your file:
- Email: Save the document on your computer and attach it to an email. This is the most common method for sending files. Make sure the file format is compatible with the recipient’s software. For example, save it as a “.txt” or “.docx” file if they use a word processor.
- Cloud Storage: Upload your file to cloud services such as Google Drive, Dropbox, or OneDrive. You can then share the link with your recipient, granting them access to view or download the document. This method is convenient for sharing with multiple people.
- USB or External Drive: For those who prefer physical transfers, saving your document to a USB drive or external hard disk ensures the file can be easily handed over without relying on internet connectivity.
Regardless of the method, be sure to clearly communicate any necessary instructions, such as how to open the file or what actions the recipient should take next. This ensures a smooth experience for both parties.