How to Use Invoice Template in Microsoft Word 2007
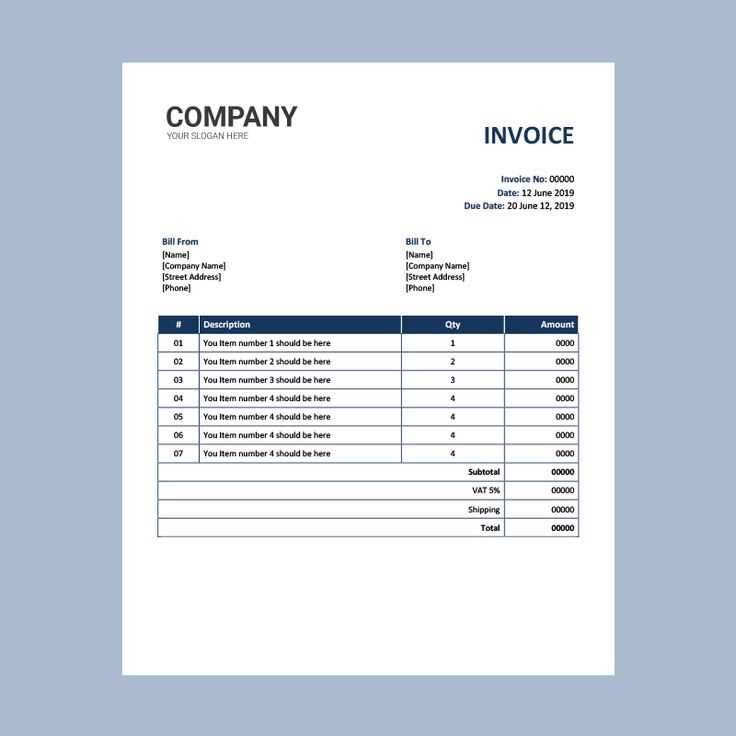
Managing financial transactions is a crucial part of any business, and having a reliable method for generating clear, professional billing documents is essential. Whether you’re a freelancer, small business owner, or part of a larger organization, a well-structured document can make a significant difference in how your services or products are perceived by clients. Fortunately, there are user-friendly tools available that allow you to easily design and generate these important records without the need for specialized software or skills.
Customizable formats provide flexibility, allowing you to add the necessary information while maintaining a polished, consistent look. With a few simple adjustments, you can adapt these formats to your specific needs, ensuring that each document aligns with your brand and reflects the professionalism of your business. By using widely accessible tools, you can streamline the process and save valuable time, all while ensuring that your documents are clear, concise, and accurate.
Whether you’re new to document creation or a seasoned professional, understanding how to efficiently use these pre-built systems will give you a competitive edge. With just a few steps, you’ll be able to produce high-quality records quickly and with minimal effort.
Overview of Invoice Templates in Word 2007
Creating professional billing records can be a time-consuming task, but with the right tools, this process becomes much simpler and more efficient. In older versions of popular document software, pre-designed structures allow you to generate professional-looking documents in minutes. These ready-made designs serve as a great starting point, allowing users to customize them based on their specific needs while maintaining a polished and organized appearance.
One of the key advantages of using such built-in designs is their flexibility. You can quickly adjust fields, fonts, and layouts to suit your style, while still retaining all the essential sections required for effective communication. Below are some key features:
- Pre-defined sections for essential details like date, client information, and itemized services or products.
- Simple customization options to add branding elements such as logos or personalized color schemes.
- Compatibility with basic word processing tools, ensuring that all essential functions are readily available to users of various skill levels.
Additionally, these systems offer the advantage of being accessible to anyone familiar with standard word processing programs. There’s no need to install additional software or learn complicated features–just open the file, make your changes, and your document is ready for use.
In the next sections, we will explore how to access, customize, and make the most of these pre-designed structures to streamline your billing process and ensure consistency in your business communications.
Why Choose Microsoft Word for Invoices
When it comes to creating professional financial documents, using accessible and familiar tools can save both time and effort. For many individuals and businesses, a widely known word processing program provides an excellent solution for crafting and managing these essential records. Its flexibility and ease of use make it a top choice for generating structured and clean documents without the need for specialized software or technical expertise.
Familiarity and Accessibility
One of the biggest advantages of using this word processing software is its widespread availability. Most people are already familiar with its interface, making it easier to get started without a steep learning curve. Since it’s a standard tool in both home and office environments, there’s no need to worry about compatibility issues or expensive third-party software. The process is straightforward: open the program, adjust the document, and you’re ready to go.
Customization and Flexibility
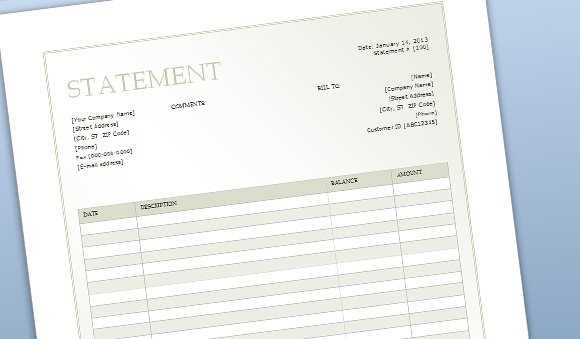
Another reason to choose this program is its ability to customize documents. You can modify text, add logos, change colors, and adjust layout elements to align with your brand identity. Whether you need a simple structure or a more complex design, you can easily adjust elements to fit your requirements. This level of customization ensures that your financial records appear professional, while still reflecting your unique business style.
Moreover, the built-in tools allow you to track changes, make quick edits, and ensure your documents are always up-to-date. This makes the software an ideal solution for anyone looking for a reliable, flexible option to manage their financial paperwork with minimal hassle.
Where to Find Invoice Templates in Word
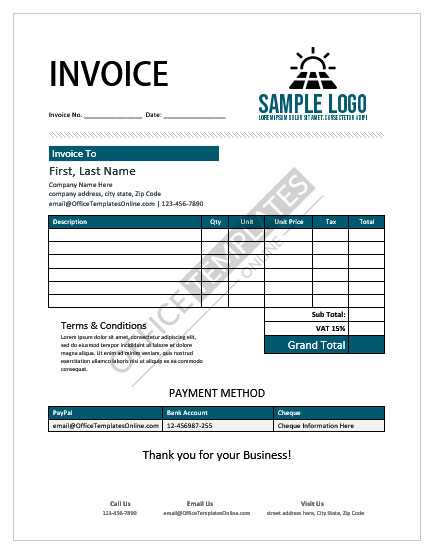
Finding pre-made designs for creating professional financial records is easy with most modern document processing programs. These ready-to-use structures are readily available within the software itself, allowing users to quickly start creating customized documents without having to build them from scratch. By accessing the built-in options, you can streamline your workflow and focus on content, rather than formatting.
Using the Built-in Template Gallery
Within the software, there is a dedicated section where you can browse various document layouts, including those for billing and other financial tasks. To access these options, simply open the application and navigate to the available template section from the file menu. There, you will find a variety of designs tailored to different needs, ranging from simple layouts to more complex ones that include additional fields and sections.
Searching Online for Additional Options
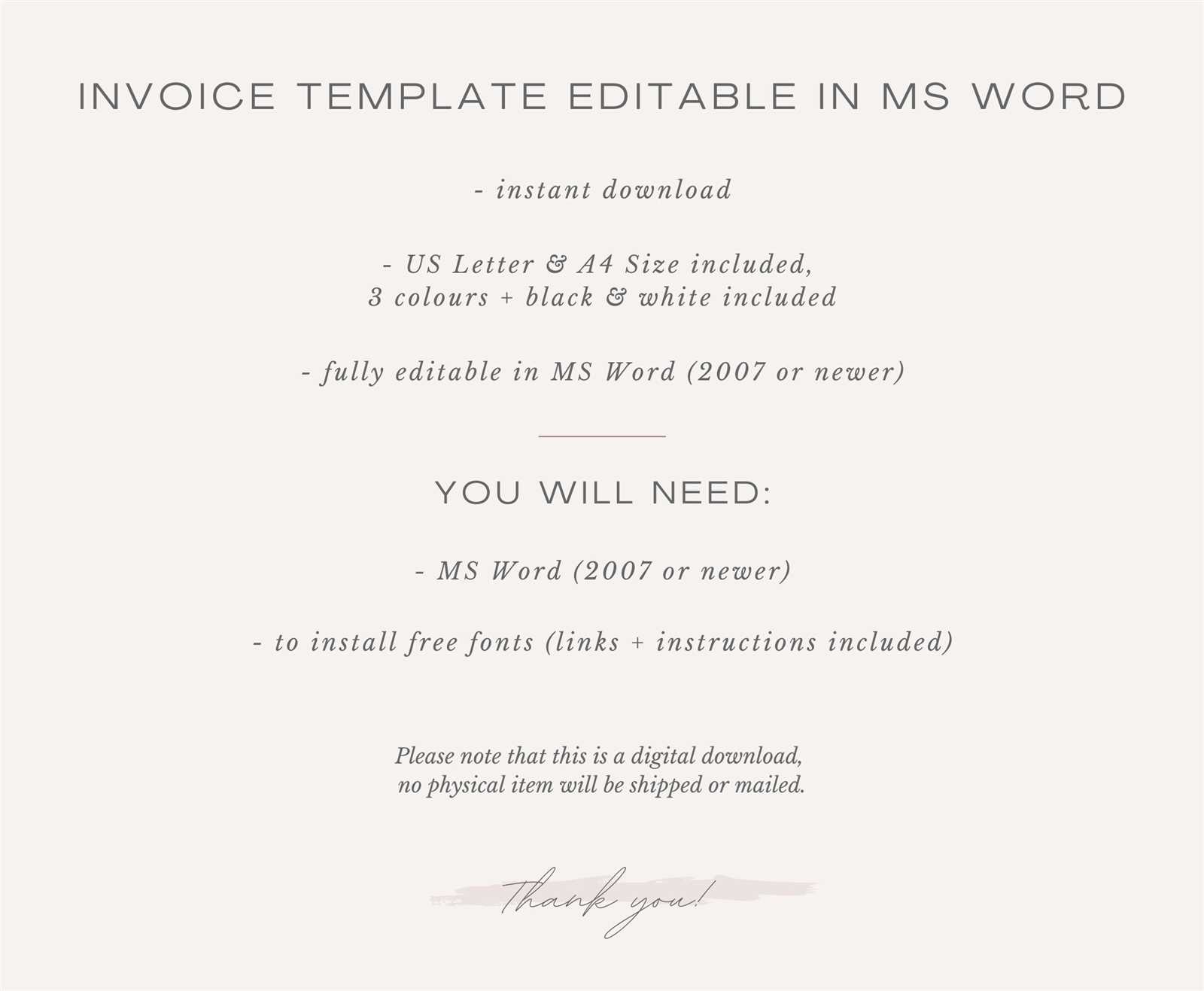
If the built-in choices do not fully meet your needs, there are many online resources where you can find even more pre-designed documents. Websites dedicated to document creation often provide free or paid options that you can download and import into your system. These external sources offer a wider range of styles and customization options that might be better suited to your specific requirements.
Additionally, many of these websites offer customizable files, allowing you to adjust fields and styles according to your preferences. With just a few clicks, you can download, open, and personalize these documents to suit your business needs.
Customizing Your Invoice Template
Once you’ve chosen a pre-designed structure for your billing documents, the next step is personalization. Customizing the design allows you to add your unique branding and ensure that all the necessary details are present. Personalization not only helps your documents stand out but also ensures that they reflect your business identity and meet your specific needs.
Here are some key aspects to focus on when adjusting your document:
- Branding Elements: Add your company logo, change the font styles, and update color schemes to match your branding guidelines. This helps create a consistent look across all your business communications.
- Contact Information: Ensure that all your contact details–such as address, phone number, and email–are accurate and clearly visible on the document.
- Field Adjustments: Depending on your requirements, you might want to modify or add fields. For example, you can include specific tax information, discount sections, or payment terms.
- Layout Tweaks: Adjust the positioning of text and tables to improve readability and ensure the most important information stands out.
By making these customizations, you ensure that each document accurately represents your business and serves its intended purpose effectively. Once you’re satisfied with the layout and content, you can save the customized design for future use, making the process even more efficient going forward.
Steps to Create an Invoice in Word
Creating a professional billing document from scratch is a straightforward process, especially when using a structured layout. By following a few simple steps, you can generate a clear and organized record for any transaction. Here’s a step-by-step guide to help you create your billing document efficiently.
Follow these steps to create a customized billing document:
- Open Your Document Program: Start by launching the program and selecting the option to create a new document. If you’re using a pre-made structure, open it from the available options.
- Enter Your Business Information: At the top of the page, add your business name, address, phone number, and email. Ensure that these details are easy to find, as your client will need them for reference.
- Include Client Information: Below your business details, include the recipient’s name, address, and contact information. This ensures clarity and helps avoid any potential confusion regarding who the bill is addressed to.
- Add Billing Details: Now, create a table to list the goods or services provided. Include columns for the item description, quantity, rate, and total price. The table should look like this:
| Description | Quantity | Unit Price | Total |
|---|---|---|---|
| Service/Product Name | 1 | $100 | $100 |
| Additional Service | 2 | $50 | $100 |
- Calculate the Total: Below the table, calculate the total amount due. Don’t forget to include tax, shipping fees, or discounts if applicable.
- Provide Payment Terms: Clearly state the payment due date and any other relevant instructions, such as accepted payment methods or late fees for overdue payments.
- Review and Save: Before finalizing, double-check all the in
Editing Invoice Details in Word 2007
When working with a pre-designed document for your billing needs, it’s important to be able to make adjustments quickly and easily. Customizing the details in the document ensures that it accurately reflects the transaction, client, and any changes that might occur over time. Editing is straightforward, and with just a few clicks, you can update various sections to keep your records up to date.
Here are the key steps to edit the details of your document:
- Open the Document: Start by opening the file that contains your existing layout. This can be a saved copy of a previously used structure or a new one you’ve started working on.
- Update Contact Information: Modify the business name, address, and client details as necessary. Make sure all fields are accurate and reflect the most current contact data.
- Edit Item Descriptions: If you’re providing new products or services, replace or add to the list of items. You can modify the description, quantity, price, and any other relevant details in the table format.
- Adjust Pricing and Totals: Update the rates, taxes, or discounts in the corresponding fields. Ensure the calculations are correct by checking that the totals match your expectations. If needed, adjust the subtotal, tax percentage, or any extra fees.
- Review Payment Terms: If any changes have occurred to your payment policy (such as new due dates or accepted payment methods), update these in the document to avoid confusion.
- Save Your Changes: Once all the necessary modifications have been made, save the updated document. Consider creating a new file name if you want to keep a record of previous versions.
By following these steps, you can easily maintain accurate and up-to-date billing records, ensuring that all the details are correct before sending the document to your client.
Adding Company Logo to Invoice Template
Incorporating your company’s logo into billing documents is a great way to make them look more professional and recognizable. It helps reinforce your brand identity and ensures that your clients immediately associate the document with your business. Adding a logo to the document is a simple process and can be done in just a few steps.
Steps to Add a Logo
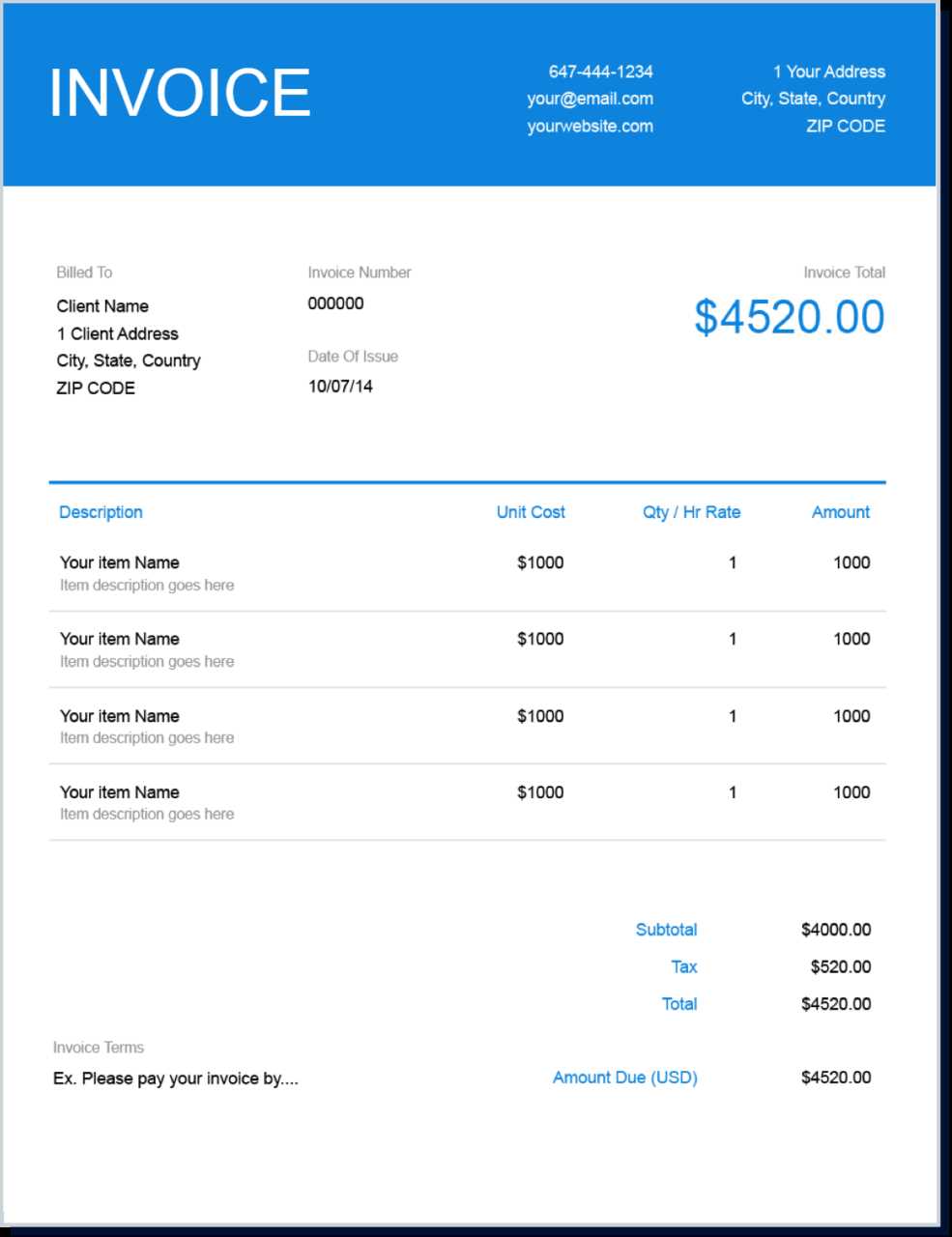
Follow these instructions to add your company logo to the document:
- Prepare the Logo File: Before adding the logo, ensure it is in a compatible image format (such as JPG, PNG, or GIF) and that it is of high quality to avoid pixelation when printed or viewed on different screens.
- Open the Document: Launch the document and navigate to the header or top section where you want the logo to appear. This is usually the best spot to showcase the logo, ensuring that it’s visible but doesn’t interfere with the rest of the content.
- Insert the Logo: Go to the “Insert” tab in the menu and choose the “Picture” option. Then, browse for your logo file and click “Insert” to add it to the document.
- Adjust the Size: After the logo appears, resize it if necessary. Click on the image, and drag the corners to adjust the size, making sure it fits within the document layout without overwhelming the text or other elements.
- Position the Logo: Use the alignment tools to position the logo exactly where you want it. You can place it left, center, or right, depending on your design preference. You can also use the “Wrap Text” option to ensure the text flows around the image appropriately.
- Save the Document: Once you’re happy with the placement and size of the logo, save the document to keep your changes. You may want to save a copy to maintain the original layout and make future adjustments easier.
Tips for Logo Placement
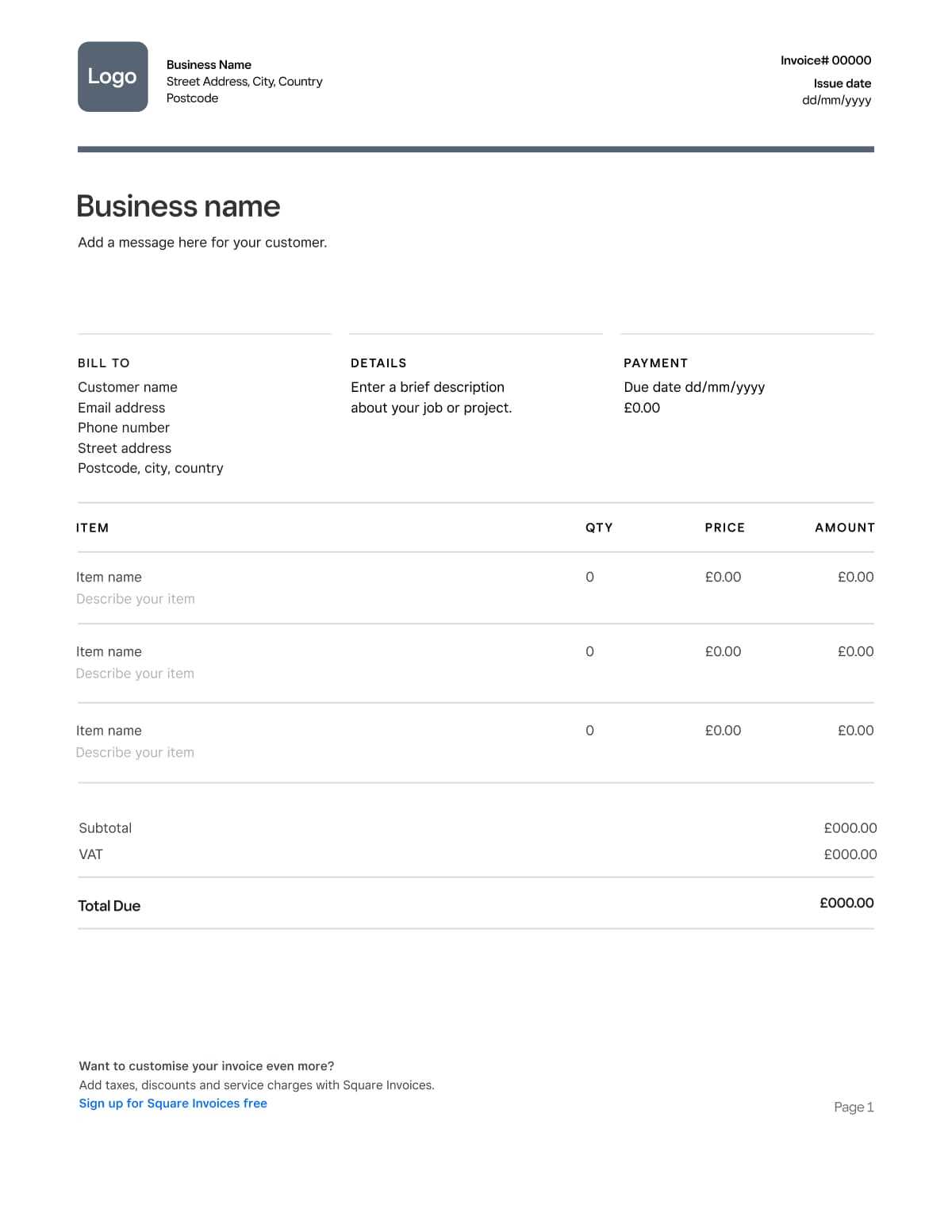
- Consistency: Keep the logo size consistent across all documents to maintain a professional and cohesive look.
- Visibility: Ensure the logo is not too small to be noticed or too large to distract from the other important details.
- Branding: Choose a logo that fits with the overall design and color scheme of your documents to create a unified brand appearance.
By following these simple steps, you can easily add your company’s logo to your billing records, helping to enhance your brand presence and professionalism in every transaction.
Changing Currency Format on Invoices
When dealing with financial records, it is crucial to display amounts in the correct currency format. Whether you’re working with international clients or operating in different regions, adjusting the currency display ensures clarity and helps prevent confusion. Changing the currency format is an easy yet important step to make sure that all monetary values are correctly represented according to local conventions or your client’s preferences.
To modify the currency format in your document, follow these steps:
- Highlight the Amount: Select the cell or text where the monetary value appears. This could be a single value or multiple values in a table or list.
- Access Number Formatting: Right-click on the highlighted value and choose the “Format Cells” or similar option from the menu that appears.
- Select Currency Option: In the formatting options, choose “Currency” or “Number” depending on the program version you are using. Here you will find a variety of pre-set formats for different currencies.
- Choose Your Currency: Select the currency symbol you wish to display, such as USD, EUR, GBP, etc. You can also adjust decimal places or rounding preferences if needed.
- Apply and Review: Once you’ve selected the desired format, apply the changes and check the document to ensure all amounts are properly displayed in the correct currency format.
Customizing the currency format makes your financial documents more professional and helps prevent miscommunication, especially when dealing with clients in different countries or regions.
How to Save Your Invoice Template
After customizing your document for billing purposes, it’s essential to save it in a way that allows for easy future use. By saving your structured layout as a reusable file, you can streamline your workflow and avoid having to recreate the design each time you need it. Properly saving the document ensures that all your adjustments are preserved and ready to be used again whenever needed.
Follow these steps to save your customized document:
- Click on “File”: In the top left corner of your screen, click the “File” tab to open the file menu.
- Select “Save As”: From the file menu, select the “Save As” option to specify the location and name for your document.
- Choose the Location: Decide where you want to store the file on your computer or in the cloud. It’s helpful to select a folder where you can easily find it later, such as a “Documents” or “Invoices” folder.
- Give It a Descriptive Name: Provide a clear, descriptive name for your document (e.g., “Business Billing Document”). This will help you quickly identify it in the future.
- Select File Format: Choose the desired file format. The default format will usually be suitable for most purposes, but if you need the document in a different format, such as PDF, you can select that option here.
- Save the Document: Click “Save” to store the document with all the customizations you’ve made. You can now access it anytime to create a new record without starting from scratch.
Saving your document properly ensures that you can easily access and use it for future transactions, saving you time and effort every time you need to create a new record.
Best Practices for Invoice Design
Creating a professional and clear document for billing purposes is essential for maintaining a positive relationship with clients. A well-designed document not only helps in communicating the necessary details effectively but also enhances your brand’s credibility. There are several design principles you can follow to ensure your financial records are organized, easy to read, and reflect your business’s professionalism.
1. Keep It Clean and Simple
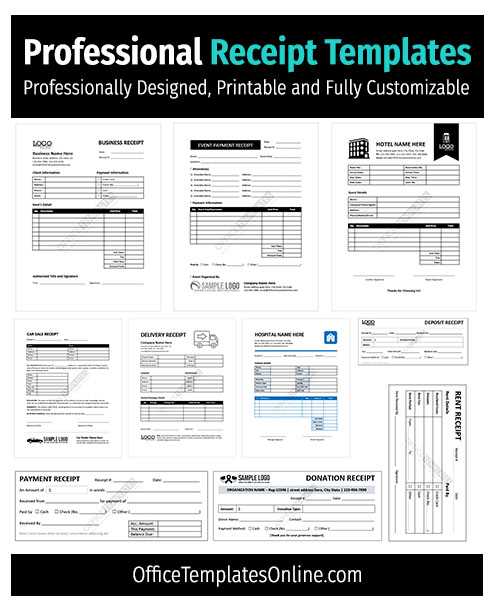
A cluttered document can confuse the reader and lead to missed information. It’s important to keep the design simple and focused. Use clear sections and adequate spacing to separate key pieces of information, such as contact details, transaction descriptions, and payment terms. Too much information in a small area can make it hard for your client to find the details they need.
- Limit the use of colors and fonts: Stick to a clean, consistent color scheme and no more than two or three font types. This keeps the document looking professional and cohesive.
- Use white space effectively: Ensure there is enough white space between different sections. This not only improves readability but also makes the document less overwhelming to read.
2. Organize Information Logically
Properly structuring your content helps guide the reader’s eye to the most important details. Group related information together and use tables or bullet points to make key items stand out. Here’s how to structure your layout:
- Header: Place your business name, logo, and contact details at the top, followed by the client’s information beneath.
- Transaction Details: Clearly label the products or services provided, with their descriptions, quantities, and prices, using a table format.
- Final Amount: Make the total amount due easy to locate by placing it prominently, and ensure any taxes or discounts are clearly outlined.
- Payment Terms: Include payment instructions and due dates in a separate section, making it easy for clients to know how and when to pay.
By organizing the information clearly and logically, you ensure that your client can easily understand the details of the transaction and avoid confusion.
3.
Printing Invoices from Microsoft Word
Once you have prepared your billing document, it’s time to print it for distribution or record-keeping. Printing your documents directly from your software ensures that the formatting remains intact and the layout is preserved, providing you with a professional-looking result. Whether you need to send a hard copy to a client or keep one for your business records, printing is a quick and easy process.
Here’s how you can print your billing document:
- Open the Document: First, ensure that the file containing your customized document is open and ready for printing.
- Check the Layout: Before printing, review the layout of the document to make sure everything is in place. Verify margins, spacing, and text alignment to ensure the content will appear correctly on the printed page.
- Go to the Print Menu: Click on the “File” tab at the top left of your screen and select the “Print” option. This will open the print settings menu.
- Select Your Printer: Choose the printer you want to use from the list of available printers. Make sure your printer is connected and ready for use.
- Adjust Print Settings: Set the print preferences, such as the number of copies, page range, and paper size. You can also adjust other settings, like color options or double-sided printing, if necessary.
- Preview Before Printing: It’s always a good idea to preview the document to ensure everything looks correct. This helps to avoid wasting paper or ink due to any formatting errors.
- Print the Document: Once you’re satisfied with the setup, click on the “Print” button to begin the printing process.
By following these steps, you can quickly print your document with the correct formatting, ensuring that your records or client communications are professional and accurate.
Using Invoice Templates for Small Businesses
For small business owners, managing finances efficiently is essential for maintaining cash flow and staying organized. One of the key elements in financial management is creating clear and professional billing records. Using a pre-designed structure for your billing documents can save time, reduce errors, and help present a consistent, polished image to your clients. A well-structured document can also ensure that all necessary information is included, making it easier to track payments and handle disputes if they arise.
Why Small Businesses Benefit from Ready-made Designs
For small businesses, every minute counts. Creating billing documents from scratch can be time-consuming and inefficient, especially if you’re handling multiple clients or transactions. By using a ready-made design, business owners can focus on their core tasks rather than spending time on formatting. Here are some advantages:
- Consistency: A standardized design ensures that every document looks the same, which can enhance professionalism and brand identity.
- Time-saving: Instead of recreating a document every time you need it, simply fill in the relevant details and send it out.
- Customization: Ready-made structures can be easily modified to fit your specific needs, such as adding new services or adjusting payment terms.
How to Use Billing Documents Effectively
To get the most out of your billing system, make sure you follow these best practices:
- Include Essential Information: Always ensure that your documents contain key details like your business name, client information, services provided, and payment terms.
- Stay Professional: Even if you are a small business, maintain a professional appearance with consistent branding and easy-to-read layouts.
- Track Payments: Use your billing records to track outstanding balances and due dates, helping you manage cash flow and follow up on late payments.
Using a ready-made structure for your business billing documents can simplify administrative tasks, save time, and help you maintain a more organized financial workflow.
How to Track Invoice Payments
Managing payments is a critical aspect of maintaining healthy cash flow for any business. Keeping track of what has been paid and what is still outstanding allows you to stay on top of your financial situation and ensure timely collection of funds. By establishing an organized method for tracking payments, you can avoid errors, missed payments, and unnecessary confusion with clients.
Here are a few effective strategies for tracking payments:
1. Use a Payment Tracking System
Implementing a structured system, whether digital or manual, can help you keep a clear record of which payments have been received and which are pending. A payment tracking system might include:
- Spreadsheets: Create a simple spreadsheet to track payments. Include columns for the client name, due date, amount owed, payment date, and balance due. Update it regularly to maintain accurate records.
- Accounting Software: If your business grows, consider using accounting software that automatically tracks payments, sends reminders, and generates reports.
- Physical Ledger: For businesses that prefer paper, keeping a physical ledger with columns for each transaction can work as a basic payment tracking tool.
2. Mark Paid Items Clearly
It’s essential to differentiate paid and unpaid items clearly. This can be done by marking payments in your tracking system. Methods include:
- Highlighting Paid Amounts: Use a different color, such as green, to mark paid amounts in your spreadsheet or ledger.
- Noting Payment Dates: Include the date when each payment was received to maintain an accurate timeline of when payments were made.
- Payment Status Column: Add a column labeled “Payment Status” with options like “Paid,” “Pending,” or “Overdue” for quick reference.
3. Set Up Payment Reminders
To avoid late payments, setting up reminders for upcoming due dates can help ensure that clients pay on time. Consider the following methods:
- Email Reminders: Use automated tools or your email client to send reminders a few days before the due date.
- Phone Follow-ups: For larger amounts, a personal phone call can serve as a polite reminder to your client.
- Late Fees: Include a late fee clause in your agreements to incentivize timely payments and make sure clients understand the importance of paying on time.
By organizing payment records, clearly marking paid and outstanding amounts, and using reminders, you can effectively track payments and maintain control over your financial operations.
Common Errors When Using Invoice Templates
While ready-made documents can greatly simplify the process of creating billing records, they can also lead to mistakes if not used carefully. Relying on pre-designed formats without fully customizing them for your needs may result in errors that can affect both your professionalism and your financial records. Identifying and correcting these mistakes is essential to ensure your documents are accurate and effective.
1. Missing Essential Information
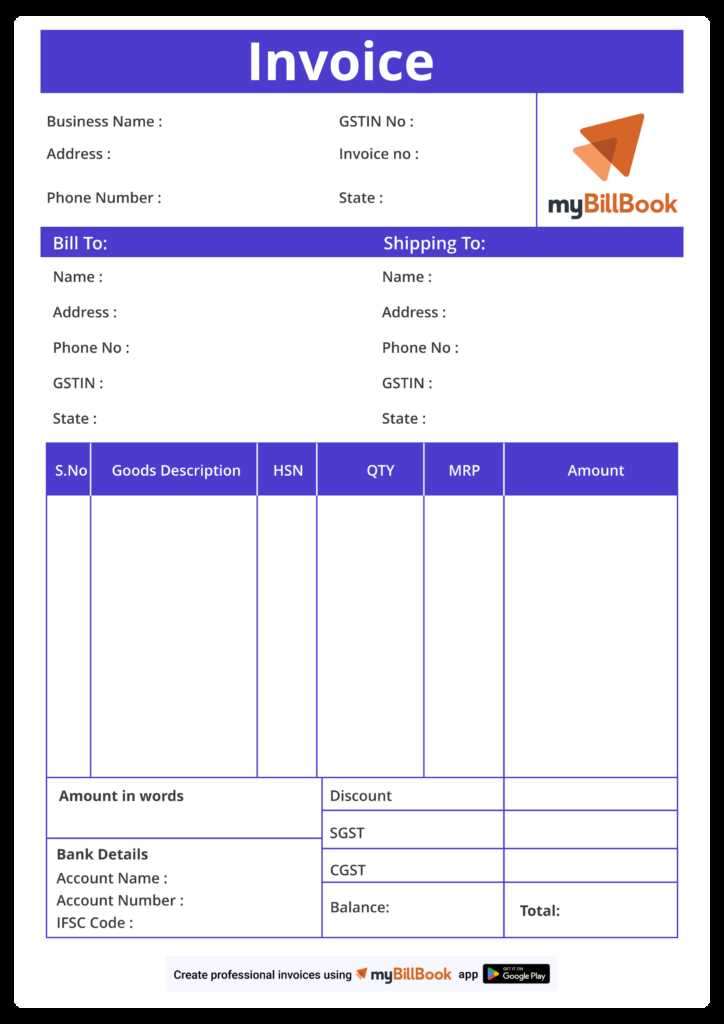
One of the most common mistakes when using pre-designed formats is forgetting to fill in all the necessary details. A missing item or a neglected field can create confusion for both you and your clients. Commonly overlooked elements include:
- Client Information: Ensure that the client’s name, contact details, and address are correct.
- Payment Terms: Clearly state the due date, late fees, and payment methods to avoid misunderstandings.
- Descriptions of Services: A vague or missing description of services or products provided can lead to disputes.
2. Incorrect Formatting and Layout
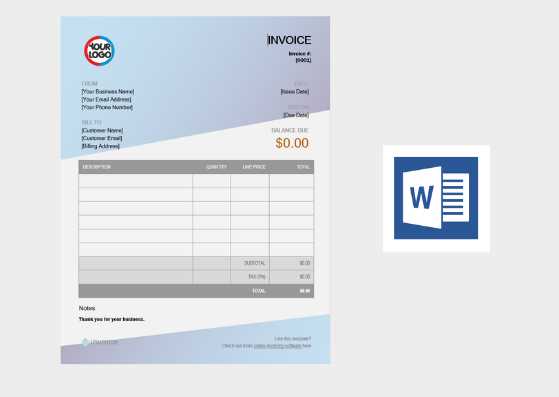
Another frequent error is improper formatting, which can make your document difficult to read or unprofessional. Issues with alignment, font size, and inconsistent use of tables can make your document look disorganized. Common formatting mistakes include:
- Poor Alignment: Ensure that the text, especially numerical values like totals and prices, is properly aligned for clarity.
- Inconsistent Fonts: Stick to one or two font types to maintain readability and consistency throughout the document.
- Unreadable Fonts or Sizes: Avoid using overly small or difficult-to-read fonts, which can make it hard for clients to process the details.
Taking the time to review and adjust your billing document carefully will ensure that it remains professional, complete, and easy to read, helping to avoid confusion and ensuring smoother transactions.
Invoice Template Compatibility with Other Versions
When using pre-made billing documents, it is essential to consider how they will perform across different software versions. Compatibility issues can arise when attempting to open or edit a document created in one version of a program on a different version. These issues can lead to formatting errors, missing elements, or functionality that doesn’t work as expected. Understanding how your document will interact with other systems can save you time and prevent confusion.
1. Formatting Issues Between Different Versions
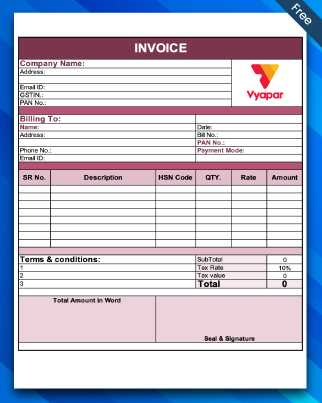
Documents designed in one version of a program may display differently or lose some features when opened in another version. Common problems include:
- Font and Layout Changes: Differences in available fonts or settings may cause your document to look misaligned or unprofessional when opened in a different version.
- Tables and Grids Misalignment: Sometimes, elements like tables or grids may shift or resize, causing a disorganized look.
- Missing or Altered Features: Certain features, like certain styles or macros, may not be supported across older or newer versions, leading to missing or altered content.
2. Ensuring Cross-Version Compatibility
To avoid issues when using billing documents on different software versions, consider the following strategies:
- Save in Compatible Formats: When saving your file, use file formats that are universally compatible, such as .doc or .pdf, to ensure accessibility across different versions and platforms.
- Avoid Complex Features: Limit the use of advanced features like macros, custom styles, or specific fonts that may not be available across versions.
- Test on Multiple Versions: If possible, test your document on different software versions to ensure that it appears and functions correctly before sending it out to clients or using it for business purposes.
By being mindful of compatibility issues and taking the necessary precautions, you can ensure that your documents remain consistent and professional across different software versions.
How to Share Invoice Templates with Clients
Once you have prepared your billing document, sharing it with clients in a professional and accessible manner is essential. Whether you are sending a payment request or a service summary, ensuring the document is easy for your clients to open, view, and understand is key to maintaining good business relationships. Fortunately, there are several ways to share your documents securely and efficiently, whether via email, cloud services, or physical delivery.
Here are a few methods to consider when sharing your documents:
- Email Attachments: The most common way to send a billing record is through email. Simply attach the saved file to your email and send it directly to your client’s inbox. Make sure to choose a widely accepted file format like PDF or .doc, which are easy to open on most devices.
- Cloud Storage Links: If the document is too large to email, or if you want to ensure the client can access the most up-to-date version at any time, you can upload it to a cloud storage platform like Google Drive, Dropbox, or OneDrive. After uploading, you can share a link with your client to grant them access to the document.
- Print and Mail: For clients who prefer physical copies, or for formal business communications, you may opt to print the document and send it by postal mail. Make sure to double-check the printed copy for any errors before mailing it.
- File Sharing Apps: If you and your clients are regularly exchanging documents, consider using file-sharing applications such as Slack, Microsoft Teams, or Trello. These platforms allow you to securely share documents and maintain a communication record in one place.
Each method has its advantages depending on your client’s preferences and the nature of the document. By choosing the right sharing method, you can ensure your billing documents are received promptly and professionally.
Security Tips for Your Invoice Documents
When sharing sensitive billing information, it’s crucial to prioritize security to protect both your business and your clients. Documents containing financial details can be targets for fraud or unauthorized access if not properly safeguarded. Implementing basic security practices will help you reduce the risk of data breaches and maintain confidentiality throughout your business transactions.
Here are some essential security tips for your billing documents:
- Use Password Protection: If you’re sending billing records electronically, consider encrypting the file or setting a password to restrict access. Passwords should be complex and shared securely through a different communication channel, such as via phone or a secure messaging app.
- Convert to Secure Formats: Converting your documents to PDF format can help ensure they cannot be easily edited or altered without your knowledge. PDFs also allow you to add additional layers of security, such as requiring a password to view or print the file.
- Enable Two-Factor Authentication (2FA): If you are using online storage or email services to send or store your documents, enable two-factor authentication. This adds an extra layer of security by requiring an additional verification step before accessing your account.
- Limit Access to Documents: Only share billing records with authorized personnel and clients. If using cloud storage, adjust permissions to restrict access to sensitive files. This ensures that only those who need the information can access it.
- Regularly Update Software: Ensure that the software you use to create, store, and send your billing documents is always up to date. Software updates often include security patches that help protect against known vulnerabilities.
By following these best practices, you can protect your sensitive billing information from unauthorized access and keep your financial transactions secure.