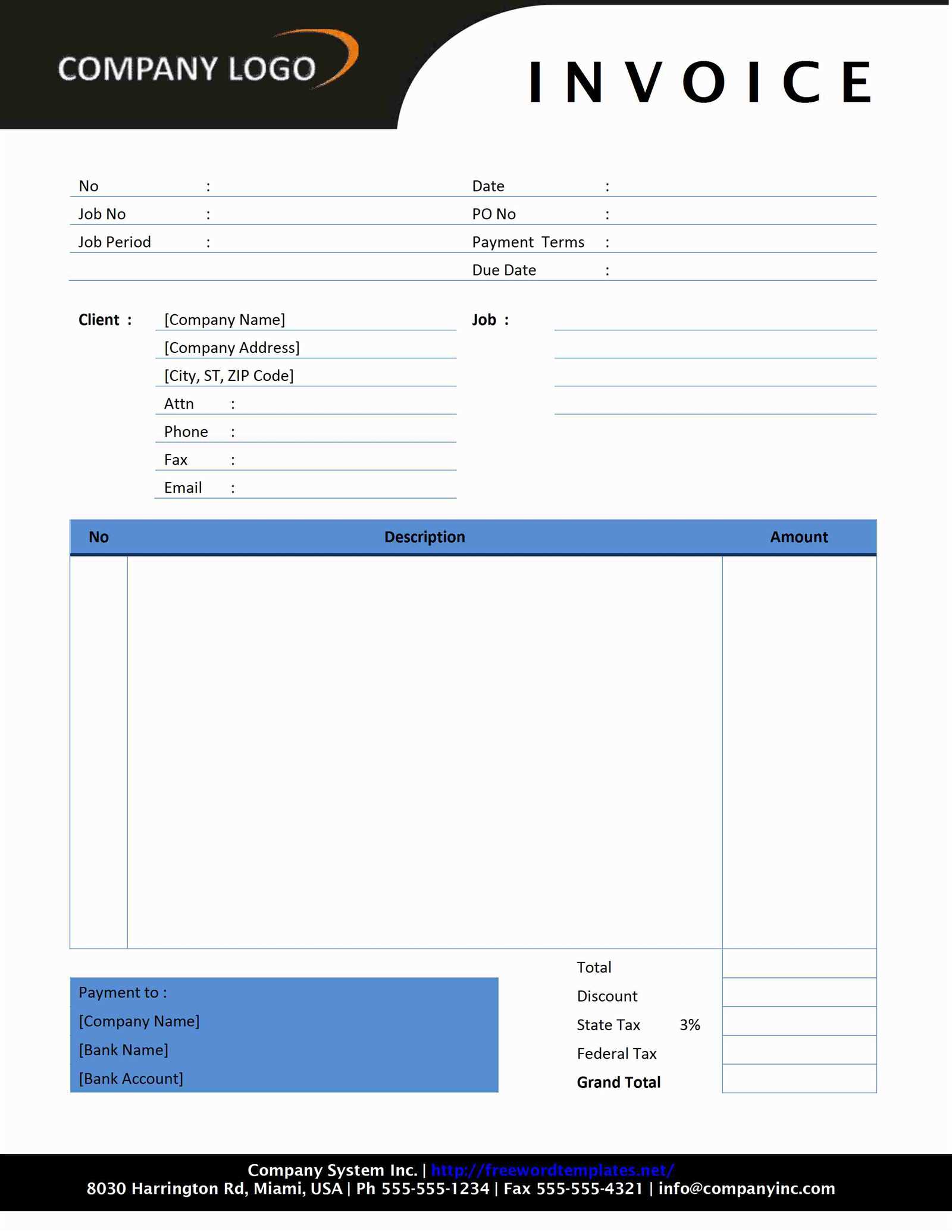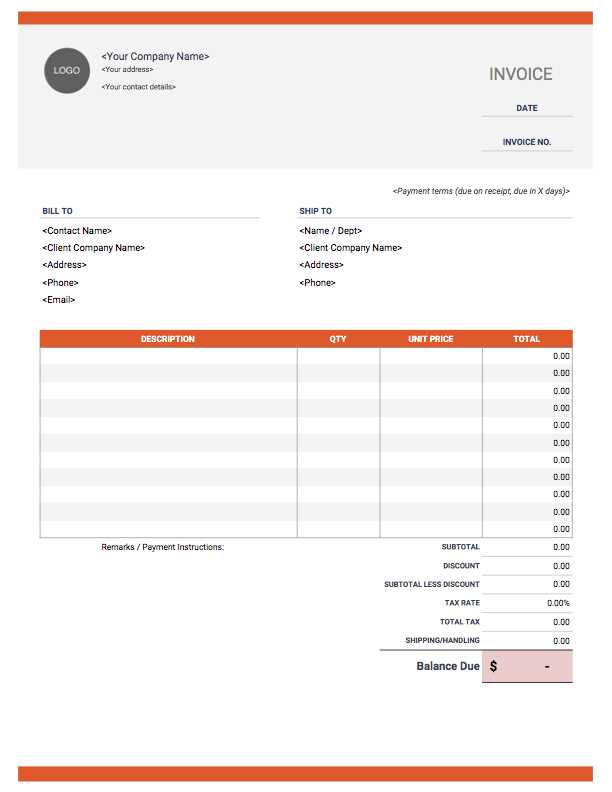Download Customizable Invoice Template in Word Document Format
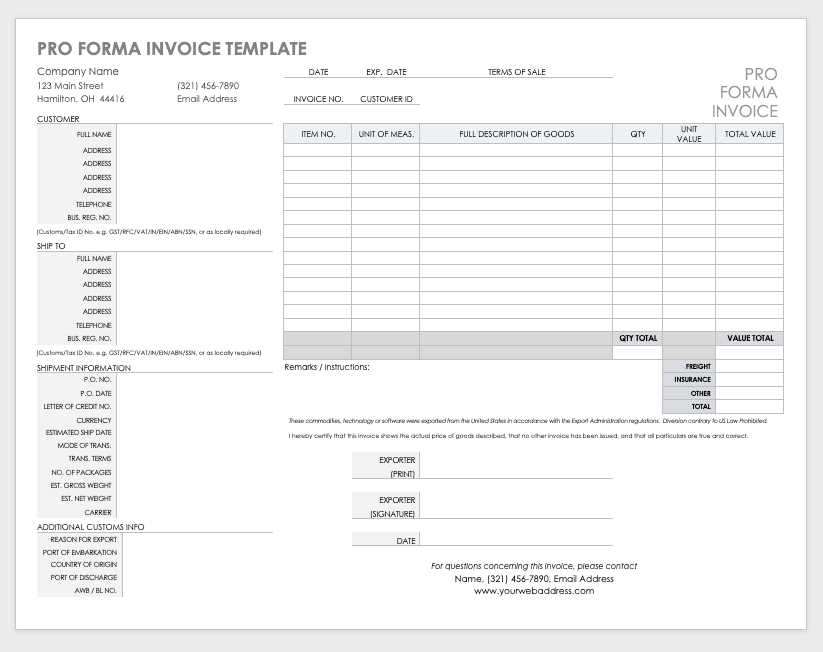
Managing client payments and keeping track of financial transactions is an essential part of any business. Having a clear and organized method for issuing payment requests can save time, reduce errors, and enhance professionalism. Whether you’re running a small startup or managing a growing company, simplifying this process is crucial for maintaining a smooth workflow.
One of the most efficient ways to prepare these documents is by using ready-made structures that can be easily customized. With the right setup, you can create well-structured, consistent statements that reflect your business’s professionalism. These tools allow for quick modifications, ensuring that each document fits the specific needs of the transaction without requiring extensive design work or advanced software skills.
By leveraging the power of common word-processing tools, you can streamline the creation of your payment requests. These options are user-friendly and offer flexibility, making them ideal for businesses of all sizes. In this guide, we will explore how to effectively use these resources to prepare clear and professional billing statements for your clients.
Why Choose a Word Invoice Template
Creating professional payment requests is a critical task for businesses of all sizes. Using a pre-designed format can save time and effort while ensuring consistency in the documents you send to clients. Opting for a versatile solution that doesn’t require specialized software makes the process even more efficient, allowing for quick adjustments and easy access.
Here are some reasons why a widely-used text editor is a great option for preparing such files:
- Ease of Use: Most people are familiar with the interface, making it simple to create and customize without a steep learning curve.
- Accessibility: These programs are commonly available on most computers, and files can be accessed across different devices, which is convenient for remote work.
- Customization: You can easily modify elements like fonts, colors, and layout to align with your business’s branding and style.
- Efficiency: Using a pre-designed layout helps reduce the time spent manually arranging information, allowing you to focus on other tasks.
- Compatibility: The resulting files can be shared in multiple formats, ensuring seamless communication with clients, whether they are using the same program or not.
In summary, a widely-available and customizable solution provides businesses with a flexible, efficient, and cost-effective way to handle client billing needs. It offers both convenience and professionalism, making it an excellent choice for anyone looking to streamline their financial processes.
Benefits of Using Word for Invoices
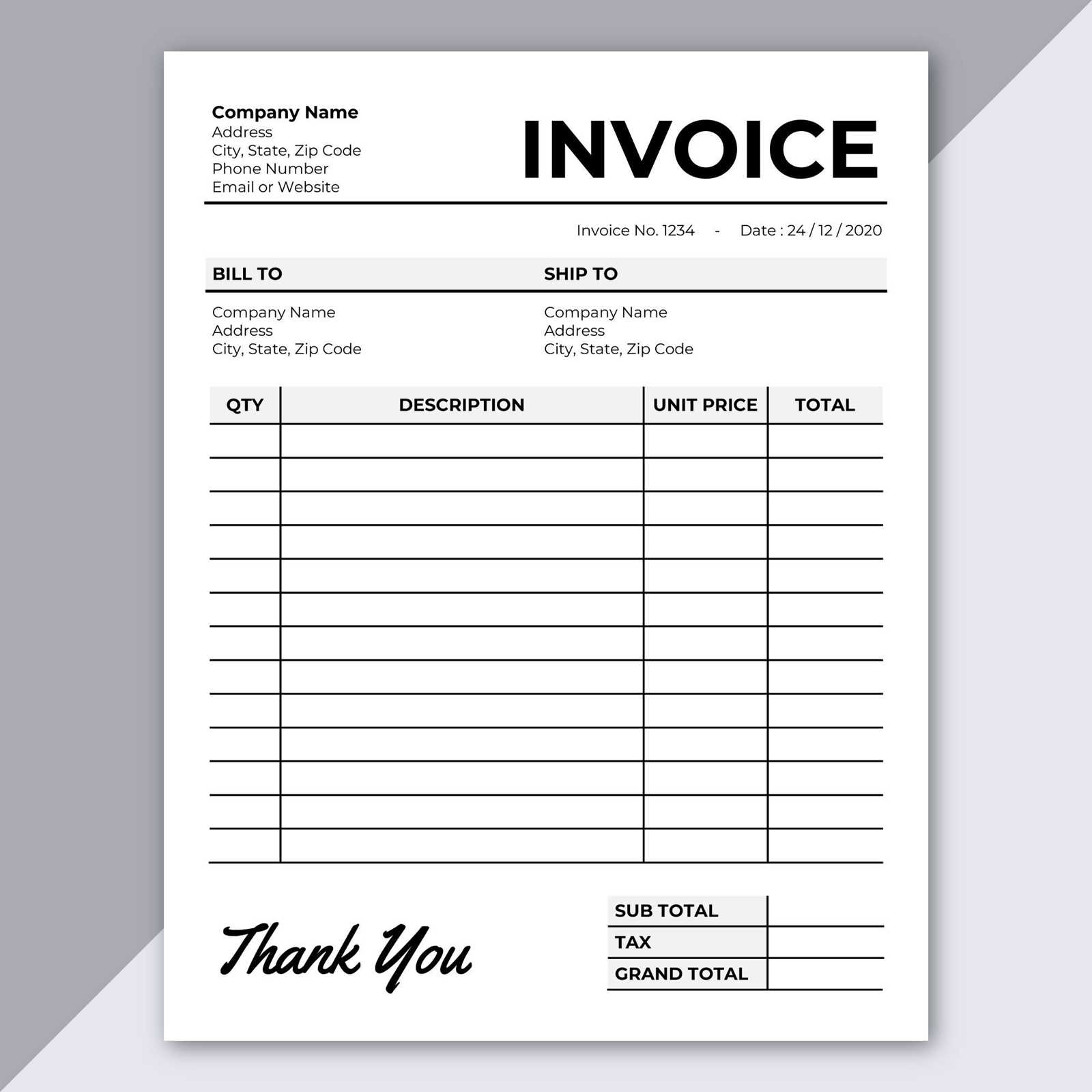
When it comes to creating billing statements, simplicity and flexibility are key. A widely accessible program allows users to easily design and manage these files, providing a practical solution for businesses looking to issue requests for payment efficiently. The ease of use, along with the ability to tailor each file to specific needs, makes this option an attractive choice for many small to medium-sized enterprises.
Flexibility and Customization
One of the biggest advantages of using a popular text editor for preparing payment requests is the ability to customize every detail. From adjusting the layout to changing font styles and colors, you can quickly adapt the format to fit your brand’s look and feel. This flexibility ensures that the documents you create are consistent with your business identity, adding a layer of professionalism.
Easy Access and Compatibility
Another benefit is the wide accessibility of such programs. Whether you’re working from a desktop, laptop, or even a mobile device, these files can be created, edited, and shared with ease. Additionally, the files are compatible with most other systems, allowing clients to open and view them without any issues, regardless of the software they are using.
Overall, using a widely available tool for billing provides an efficient and highly customizable solution, perfect for businesses aiming to streamline their payment collection process while maintaining professionalism.
How to Customize an Invoice Template
When preparing billing statements, personalization is key to ensuring clarity and maintaining a professional image. By modifying the default structure, you can create a unique format that fits your business needs. Customization allows you to adjust the layout, content, and visual elements, giving you full control over how the final document looks and feels.
To begin, focus on the most important sections: your business details, client information, and payment breakdown. Start by replacing placeholder text with your company name, logo, and contact details. Customize the recipient’s information so each document is specific to the client. Next, adjust the table or grid to accurately reflect the products or services provided, including descriptions, quantities, rates, and totals.
Additionally, you can modify the appearance of the document to reflect your business branding. Change font styles, sizes, and colors to match your corporate identity. If applicable, add custom fields such as taxes, discounts, or additional fees. This level of personalization helps you stand out while ensuring that all essential details are clearly presented to the client.
Creating a Professional Invoice in Word
Designing a clean, clear, and professional billing statement is essential for any business. A well-structured file not only helps ensure that clients can easily understand the payment details but also reinforces your business’s credibility. The following steps will guide you through the process of creating a polished payment request that reflects professionalism and attention to detail.
Key Elements to Include
To create an effective and professional document, make sure to include the following essential details:
- Your Business Information: Include your business name, address, phone number, and email. Adding your logo can help reinforce brand identity.
- Client Details: Clearly list the client’s name, address, and contact information to ensure that the document is personalized and accurate.
- Unique Reference Number: Assign a unique identifier for each file to help both you and your clients keep track of payments.
- Payment Breakdown: List the services or products provided, along with quantities, rates, and totals. Be sure to clearly show the payment due, including any taxes or discounts.
- Payment Terms: Specify the due date, payment methods accepted, and any late fees or penalties, if applicable.
Design Tips for a Polished Look
Now that the necessary content is in place, focus on improving the overall appearance of your statement to make it visually appealing and easy to read:
- Use Clear Headings: Break up the content into clearly defined sections with headings, so it’s easy for the client to follow.
- Keep It Simple: Avoid clutter by using ample white space, limiting the use of fonts and colors to maintain a professional tone.
- Alignment: Ensure that all text is aligned properly, especially in the itemized list and total sections, to maintain neatness.
- Consistent Fonts: Stick to one or two professional fonts. Ensure the font size is large enough to be easily readable.
By incorporating these elements and design tips, you can easily create a professional-looking statement that will make a great impression on your clients while ensuring all necessary details are clearly presented.
Essential Elements of an Invoice
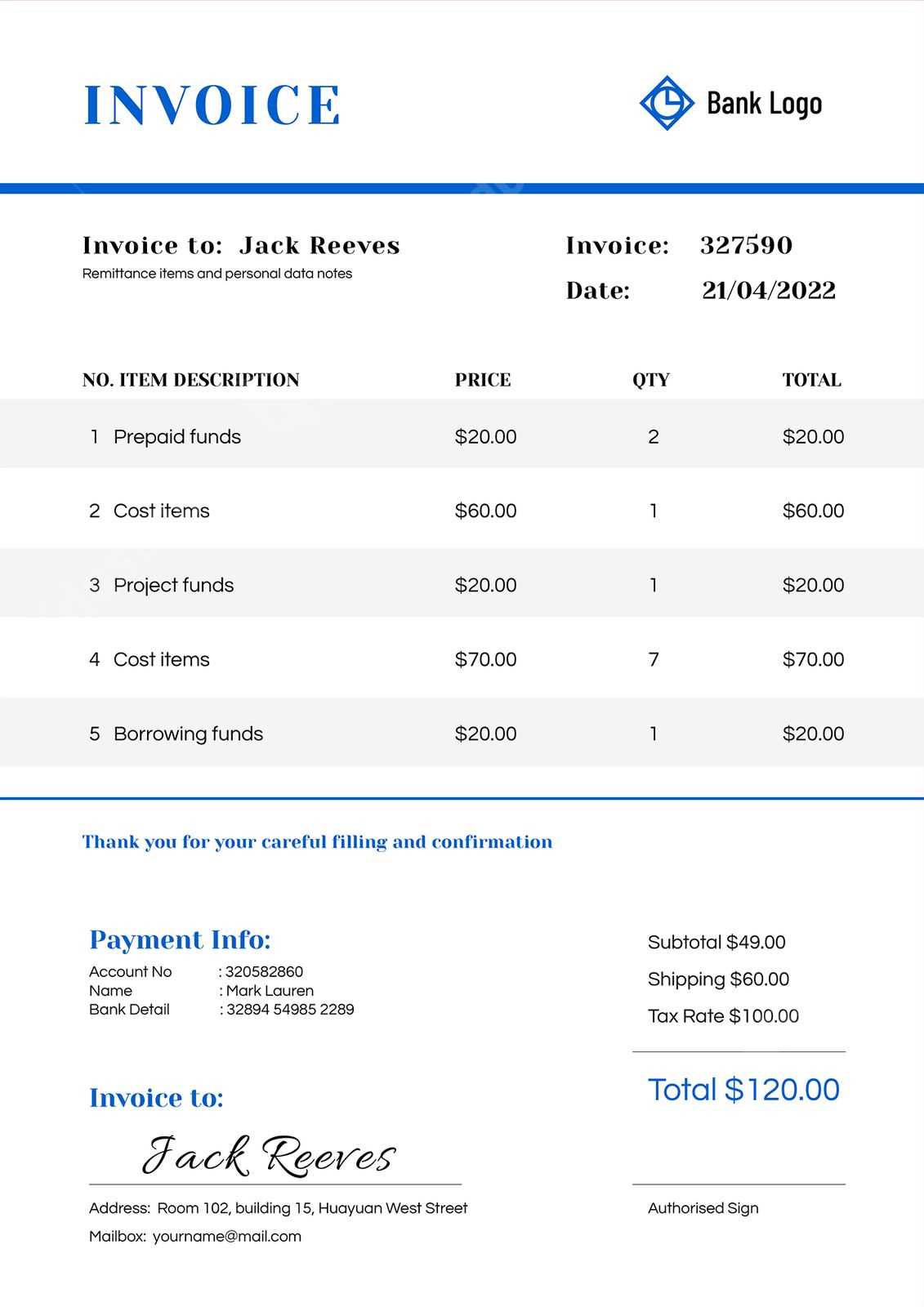
When creating a payment request, it’s crucial to include all the necessary details to ensure clarity and avoid confusion. A well-structured request not only facilitates smooth transactions but also maintains professionalism. Below are the key components that should always be present to ensure the document serves its purpose effectively.
| Element | Description |
|---|---|
| Business Information | Include your company name, address, phone number, email, and logo if applicable. This identifies you as the sender and makes it easy for the client to reach out if necessary. |
| Client Details | List the client’s name, address, and contact details to ensure accuracy and personalization. |
| Unique Identifier | Assign a unique reference number to each request. This helps both you and your client track payments easily. |
| Itemized List | Clearly describe the goods or services provided. Include quantities, unit prices, and total amounts for transparency. |
| Payment Terms | State the due date, accepted payment methods, and any penalties for late payments. This helps manage client expectations. |
| Total Amount Due | Include the total amount due, including taxes, discounts, or any other adjustments. This section should be clearly highlighted to avoid any confusion. |
Ensuring all of these components are included in your request not only promotes clear communication with your clients but also fosters trust and professionalism in every transaction.
What to Include in Your Invoice
To ensure smooth payment processing, it’s essential to provide all necessary information when creating a billing request. The details you include not only make it easier for your client to understand the charges but also help prevent delays in payment. Below are the key sections to incorporate to guarantee that your statement is clear, complete, and professional.
| Section | Description |
|---|---|
| Your Business Information | Include your company name, address, phone number, email, and any relevant business registration numbers. This helps establish your identity and provides the client with contact details. |
| Client’s Details | Clearly state the client’s full name or company name, address, and contact information to ensure proper billing and delivery. |
| Reference Number | Assign a unique identifier to the request. This helps both you and the client track the transaction easily for future reference. |
| Itemized List of Goods/Services | Provide a clear breakdown of the products or services provided, including quantities, unit prices, and totals. This section ensures transparency. |
| Amount Due | Clearly state the total amount the client owes, including any taxes, fees, or discounts applied. |
| Payment Terms | Specify the due date, acceptable payment methods, and any penalties for late payment to set expectations. |
Including all of these components in your billing statement ensures that there is no confusion, helping your clients process payments quickly and accurately.
Free Word Invoice Templates to Download
For businesses looking to create billing statements quickly and efficiently, there are numerous free resources available online. These pre-designed layouts can be easily downloaded and customized to meet specific business needs. By using these ready-made formats, you can avoid the hassle of designing a new payment request from scratch and ensure that all essential details are included in a professional manner.
Below are some popular sources where you can download free billing layouts for your business:
| Resource | Description | Link |
|---|---|---|
| Template.net | Offers a wide range of customizable billing formats for different industries. Simple to use and highly customizable for your needs. | Visit Website |
| Microsoft Office Templates | A trusted source with a variety of professional-looking billing formats ready for immediate use, offering both free and paid options. | Visit Website |
| Invoicely | Provides free billing formats that can be downloaded and customized, along with additional tools for managing invoices. | Visit Website |
| Zoho Invoice | Offers free, customizable billing formats along with an easy-to-use platform to manage your payments and clients. | Visit Website |
Downloading and using these resources can significantly save you time, ensuring that your business’s payment requests are professional and complete, while also allowing you to focus on other aspects of your operations.
Top Sources for Invoice Templates
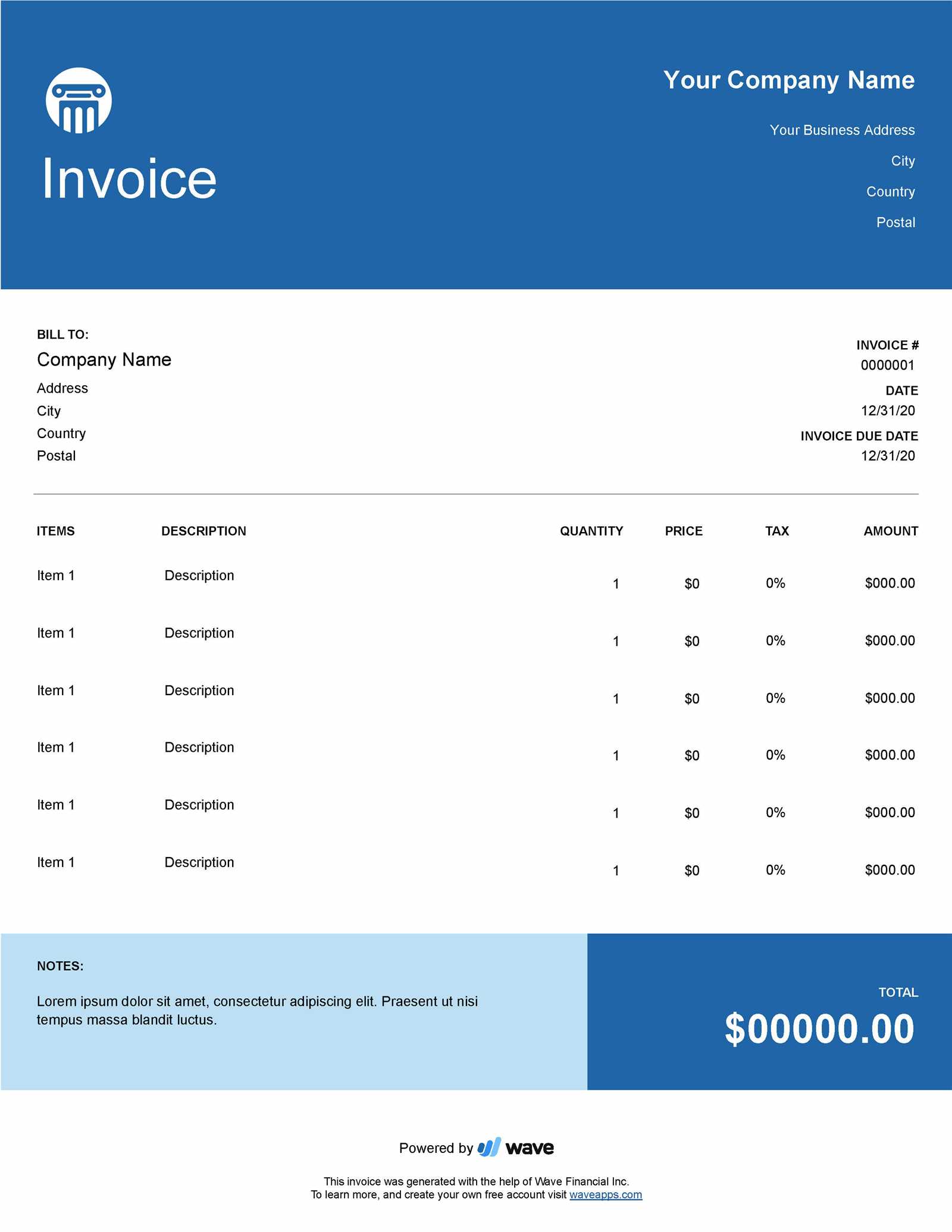
When it comes to preparing payment requests, having access to high-quality, pre-designed formats can save you a significant amount of time. Many websites offer free and customizable options that can be tailored to suit your business needs. These resources allow you to create professional-looking billing statements without needing to start from scratch. Below are some of the best platforms for finding reliable, easy-to-use layouts that you can quickly adapt to your requirements.
Template.net offers a wide variety of layouts designed for different industries. With both free and premium options, it provides an easy way to find a style that fits your business. The site allows you to download your preferred format in multiple file types, ensuring compatibility with most software.
Microsoft Office Templates is another trusted source. As a part of the Microsoft ecosystem, it provides many pre-built layouts that are highly customizable. Whether you need a simple design or something more detailed, this platform offers easy access to professional files that can be edited and saved in various formats.
Canva is a graphic design platform that also offers a range of visually appealing payment request layouts. Canva’s interface makes it simple for users to drag and drop elements, allowing for quick customizations while maintaining a professional look. It also integrates with cloud storage, making sharing and storing documents seamless.
Zoho Invoice stands out for those seeking an all-in-one solution. This platform provides free and paid options for creating, managing, and sending payment requests, offering templates that can be customized for any type of business. The integration with Zoho’s suite of tools also makes it a comprehensive option for managing your finances.
FreshBooks is another excellent source for customizable layouts. While FreshBooks is primarily known for its accounting software, it also offers free and paid templates that allow users to quickly create professional statements. The platform is particularly beneficial for small business owners who need more than just a basic layout.
Using these resources, you can create polished, accurate statements without needing graphic design skills or expensive software. With the flexibility to adapt each format to your business needs, you can maintain consistency across all your payment requests while saving valuable time and effort.
How to Save an Invoice in Word
Once you’ve created a professional payment request, it’s important to save the file properly to ensure it’s easily accessible for future use. Storing your billing files in the correct format allows for efficient sharing, editing, and archiving. Here’s how you can save your completed file for quick access and easy distribution to your clients.
Saving as a Standard File
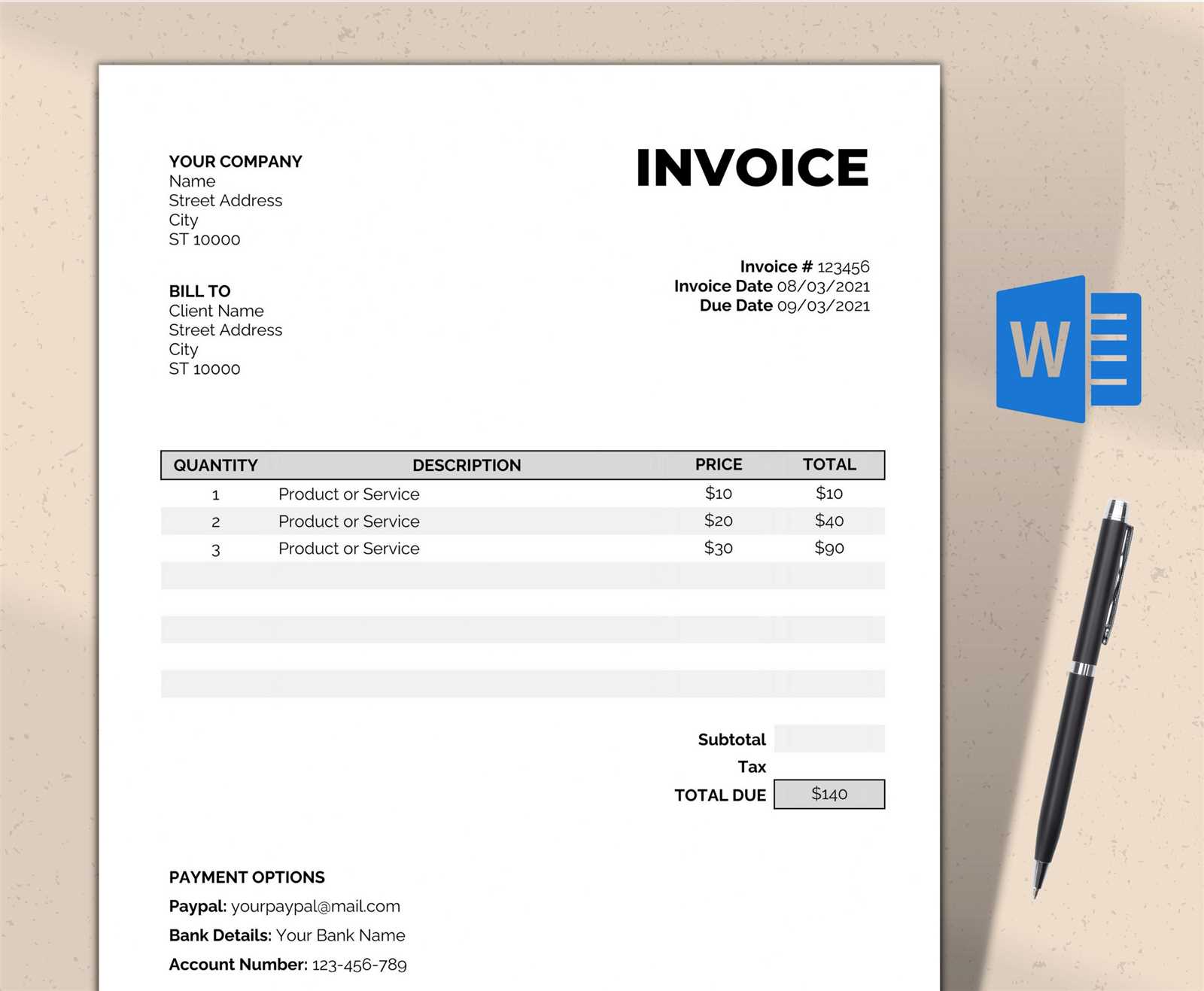
- Step 1: After completing your billing request, click on the “File” tab in the top left corner of the application.
- Step 2: From the menu, select “Save As” and choose the location where you’d like to store the file (your computer, cloud storage, or an external drive).
- Step 3: Name the file appropriately (e.g., include the client’s name and the date) for easy reference later.
- Step 4: Ensure the format is set to the default (.docx) or any compatible file format you prefer, then click “Save.”
Saving as a PDF for Easy Sharing
- Step 1: After finalizing the document, go to the “File” tab and choose “Save As.”
- Step 2: Choose your desired file location (local storage, cloud, etc.).
- Step 3: Under the “Save as type” dropdown, select “PDF” from the options.
- Step 4: Give the file a name that reflects the content, ensuring the client can easily identify it.
- Step 5: Click “Save” to store the file in PDF format, ideal for easy sharing and printing.
By saving your completed payment requests in both editable and shareable formats, you ensure that your files are ready for future edits or quick distribution, making the payment process smoother for both you and your clients.
Exporting Your Invoice for Clients
Once your payment request is ready, the next step is to send it to your client in a format that is both professional and easy to open. Exporting the file ensures that the recipient can view and access the information without complications. Below are several methods for exporting and sharing your billing statement to make the process smooth and efficient for both you and your client.
Exporting as a PDF for Easy Sharing
- Step 1: Once your billing statement is finalized, click on the “File” tab in your software and choose “Save As.”
- Step 2: Select the location where you’d like to store the file (local storage or cloud).
- Step 3: In the “Save as type” dropdown menu, choose “PDF.” This format is widely compatible and prevents unauthorized edits.
- Step 4: Name the file appropriately (include client details and date) to make it easy to identify.
- Step 5: Click “Save” to finalize and store the file in PDF format, then proceed to send it via email or another communication channel.
Sending via Email or Cloud Storage
- Step 1: After exporting the file, open your email client or cloud storage app (such as Google Drive, Dropbox, or OneDrive).
- Step 2: Attach the exported file to an email or upload it to your cloud storage for sharing.
- Step 3: Include a professional subject line and message in the email, confirming the payment details and deadline.
- Step 4: Send the email or share the link with the client, ensuring they have access to the file without issues.
Exporting your completed billing request and sending it through email or cloud storage ensures that the client can easily access and download the document. Using widely accepted formats like PDF guarantees that the file will look the same regardless of the recipient’s software, maintaining the professionalism of your communication.
Customizing Invoice Layouts in Word
When creating a payment request, personalizing the layout is key to presenting a professional and organized statement. Customizing the format ensures that all important details are clearly displayed, making the document more effective and aligned with your business branding. Here’s how to modify and adjust the layout to suit your needs, allowing for a more tailored and professional appearance.
Adjusting Basic Layout Elements
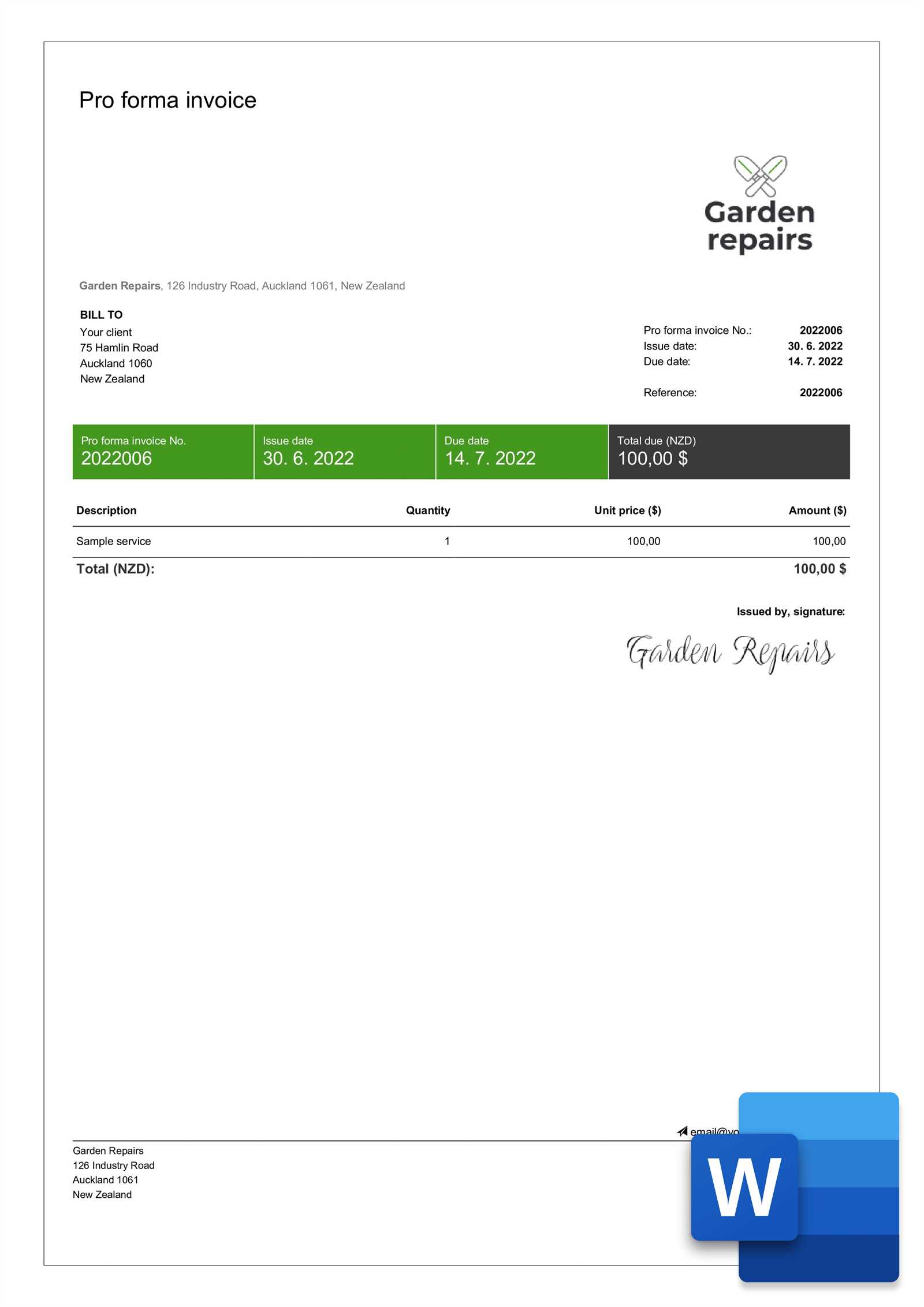
- Step 1: Open the layout and begin by selecting the elements you want to adjust. You can start with the page margins to ensure proper alignment of text.
- Step 2: Customize the font style and size to match your brand’s identity. Choose professional fonts like Arial or Times New Roman for easy readability.
- Step 3: Modify the header and footer to include your business name, contact details, or logo. This adds a personal touch and makes the request easily identifiable.
- Step 4: Add lines or borders where necessary to separate sections like item lists, totals, or payment terms. This helps maintain organization and clarity.
Organizing the Information Effectively
- Step 1: Adjust the columns and rows in the itemized section. You can resize tables to ensure that each entry is clearly spaced and properly aligned.
- Step 2: Reorder sections if necessary. Ensure that the total amount due is easily visible, typically at the bottom of the page, in a larger font or bold for emphasis.
- Step 3: Use bullet points or numbered lists to break down the charges, making them more digestible for the client.
- Step 4: Add extra fields like discount, tax, or shipping charges as needed, adjusting the layout to accommodate the new information clearly.
By adjusting these elements, you can create a payment request that is not only easy to read but also aligns with your brand’s professional image. Customizing the layout ensures that your clients have all the information they need in a format that is both visually appealing and functional.
Changing Fonts and Colors in Word
Adjusting the fonts and colors in your payment request is a simple yet effective way to enhance its professionalism and match it to your business’s branding. By customizing the text style and color scheme, you can create a more visually appealing and coherent document. This can also help emphasize key sections, such as the total amount due or important instructions.
Changing the Font Style and Size
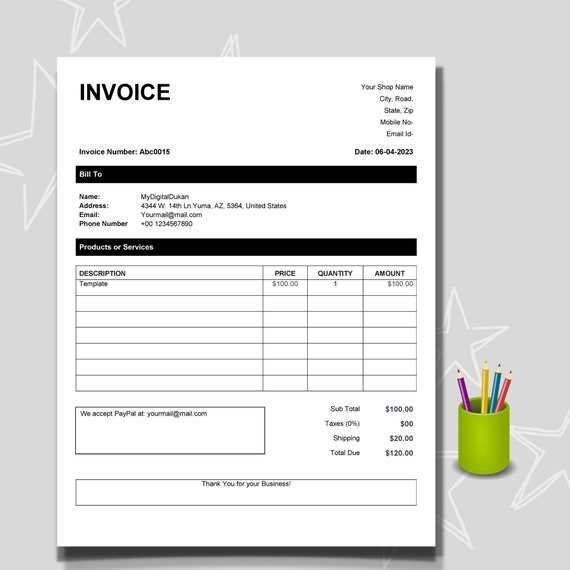
- Step 1: Select the text you want to change, or press “Ctrl + A” to highlight the entire content.
- Step 2: Go to the “Home” tab in the toolbar and locate the font section. You can choose from a variety of fonts available in the dropdown menu.
- Step 3: Adjust the font size to make headings and totals stand out. Larger fonts are typically used for headers, while smaller fonts can be used for details.
- Step 4: Use the bold, italic, or underline options to highlight important text such as due dates or payment terms.
Adjusting the Color Scheme
- Step 1: Highlight the text you want to change the color of, or select the entire document.
- Step 2: In the “Home” tab, click the “Font Color” button (represented by a letter “A” with a color strip under it).
- Step 3: Choose a color from the standard palette or click “More Colors” to pick a custom hue that matches your brand’s colors.
- Step 4: Use color strategically. For example, make headers and totals bold with a different color to make them stand out, while keeping the body text a more neutral shade for readability.
Using Color for Emphasis
Using color effectively can draw attention to the most important elements of your request. For instance, consider highlighting the total amount due or any deadlines in a bold color, such as blue or red, while using more neutral tones like black or gray for the rest of the text. This allows your client to easily locate the most critical information.
| Font Style | Use Case |
|---|---|
| Arial | Common for clear, professional documents. Ideal for business correspondence and formal requests. |
| Times New Roman | A traditional font often used for official and formal documents. |
| Calibri | A modern and clean font, widely used for its readability and simplicity. |
By adjusting both the font and color settings, you can ensure that your payment request is not only easy to read but also looks professional and aligns with your business’s visual identity.
Adding Your Logo to the Invoice
Including your business logo in a payment request not only adds a professional touch but also reinforces your brand identity. By placing your logo in a prominent position, you make the document instantly recognizable to your clients, enhancing both your credibility and the overall visual appeal. Here’s how to effectively add your logo to the payment request layout.
Placing the Logo in the Header
- Step 1: Open your payment request layout and select the header area where you want to place your logo.
- Step 2: Go to the “Insert” tab and choose the “Pictures” option. Locate your logo file on your computer or cloud storage and select it.
- Step 3: Resize the logo to fit within the header without overpowering the other information. Make sure it’s not too large or too small–typically, a small to medium size works best for a professional appearance.
- Step 4: Position the logo where it’s most visible, usually aligned to the left, right, or center of the header, depending on your layout design.
Adjusting Logo Alignment and Size
- Step 1: After inserting the logo, select it and use the resizing handles to adjust its dimensions. Maintain the logo’s aspect ratio to avoid distortion.
- Step 2: Align the logo using the alignment tools available in the “Picture Tools” tab. You can choose to center it, align it to the left, or position it to the right, depending on your preferences.
- Step 3: If necessary, adjust the padding or margins around the logo to ensure it’s not too close to the edges of the page or other elements.
Adding your logo is a simple but impactful step in making your payment requests look more polished and professional. By positioning it effectively and adjusting the size, you ensure that it complements the rest of the content without overwhelming it, keeping the focus on the essential details while reinforcing your brand image.
Making Your Invoice Stand Out
Creating a payment request that stands out can help leave a lasting impression on your clients and reflect your business’s professionalism. By using design elements and thoughtful formatting, you can make sure your billing statement grabs attention while maintaining clarity and ease of use. Here are several ways to enhance your payment request and ensure it stands out from the rest.
Use Bold Typography and Clear Headers
- Step 1: Make key sections, such as the payment amount, due date, and your contact details, bold or in a larger font. This makes the most important information easy to locate at a glance.
- Step 2: Use clear, descriptive headings to organize different sections of the payment request, such as “Charges,” “Payment Terms,” and “Client Information.”
- Step 3: Consider using different font styles for headings and body text to create a visual hierarchy, making the document more structured and reader-friendly.
Incorporate Color for Emphasis
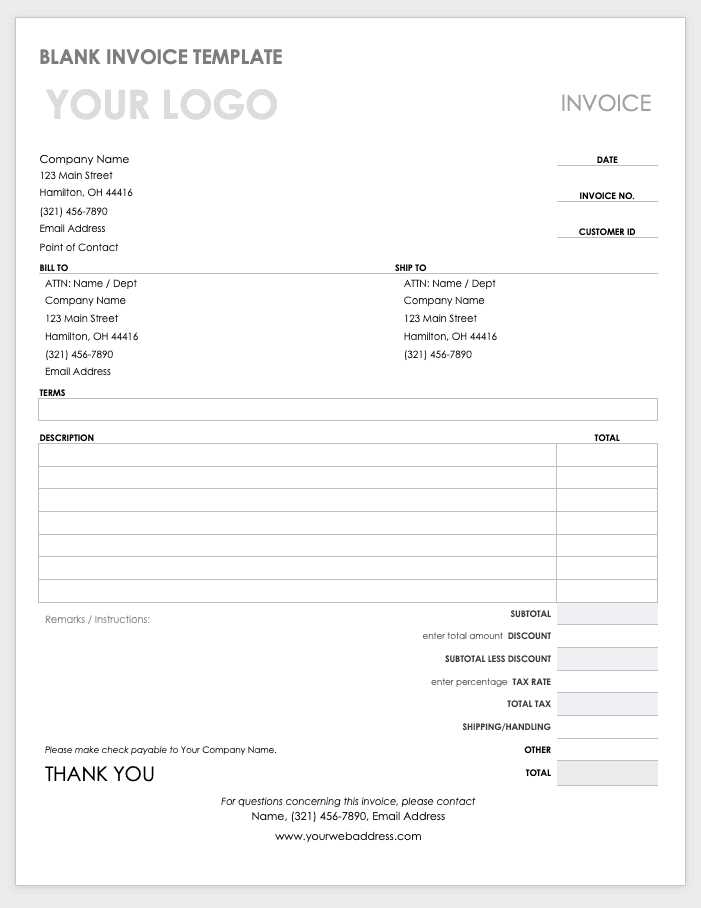
- Step 1: Choose a color scheme that aligns with your brand or business identity. Incorporating one or two brand colors into the layout can make the document feel more cohesive and professional.
- Step 2: Use color sparingly to highlight important details such as the total amount due, payment due date, or your business name and logo.
- Step 3: Ensure that any colored text maintains high contrast against the background to ensure readability. Avoid using too many colors that could distract from the content.
Organize Information with Tables and Borders
- Step 1: Use tables to neatly organize the list of items, services, or charges. Ensure that the table is clear, with well-defined rows and columns to avoid clutter.
- Step 2: Add borders or lines between sections to improve readability. Separating information like “Items” and “Total Charges” with lines helps guide the reader’s eye through the document.
- Step 3: Make sure to leave enough white space around each section to prevent the layout from feeling crowded. A clean and open design makes the document easier to read and visually appealing.
By using thoughtful typography, colors, and layout elements, you can make your payment request visually appealing while ensuring the content remains clear and accessible. These small design changes not only grab attention but also make a strong professional impression that reflects well on your business.
How to Use Table Features in Word
Using tables in your payment request allows for better organization and clarity, especially when you need to present itemized lists, prices, and other details. Tables help to structure the content, making it easier for your client to understand the charges, quantities, and total amounts. Here’s how to effectively use table features to improve the layout of your request.
Creating and Inserting a Table
- Step 1: Go to the “Insert” tab and click on the “Table” icon. A grid will appear that allows you to select the number of rows and columns for your table.
- Step 2: Drag your cursor over the grid to select the appropriate number of rows and columns based on your needs. For example, you might need columns for “Item Description,” “Quantity,” “Unit Price,” and “Total.”
- Step 3: Once the table is inserted, you can start typing in the cells, adding the necessary details for each section of your request.
Formatting and Customizing Table Appearance
- Step 1: To adjust the width of columns, hover your mouse over the border between two column headers, then click and drag to resize them according to the content.
- Step 2: To improve the visual appeal of the table, use the “Table Design” tab, where you can apply pre-set styles such as borders, shading, or alternating row colors to differentiate each line.
- Step 3: For better alignment, highlight the text within the table and use the alignment tools (left, center, right) in the “Home” tab to ensure everything is neatly arranged.
- Step 4: If you need to add or remove rows and columns, right-click within the table and select “Insert” or “Delete” from the dropdown menu to customize your table further.
Using Table Borders and Shading
- Step 1: To add borders around your table or specific cells, select the table and go to the “Table Design” tab. Choose the “Borders” button and pick the appropriate border style.
- Step 2: To add shading to specific cells or rows, select the desired cells, then click on the “Shading” button in the “Table Design” tab to choose a background color.
Example of a Simple Table Layout
| Item | Quantity | Unit Price | Total | ||||||||||||||||||||||||||||
|---|---|---|---|---|---|---|---|---|---|---|---|---|---|---|---|---|---|---|---|---|---|---|---|---|---|---|---|---|---|---|---|
| Consultation | 2 | $100 | $200 | ||||||||||||||||||||||||||||
| Service Fee | 1 | $50 | $50 | ||||||||||||||||||||||||||||
| Item Description | Quantity | Unit Price | Total |
|---|---|---|---|
| Consulting Service | 3 hours | $100 | $300 |
| Design Fee | 1 project | $500 | $500 |
| Total | $800 |
By organizing your information into clear, structured tables, you create a professional and user-friendly presentation. Tables not only help improve the readability of the content but also make it easier for clients to quickly find and verify details like charges and payment terms.
Invoice Formatting Tips for Clarity
Clear formatting is essential for ensuring that your payment requests are easy to read and understand. Well-organized content helps your client quickly identify key details such as the amount due, payment terms, and contact information. By following a few simple formatting techniques, you can enhance the professionalism and readability of your document.
Use Simple and Clean Layouts
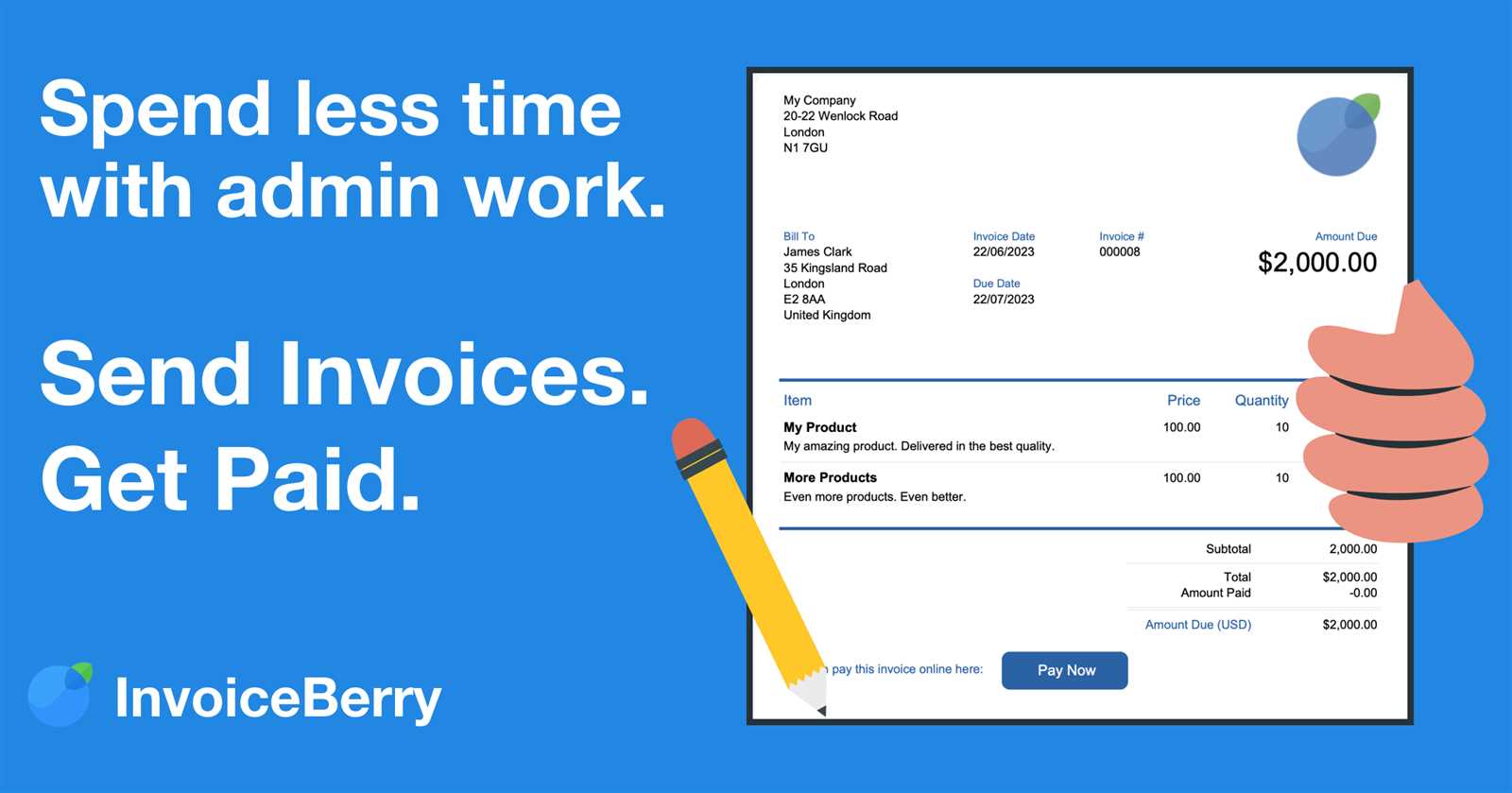
- Step 1: Keep the layout clean and uncluttered. Use plenty of white space around sections to allow the reader’s eyes to move easily across the content.
- Step 2: Avoid overcrowding the page with excessive text or unnecessary graphics. Stick to the essential details that your client needs to process the payment.
- Step 3: Break the content into clear, logical sections such as client information, itemized charges, payment details, and terms. This will help your client navigate through the document easily.
Highlight Key Information
- Step 1: Bold or increase the font size of critical details such as the total amount due, due date, and your business name or contact details.
- Step 2: Use color sparingly to draw attention to important areas, but make sure the text remains legible. A subtle highlight can emphasize key points without overwhelming the reader.
- Step 3: Use bullet points or tables to clearly organize lists, making them easier to read and less prone to confusion.
Organize Information with Tables
- Step 1: Use tables to neatly present itemized lists of products or services, ensuring each piece of information is clearly separated in its own cell.
- Step 2: Align text and numbers properly. Use left-aligned text for descriptions and right-aligned numbers for amounts or quantities to improve readability.
- Step 3: Adjust column widths to ensure there is enough space for the content, avoiding cramped text or columns that are too wide.
Example of Proper Formatting
| Description | Quantity | Unit Price | Total |
|---|---|---|---|
| Consulting Service | 5 hours | $150 | $750 |
| Design Work | 1 project | $500 | $500 |
| Total Amount Due | $1,250 |