Easy to Use Invoice Template for Apple Pages
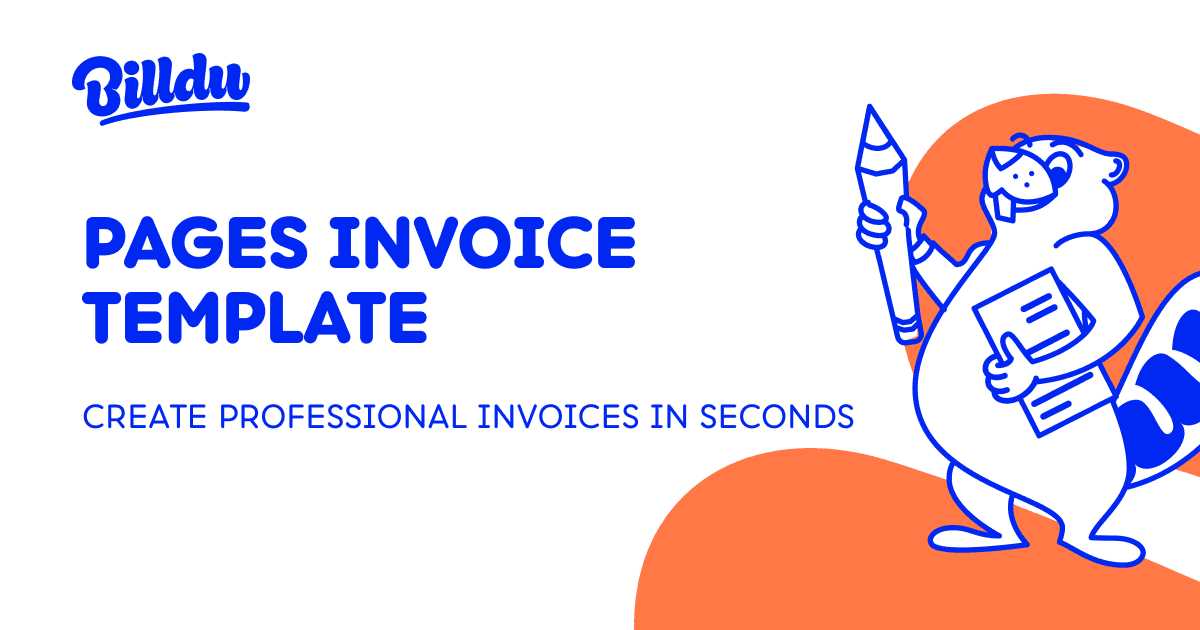
Managing business paperwork can often feel like a daunting task. Whether you’re invoicing clients or keeping track of transactions, having a well-organized and easily customizable document can make the process much simpler. The right tool allows you to save time while ensuring a polished, professional appearance every time.
With the right structure, creating detailed, clear records becomes effortless. Many individuals and businesses prefer using user-friendly software that allows quick adjustments and ensures that each document meets specific needs. Whether for personal use or professional requirements, having a streamlined approach is key to maintaining efficiency.
Easy customization and adaptability are essential when choosing a tool for managing financial records. The ability to personalize every detail–such as formatting, layout, and content–means you’re not just creating a document but crafting a reflection of your business’s professionalism.
Invoice Template for Apple Pages
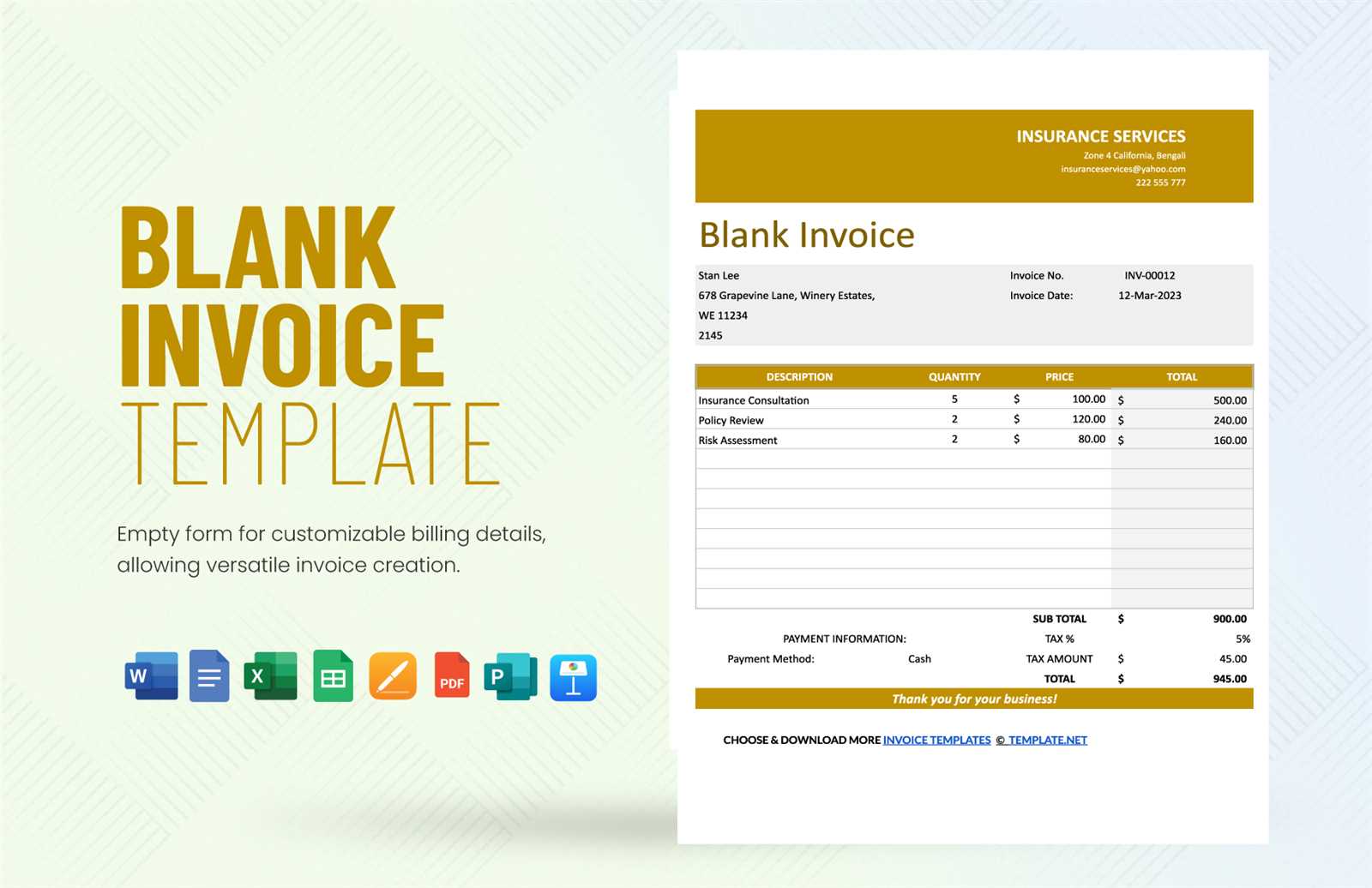
When it comes to managing business transactions, having a customizable, structured document can make all the difference. Using a flexible solution for generating financial statements not only saves time but also ensures that all essential details are presented clearly and professionally. A well-organized layout can help you avoid common mistakes and enhance your overall workflow.
With the right tool, you can easily create tailored records that meet your specific business needs. Here are some reasons why this approach is highly beneficial:
- Customizable fields: Tailor each section to your business’s specific requirements, from client details to payment terms.
- Professional appearance: Ready-made layouts ensure your documents are both clean and easy to understand.
- Easy to update: Modify content quickly and make adjustments as your business evolves.
- Efficient design: Focus on what matters most with a layout that prioritizes clarity and accessibility.
Additionally, you can personalize your documents with your company’s branding, such as logos and color schemes. This not only strengthens your business’s identity but also provides a polished, cohesive look across all communications. By streamlining this process, you free up valuable time to focus on other areas of your work while ensuring consistency in your financial documentation.
Why Choose Apple Pages for Invoices
When it comes to managing business documents, choosing the right tool can greatly simplify your workflow. A flexible, user-friendly application allows you to create professional, organized records with minimal effort. Whether you’re handling simple requests or detailed transactions, the right software provides the features necessary to create polished, accurate documents.
Here are some reasons why this solution stands out:
- Intuitive interface: Easy to navigate, allowing anyone to quickly create professional documents without a steep learning curve.
- Customization options: Offers a wide range of features to personalize your documents, from layout design to text formatting.
- Seamless integration: Works well with other software tools, making it easy to import and export data as needed.
- Cloud syncing: Store your work in the cloud, ensuring that your documents are accessible from any device, anywhere.
- High-quality output: Generates well-structured, clear documents that are perfect for business use.
Additionally, the ability to integrate your own branding and personalize every aspect of your documents makes this application an ideal choice for small business owners and freelancers looking to maintain consistency in their financial records.
How to Customize an Invoice Template
Creating documents that reflect your business’s unique style and requirements is essential. By customizing a pre-designed structure, you can adjust it to meet your specific needs while maintaining a professional look. Whether you’re updating the layout, adding fields, or adjusting the formatting, this flexibility ensures that your records are both functional and visually appealing.
Adjusting Layout and Structure
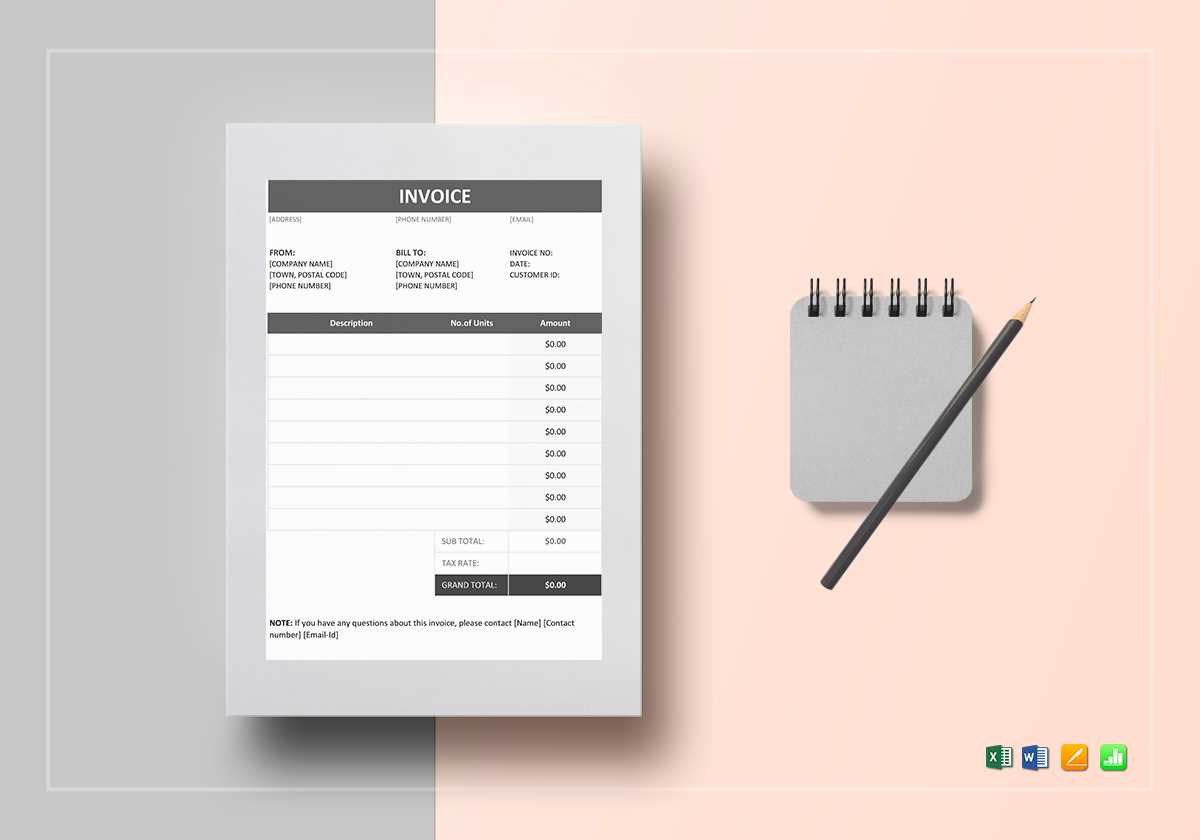
The first step in customization is deciding how the overall document should appear. You can choose to modify margins, spacing, and the arrangement of various sections to make the layout more organized and intuitive. Here’s a basic guide to getting started:
- Open the document and select the layout mode.
- Adjust the size and placement of text boxes, tables, and other elements.
- Choose between a portrait or landscape orientation based on your preference.
Adding Custom Information
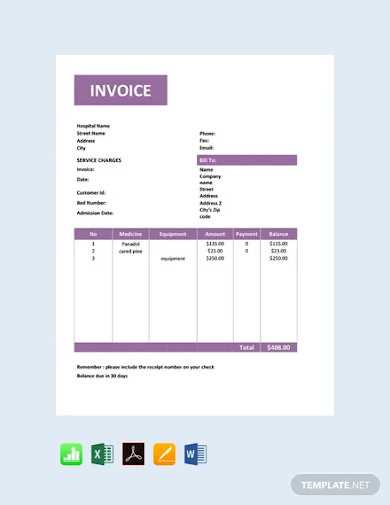
Once you have the layout set, it’s time to insert the necessary fields and details that are specific to your business. You can add your company name, contact information, payment terms, and other essential details. Below is an example of how to set up a basic section for your contact details and payment instructions:
| Field | Description |
|---|---|
| Company Name | Your business name or brand. |
| Contact Information | Phone number, email, and address. |
| Payment Terms | Payment due date and any conditions for late fees. |
By customizing these fields, you ensure that each document accurately represents your business and includes all the necessary information for smooth transactions.
Key Features of Invoice Templates
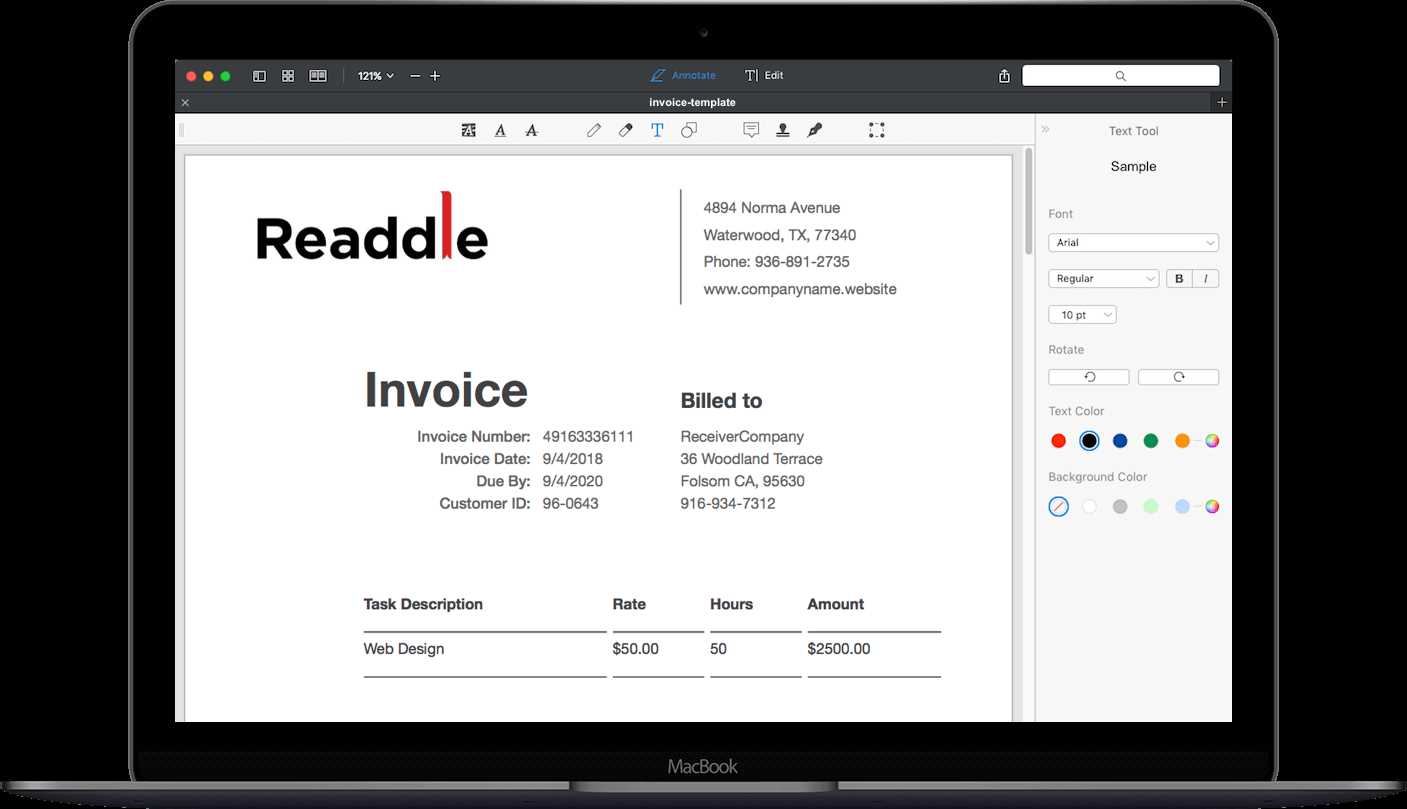
When creating professional documents for financial transactions, certain features are essential to make the process smooth and efficient. A well-structured layout should offer flexibility, clear organization, and easy customization. The ability to personalize details and automate calculations ensures that each record is accurate and meets specific business needs.
Here are some key features that make document creation efficient and effective:
- Clear Structure: Organized sections for important details, making it easy to follow and understand.
- Customization Options: Easily modify text, layout, and design to match your branding or personal preferences.
- Editable Fields: Easily add or remove fields such as client information, payment terms, or services rendered.
- Automatic Calculations: Built-in formulas that calculate totals, taxes, and discounts, reducing manual errors.
- Professional Design: Clean, modern layout with professional fonts and color schemes to ensure a polished look.
- Cloud Syncing: Save and access documents from anywhere, ensuring they are always available when needed.
These features make document management more streamlined and ensure that every transaction is recorded in a clear, organized manner. Customizing these options allows businesses to tailor each document to their specific needs, enhancing both efficiency and professionalism.
Benefits of Using Templates for Invoices
Utilizing a ready-made document design offers several advantages for businesses looking to streamline their processes. By adopting a structured format, you can save time, reduce errors, and ensure consistency across all financial records. The ability to quickly customize each document without starting from scratch allows you to focus more on the details and less on formatting.
Here are some key benefits of using pre-designed layouts:
- Time-saving: Eliminate the need to create documents from scratch, allowing you to generate records quickly and efficiently.
- Consistency: Maintain a uniform look for all documents, strengthening your business’s brand identity and improving recognition.
- Accuracy: Built-in features such as automatic calculations reduce human error, ensuring precise totals and details.
- Customization: Easily adjust the design, text, and layout to meet specific needs without compromising on structure.
- Professionalism: Pre-designed layouts ensure that every document looks polished and organized, enhancing your business’s credibility.
- Efficiency: With minimal effort, you can generate high-quality documents that meet legal and business requirements.
By leveraging these benefits, you not only save valuable time but also create a seamless experience for your clients, enhancing both your workflow and professional image.
Step-by-Step Guide to Creating Invoices
Creating a professional and accurate financial record requires careful attention to detail. By following a simple, structured process, you can ensure that all essential elements are included, and the final document is clear and ready for use. Here is a straightforward guide to help you create effective business records from start to finish.
Setting Up Your Document
The first step is to open your chosen software and select a blank layout. From here, you can customize the overall structure to meet your needs. The key elements to include are:
- Your business name and contact information
- Client’s name and contact details
- Date of issue and due date
- List of services or products provided
- Total amount due
Finalizing and Formatting the Record
Once the content is in place, it’s important to focus on presentation. Adjust the layout, text, and formatting to ensure readability and professionalism. Below is an example of how to structure the document:
| Field | Description |
|---|---|
| Company Details | Your business name, address, and contact information. |
| Client Information | Name, address, and contact details of the client. |
| Itemized List | Detailed description of products/services provided, including quantities and prices. |
| Total Amount | Final amount due, including taxes and any applicable discounts. |
After finalizing the document, save it in your preferred format and ensure it is easily accessible for future reference or distribution. This method ensures every transaction is properly recorded with a professional layout, ready for use.
How to Format Your Invoice in Pages
Proper formatting is key to creating professional documents that are easy to read and look polished. Whether you’re starting from scratch or modifying an existing layout, organizing the content effectively is crucial. The goal is to ensure that all necessary details are clearly presented and easy to follow, while maintaining a clean and attractive design.
Adjusting the Document Layout
The first step in formatting your document is setting up the overall layout. You want to ensure the spacing, margins, and alignment are consistent throughout. Follow these steps to achieve a neat and organized structure:
- Set the page size: Choose an appropriate page size, typically A4 or letter size, depending on your region.
- Adjust margins: Ensure there is enough space around the edges to prevent content from being too cramped.
- Choose a font style and size: Use a professional font, such as Arial or Times New Roman, and select a readable size (usually 10-12pt).
- Align text and sections: Make sure your text is aligned properly for clarity and balance–left-align body text, and center-align headings.
Organizing the Content
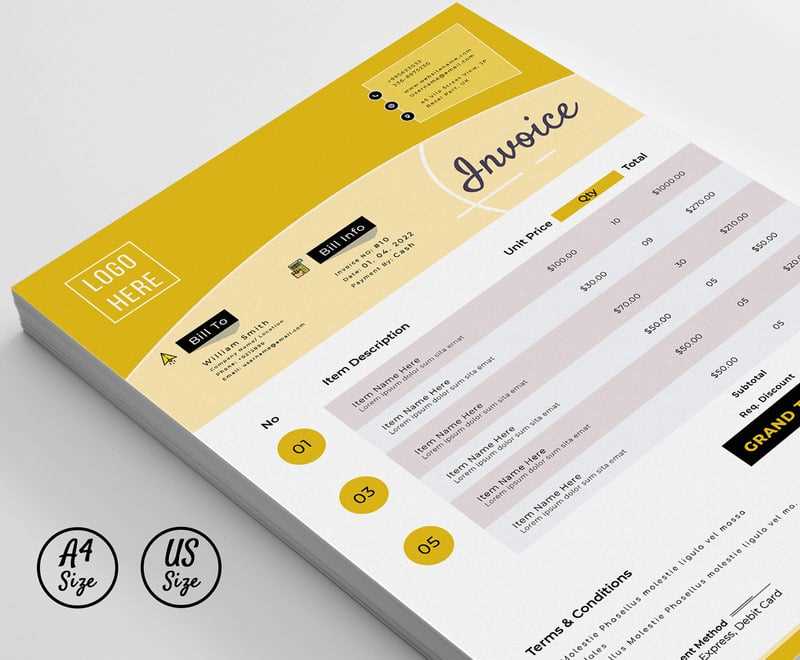
Once the layout is set, it’s time to structure the content. Clear sections and headings will make it easier for the reader to find key information quickly. Consider the following tips:
- Title section: Include your company name, logo, and contact information at the top of the page.
- Client details: Below the title, add your client’s name and contact details, followed by the document’s issue and due dates.
- Itemized list: List products or services provided, including a brief description, quantities, and prices.
- Total section: Clearly highlight the total amount due, including any taxes or discounts applied.
After you’ve structured the content, use tables or lines to separate sections clearly. This will improve readability and help the document look more organized. With these formatting steps, you’ll create a document that is both functional and visually appealing.
Adding Your Business Logo to Invoices
Incorporating your business logo into important documents not only enhances professionalism but also strengthens brand identity. It helps clients immediately recognize your brand and ensures consistency across all your business communications. By adding your logo, you give your records a polished look and reinforce the credibility of your company.
Steps to Insert Your Logo
Here’s a simple guide to adding your logo to the document:
- Prepare the image: Make sure your logo is in a high-quality format (preferably PNG or JPEG) and has a transparent background for better integration.
- Open the document: Begin with your document open in the software, then decide where you want the logo to appear (usually the top-left or top-center).
- Insert the logo: Use the image insert option to select your logo file and place it in the chosen area.
- Resize and position: Adjust the size of the logo so that it doesn’t overwhelm the document but remains clearly visible. Position it properly in the header area for best effect.
Best Practices for Logo Placement
For the most professional appearance, follow these guidelines:
- Don’t overcrowd: Ensure there is enough white space around your logo for clarity.
- Maintain proportions: Avoid stretching the logo. Keep the aspect ratio consistent to preserve its integrity.
- Subtle positioning: The logo should complement the overall design, not distract from the main content.
Adding a logo is a simple yet effective way to make your documents appear more professional and consistent, contributing to a stronger brand presence.
Customizing Colors and Fonts
Tailoring the colors and fonts of your document can significantly enhance its readability and visual appeal. Customizing these elements allows you to align the design with your brand’s identity, creating a cohesive and professional look. The right combination of colors and fonts not only makes your document more attractive but also ensures that key information stands out clearly.
Choosing the Right Colors
Colors play an essential role in setting the tone and improving the legibility of your document. Here are a few steps to follow when selecting your color scheme:
- Match your brand: Use colors that align with your company’s branding guidelines to reinforce your identity.
- Prioritize readability: Choose contrasting colors for text and background. For example, dark text on a light background is easier to read.
- Limit the palette: Stick to two or three main colors to keep the design simple and professional.
- Use accents sparingly: Use color for important elements like headings or totals, but avoid overwhelming the reader.
Selecting Fonts and Sizes
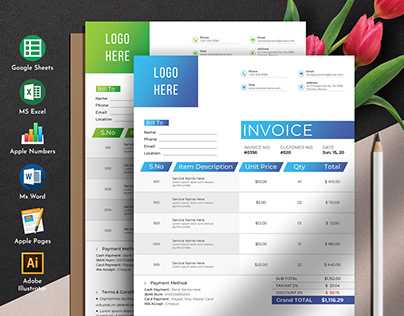
Fonts can convey a lot about your business, so it’s crucial to choose one that is clear, professional, and easy to read. Consider these tips when customizing your fonts:
- Choose professional fonts: Stick to simple, clean fonts like Arial, Helvetica, or Times New Roman. Avoid overly decorative fonts that may distract from the content.
- Ensure readability: Use font sizes that are comfortable to read. Typically, 10-12pt for body text and larger sizes for headings.
- Use bold for emphasis: Highlight important details such as totals or deadlines by making them bold or using a slightly larger font size.
- Avoid too many variations: Limit the number of different fonts to maintain consistency. Typically, one font for headings and another for body text works best.
By customizing colors and fonts, you create a more tailored and visually cohesive document that not only looks good but also improves the overall user experience.
Setting Up Payment Terms on Invoices
Clearly defined payment terms are essential for maintaining smooth financial transactions. By specifying due dates, late fees, and payment methods, you set expectations for both parties, helping to avoid confusion and delays. Customizing these terms allows you to maintain professionalism and streamline your business’s financial processes.
Key Payment Terms to Include
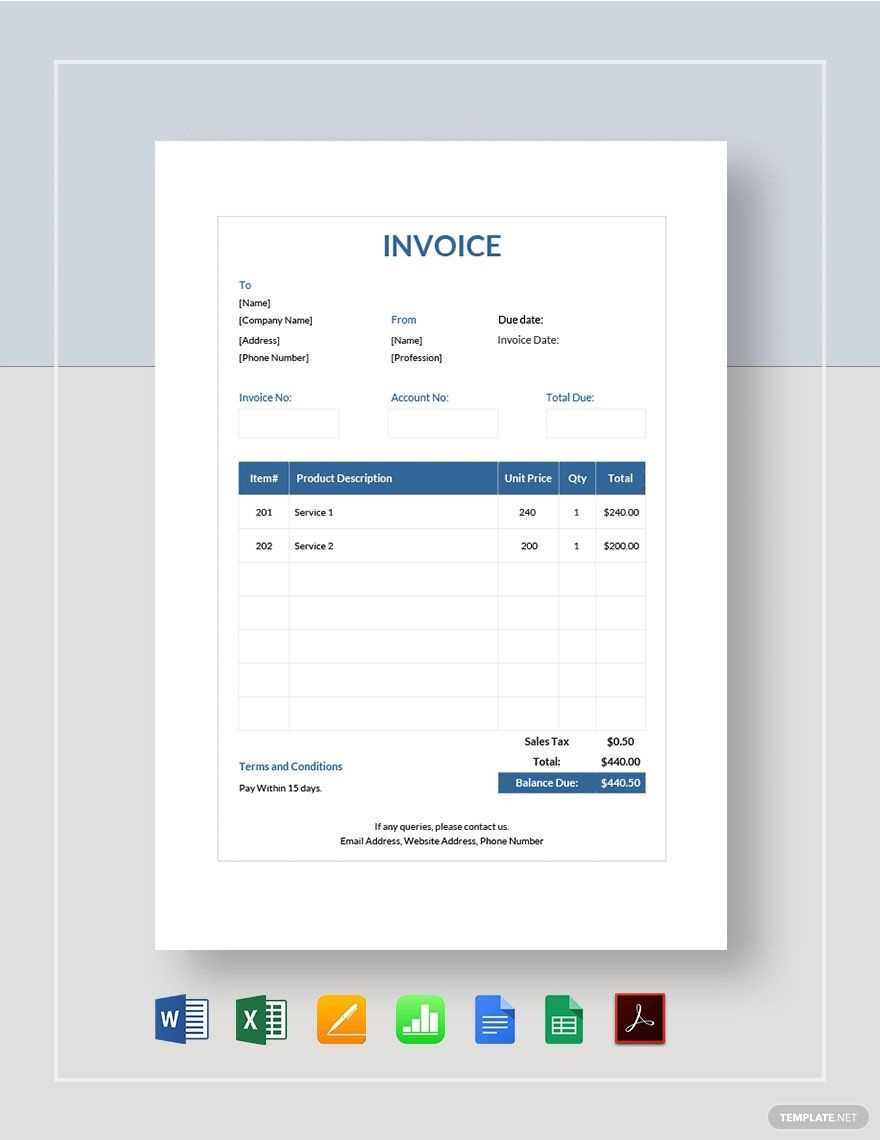
When establishing the terms, it is important to provide all necessary details to avoid any ambiguity. Consider including the following information:
- Payment Due Date: Specify when the payment is expected, such as “Due within 30 days from the issue date.”
- Late Fees: Indicate any additional charges that will be applied if payment is delayed, such as “A 5% late fee will be applied after 30 days.”
- Accepted Payment Methods: Clearly list the methods you accept, such as bank transfers, credit cards, or online payment platforms.
- Discounts for Early Payment: You may choose to offer a discount for early settlement, for example, “5% discount if paid within 10 days.”
How to Display Payment Terms
To make sure the payment terms are easily visible and understood, follow these guidelines:
| Section | Details |
|---|---|
| Placement | Position the payment terms at the bottom of the document or in the footer to ensure they are easily accessible but don’t overshadow the main content. |
| Clarity | Use clear, concise language to explain the due date, penalties, and payment methods. Avoid complex legal jargon that could confuse clients. |
| Formatting | Consider using bold or italics to highlight key information, such as due dates or late fees, so that it stands out. |
Setting clear and transparent payment terms helps prevent misunderstandings and ensures that both parties are on the same page regarding expectations.
How to Save Your Invoice Templates
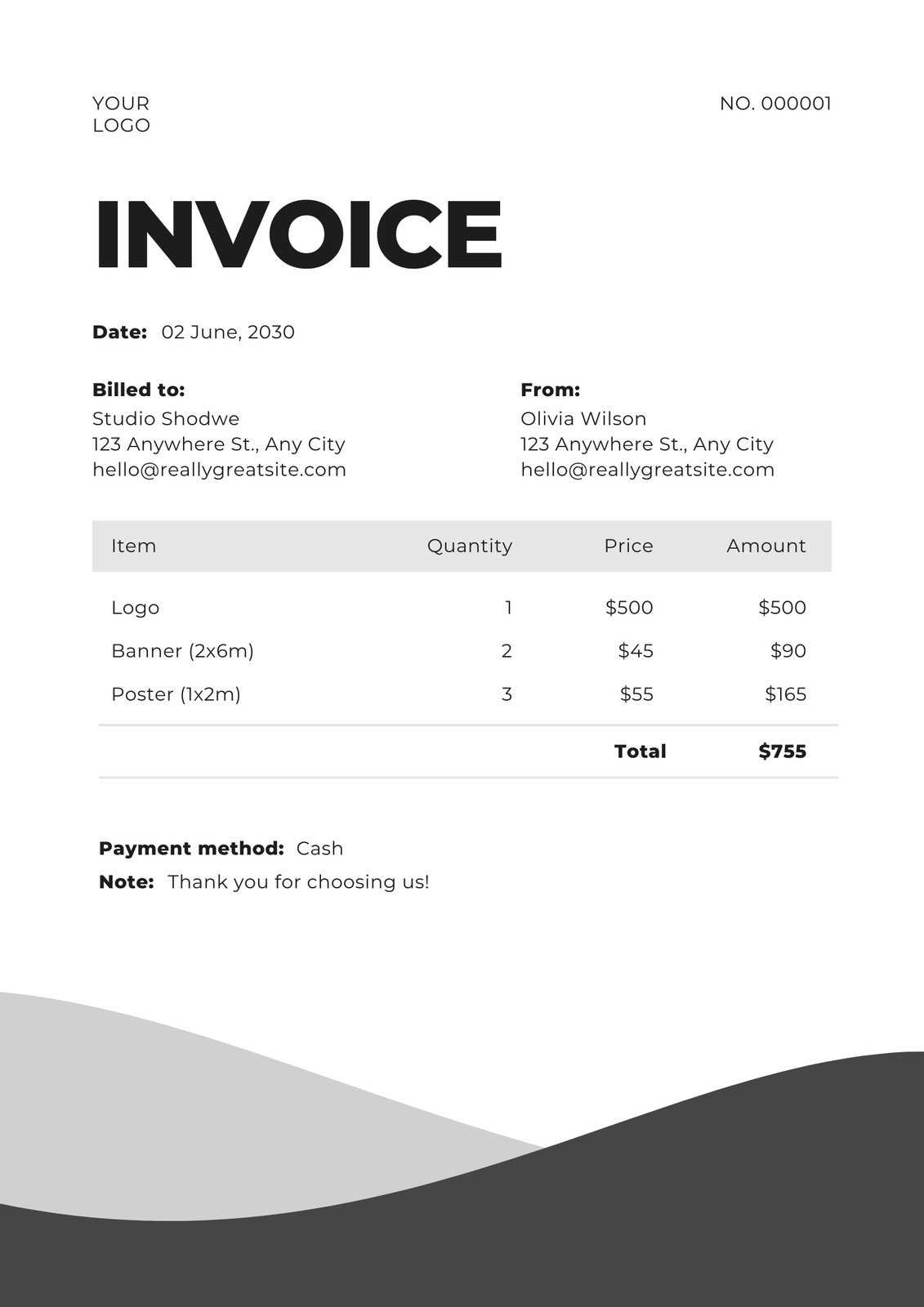
Saving your customized documents is essential for future use and easy access. By storing them properly, you can ensure that your designs remain unchanged and are ready for new entries when needed. Different saving methods allow you to maintain consistency and streamline your workflow, making it quicker to generate new records as your business grows.
Best Ways to Save Your Files
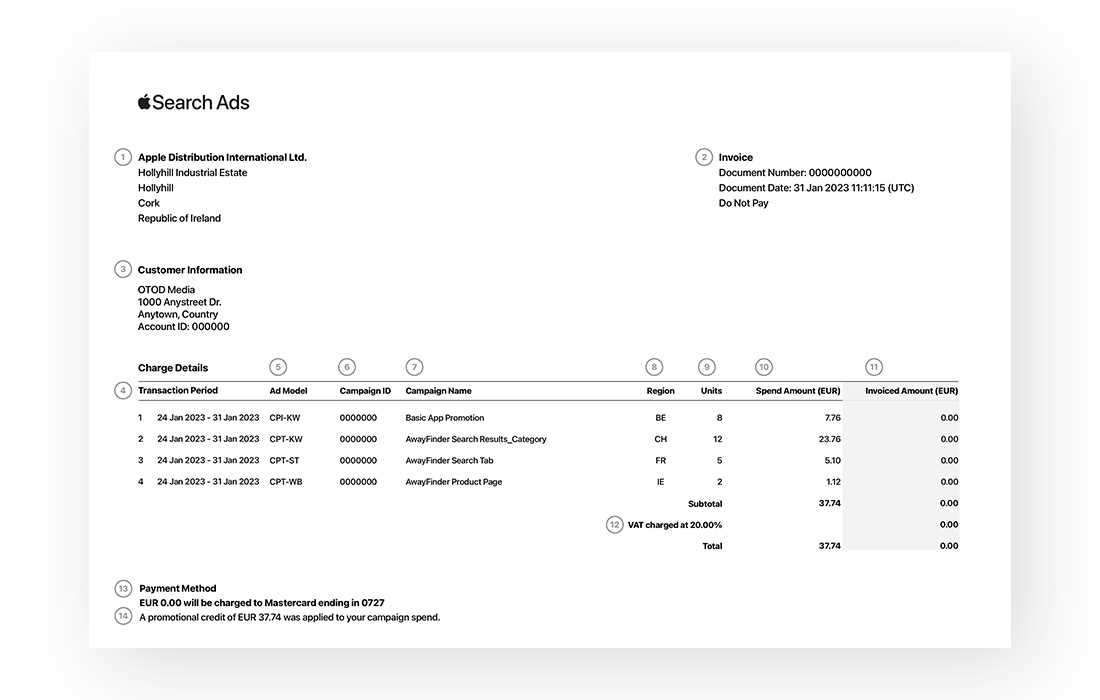
Follow these steps to store your customized documents efficiently:
- Use the “Save As” Option: When creating a new document, always use the “Save As” option to avoid overwriting your original file. This way, you can preserve the base design for future use.
- Create a Dedicated Folder: Store all your business-related files in one folder for easy organization and access. Label the folder clearly, such as “Business Documents” or “Financial Records,” to prevent clutter.
- Save as a Master Copy: Keep one master version of the document with placeholders (e.g., customer name, date, amounts) to avoid having to start from scratch each time.
- Use Cloud Storage: To ensure you have access to your files from any device, consider using cloud storage options like Google Drive, Dropbox, or iCloud. This also provides an extra layer of backup.
Tips for Organizing Your Files
Here are additional ways to maintain order and ensure your documents are easy to retrieve:
- Label Files Clearly: Use descriptive file names that include key details such as the type of record and the date. For example, “Service Invoice_2024_03_01.”
- Organize by Date: Keep your files organized chronologically or by year. This will make it easier to locate past records when needed.
- Create Backups: Regularly back up your files to an external hard drive or cloud service to prevent loss due to technical issues.
Properly saving and organizing your documents will not only save time but also ensure that your business operations run smoothly and efficiently.
Using Automatic Calculations in Pages
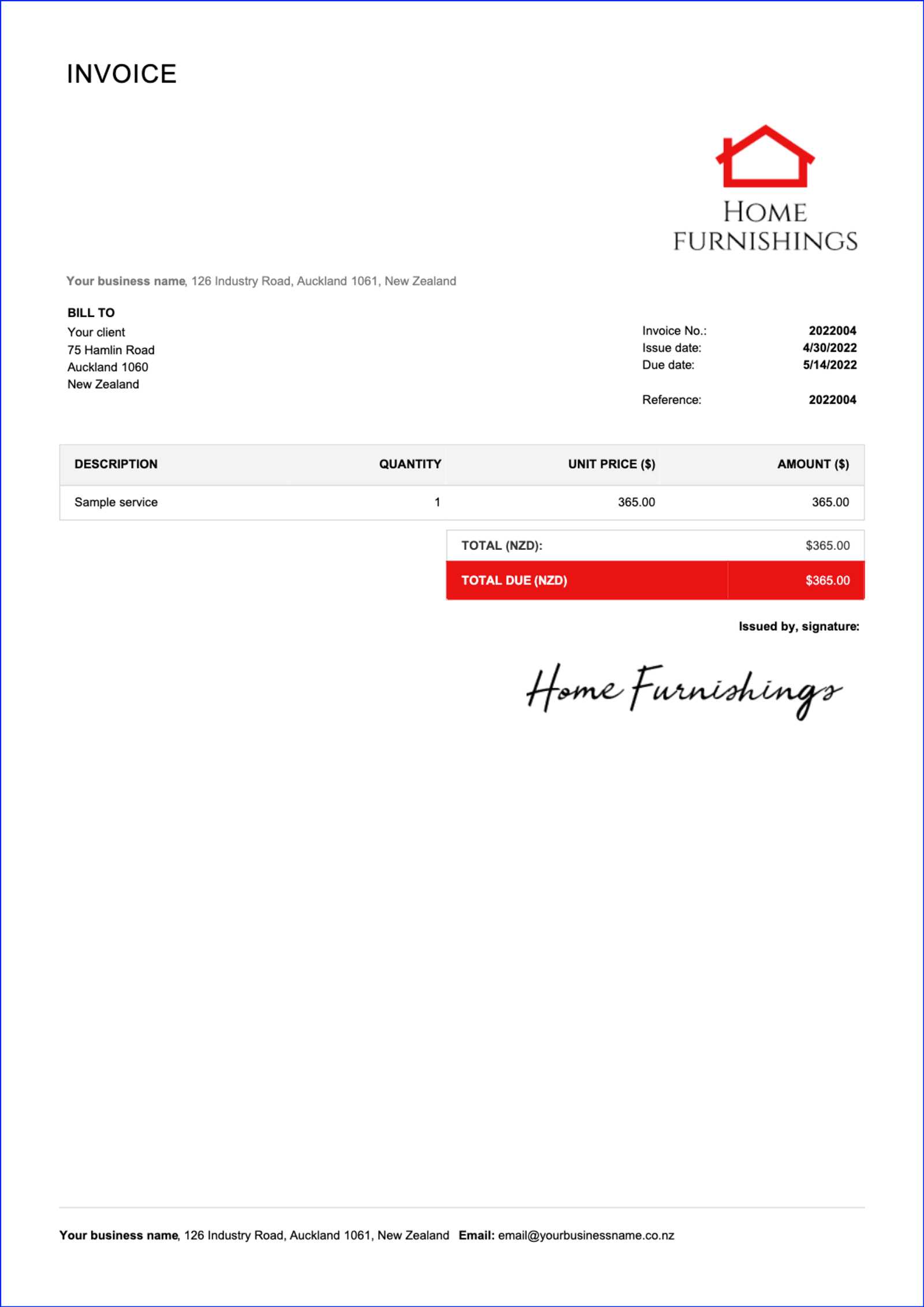
Integrating automatic calculations into your documents can save valuable time and reduce errors. By setting up basic formulas, you can automatically compute totals, taxes, and other figures without needing to manually enter the numbers each time. This feature streamlines your workflow, allowing you to focus more on the content and less on manual math.
Setting Up Calculations
To enable automatic calculations, follow these steps:
- Select the Cell: Choose the cell where you want the calculation to appear. This could be a total amount or any field requiring summation or multiplication.
- Enter the Formula: Use built-in formulas such as SUM or PRODUCT to calculate totals. For example, to sum a column of values, you can type “=SUM(A1:A10)” in the total cell.
- Apply Basic Operations: You can use other mathematical operations, like addition (+), subtraction (-), multiplication (*), and division (/), to calculate specific values.
- Use Cell References: Make sure to use cell references instead of hard numbers for greater flexibility. This way, any updates in the original data will automatically reflect in the calculation.
Common Calculations You Can Automate
Here are some common calculations you can automate to save time and reduce errors:
- Subtotal: Automatically add up the cost of items before tax or discounts.
- Tax Calculations: Use a simple formula to calculate tax rates based on subtotal amounts.
- Total Amount: After applying discounts and taxes, automatically compute the final amount due.
- Discounts: Set up percentage-based discounts to apply to the total amount, reducing manual input.
By incorporating automatic calculations into your document, you ensure accuracy and efficiency in managing your financial records.
Organizing and Storing Invoice Templates
Proper organization and storage of your documents are crucial for efficient management and easy access. By maintaining a clear and structured system, you can ensure that your records are always readily available when needed, and you reduce the time spent searching for files. Effective storage methods can also prevent the loss of important files and allow for quick modifications when necessary.
Effective Storage Methods
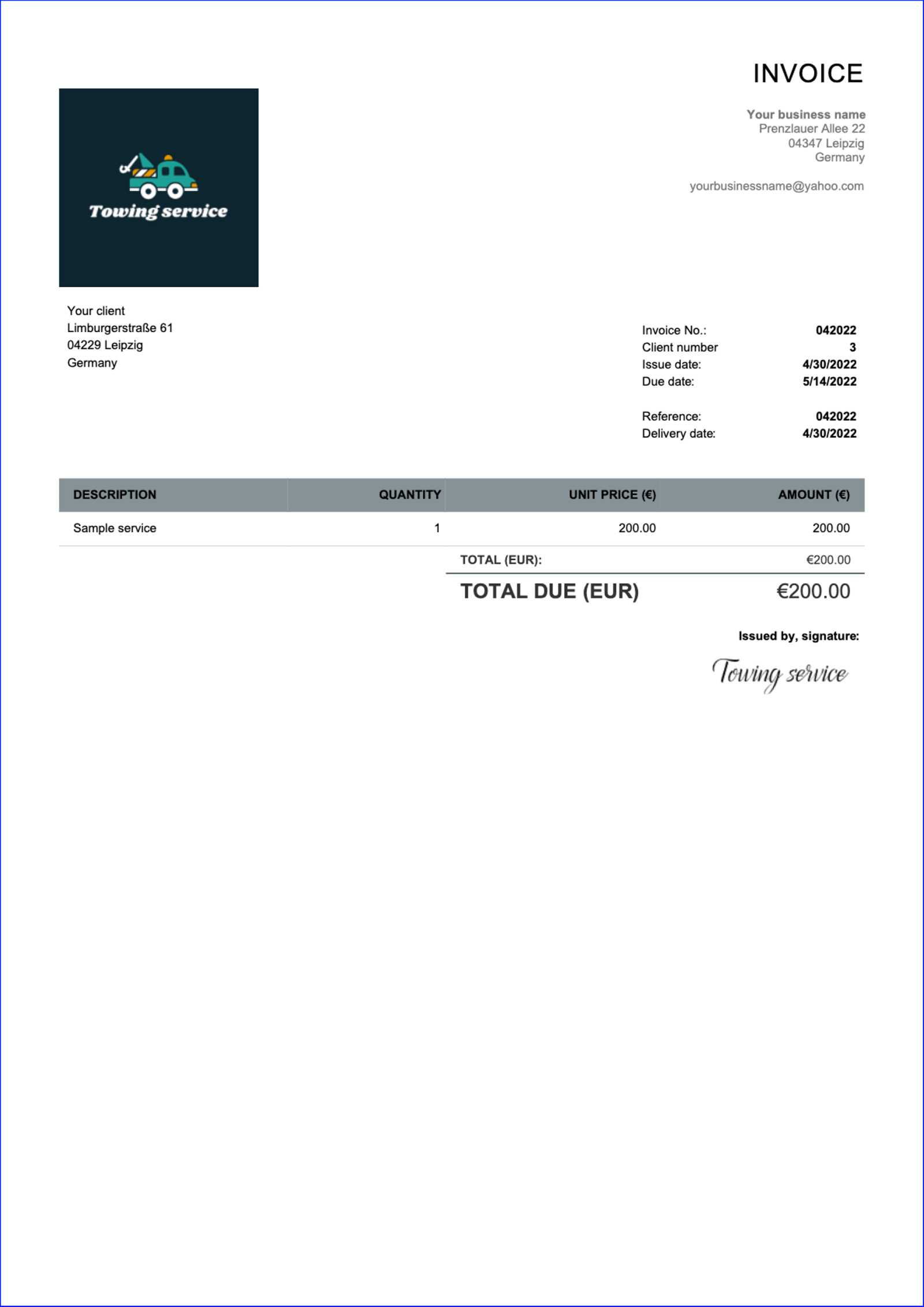
There are several strategies you can implement to keep your documents organized:
- Centralized Folder: Create a dedicated folder on your computer or cloud storage where all business-related documents are stored. Label the folder appropriately, such as “Financial Records” or “Business Documents.”
- Subfolders by Category: Within your main folder, consider creating subfolders to categorize documents by year, client, or project. This will make it easier to find specific records later.
- Cloud Storage: Use cloud storage platforms like Google Drive, Dropbox, or OneDrive to store your files. These services allow you to access documents from multiple devices and provide backup in case of system failure.
- Regular Backups: Ensure you regularly back up your important files, especially if you’re storing them locally. Use external drives or automated cloud backup systems to protect your documents.
Tips for Organizing Files Efficiently
In addition to storage methods, organization techniques can help you maintain a clutter-free system:
- Use Clear Naming Conventions: Name your files with descriptive titles that include relevant details such as client names, dates, and document types. For example, “Service Report_June2024_ABCCompany.”
- Version Control: Keep track of any revisions or updates to your documents by adding version numbers or dates to the file names. This ensures you’re always working with the most recent version.
- Delete Outdated Files: Regularly go through your stored documents and remove files you no longer need. This will help keep your system clean and organized.
By organizing and storing your documents effectively, you can work more efficiently and ensure that all records are securely saved for future reference.
Tips for Making Your Invoice Professional
Creating a professional document is essential for maintaining a reputable image with clients. Attention to detail in design, content, and layout ensures clarity and builds trust. By following a few simple guidelines, you can make your documents stand out and leave a lasting positive impression.
Essential Elements for a Professional Look
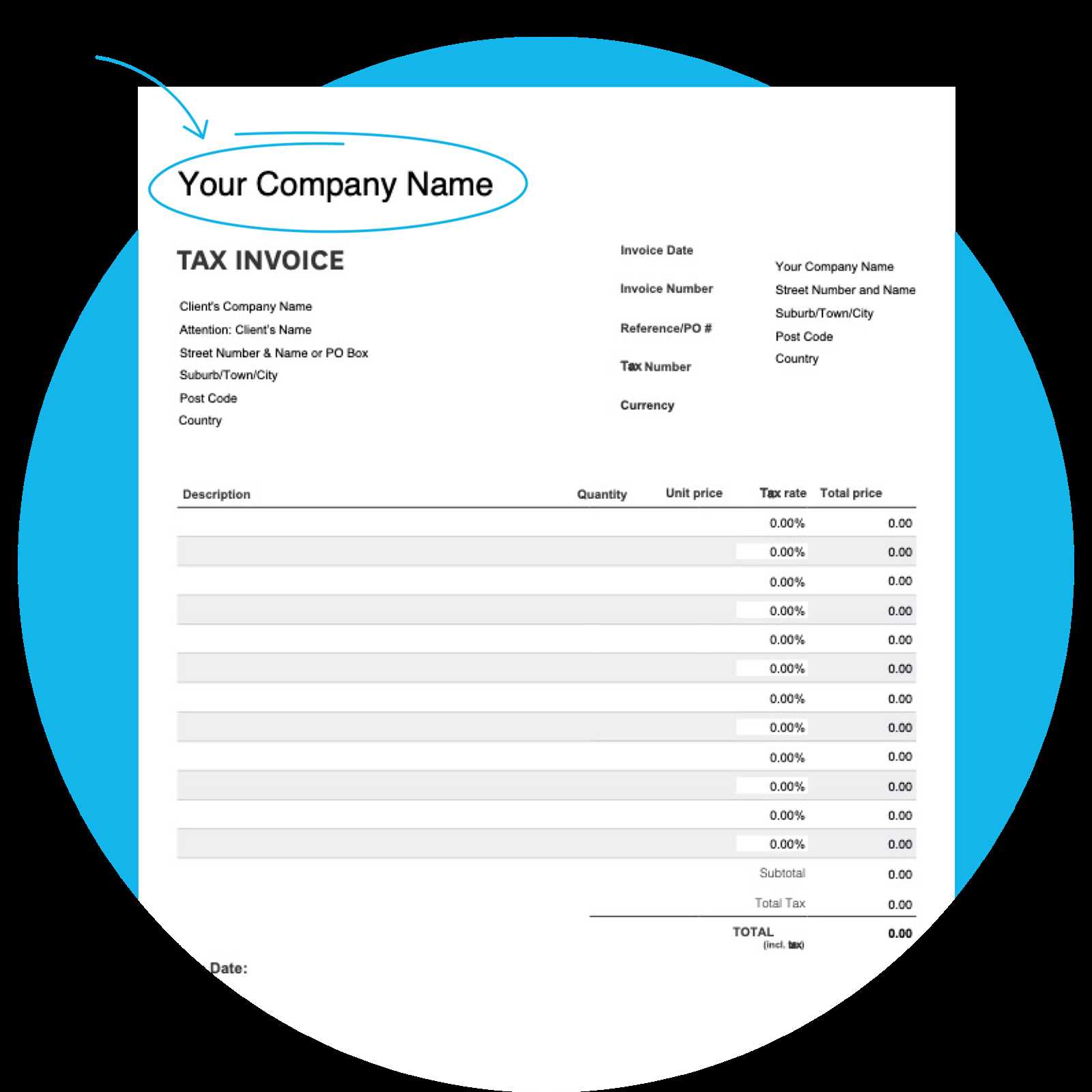
- Clear Branding: Include your business name, logo, and contact details at the top. This establishes a consistent identity and makes your document easily identifiable.
- Structured Layout: Use headings, bullet points, and clear sections to make your document easy to read. A well-organized format ensures that all necessary details are easy to find.
- Accurate and Complete Information: Always include key details such as the date, payment terms, description of services or products, and total amounts due. Providing clear and complete information minimizes misunderstandings.
- Professional Fonts: Use legible, simple fonts like Arial or Times New Roman. Avoid overly decorative fonts, as they may reduce readability and create a less formal appearance.
- Consistent Design: Stick to a consistent color scheme and design elements throughout the document. A cohesive visual appearance helps maintain professionalism.
Common Mistakes to Avoid
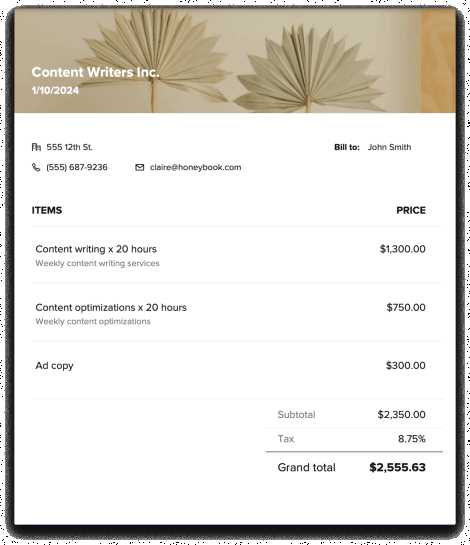
- Unclear Terms: Ensure that payment deadlines, late fees, and any other terms are clearly defined. Avoid using ambiguous language that could lead to confusion.
- Overcrowding Information: Don’t overwhelm the recipient with excessive details. Keep the layout clean and focused on the most important information.
- Lack of Personalization: Whenever possible, personalize your documents with the recipient’s name or company name. This helps build a more personal and professional connection.
- Inconsistent Formatting: Avoid mixing different font sizes, colors, or layouts. Consistency is key to a polished appearance.
By following these tips, you can enhance the professionalism of your documents and present your business in the best light possible.
How to Send Invoices from Apple Pages
Once you have prepared your document, the next step is to send it to your clients. Sending professional documents quickly and securely is essential for maintaining good business relationships. There are several easy methods to share your completed work with your clients directly from your device, ensuring efficiency and professionalism.
Using Email for Quick Delivery
Email is one of the most efficient ways to send documents. After finalizing your work, you can easily attach the file to an email and send it directly to your client. Here’s how you can do it:
- Open your completed document on your device.
- Select the “Share” button or “Export” option, depending on your software version.
- Choose the format you want to send (PDF is widely recommended for compatibility).
- Open your email client and create a new message.
- Attach the saved file and address the email to your client.
- Include a brief, professional message, and send the email.
Sharing via Cloud Storage
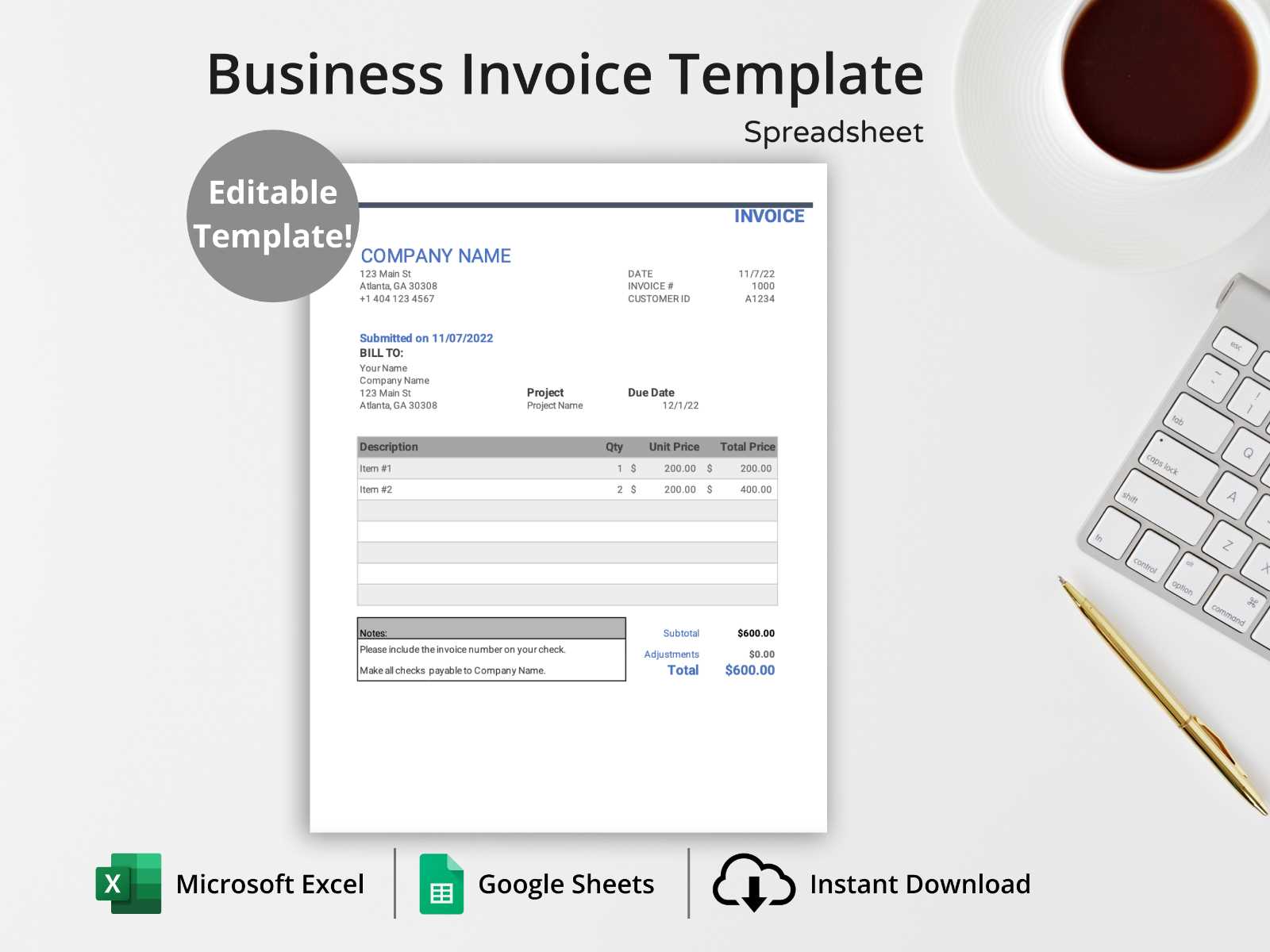
If your file is too large or if you prefer cloud storage, you can upload the document to a cloud service and share the download link with your client. This method ensures your document remains accessible without file size limitations.
- Upload the document to a cloud service like Google Drive or Dropbox.
- Once uploaded, copy the shareable link provided by the cloud service.
- Compose a professional email and paste the link into the message.
- Send the email with a polite note, allowing the client to download the document.
By using either email or cloud storage, you ensure a quick and professional way of delivering your finalized documents to your clients.
Integrating Your Invoice with Accounting Software
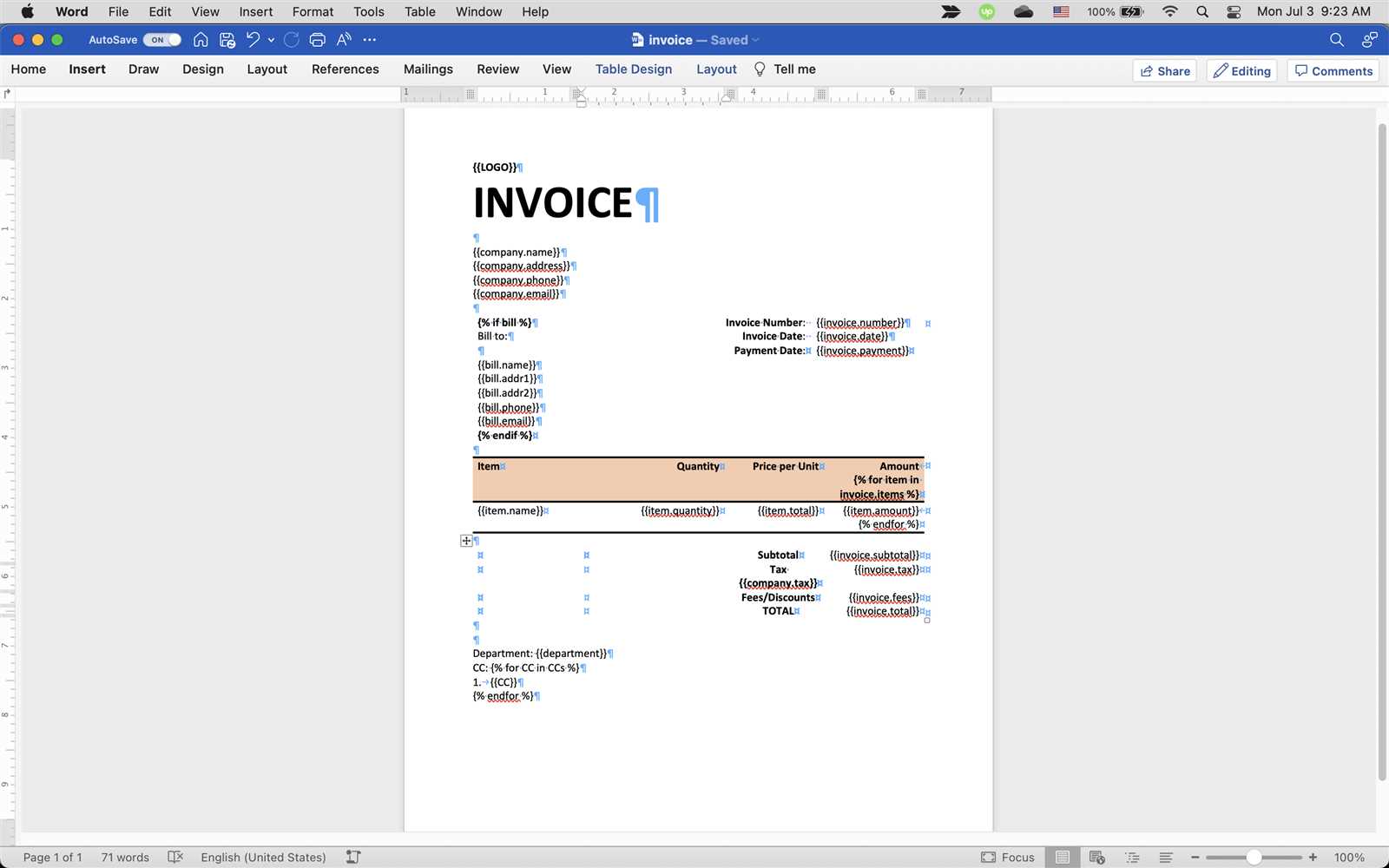
Linking your financial documents with accounting software can significantly streamline your business processes. By integrating your completed forms with an accounting system, you can automate data entry, track payments, and maintain accurate records with minimal manual effort. This connection not only saves time but also reduces the risk of errors in your bookkeeping.
To integrate your document with accounting software, the first step is to ensure your files are saved in a compatible format, such as PDF or CSV. Most accounting tools offer import functionality, allowing you to directly upload your documents or extract essential information.
Once your documents are linked, you can take advantage of automated invoicing, reporting, and reconciliation features that simplify financial management. Whether you’re using cloud-based tools or desktop software, integration allows you to keep all financial records in one place, improving efficiency and accuracy.
Common Mistakes to Avoid When Creating Invoices
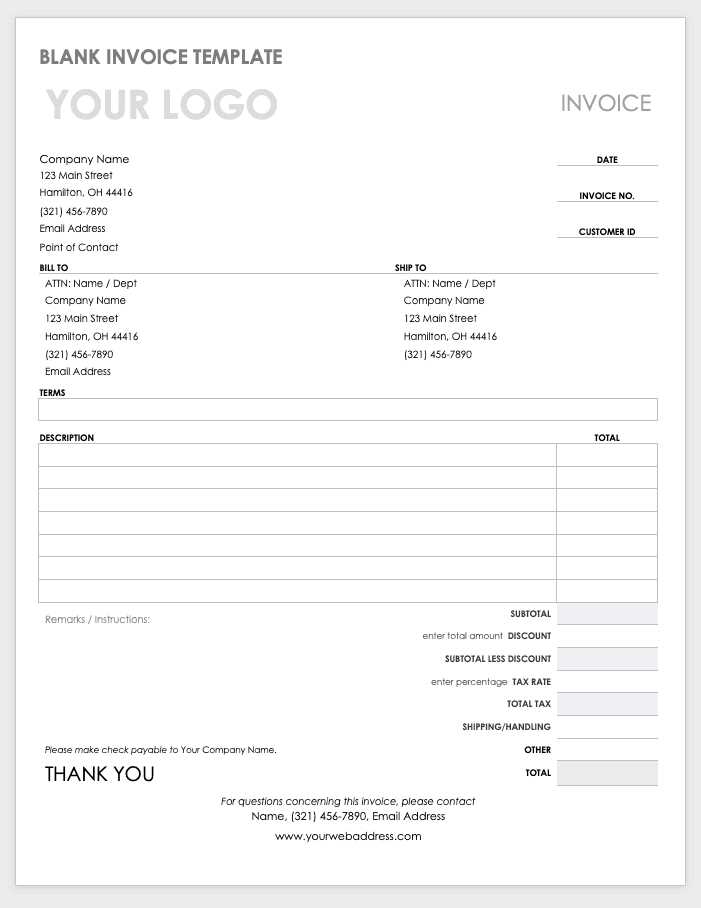
When preparing financial documents for clients, there are several common errors that can lead to confusion, delays, or even disputes. Ensuring that your records are clear, accurate, and professional is crucial for maintaining good business relationships and ensuring prompt payments.
One frequent mistake is incorrect or missing contact information. Always double-check that both your business and the recipient’s details are correctly listed, including names, addresses, and phone numbers. Missing or incorrect contact details can cause unnecessary delays and confusion.
Another error to avoid is failing to include clear payment terms. Without clear instructions regarding payment deadlines, accepted methods, and late fees, clients may not know when and how to make payments, leading to late or missed payments.
Also, overlooking itemized breakdowns is a common issue. It’s essential to list all services or products provided, along with quantities, rates, and totals. Not providing this level of detail may cause the recipient to question the charges or delay the process.
Lastly, not reviewing your documents for accuracy can lead to costly mistakes. Always double-check calculations and the overall structure before sending any records to clients. Simple math errors or overlooked details can damage your credibility and create unnecessary complications.
Where to Find More Invoice Templates
If you’re looking for additional ways to create professional financial documents, there are plenty of resources available to help you design exactly what you need. Various online platforms and software options offer pre-made layouts that can be easily customized to suit your business style and needs.
Online Resources
One of the best places to start is the internet, where you’ll find a wide range of downloadable files that you can customize. Websites like Template.net and Microsoft Office’s official site often provide free and paid designs tailored to different industries. These can be adapted quickly, saving time and effort in document creation.
Built-in Software Features
Many productivity software tools also come with built-in designs, offering easy-to-use options. For example, Google Docs, Word, and other popular applications allow users to access pre-made formats directly from their dashboard. By simply searching through the app’s available options, you can find a layout that fits your needs and modify it as required.
Another option to consider is freelance marketplaces where experienced designers offer custom solutions. Websites like Fiverr or Upwork provide opportunities to collaborate with professionals who can create a personalized document tailored to your specific business requirements.