How to Import Invoice Template into QuickBooks

Efficient management of financial paperwork is essential for businesses of all sizes. Automating your document creation process can save time, reduce errors, and improve overall workflow. By utilizing digital solutions, you can ensure that your records are always up-to-date and tailored to meet your needs.
Setting up custom document layouts is a key part of achieving seamless accounting practices. With the right tools, you can easily adjust the way your bills and receipts are generated, ensuring that all essential details are included and organized according to your preferences.
In this guide, we will delve into the steps required to bring your preferred document style into your accounting software. This process allows for greater consistency and professionalism, helping you maintain control over your financial reporting.
How to Start with QuickBooks Invoices
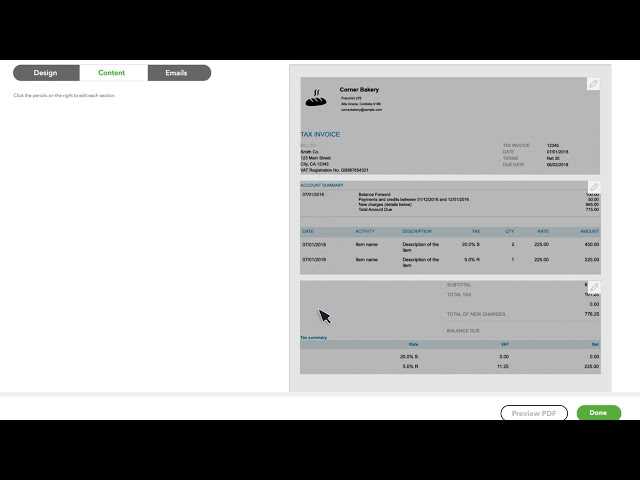
Managing your business’s financial documents efficiently starts with setting up an organized system. Once you’ve selected the right platform for your accounting needs, you can begin creating the necessary documents that allow you to track sales, payments, and other transactions. Getting started involves familiarizing yourself with the basic tools and functions available within the software, ensuring a smooth workflow moving forward.
To begin, make sure you have your company details entered into the system, such as name, address, and tax information. Once these details are in place, you can begin customizing the structure of your financial documents. This setup is crucial to ensure all relevant information is captured correctly for each transaction.
| Step | Action | Details |
|---|---|---|
| 1 | Enter Company Information | Provide your business details to personalize documents. |
| 2 | Select Document Format | Choose a layout that suits your business requirements. |
| 3 | Customize Fields | Include specific data such as payment terms and due dates. |
| 4 | Set Up Payment Methods | Define how payments will be processed (e.g., bank transfer, check). |
Once you’ve completed these initial steps, you’ll be ready to start generating your financial documents. These records will reflect your business’s transactions accurately and help you stay on top of accounts receivable and payments.
Why Use Custom Invoice Templates
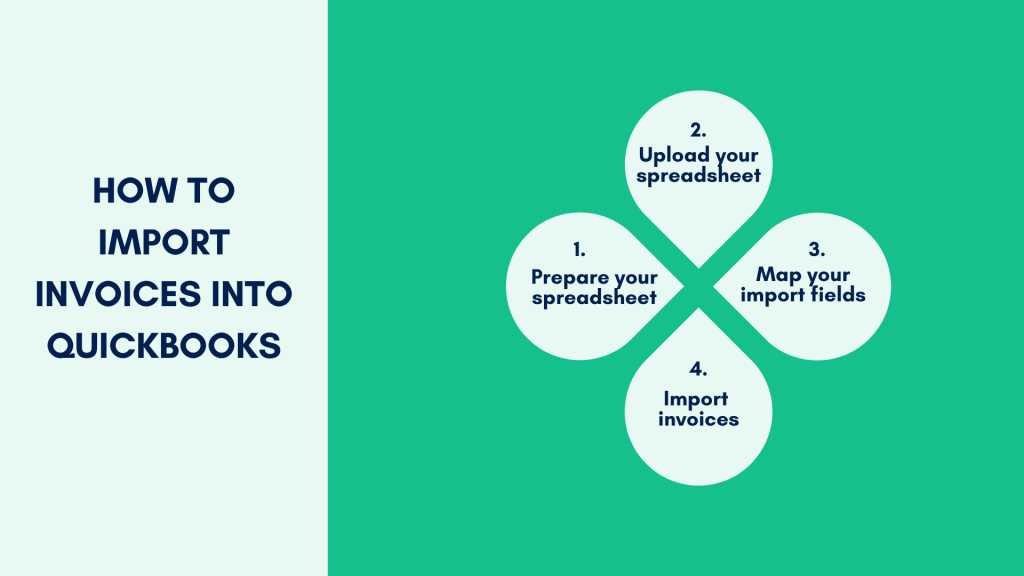
Customizing your financial documents can greatly enhance your business operations. By tailoring the appearance and structure of these records, you ensure they align with your brand and provide all the necessary details in a clear, professional manner. Personalizing these documents helps create a consistent image for your business and ensures that you are conveying the right information to clients and partners.
Efficiency is one of the key advantages of using personalized formats. Custom designs allow you to automate repetitive tasks, saving valuable time in the long run. With predefined layouts, you can streamline the process of generating records, reducing errors and the need for manual adjustments.
Moreover, a customized approach allows for greater flexibility. You can easily modify the document to include specific fields that are relevant to your business needs. Whether it’s adding custom terms, discounts, or additional details, these personalized documents are adaptable to any situation.
Incorporating custom designs not only improves the functionality of your accounting processes but also enhances client relationships by presenting professional and branded documents. This small step can significantly elevate the credibility of your business.
Benefits of Importing Invoice Templates
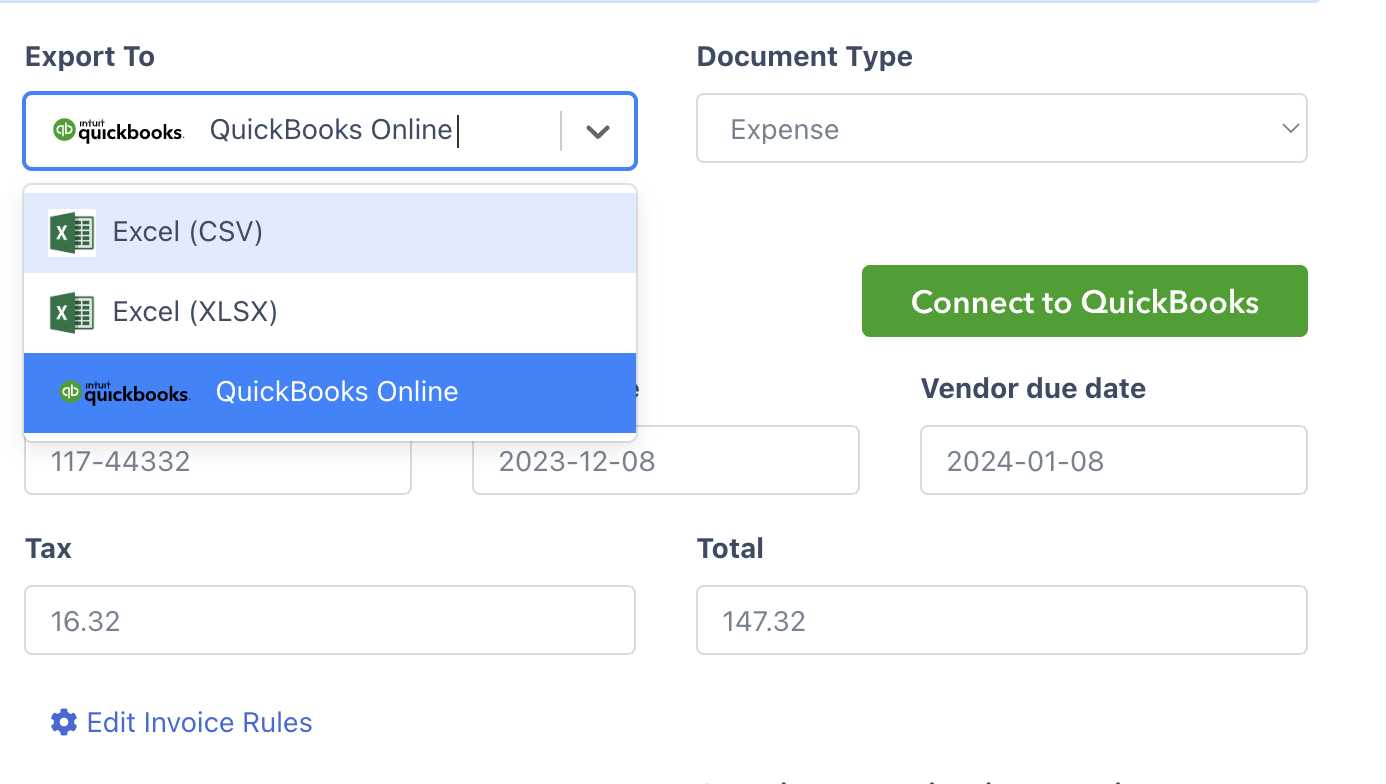
Using pre-designed document structures can greatly simplify your business’s financial management. By adopting ready-to-use layouts, you eliminate the need for manual creation each time a document is needed, saving time and reducing the potential for mistakes. These predefined formats can help ensure that all necessary information is captured consistently and accurately across all records.
Increased Efficiency and Consistency
One of the primary benefits of using custom-built layouts is efficiency. With the design already set up, you no longer need to worry about adjusting fields or formatting. Every document will follow the same structure, ensuring consistency across your records. This consistency not only helps with internal organization but also builds professionalism when shared with clients and business partners.
Flexibility for Different Business Needs
Another significant advantage is the flexibility that comes with personalized layouts. Whether you need to include specific terms, payment instructions, or customized branding elements, pre-designed structures allow you to make quick adjustments based on your business’s requirements. This adaptability ensures your financial documents are always aligned with your latest business practices.
Incorporating these streamlined layouts into your daily workflow helps save time, reduces human error, and ultimately enhances the professionalism of your business communications.
Step-by-Step Guide to Importing
Setting up your documents within accounting software can be a straightforward process if you follow the right steps. Whether you’re adding a new structure or updating an existing one, knowing the exact steps ensures the task is completed without issues. This guide provides a clear path to get your documents properly configured and ready for use.
Step 1: Prepare Your Document Layout
Before adding any new format to your system, ensure that the layout is finalized. This includes checking all fields, ensuring that the design is aligned with your branding, and making sure it includes all the necessary details such as dates, payment terms, and itemized information. The more prepared your layout is, the smoother the process will be.
Step 2: Upload the File
Once your design is ready, the next step is to upload the file. Most platforms allow you to upload a specific file type such as XML or CSV. Be sure to follow the file requirements of the software to avoid any compatibility issues. After uploading, confirm that the layout appears correctly and matches your expectations.
Step 3: Assign to Transactions
Once the file is successfully uploaded, you will need to assign it to the correct transaction types within your system. This ensures that the layout will be used for the appropriate records, such as bills or payments. After this, your business is ready to start generating customized documents without further adjustments.
Step 4: Test the System
It’s always a good idea to test your setup by generating a few records. This allows you to verify that everything works as expected, ensuring that your documents look professional and contain the correct details before using them for real transactions.
Common File Formats for Templates
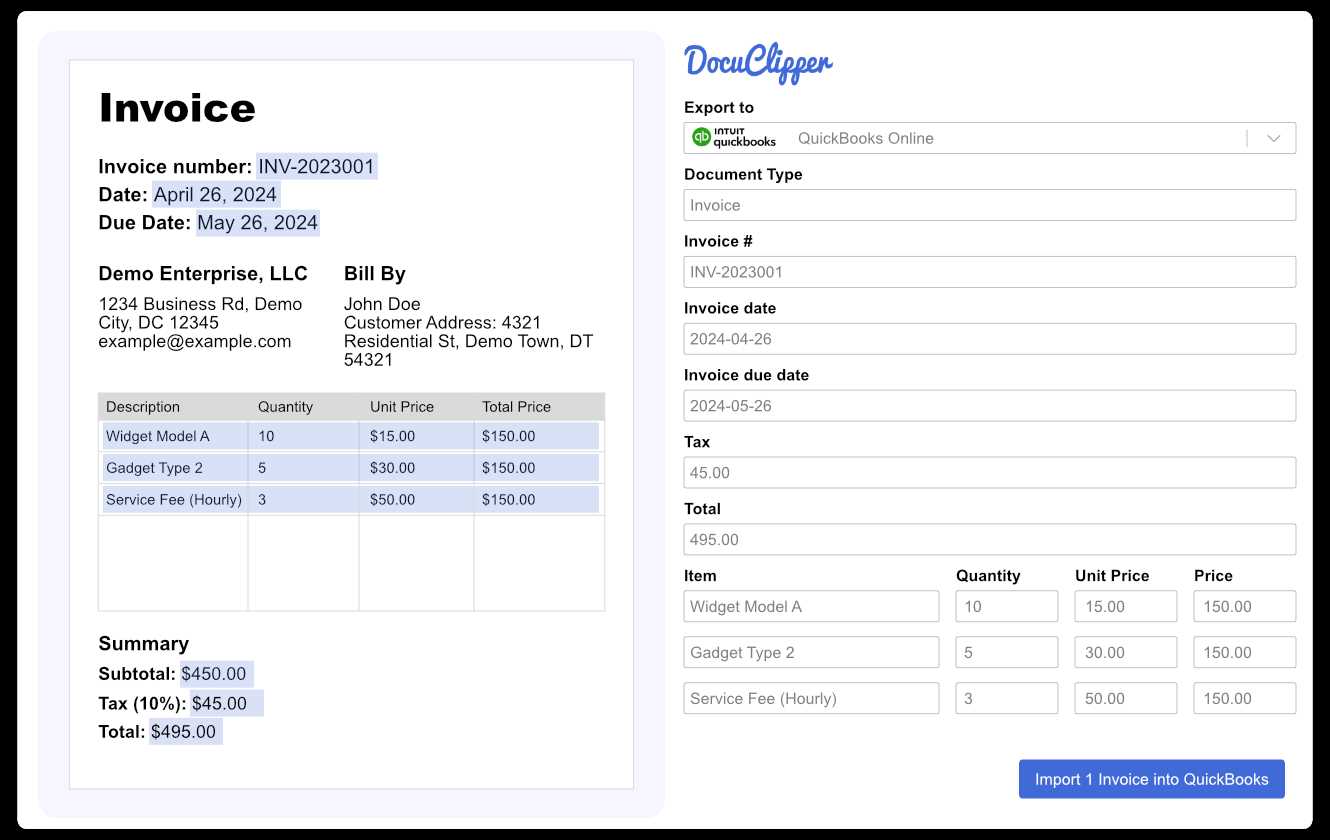
When working with pre-designed document layouts, it’s important to choose the right file format to ensure smooth integration with your accounting platform. Different software may support various file types, each with its own set of features. Understanding the most common formats can help you select the best one for your business needs.
One of the most widely used formats is PDF. PDF files preserve the layout and design, ensuring consistency when viewed or printed across different devices. This format is ideal for documents that need to be shared externally, as it maintains a professional appearance without modification risks.
Another common option is Excel (XLS/XLSX). Excel files are especially useful for businesses that need to input or edit data frequently. This format allows you to easily update fields like quantities, prices, and totals while also offering flexibility in formatting and customization.
CSV (Comma Separated Values) is another popular format, particularly for users who want a simple, text-based option. CSV files are lightweight and easy to process, making them a good choice for bulk data entry. However, this format lacks the visual elements of PDF or Excel and is more suitable for importing raw information rather than detailed design.
Choosing the right format depends on how you intend to use and share your documents. Each format offers distinct advantages, so it’s essential to consider your specific requirements before making a decision.
Preparing Your Invoice Template for Upload
Before uploading your customized document layout to the accounting system, there are several key steps to ensure the file is ready for seamless integration. Proper preparation of the document not only ensures it works as expected but also helps maintain consistency and accuracy across your business records.
Follow these important steps to get your layout ready:
- Check for Errors: Review the content for any typos, formatting issues, or missing information. Ensure that all fields, such as customer name, address, and transaction details, are correctly populated.
- Ensure Compatibility: Verify that the file format matches the system’s requirements. Most platforms support file types like PDF, Excel, or CSV, so check if the layout you’ve created is in an accepted format.
- Adjust Field Layout: Confirm that the necessary fields (e.g., item names, dates, prices) are properly arranged. The layout should be clean, with enough space for each entry to be visible and readable.
- Incorporate Branding: If your business has specific branding guidelines, such as logos or color schemes, make sure they are included and positioned appropriately within the design.
- Test the Document: Before finalizing the upload, run a test by generating a sample document. Ensure all fields autofill correctly and that the document reflects the intended style and structure.
Once these steps are completed, your file will be ready for upload. Taking the time to properly prepare your layout will result in a smoother experience and ensure that your financial documents are professional, accurate, and aligned with your business needs.
How to Customize QuickBooks Invoices
Customizing your financial documents allows you to align them with your brand and ensure they contain all the necessary information in a professional layout. Adjusting these records to fit your business’s unique needs helps improve efficiency, reduce errors, and present a cohesive image to clients. Below is a simple guide on how to customize your document designs within the accounting software.
Step 1: Accessing the Document Settings
To begin, navigate to the settings or customization section of your accounting platform. Here, you will find options to modify existing document structures. This is where you can choose from various predefined styles or start creating a new layout from scratch. Once you’ve accessed the customization menu, you’ll be able to select the appropriate document type to edit.
Step 2: Adjusting Fields and Layout
Within the customization menu, you can modify various elements of your documents. This includes adding or removing fields, such as customer details, payment terms, or itemized lists. You can also adjust the positioning of these fields to ensure clarity and organization. Pay close attention to spacing and alignment to make sure the document is both functional and visually appealing.
Step 3: Adding Branding Elements
One of the most important aspects of customization is integrating your brand’s identity into the design. You can add your company logo, adjust the color scheme, and select fonts that match your brand’s style. These adjustments help create a professional and cohesive appearance across all documents you generate.
Step 4: Save and Test the Layout
After making the necessary changes, be sure to save your work. It’s recommended to run a test to verify that all elements appear correctly and the document generates as expected. This ensures that your customizations are effective and will work for all future transactions.
Choosing the Right Template for Your Business
Selecting the appropriate document layout for your business is essential for maintaining professionalism and clarity in your transactions. The right design not only makes your records look polished but also ensures that all necessary information is captured effectively. Each business has its own unique needs, and choosing the right structure helps meet those requirements while streamlining your workflow.
Consider Your Business Type
Different businesses have different needs when it comes to structuring their documents. Consider the following factors when choosing a layout:
- Industry-Specific Requirements: Some industries, like retail or manufacturing, may require specific fields for product descriptions, quantities, and prices, while service-based businesses may need space for billing hours or project details.
- Branding and Appearance: Your layout should reflect your company’s identity. A professional-looking design with your logo, color scheme, and fonts can help reinforce your brand image.
- Transaction Complexity: Simple transactions might not need a highly detailed format, while more complex transactions, such as those involving multiple items or custom pricing, may benefit from a more comprehensive structure.
What Features Should Be Included?
When selecting a layout, think about the key information your records must include. The right structure should be adaptable to your business’s needs and capture all necessary details. Some essential elements might include:
- Business name and contact information
- Client information
- Payment terms and due dates
- Line items, quantities, and unit prices
- Tax and discount calculations
By carefully considering your business’s needs and choosing a format that suits them, you can ensure that your financial documents are both efficient and professional.
Setting Default Invoice Templates in QuickBooks
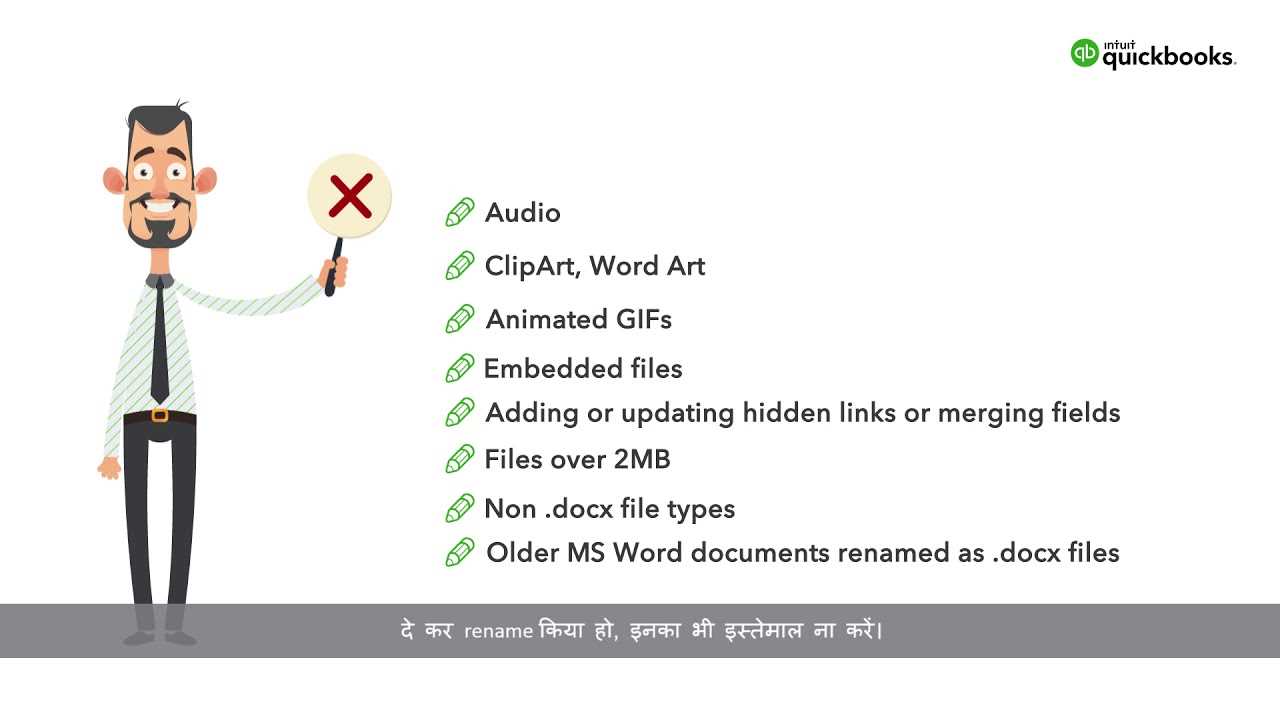
Configuring default document layouts within your accounting software ensures consistency and saves time when generating new records. By setting a default format, you eliminate the need to manually select a structure each time you create a new record, allowing for smoother and more efficient workflow. This process helps streamline your business operations while maintaining a professional appearance in all transactions.
To set a default format, you will need to access the customization settings in your accounting platform. Once there, you can select the layout you prefer and set it as the default for various types of documents. This ensures that every new record will automatically follow the selected format, without requiring further adjustments.
| Step | Action | Details |
|---|---|---|
| 1 | Access Customization Settings | Navigate to the document customization section in the platform. |
| 2 | Select Preferred Format | Choose the layout that best suits your business needs. |
| 3 | Set as Default | Ensure that the selected format is set as the default for all new records. |
| 4 | Save Changes | Confirm and save the settings to apply the default layout. |
Once the default format is set, all future records will automatically use the selected design, saving time and ensuring consistency across your financial documentation. This simple adjustment can help keep your business processes more organized and efficient.
Managing Templates After Import
After uploading a new document structure to your accounting system, it’s important to manage it effectively to ensure it meets your ongoing business needs. This process involves reviewing, editing, and organizing your documents to maintain consistency and efficiency in your workflow. Proper management ensures that your records are accurate and reflect the most current format and business information.
Editing and Updating Document Layouts
Once your document layout has been uploaded, you may need to make adjustments. This can include updating fields, adding new sections, or modifying the design to better suit changes in your business. Editing can also be necessary to correct any errors that may have occurred during the upload process.
| Action | Details |
|---|---|
| Review Existing Layout | Check for any formatting or information errors that may need correction. |
| Edit Document Fields | Add or remove specific fields based on updated business requirements. |
| Adjust Design | Change colors, fonts, and layout to align with current branding or preferences. |
| Save Changes | Confirm and save any modifications to ensure they apply to future records. |
Organizing and Reusing Document Structures
Once your documents are updated, consider organizing them into different categories for easier access. This can be especially useful if you use multiple layouts for different transaction types. You can set a default format for most records while keeping others available for special cases.
Reusing and updating document structures regularly ensures that your business remains efficient and keeps your financial records accurate and up-to-date. Proper management also makes it easier to scale as your business grows or evolves.
Fixing Common Import Errors
When uploading a new document structure into your accounting software, issues can arise that prevent the process from being completed correctly. These errors may range from formatting problems to data mismatches, and resolving them is crucial for ensuring that your records are generated accurately. Understanding common issues and knowing how to fix them can save time and prevent frustration.
Common Errors and How to Resolve Them
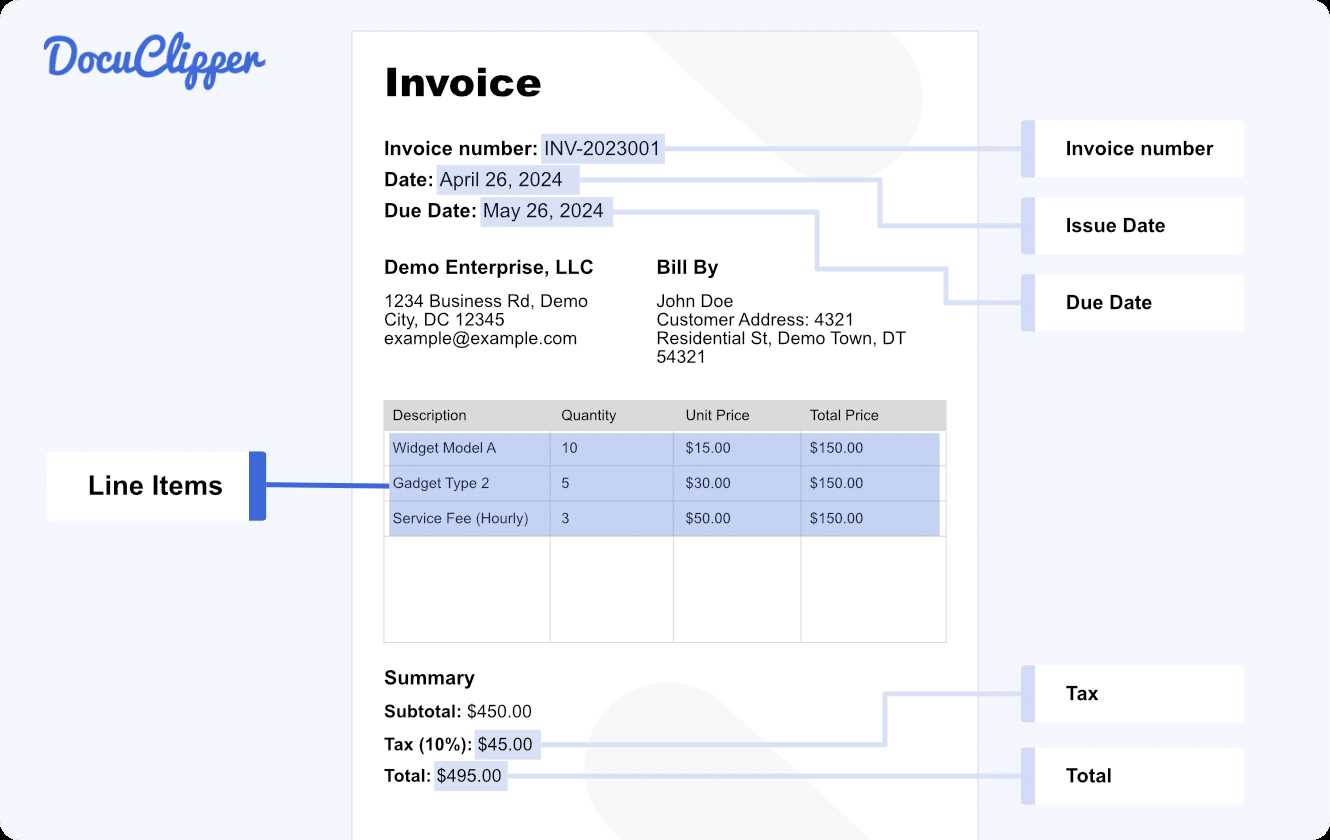
- Incorrect File Format: One of the most common issues is uploading an unsupported file type. Ensure that the file format is compatible with the system you’re using, such as CSV, Excel, or PDF.
- Missing Fields: If certain fields are not properly populated in your document, the system might fail to process it correctly. Double-check that all required fields, such as customer name, product details, and amounts, are included.
- Formatting Issues: If the design of the document doesn’t appear as expected, it could be due to incorrect formatting or unsupported design elements. Review the layout and adjust spacing, font sizes, and margins to ensure they meet system requirements.
- Data Mismatches: Ensure that all data in the uploaded file matches the format required by your system. For example, date fields should follow the correct date format, and numerical values should be correctly separated by commas or periods depending on your region’s settings.
Steps to Troubleshoot
- Review the error message: Most systems provide a specific error message that can help identify the problem.
- Check the file format: Verify that the file type is compatible with your system’s specifications.
- Fix the layout: Adjust any issues with the design, ensuring that all fields and data are clearly organized.
- Re-upload the file: After making the necessary adjustments, try uploading the document again to see if the issue is resolved.
By following these steps and addressing the common issues listed above, you can ensure a smoother experience when adding new documents to your accounting system. Regularly testing your documents before full use will also help avoid potential issues in the future.
How to Sync Templates with QuickBooks
Once you’ve uploaded a new document layout, it’s important to ensure that it works seamlessly with your accounting platform. Synchronizing your layout with the system ensures that all changes are reflected in the software, allowing you to use the updated design without any issues. Proper synchronization also ensures that any future modifications to the layout are automatically updated within the system, saving you time and effort.
Here’s a step-by-step guide to synchronize your newly uploaded layout with your accounting software:
- Step 1: Open the customization section of your accounting platform. This is where all your document settings are stored, and where you can make adjustments to your layouts.
- Step 2: Locate the document you wish to sync. Make sure that the version you are working with is the most recent one, with any changes you have made already saved.
- Step 3: Check the sync settings. In most accounting systems, there will be an option to refresh or update the layout with the system’s current data.
- Step 4: Select the sync or update option to ensure that the layout is aligned with the system’s latest version. This will push the changes to your working documents, ensuring consistency.
- Step 5: Test the synchronization by generating a sample document. Verify that all fields are populated correctly and the layout appears as expected.
Tip: Regularly syncing your layouts ensures that any new features or updates from the software provider are automatically incorporated into your design. This helps keep your documents up to date and avoids errors caused by outdated formats.
By following these steps, you can ensure that your document layouts work seamlessly with your accounting system, saving time and improving accuracy in your business processes.
Saving Time with Template Automation
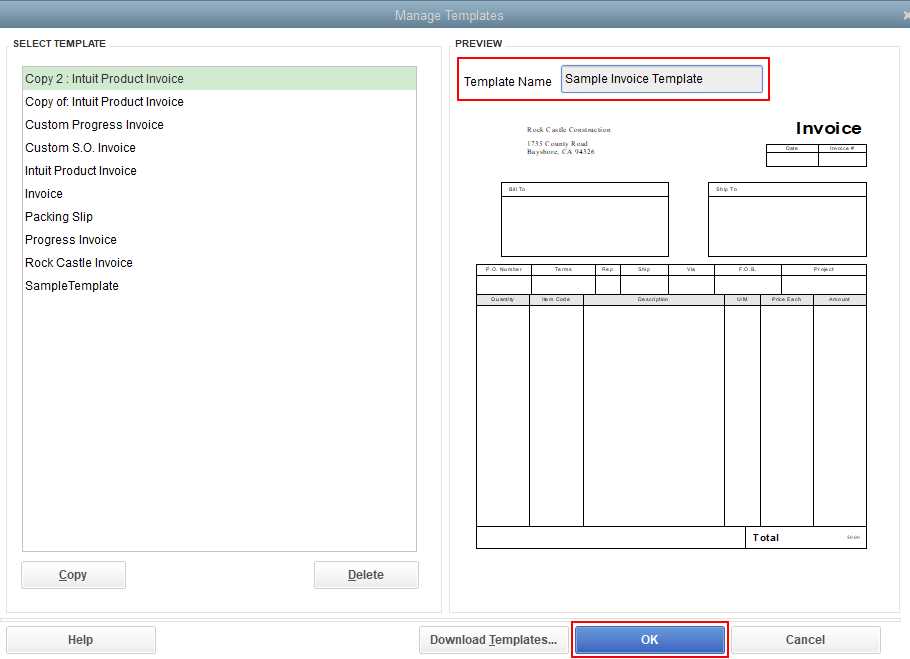
Automating the creation of your business documents can drastically reduce the amount of time spent on repetitive tasks, allowing you to focus on more important aspects of your operations. By setting up automated processes, you can ensure that your documents are generated with consistent accuracy and efficiency, eliminating the need for manual input each time. This not only speeds up the workflow but also reduces the risk of errors and increases productivity.
Benefits of Automating Document Creation
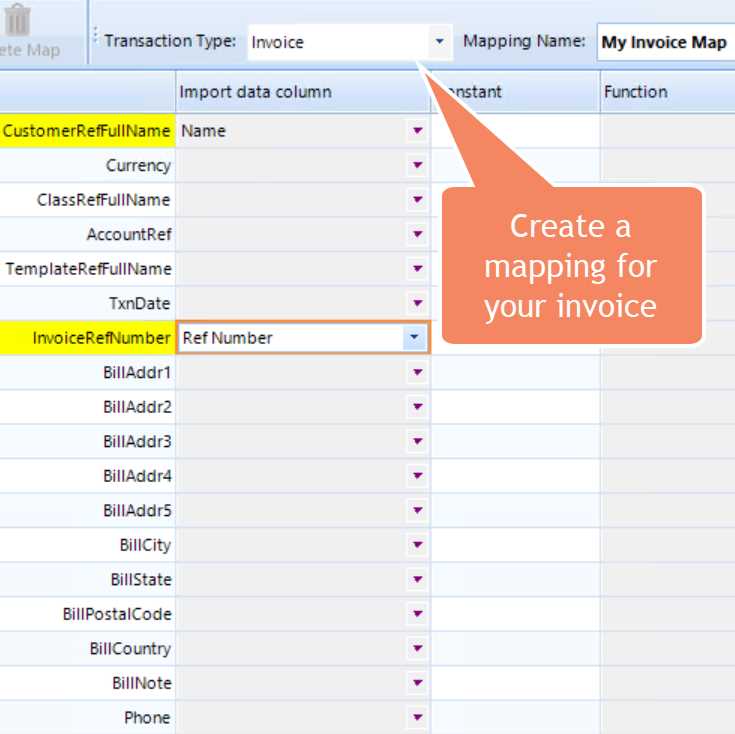
- Consistency: Automation ensures that all generated documents follow the same structure and format, providing a professional appearance for every transaction.
- Reduced Errors: By minimizing human input, automation helps reduce the chances of errors caused by manual entry or oversight.
- Increased Efficiency: Automation speeds up the process, allowing you to create multiple documents in a fraction of the time it would take manually.
- Improved Organization: With automated processes, your business documents are generated in a systematic way, making it easier to store and retrieve them when needed.
How to Automate Document Generation
- Choose the Right Platform: Make sure your accounting software or system offers automation features that allow you to set up automatic document creation.
- Set Up Default Formats: Configure your preferred layout and ensure it is set as the default for generating new records. This step helps eliminate the need to select the format manually every time.
- Use Data Integration: Connect your document system with other parts of your business software (such as sales or CRM systems) to automatically pull relevant data into your documents.
- Schedule Automated Creation: Many platforms allow you to schedule document creation at specific intervals, such as weekly or monthly, reducing the need for manual intervention.
By implementing template automation, you can significantly reduce the time spent on document management, improve accuracy, and free up resources to focus on growing your business.
Importing Invoices from External Sources
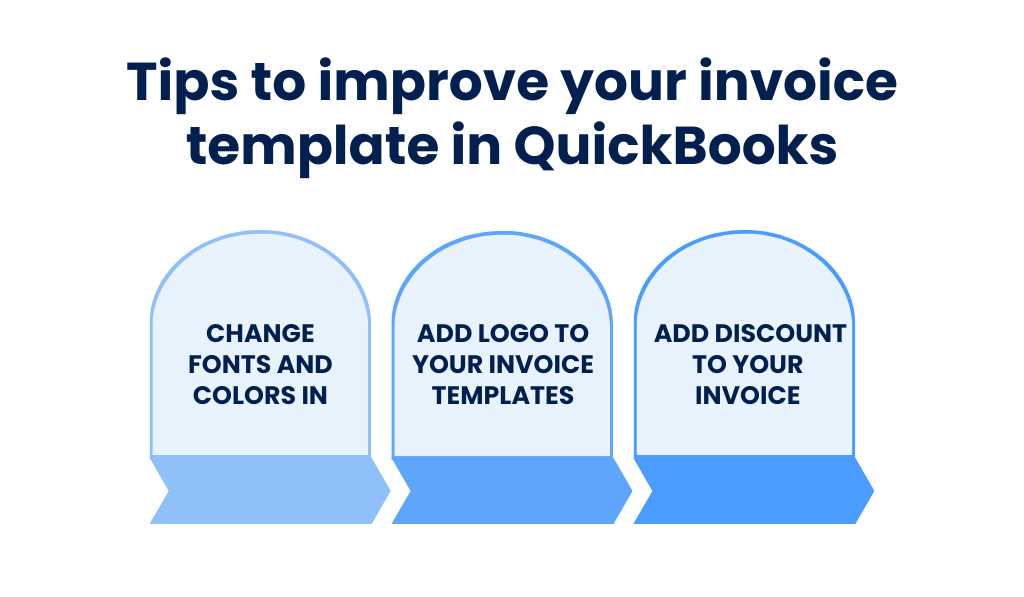
Bringing data from external sources into your accounting system is essential for ensuring that all business transactions are recorded accurately and promptly. Whether you’re receiving digital records from suppliers, customers, or third-party platforms, efficiently incorporating this information into your system can save time and prevent errors. This process allows you to consolidate data from various sources, ensuring that your financial records are comprehensive and up-to-date.
When dealing with data from outside your primary system, it’s important to follow the correct procedures to avoid issues like data loss or incorrect entries. Here’s how you can efficiently integrate external records into your accounting platform:
| Step | Action | Details |
|---|---|---|
| 1 | Obtain the Data | Download or receive the external records in a compatible format (e.g., CSV, Excel, PDF). |
| 2 | Prepare the Data | Ensure that the data is organized correctly and that all fields are filled in properly before uploading. |
| 3 | Map the Fields | Match the fields in your external records with the corresponding fields in your system to ensure accurate data mapping. |
| 4 | Upload the Data | Use the system’s upload feature to add the data from the external source into your platform. |
| 5 | Verify Accuracy | After uploading, check that the data has been imported correctly and that all fields are properly aligned. |
By following these steps, you can efficiently bring external data into your accounting platform, ensuring that your records remain accurate and organized. This integration helps to streamline your business processes and reduces the need for manual data entry, which can be prone to errors.
Exporting Data from QuickBooks Invoices
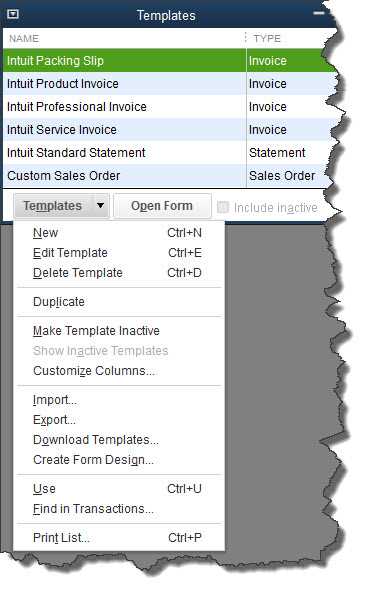
Exporting financial records from your accounting system allows you to generate reports and share important data with other business stakeholders. Whether you’re transferring information for tax purposes, creating financial statements, or sharing documents with clients, having the ability to export key records efficiently is crucial for maintaining smooth operations. This process enables you to back up your records, analyze financial trends, and integrate data with other platforms seamlessly.
Steps for Exporting Financial Records
To export your records, follow these basic steps to ensure accurate and efficient data transfer:
- Step 1: Choose the Records – Select the specific documents or data sets you want to export, whether it’s from a specific date range, customer, or product category.
- Step 2: Select the Export Format – Choose the appropriate file format (CSV, Excel, PDF, etc.) based on your needs and compatibility with the software you plan to use.
- Step 3: Export the Data – Use the platform’s export feature to generate the file and download it to your computer or directly send it to an integrated system.
- Step 4: Verify the Exported Data – Check that all fields and records have been correctly exported, ensuring that no data is missing or misaligned.
Common Uses for Exported Data
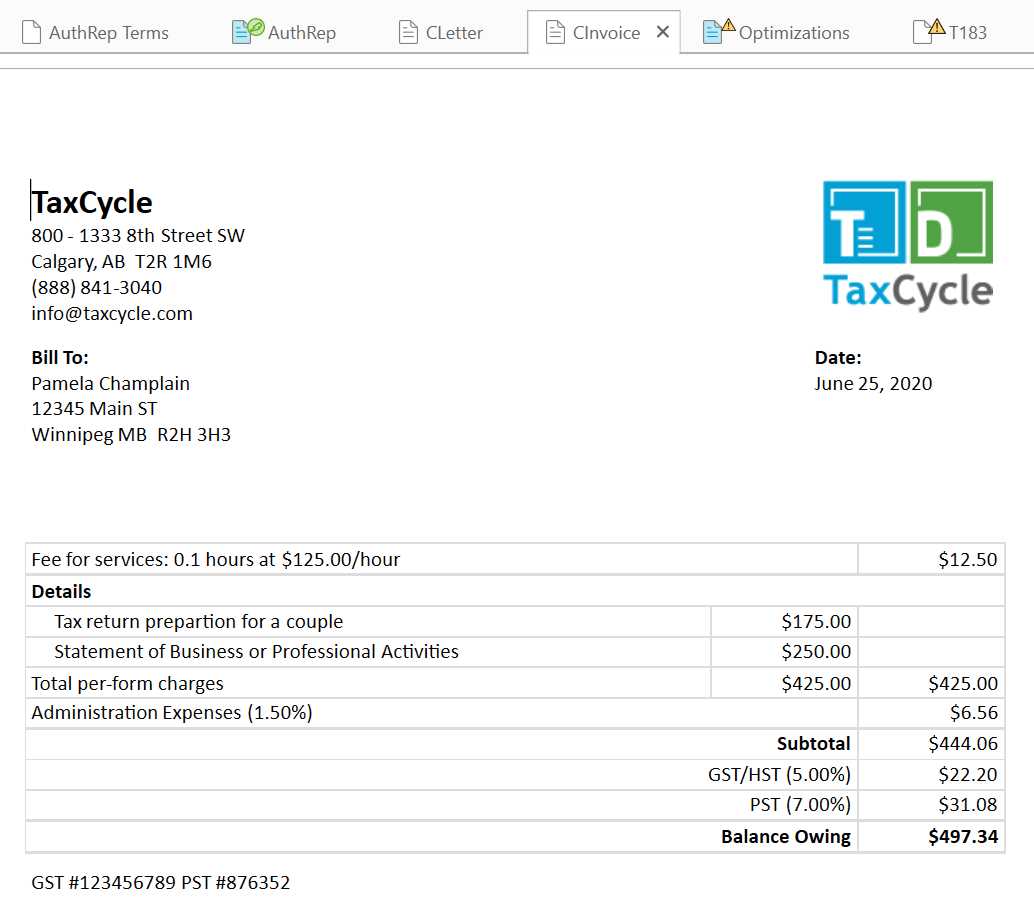
Once you’ve exported your financial records, there are several ways you can utilize this information:
- Tax Reporting: Exported data can be used to prepare accurate tax filings and submit necessary reports to government authorities.
- Financial Analysis: Analyze trends, track cash flow, and assess business performance over time using exported financial records.
- Data Sharing: Share records with your accountant, auditors, or other business partners for collaboration or verification purposes.
- Backup and Storage: Keep secure backups of your financial data to protect against system failures or data loss.
By exporting your data, you gain flexibility in how you use and share your business information, ultimately leading to better decision-making and streamlined workflows.
Tips for Smooth Template Integration
Successfully integrating new document designs into your accounting system can greatly enhance your business efficiency. Ensuring that your layout functions seamlessly within the software is essential for accurate record-keeping and smooth operations. By following some best practices, you can avoid common pitfalls and ensure that your documents are properly formatted and fully compatible with your platform.
Here are some useful tips to help you integrate your design with ease:
- Check Compatibility: Before you start, ensure that the design format you are using is supported by your accounting software. Most systems accept common formats like CSV, Excel, or PDF, but it’s essential to verify this ahead of time to avoid any issues.
- Maintain Simple Layouts: Keep your design simple and consistent. Complex layouts with too many custom elements may not integrate well with the system, causing alignment issues or incomplete data rendering.
- Test Before Finalizing: After uploading your layout, always test it by generating a sample document. This helps you catch any formatting issues or missing data before you start using the layout in live transactions.
- Use Standard Fields: Stick to standard fields and formatting options that are recognized by the system. Custom fields or unrecognized elements may cause errors or inconsistencies during data generation.
- Ensure Data Accuracy: Double-check that all relevant data fields are correctly mapped and populated. Incorrect data mapping can result in inaccurate or incomplete documents.
- Save Backups: Always create backups of your layout and design files before making any changes. This allows you to restore a previous version in case any issues arise during the integration process.
By taking these steps, you can avoid common challenges and ensure that your new layout integrates smoothly into your accounting system, providing you with a more efficient and reliable way to manage your business records.