How to Import Invoice Template into QuickBooks Desktop
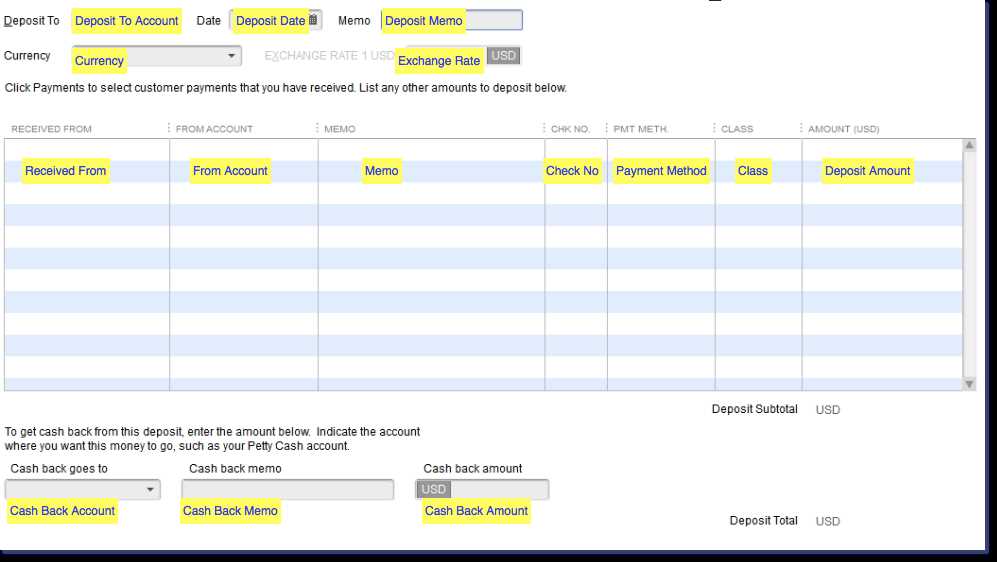
Managing financial documents effectively is key to maintaining smooth operations for any business. Customizing your payment requests to match your brand and business style can greatly enhance professionalism and consistency. This process allows you to create personalized layouts for your documents, improving both functionality and appearance.
By following a few simple steps, you can easily upload and configure your customized forms within the accounting software. This feature enables you to automatically use tailored layouts for each transaction, saving time and reducing the risk of errors. Whether you’re handling a large volume of transactions or just need a more efficient method, this tool is invaluable for simplifying the process.
Adapting the system to your needs can help streamline workflows, improve accuracy, and provide a more polished experience for your clients. It’s a simple yet effective way to take control of how your financial documents are structured and ensure consistency across your business communications.
Import Invoice Template into QuickBooks Desktop
Customizing your business forms to fit your specific needs allows you to maintain a professional appearance and streamline your financial processes. Once you have designed your personalized document format, uploading it into the accounting system can simplify future tasks. This section outlines the process for configuring and applying your custom document styles to improve workflow efficiency and enhance the user experience.
Preparing Your Form for Upload
Before transferring your custom document layout, ensure that it meets the necessary formatting standards required by the software. You can create the design using various tools, but it is crucial that the file is compatible with the system’s input format. Checking for correct margins, fonts, and overall structure will prevent errors when you begin the upload process.
Steps to Transfer Your Custom Layout
To upload your new format, follow these simple steps:
| Step | Action |
|---|---|
| 1 | Open the system and navigate to the document settings. |
| 2 | Select the option to add a new layout or replace the existing one. |
| 3 | Choose the file from your computer that contains your customized design. |
| 4 | Confirm the upload and verify that the new design is applied correctly. |
Once the layout is successfully added, it will be available for use on all relevant documents, improving consistency and saving time on future transactions. Proper configuration ensures that every document produced adheres to your business’s branding guidelines.
Why Use Custom Invoice Templates
Personalizing your financial documents allows you to reflect your brand’s identity, ensuring a professional presentation that aligns with your business goals. By adapting your payment forms to your specific needs, you can streamline your processes and create a cohesive customer experience. This not only enhances the overall look but also improves efficiency and consistency across all transactions.
Benefits of Customizing Your Documents
Customizing your financial documents provides several advantages that can significantly improve your business operations:
| Advantage | Description |
|---|---|
| Brand Consistency | Your forms can be tailored to reflect your brand’s colors, logo, and style, making them instantly recognizable to your clients. |
| Professional Appearance | Custom designs give your business a polished, trustworthy image that strengthens customer relationships. |
| Improved Efficiency | Custom layouts allow you to automate data entry, reducing the time spent on document creation and minimizing errors. |
| Better Organization | By structuring documents according to your business needs, you can ensure that all necessary information is easily accessible and properly organized. |
How Customization Saves Time
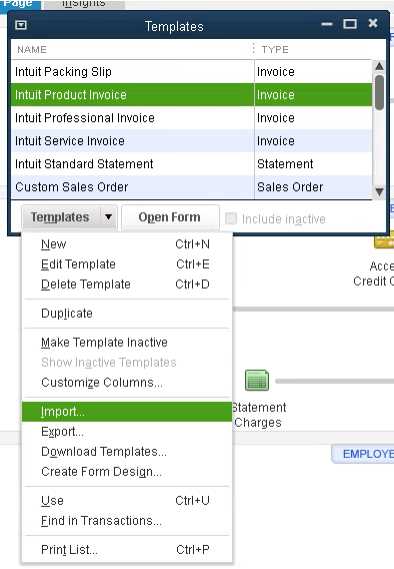
Personalized forms can be pre-configured to include the fields and information most relevant to your business, saving time with each document. This customization allows you to avoid repetitive tasks, quickly generate the required paperwork, and maintain a smooth workflow. Over time, these efficiencies add up, allowing you to focus on other aspects of your business while keeping your documentation in order.
Preparing Your Invoice Template for Import
Before transferring your custom-designed document to the system, it is important to ensure that it meets the necessary specifications for seamless integration. Proper preparation will help prevent errors and save time during the setup process. This step ensures that the layout is both compatible with the software and ready for efficient use.
Checking File Compatibility
First, ensure that the file format you are working with is supported by the system. Most commonly used formats like PDF, Word, or Excel can be used, but it is essential to confirm that your system recognizes the file type. If you are using a design program to create your layout, export it in the correct format to avoid issues later.
Formatting the Layout
Proper formatting is key to a smooth transition. Ensure that the layout is clean and well-structured, with all the necessary fields, such as client details, itemized listings, and payment information. Adjust margins, font sizes, and alignment to ensure everything is properly placed for easy readability and professional presentation. This will not only enhance the document’s appearance but also reduce the chances of any alignment issues after the upload process.
By following these steps, you ensure that your custom document is ready for a smooth and error-free transfer into the system, allowing for more efficient use and consistency across your business’s financial documents.
Steps to Import Templates in QuickBooks
To use your custom-designed forms within the accounting software, it’s essential to follow a few key steps to ensure proper integration. By adhering to this process, you can quickly begin utilizing your personalized layouts for future documents, reducing the time spent on manual entry and improving your workflow.
Follow the outlined steps to transfer your custom design into the system effectively:
| Step | Action |
|---|---|
| 1 | Open the accounting software and navigate to the settings or customization section. |
| 2 | Look for the option to add or change the form layout. |
| 3 | Click on “Add New” or “Choose File” to upload your custom design. |
| 4 | Browse your computer for the file you wish to upload and select it. |
| 5 | Once uploaded, preview the form to ensure it displays correctly and is aligned with your specifications. |
| 6 | Confirm the changes and save the new layout for future use. |
By completing these steps, your customized layout will now be available for use with your transactions. This process enhances efficiency and ensures that all documents follow the same branding and organizational structure, improving both professionalism and consistency.
Understanding QuickBooks Desktop Compatibility
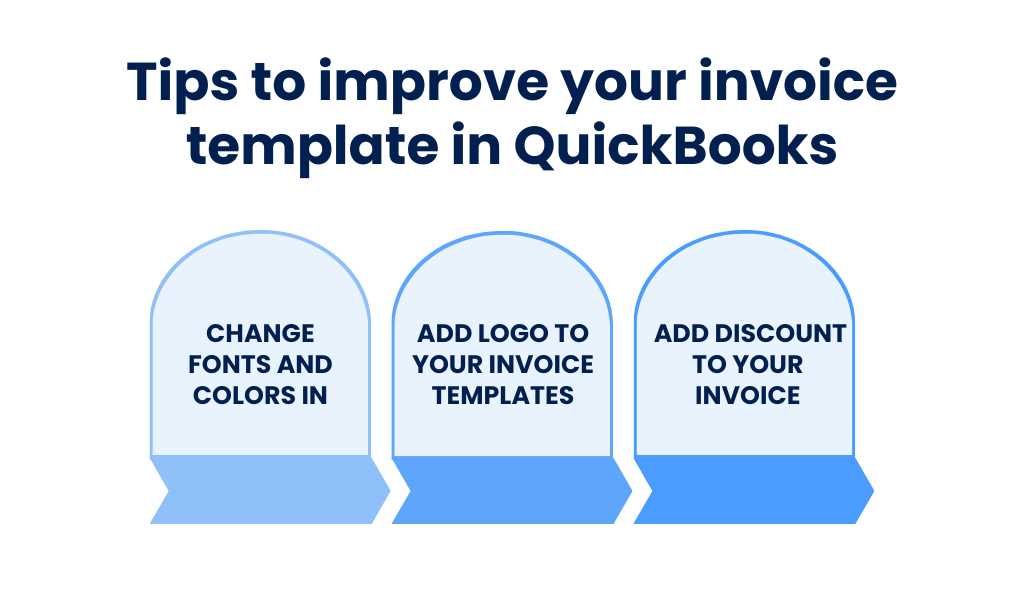
To successfully use custom-designed forms in your accounting software, it’s crucial to understand how the system interacts with different file formats and structures. Knowing the compatibility requirements ensures that the layout you create will function seamlessly within the software, avoiding any issues during the setup process.
Supported File Formats
The system typically supports several common file formats for custom documents, such as PDF, Word, and Excel. However, it’s important to ensure that your chosen layout adheres to the specific format guidelines of the software. Not all files are guaranteed to integrate smoothly, so it’s essential to check that your layout complies with the supported file types before attempting to upload.
Resolution and Layout Considerations
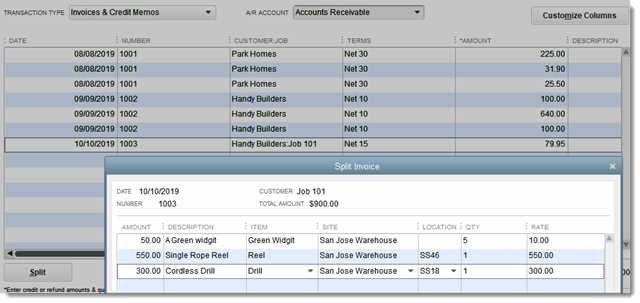
The resolution and overall structure of your custom design are just as important as the file format. If your design has high-resolution images or complex elements, be sure that the software can handle those aspects without causing display issues. Additionally, pay attention to margins, font sizes, and spacing to ensure the final document appears as intended when viewed within the system.
By understanding the system’s compatibility requirements, you can avoid potential errors and make the most of your custom-designed forms, ensuring they function properly and efficiently within your accounting process.
Creating and Formatting Invoice Templates
Designing custom payment documents involves more than just filling out fields; it’s about crafting a document that reflects your business’s branding while ensuring all necessary information is clearly presented. Effective design and formatting are key to making sure your clients understand the details at a glance and that the document meets all legal and professional standards.
Designing the Layout
When creating a custom document, the layout should be clear and logical. Start by including essential sections like business information, client details, itemized listings, and payment terms. Use grids or tables for structure to make the document easy to read. Consider using bold headings and consistent font sizes to highlight important information and keep the document organized.
Formatting for Professional Appearance
Proper formatting enhances both readability and the professional image of your business. Choose a font style and size that is easy to read, and make sure the layout aligns well with the printed version. Don’t forget to adjust margins and spacing to prevent information from getting cut off, especially when printing on different paper sizes. Including your company’s logo and a color scheme that matches your branding can also help create a polished, cohesive look.
By carefully creating and formatting your financial documents, you ensure that they serve their purpose effectively while maintaining a professional appearance for your business.
Common Issues When Importing Templates
When transferring custom document layouts into your accounting system, a variety of issues can arise that prevent smooth integration. These challenges are often related to file format incompatibilities, layout issues, or mismatched system settings. Understanding the common problems can help you troubleshoot effectively and ensure your forms are ready for use without delays.
File Format Problems
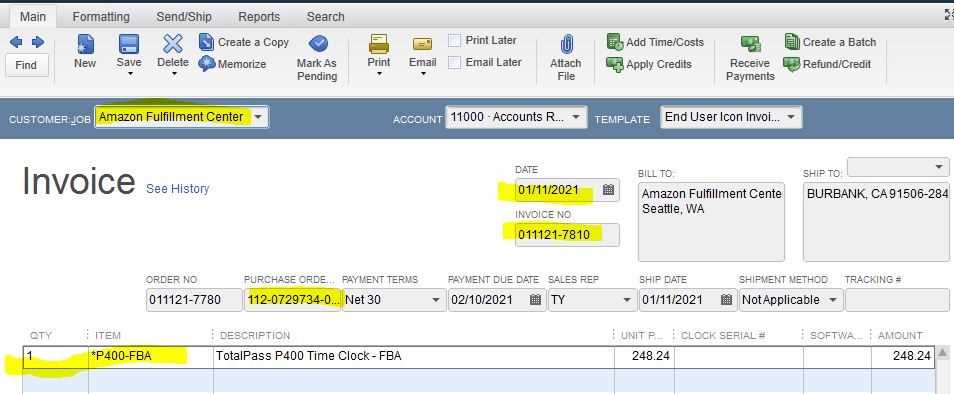
One of the most frequent issues is using an unsupported file format. While many systems accept files in PDF, Word, or Excel formats, certain specialized design files may not be compatible. Always check that your document is in an acceptable format before attempting to upload it. If the format is unsupported, consider converting the file to one that the system recognizes.
Layout Misalignment
Another common issue is misalignment of text, images, or other elements in the layout. This can occur if the document is not properly formatted or if the software doesn’t correctly interpret the design. Pay attention to margins, spacing, and alignment to ensure that everything appears in the right place. You may need to adjust the layout and preview it within the system to ensure a perfect fit.
By understanding and addressing these common issues, you can streamline the process of integrating your custom designs, minimizing errors and maximizing efficiency.
How to Troubleshoot Template Import Errors
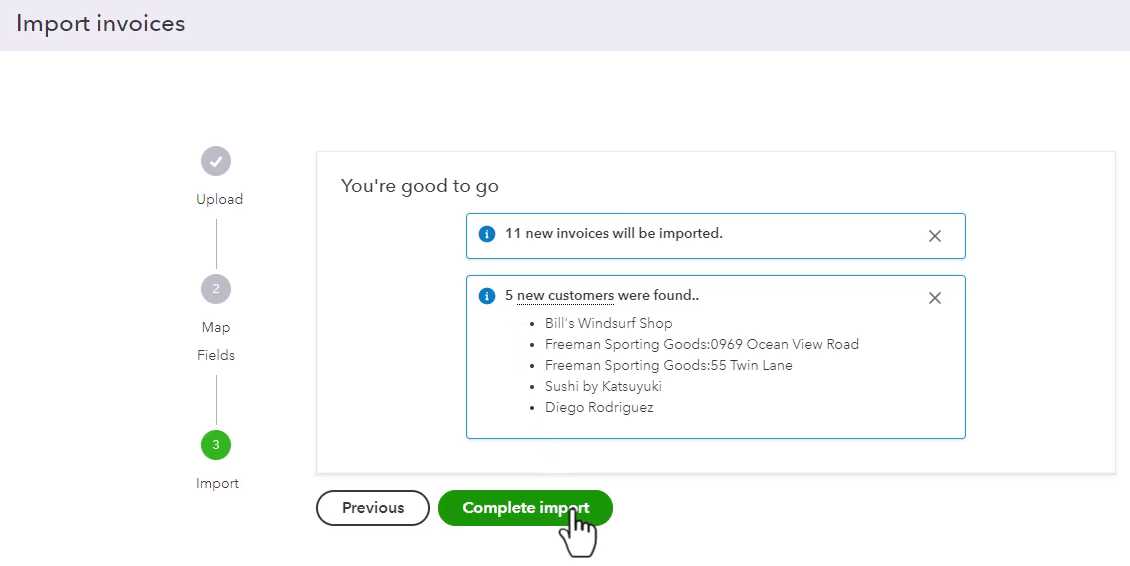
When trying to integrate a custom design into your financial software, it’s not uncommon to encounter errors. These issues could stem from incorrect settings, unsupported file formats, or misconfigured layout elements. Troubleshooting these errors effectively requires understanding the root causes and systematically addressing them to get your documents functioning properly.
Check for File Compatibility
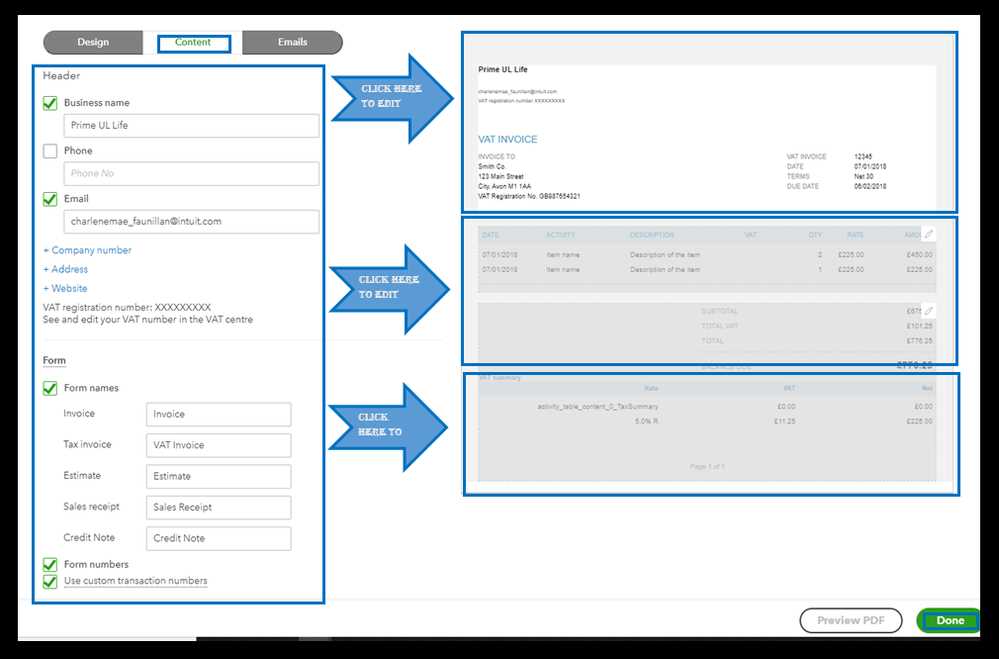
The first step in resolving issues is to confirm that your file is in a compatible format. If the file type is unsupported by the system, you may encounter errors when attempting to load the layout. Ensure that your document is saved in an acceptable format such as PDF, Word, or Excel. If the file format is incompatible, you will need to convert it to one that the system recognizes.
Review the Layout and Design Elements
Misaligned content, missing fields, or incorrect formatting can also trigger errors during the integration process. If your layout includes complex elements like custom fonts, images, or tables, these may not render correctly within the software. Check the alignment and margins to ensure that all content fits within the designated fields. Adjust the layout to make sure that all critical information is displayed correctly.
By following these troubleshooting steps, you can identify and fix errors that might be preventing your custom designs from being successfully added to the system.
QuickBooks Import Settings You Should Know
When integrating customized layouts into your accounting software, understanding the system’s settings is essential for a smooth process. Certain configurations within the software dictate how external files and designs are handled. Familiarizing yourself with these options ensures that your documents are correctly processed, aligned, and displayed within the software.
File Format Preferences
The software supports various file types, but it’s important to know the specific formats that are accepted. Files in common formats like PDF, Excel, and Word are typically supported. However, some specialized formats may require conversion before they can be uploaded. Always review the system’s file format settings to ensure compatibility with your design files.
Layout and Field Configuration
Another critical setting involves how the software interprets your document’s layout. It’s essential to configure fields properly so that all the data aligns correctly on the final form. Review your document to ensure fields such as company name, contact information, itemized list, and total charges are in their appropriate places. Misaligned fields can lead to errors or a poorly formatted result.
By adjusting these settings correctly, you can ensure that your personalized forms integrate seamlessly with the software and are ready for use in your business processes.
Best Practices for Custom Invoice Templates
Creating tailored payment documents requires attention to detail to ensure they are both functional and professional. It’s essential to focus on design, content, and user experience to create forms that are easy to read, maintain consistency across different transactions, and reinforce your business’s brand identity. Following best practices ensures that the documents serve their intended purpose and create a positive impression for your clients.
Keep It Simple and Clear
While customization allows for creative freedom, simplicity is key. Avoid overcrowding the document with excessive details or complicated layouts. Focus on providing the necessary information in a clear and straightforward manner. Essential elements like client details, payment terms, and transaction breakdowns should be easy to locate. Clear, concise content ensures the document is professional and client-friendly.
Use Consistent Branding
Your document design should reflect your company’s branding guidelines. Use your company colors, logo, and fonts consistently across all forms to maintain a cohesive brand identity. This consistency helps to reinforce your professionalism and makes your documents easily recognizable. Well-executed branding gives your business a polished and trustworthy image.
By adhering to these best practices, you ensure that your customized forms are not only effective in their purpose but also strengthen your business’s overall image and client relationships.
How to Save Your Template for Future Use
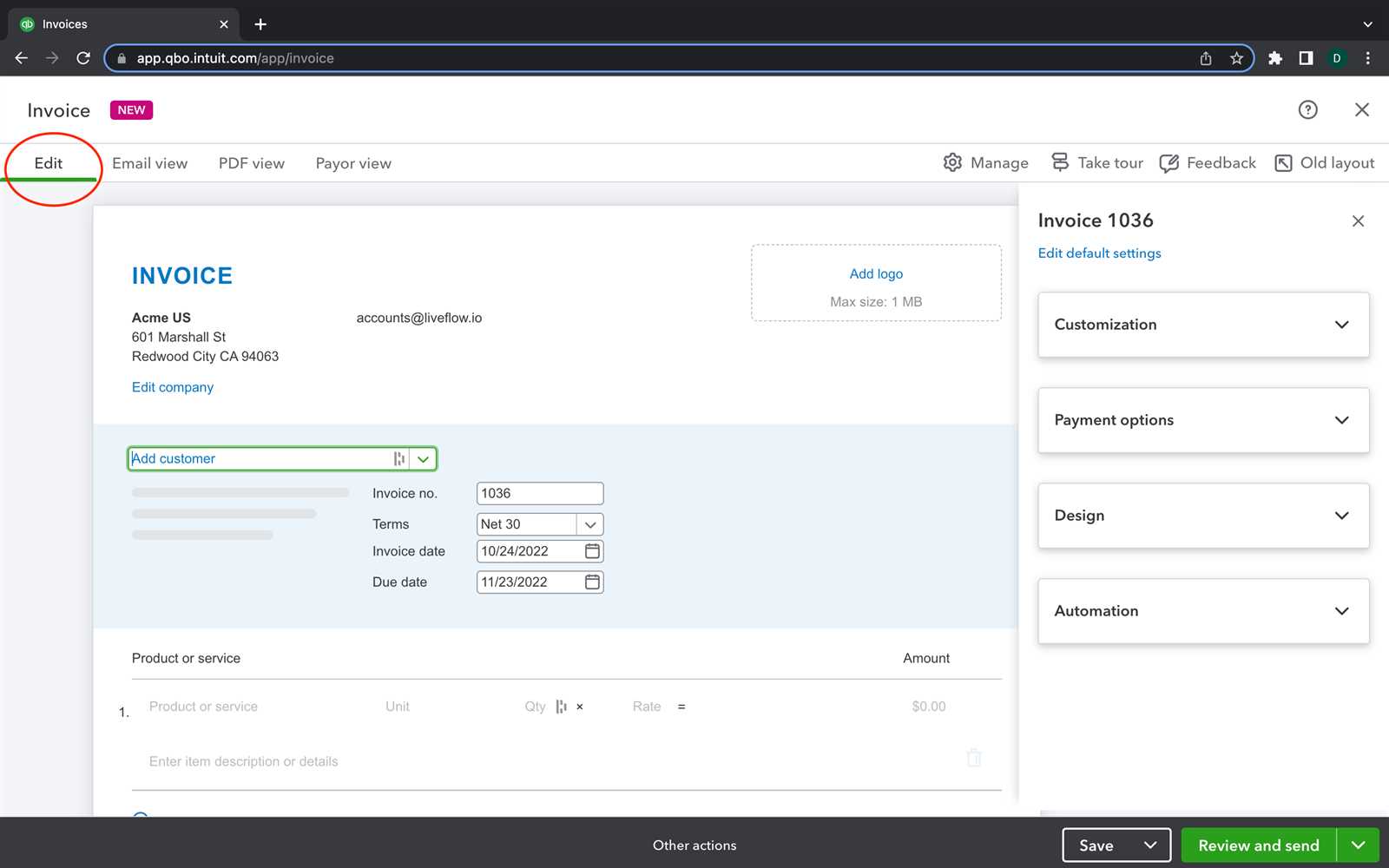
Once you have created your custom design, it’s important to save it properly to ensure you can reuse it in the future. Storing your layout in a way that allows for easy access and editing is essential for streamlining your processes and saving time. Below are some steps to help you save your document for later use and avoid any potential issues when reusing it.
Step-by-Step Guide to Save Your Layout
- Check the Design – Before saving your layout, double-check that all fields are aligned correctly and all the necessary elements are included.
- Select Save As – Most software allows you to save a copy of your design under a new name. Use this feature to create a version that you can come back to later.
- Choose a Safe Location – Save the layout in a dedicated folder or location within your system. This ensures you can easily find it when needed.
- Back It Up – To prevent data loss, always back up your saved designs to an external drive or cloud storage service.
File Naming and Organization Tips
- Use Clear File Names – Name your file in a way that clearly identifies the document, such as “Client_Form_2024” or “Order_Receipt_Template” for easy retrieval.
- Organize by Date or Purpose – Group similar designs by date or project to avoid confusion. This method ensures you don’t have multiple versions of the same layout.
By following these steps, you can ensure that your designs are safely stored and readily available for future use, improving efficiency in your operations.
Integrating Imported Templates with QuickBooks Features
After customizing and saving your business forms, it’s important to integrate them with your software’s built-in functionalities to enhance workflow and accuracy. This integration ensures that your personalized layouts can leverage the full range of tools within the software, such as data entry automation, client management, and reporting. By syncing your design with these features, you streamline processes and reduce the risk of manual errors.
Linking Data Fields with Business Information
To make your forms more dynamic, connect specific fields with data already stored in the system, such as client contact details, product names, or pricing. For example, you can automatically populate client information directly from the database, reducing the time spent entering repetitive data and minimizing mistakes. Linking fields to data ensures consistency across all forms and transactions.
Utilizing Automated Calculations
Many features within the software can automatically calculate totals, taxes, and discounts. Ensure your layout is set up to accept these calculations seamlessly. By using the system’s built-in formulas, you can automate calculations, saving time and reducing human error. Additionally, this integration makes it easier to adjust pricing or apply discounts without manually recalculating each item.
By taking advantage of these integrations, you can enhance the efficiency of your workflows and ensure that your forms are not only aesthetically pleasing but also functional and precise.
Using Import Templates for Efficient Invoicing
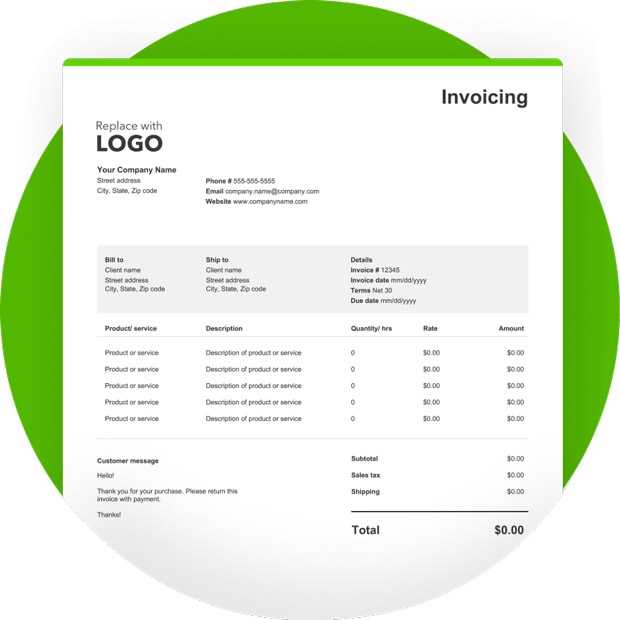
Streamlining your billing process is essential for maintaining accuracy and saving time. Custom-designed forms can significantly enhance how your business handles transactions, allowing for quicker document creation and fewer manual errors. By utilizing pre-configured layouts, you can automate much of the work that typically goes into preparing business paperwork.
How Using Pre-Configured Layouts Improves Workflow
When you set up pre-designed layouts, they can be reused across various transactions, ensuring consistency and efficiency. The process of creating new documents becomes faster, as the system automatically populates essential details from your database. This eliminates the need for repetitive data entry, reducing both effort and the chance of errors. Here are some advantages of using these pre-configured forms:
- Time Savings: Pre-configured documents allow you to quickly generate records without manually entering repetitive details.
- Consistency: With the same layout applied to all documents, you ensure a uniform and professional look for every transaction.
- Reduced Errors: Automating data entry and calculations reduces the risk of mistakes that can occur when entering data manually.
- Faster Processing: Reusing designs accelerates the process, allowing for quicker turnaround on customer orders and financial tasks.
Optimizing Document Generation for Business Efficiency
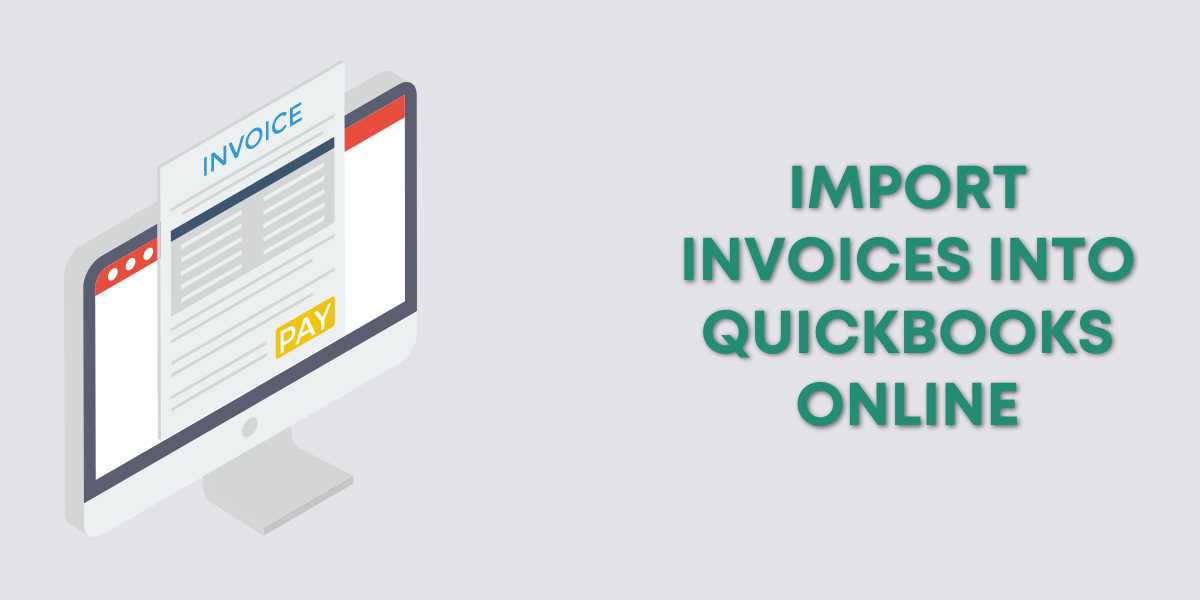
By integrating these custom layouts into your daily operations, you can boost productivity. Automated features such as pre-filled customer information, automatic date generation, and calculation fields allow you to focus more on critical business activities while the software handles the heavy lifting. This integration makes invoicing more efficient and frees up valuable time for other tasks.
Utilizing pre-set layouts for generating business documents allows companies to optimize their operations and provide a smoother experience for both staff and clients.
How to Modify Templates After Import
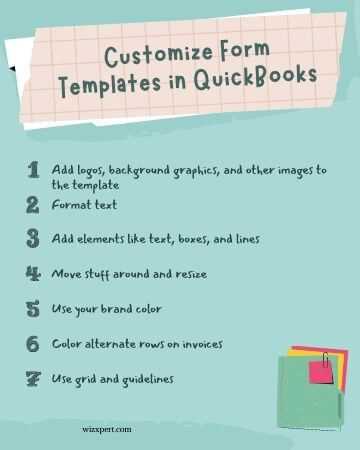
Once you’ve set up your custom forms, it’s important to know how to adjust and fine-tune them to meet changing business needs. Modifying pre-loaded designs ensures that your documents remain aligned with your evolving branding, industry requirements, or customer preferences. Whether you’re tweaking the layout, adding new fields, or adjusting the design, knowing the right steps can save time and improve your document output.
Steps to Edit Existing Designs
To adjust a pre-configured form, start by accessing the document layout settings within the system. Most platforms provide an easy-to-use interface where you can make changes without needing advanced design knowledge. Here’s a general approach to modifying your existing designs:
- Locate the Layout Editor: Access the document settings or customization section, often found in the settings or tools menu of the platform.
- Choose the Layout to Modify: From the list of pre-loaded designs, select the one you want to update.
- Adjust Fields: You can add, remove, or rearrange fields to match your needs. This includes modifying text boxes, adjusting logos, or inserting new calculations.
- Change Design Elements: If necessary, you can alter font styles, colors, or positioning to align with your brand guidelines.
Preview and Save Changes
Before finalizing your modifications, always preview the changes to ensure that everything looks as expected. Make sure that the layout is visually appealing, information is displayed correctly, and the document meets your functional needs. Once you’re satisfied with the changes, save your new layout so it can be used for future transactions.
By following these steps, you can easily adapt your pre-configured forms to better suit your needs, improving both the appearance and functionality of your business documents.
Enhancing Your Invoices with QuickBooks Tools
To improve the quality and efficiency of your business documents, it’s essential to take full advantage of the available software tools. By using the built-in features of your accounting system, you can streamline the creation process, add personalized touches, and ensure your records are both professional and functional. Enhancing your forms allows for better client interaction, more accurate data collection, and a polished overall appearance.
Several tools allow you to customize fields, add dynamic elements like payment reminders, and even integrate automatic calculations. These features not only save time but also reduce the chance for error. Customizing your business documents is easy and can be tailored to your specific needs, from adding unique branding elements to adjusting how data is displayed on your forms.
Key Tools for Enhancement
There are several key features that can help elevate your documents and make them more effective:
- Custom Fields: Use custom fields to include extra details like purchase order numbers, delivery instructions, or special notes for clients.
- Dynamic Calculations: Automatically calculate totals, taxes, and discounts, reducing manual data entry and improving accuracy.
- Logo and Branding: Add your company’s logo, color scheme, and personalized headers to maintain a consistent brand identity.
- Payment Terms and Reminders: Set up payment terms and reminders to automatically alert clients about due dates and overdue balances.
Previewing and Testing Your Enhancements
Once you’ve made changes to your forms, always test them to ensure they function as expected. This includes checking if all data fields are correctly displayed, calculations are accurate, and design elements are aligned. A quick review will save time and prevent mistakes when creating real documents for clients.
By leveraging these tools, you can create professional and personalized documents that reflect your business’s professionalism and meet your unique needs.
Exploring Template Import Alternatives for QuickBooks
While the ability to transfer pre-made forms directly into your accounting software is useful, it’s not the only method for creating customized documents that meet your business needs. There are various alternatives to manually uploading designs that can provide flexibility, efficiency, and ease of use. Exploring these options can help you choose the best method for tailoring your business documents without compromising on accuracy or style.
In many cases, software features offer built-in customization tools that allow you to create and adjust your documents directly within the system, bypassing the need for importing external files. Additionally, some third-party applications integrate seamlessly with accounting platforms, giving you the ability to design and manage your forms externally and then sync them with your records.
Alternative Approaches
Consider the following options when seeking alternative ways to manage your document designs:
| Option | Description | Advantages |
|---|---|---|
| Customizable Built-in Tools | Use the system’s native form-building tools to create personalized documents. | Easy to use, no external tools required, fast integration. |
| Third-Party Integration | Design documents using an external program and sync them with your software. | Advanced design options, flexibility in layout, and features. |
| Export and Modify | Export forms as files and modify them in programs like Word or Excel, then re-upload. | Greater control over layout, advanced formatting options. |
These alternatives can provide enhanced customization, ensuring your documents align with your business goals. Understanding which method works best for your business will enable you to create professional-looking forms with minimal hassle. Depending on your needs and design preferences, integrating these methods into your workflow can make document management more streamlined and effective.