How to Rename Invoice Template in QuickBooks Desktop
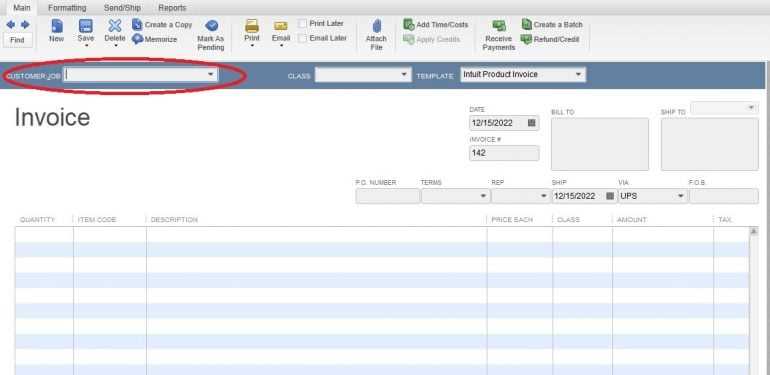
Tailoring financial documents is a vital step in ensuring that every part of a business reflects its unique identity. Adapting the names of your forms can help streamline internal processes and create consistency across all client interactions. Making these adjustments is often straightforward, and the result is a more organized, professional presentation that aligns with your brand.
In this guide, we explore how to adjust the names of your billing documents, providing clear steps and practical tips for achieving seamless changes. Whether you’re looking to improve organization, simplify workflows, or simply give your forms a custom touch, following these steps will enhance the way you manage essential records. Let’s walk through the process to keep your business materials as efficient and tailored as possible.
Renaming Templates in QuickBooks Desktop
Adjusting the titles of billing forms offers a straightforward way to keep your documentation organized and tailored to suit specific needs. With a few modifications, your records can better reflect distinct categories, projects, or client preferences. This small but impactful change can make it easier to locate specific forms and ensures a professional presentation in all customer interactions.
Accessing the Form Settings
To make these adjustments, start by navigating to the settings where all form configurations are managed. This area allows you to view and edit form details, giving you full control over the customization of your documents. Once inside, you’ll have the option to modify names and apply changes that best suit your business structure.
Saving and Applying New Titles
After making updates, ensure that each
Understanding Invoice Template Options
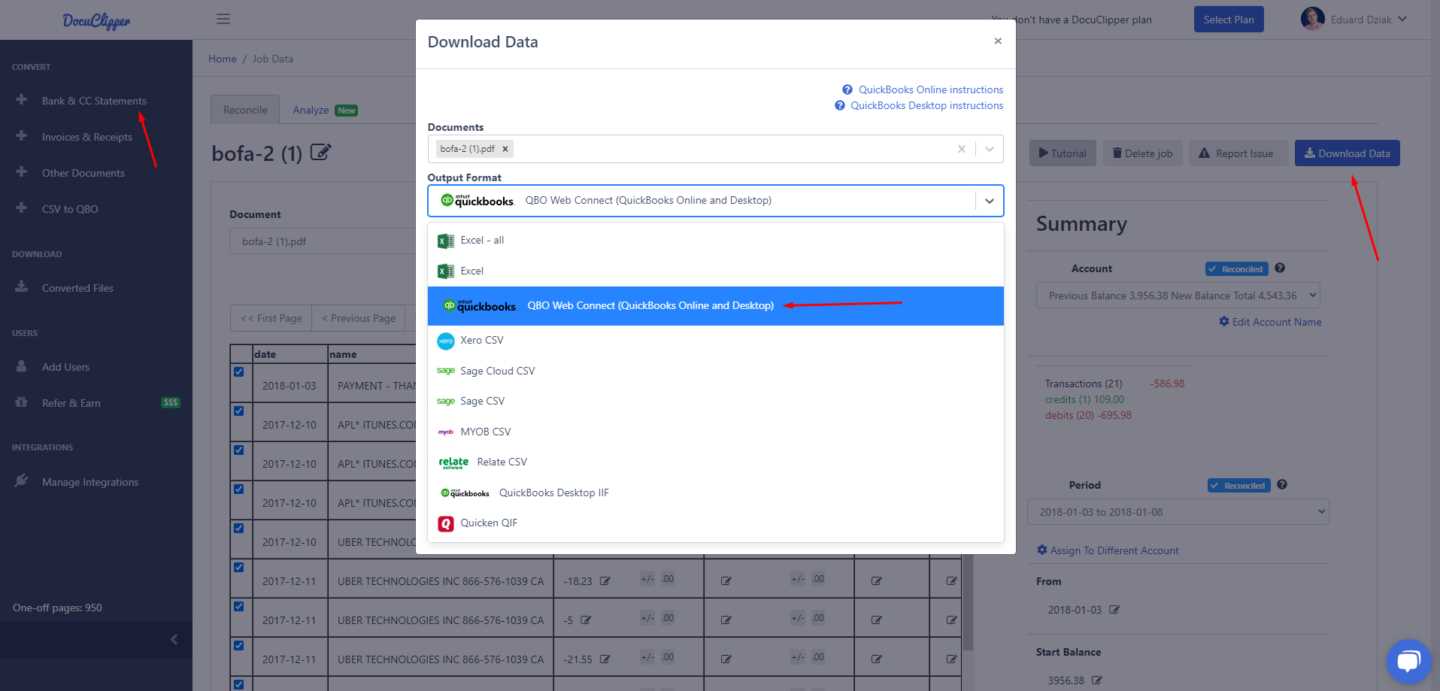
Customizing billing documents allows businesses to maintain a consistent and professional appearance in every interaction. By selecting from a variety of layouts and styles, companies can adapt these documents to better reflect their branding and organizational needs. With a range of preset configurations available, it’s easy to select options that suit different purposes and customer preferences.
Below is an outline of various layout and style choices, highlighting key features to help identify the best fit for your specific requirements:
| Layout Style | Description | Best For | ||||||||||||||||||||||||||
|---|---|---|---|---|---|---|---|---|---|---|---|---|---|---|---|---|---|---|---|---|---|---|---|---|---|---|---|---|
| Standard Layout | A clean, straightforward design with essential sections for customer details, product listings, and totals. |
| Layout Style | Description | Best For |
|---|---|---|
| Standard Layout | A clean, straightforward design with essential sections for customer details, product listings, and totals. | General billing needs |
| Modern Layout | Features a more contemporary design, ideal for businesses wanting a sleek and minimalistic presentation. | Creative or tech-focused businesses |
| Detailed Layout | Provides additional fields for line items, tax details, and custom notes, giving an in-depth view of transactions. | Comprehensive client interactions |
| Service Layout | Specially designed for service-based businesses, emphasizing hours, rates, and service descriptions. | Professional services, consulting |
By understanding the features of each layout option, you can easily select the most effective design for your business interactions. Choosing the right style not only improves organization but also enhances the overall client experience.
Customizing Template Names in QuickBooks
Adapting the titles of your business forms is an effective way to create a clear, personalized system that aligns with your workflow. Changing document names can help differentiate between various types of records, making it easier to identify the right one quickly. This simple adjustment allows for more organized record-keeping and a smoother experience when managing client paperwork.
Steps for Adjusting Document Titles
To begin personalizing, start by accessing the settings section where all documents are listed. Within this area, select the specific record you want to update. You’ll find options to modify the title directly, allowing you to create a name that better represents its purpose or specific client needs.
Applying and Verifying New Names
Once you’ve made your adjustments, it’s essential to confirm that the new titles are correctly displayed across all relevant sections. Previewing and saving changes ensures that your updated names appear correctly in fu
Managing Existing Invoice Templates
Keeping your billing documents organized is essential for smooth operations and efficient client interactions. Having a clear approach to handling current forms can make it easy to locate, update, or adjust them as needed. A well-structured system helps ensure that every client receives consistent and accurate records, reducing the risk of errors and saving time.
To effectively oversee your current forms, begin by accessing the document management area. This section provides a list of all saved forms, enabling you to quickly identify specific versions based on unique identifiers. By selecting individual records, you can view or update key details to match any new requirements.
Streamlining this management process
Common Issues with Template Renaming
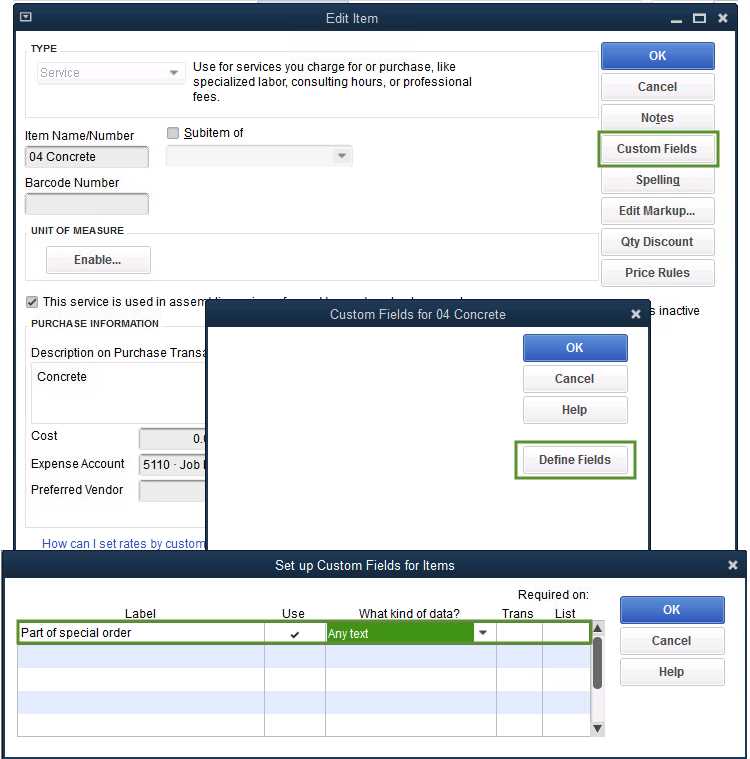
Updating the names of business forms can sometimes present unexpected challenges. From saved changes not appearing correctly to confusion over locating the right document, various factors can interrupt a smooth adjustment process. Being aware of these common issues can help you avoid disruptions and streamline the customization process.
One common issue occurs when changes don’t save correctly. This can happen if certain system permissions are limited or if the program needs an update. To resolve this, double-check permissions and ensure that your software is up-to-date. Another frequent problem is not being able to locate updated forms in the records list. When forms have similar names, clear labeling and unique identifiers can be useful to help distinguish them quickly.
If adjustments still don’t appear as expected, consider restarting the program to refresh any settings.
Best Practices for Naming Invoices
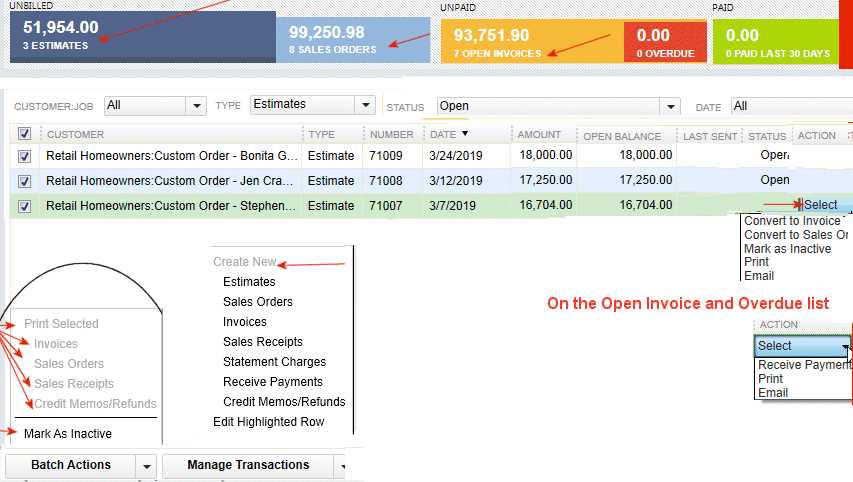
Creating an effective naming system for billing documents is essential for organization and ease of access. A clear, consistent approach to labeling can simplify record-keeping, reduce confusion, and make it easier to find specific files when needed. Thoughtful naming can also help team members quickly identify relevant details, such as project type or client, right from the document name.
One useful practice is to include unique identifiers, such as the client name or project number, within each label. This helps distinguish each document from others, especially when working with recurring customers or similar services. Adding relevant dates can also make it easier to track when specific records were created, giving a quick reference point without needing to open each file.
Consistency is key when setting up a labeling system. Using a standardized format, like “Client_Project
Best Practices for Naming Invoices
Creating an effective naming system for billing documents is essential for organization and ease of access. A clear, consistent approach to labeling can simplify record-keeping, reduce confusion, and make it easier to find specific files when needed. Thoughtful naming can also help team members quickly identify relevant details, such as project type or client, right from the document name.
One useful practice is to include unique identifiers, such as the client name or project number, within each label. This helps distinguish each document from others, especially when working with recurring customers or similar services. Adding relevant dates can also make it easier to track when specific records were created, giving a quick reference point without needing to open each file.
Consistency is key when setting up a labeling system. Using a standardized format, like “Client_Project_Date,” ensures that every document follows a recognizable pattern, helping prevent any mix-ups and promoting a streamlined workflow. This approach not only enhances organization but also contributes to more efficient data retrieval and tracking over time.
Updating Invoice Details in Templates
Refining the specific information within your billing forms can create a more tailored, accurate record for each transaction. Modifying details within stored forms helps align them with changing client needs, business requirements, or service types, ensuring that all information is up-to-date and relevant.
Adjusting Key Information Fields
To modify existing details, begin by locating the form you want to update. Within the edit mode, you’ll have access to various sections where details like client name, item descriptions, and contact information can be personalized. Consistently updating these areas ensures that each document reflects the latest arrangements, avoiding any outdated or incorrect data.
Customizing Layout and Structure
In addition to updating core information, consider adjusting the layout to better suit your documentation needs. Reordering sections or adding fields can enhance readability and make specific data points stand out, creating a more organized structure that benefits both you and your clients. These simple modifications ensure your forms are clear, professional, and easy to navigate.
Ensuring Consistency in Template Names
Maintaining a uniform approach when labeling business forms is essential for easy retrieval and streamlined workflows. A consistent naming system not only helps you locate files more quickly but also prevents confusion, especially when managing multiple variations of similar documents. Following a clear, structured naming strategy can make it simple for anyone in your team to recognize and utilize the correct document.
Here are some key practices to ensure consistency in naming:
- Define a Naming Structure: Decide on a specific format, such as “Client_Project_Date,” that includes identifiers relevant to your needs. This helps keep all documents systematically organized.
- Use Abbreviations Consistently: If you’re using abbreviations, make sure they’re standardized. For example, use “Inv” for “Invoice” or “Proj” for “Project” consistently across all labels.
- Avoid Unnecessary Complexity: Stick to
Applying Renamed Templates to Invoices
Once you have updated your forms with new names or modifications, applying these changes to your billing records is a crucial step in ensuring that the new configurations are reflected in all future transactions. Using the revised structure, you can streamline your documentation process while maintaining consistency in your client interactions.
Follow these steps to apply your newly updated forms to upcoming transactions:
- Select the Document: Start by opening the document or record that you intend to update with the new layout.
- Choose the Updated Form: From the available list, select the modified form that you wish to use for the current entry.
- Verify Changes: Ensure that all elements have been updated according to the new naming or layout adjustments. This helps avoid discrepancies or errors.
- Save and Confirm: After selecting the correct form, save the updated entry to apply the changes. You may want to preview the final result to confirm the updates are in place.
By following these steps, you can ensure that your updated forms are consistently applied, maintaining an efficient and organized billing process across your business operations.
Tips for Organizing Invoice Templates
Efficiently managing and organizing your document formats is key to streamlining your business processes. By creating a logical structure and naming convention for your forms, you can quickly locate and apply the correct layout to each transaction, saving time and reducing the potential for errors. Here are some helpful tips to keep your forms organized and easy to navigate.
Tip Description Use Clear Naming Conventions Ensure that each form is named in a way that clearly identifies its purpose, such as “Standard Sale” or “Custom Order,” to avoid confusion. Group Similar Layouts Organize forms based on their function or the type of transaction, so you can find related layouts in one location. Update Regularly Review and update your forms periodically to ensure they align with any changes in your business processes or branding. Color Code Categories If possible, use different color coding to categorize your forms. This visual distinction can help you quickly differentiate between various formats. Maintain a Backup Always keep a backup of your custom forms in case of accidental deletions or system errors. By following these simple organizational practices, you can ensure that your document layouts remain accessible and easy to use, improving the overall efficiency of your workflow.
Using Unique Names for Templates
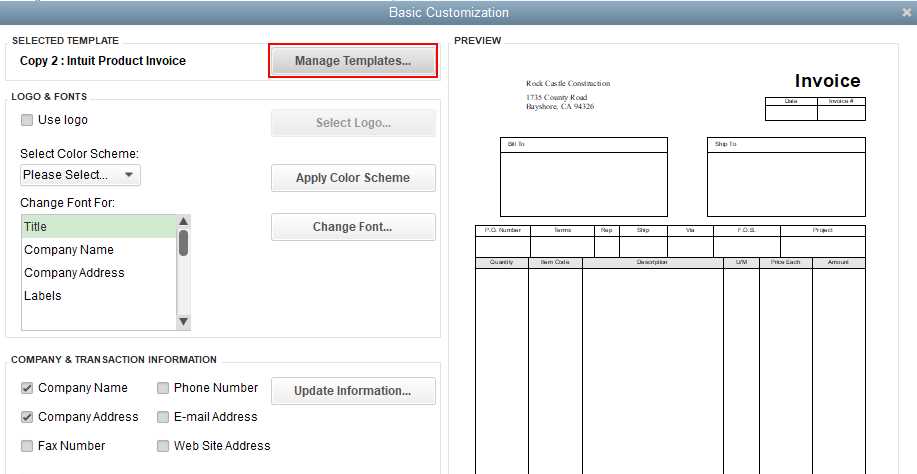
Assigning distinct and descriptive names to your document formats is crucial for maintaining clarity and preventing confusion in your workflow. Clear, individualized names help you easily identify the right form when needed, avoiding errors and unnecessary delays. A unique name should reflect the specific function or type of transaction it is intended for, ensuring that the template stands out from others in your collection.
Benefits of Unique Naming
Giving each document its own distinct name brings several advantages:
- Improved Efficiency: Quickly locate the correct format without sifting through a list of generic titles.
- Reduced Risk of Mistakes: Easily distinguish between forms with similar features, minimizing the chance of using the wrong one.
- Better Organization: Maintain a structured and well-organized system that grows seamlessly with your business needs.
Examples of Effective Naming
To make the naming process easier, consider including relevant keywords, such as:
- Type of Transaction: “Sale Agreement,” “Custom Order,” “Refund Receipt”
- Client or Product Name: “Client XYZ Order,” “Product ABC Invoice”
- Seasonal or Event-Based Titles: “Holiday Promotion Form,” “Summer Sale Template”
By using unique and purposeful names, you’ll streamline your document management and enhance your ability to find the right format quickly and efficiently.
Verifying Changes
After making adjustments to your document layouts or names, it’s essential to confirm that all modifications have been successfully applied. This ensures that the new settings function as intended and that there are no errors that might affect the final output. Verifying these changes involves checking both the structure and accessibility of the adjusted formats.
There are several steps you can take to ensure the updates are accurate:
- Preview the Adjusted Documents: Open a sample file to verify that the changes are visible and correctly implemented. This helps you catch any discrepancies before they affect your work.
- Check for Errors: Look for any issues with the layout or formatting. Ensure all sections, such as fields or labels, are in their correct place and appear as expected.
- Test Accessibility: Confirm that the modified formats are easily accessible when selecting from the available options. They should appear in the correct list without any difficulty in being selected.
Regular checks are vital to maintain the accuracy and consistency of your documents, ensuring that everything functions smoothly in future use.