How to Make an Invoice Template Default in QuickBooks
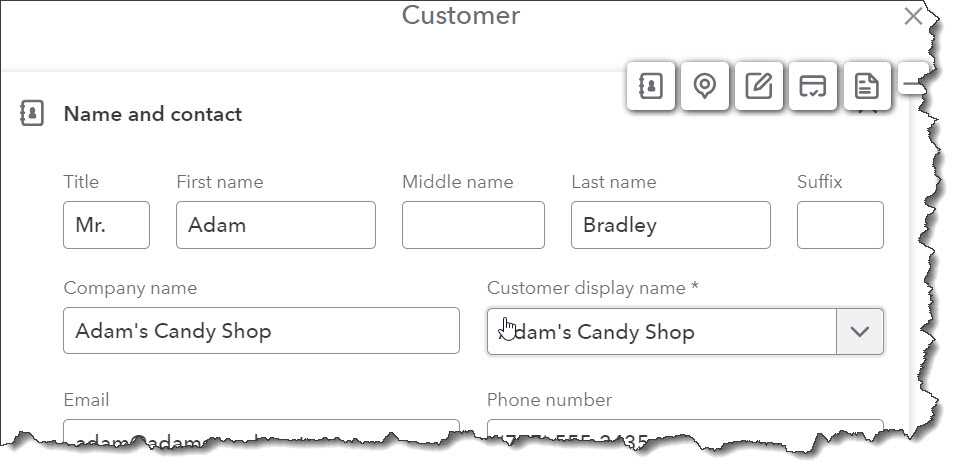
Running a business efficiently often comes down to managing tasks that save both time and effort. One of the most repetitive yet essential tasks is generating professional payment documents for clients. When it comes to handling finances, consistency and clarity in these documents are key to maintaining a smooth workflow. By simplifying how these documents are set up and used, you can significantly enhance your productivity.
Within accounting software, there are tools to customize how these documents appear, allowing you to personalize fields, designs, and content to suit your business needs. Once these settings are configured, ensuring that your chosen style is automatically applied every time you create a new document can reduce manual work and improve efficiency. This approach not only saves time but also maintains uniformity across all client communications.
In this guide, we will walk through the process of adjusting these settings to automatically apply your preferred layout every time you need to create a new document, ensuring that your workflow remains seamless and professional.
How to Set a Default Invoice Template in QuickBooks
Ensuring that your business documents follow a consistent format is essential for maintaining professionalism. Setting up a system where your preferred document style is applied automatically saves you time and effort with every transaction. This process involves configuring your accounting software to use a specific layout each time a new document is created, allowing you to focus on the content rather than adjusting the design repeatedly.
To begin, you need to access the section where document preferences are stored. This area will allow you to select which design should be used by default for every new document you generate. Once chosen, the software will automatically apply this layout, eliminating the need for manual adjustments each time you need to prepare a new document. This streamlined approach enhances workflow efficiency and ensures that all client-facing documents have a uniform appearance.
By following a few simple steps, you can set your preferred document style to be used across all transactions, ensuring consistency in your business communication.
Understanding Invoice Templates in QuickBooks
Creating professional and consistent financial documents is an essential part of managing a business. In accounting software, there are pre-designed layouts that can be customized to meet your specific needs. These layouts allow you to display important information clearly, ensuring that your clients always receive documents with the correct details in an organized format. By using these customizable designs, you can enhance both the clarity and professionalism of your communications.
Each layout includes various sections such as company information, client details, and payment terms, which can be modified to reflect your brand and preferences. Adjustments to these layouts can range from simple text changes to more complex design alterations, offering a great deal of flexibility. The goal is to create a uniform style that is applied across all your transactions, saving time and maintaining consistency in your communications.
These customizable layouts are key tools for businesses that want to streamline their billing processes while ensuring that every document looks professional and tailored to their specific needs.
Benefits of Using a Default Template
Setting a consistent layout for your business documents offers significant advantages, especially when it comes to efficiency and professionalism. With an automated system in place, the process of generating new records becomes faster, more reliable, and less prone to error. By eliminating the need to manually adjust settings each time, you can focus on the content rather than the structure, streamlining your workflow.
Improved Efficiency
One of the key benefits of using a fixed layout is the time saved on repetitive tasks. Once you have established a preferred style, the system automatically applies it to every new document. This reduces the amount of manual customization required, allowing you to quickly create and send documents without needing to reformat each one. The time saved can be used for other critical aspects of your business, improving overall productivity.
Consistent Brand Identity
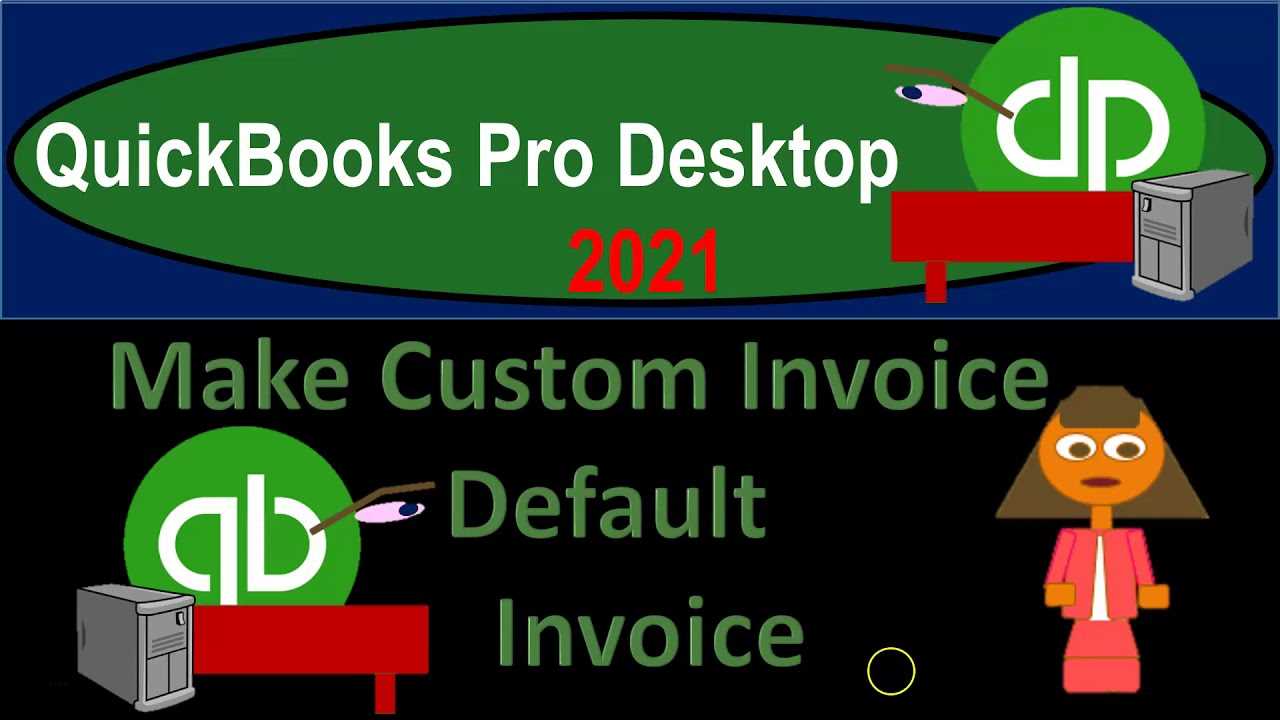
Maintaining a uniform appearance in all client-facing documents is crucial for reinforcing your brand. By using the same layout for every transaction, you ensure that your communications look professional and cohesive. This consistency helps build trust with clients and reinforces your business’s image, making every document reflect the quality and attention to detail that your company stands for.
Why Customize Your Invoice Format
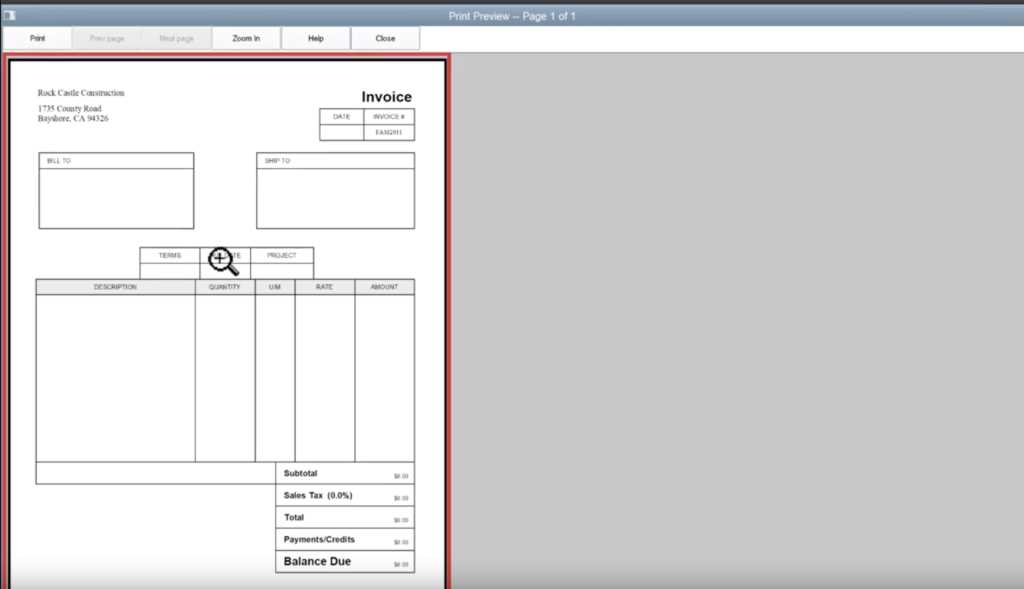
Personalizing the design of your business documents is a valuable step in ensuring that they meet your specific needs and reflect your brand identity. Customization allows you to adjust the layout, content, and appearance of the records, making them more relevant to your business operations and client interactions. A tailored format can make your communications stand out while improving their clarity and professionalism.
There are several reasons why tailoring your document format is beneficial:
- Brand Consistency: Customizing allows you to incorporate your logo, brand colors, and fonts, ensuring that all client communications align with your company’s visual identity.
- Clearer Information: By adjusting the arrangement and prioritizing important sections, you make it easier for clients to understand key details, such as payment terms and amounts due.
- Increased Professionalism: A well-organized and polished document enhances your company’s image, making a positive impression on clients and prospects.
- Tailored Functionality: You can add or remove specific fields based on your unique needs, such as payment methods or special instructions, creating documents that work best for your business operations.
Incorporating these customizations can save time, reduce errors, and ensure that each document sent to clients is professional, clear, and aligned with your brand. The process helps create a consistent experience for your customers, further strengthening your business reputation.
Step-by-Step Guide to Setting Defaults
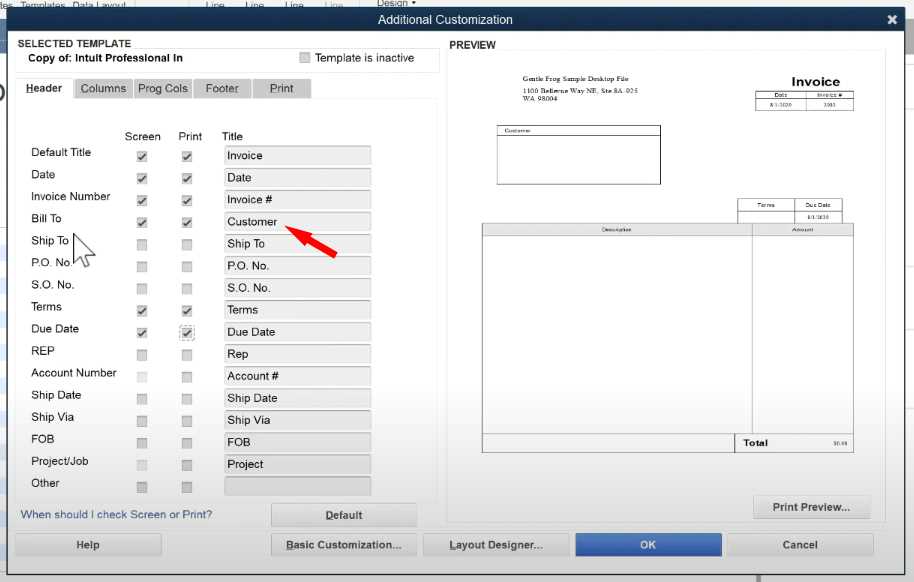
Setting up your preferred design for business documents is an important step in improving efficiency and ensuring consistency across all transactions. By configuring your software to automatically apply your chosen format, you eliminate the need for manual adjustments each time you generate a new document. Below, we will walk through the process of adjusting settings to make this automatic, saving you time and effort in the long run.
Accessing the Document Settings
The first step is to navigate to the settings section of your software where document configurations are stored. Once there, look for options related to the layout or style of the records. These settings allow you to choose the structure you wish to use by default, such as where certain fields appear and the overall design of the document.
Selecting and Applying Your Preferred Design
After accessing the layout options, select your preferred design from the available choices. You can further personalize the layout by adjusting individual fields, adding your company logo, or changing font styles to reflect your business’s branding. Once you’ve made the necessary adjustments, save the configuration to ensure it applies to all new documents automatically.
By following these steps, you ensure that every document you create moving forward will use the selected layout, helping to maintain consistency and save valuable time during your daily operations.
How to Access the Template Settings
To configure the layout of your business documents, the first step is accessing the section of your accounting software that controls design and style preferences. This area allows you to make adjustments to the structure of your records, ensuring that they are tailored to your specific needs and reflect your branding. Below is a breakdown of the steps to locate this section:
| Step | Action |
|---|---|
| 1 | Log into your accounting software and navigate to the settings menu. |
| 2 | Look for an option related to documents or layout preferences, often found under the “Company” or “Preferences” sections. |
| 3 | Click on the relevant option to access document settings, where you can view and edit your designs. |
| 4 | Select the style or layout you wish to customize or apply as your preferred option for future use. |
Once you’re in this section, you can begin modifying the structure and content of your business documents, such as adding your company logo or adjusting the layout to suit your needs. After making the desired changes, save the settings, and your preferences will be applied to all new documents automatically.
Choosing the Right Invoice Layout
Selecting the appropriate design for your business records is essential to ensure they meet both functional and aesthetic needs. The right layout not only enhances readability but also reflects your brand’s identity. When choosing a structure, it’s important to consider how the information will be presented to clients, as well as the level of customization required to align with your business operations.
Consider the following factors when choosing a layout:
- Clarity of Information: The layout should prioritize the most important details, such as amounts owed, due dates, and payment instructions. Choose a format that clearly displays these elements in a way that’s easy for clients to understand.
- Brand Consistency: Your design should incorporate your business’s logo, colors, and font styles. This not only reinforces your brand identity but also ensures that all documents look professional and cohesive.
- Flexibility: Opt for a layout that allows you to easily add or remove specific sections, such as discounts, taxes, or payment methods, depending on your needs.
- User-Friendliness: Select a design that’s easy to navigate for both you and your clients. A clean and organized layout minimizes confusion and enhances the overall experience.
By carefully selecting the right structure, you can ensure that each document you send is functional, professional, and aligned with your company’s values. The right layout streamlines the process, saves time, and creates a consistent, positive impression for your clients.
Adjusting Design Preferences in QuickBooks
Customizing the visual appearance of your business documents is an important step in maintaining a professional image. By adjusting various design elements, you can create a polished, cohesive look that aligns with your brand. These design preferences can include adjusting fonts, colors, layout structures, and field placements to better suit your business needs.
To adjust your design preferences, follow these simple steps:
| Step | Action |
|---|---|
| 1 | Open the settings menu in your accounting software and navigate to the section related to document preferences or style settings. |
| 2 | Once in the design section, choose the document layout you would like to customize. |
| 3 | Adjust the fonts, colors, and logos to match your brand’s identity. You can also rearrange sections like payment terms, amounts, and customer information for better clarity. |
| 4 | Preview your changes to ensure that the layout is visually appealing and meets your needs. Make any additional adjustments if necessary. |
| 5 | Once satisfied with the design, save the preferences, and they will be applied to all future documents automatically. |
Adjusting these settings allows you to create documents that not only look great but also function effectively, making it easier for clients to understand key details at a glance. With personalized design preferences in place, every document will reflect your business’s professional image and help build stronger relationships with clients.
Editing Invoice Fields for Consistency
Ensuring uniformity across all your business documents is essential for maintaining a professional image. One way to achieve this is by carefully editing the fields that appear in each record, so the information is presented in a consistent manner. Consistent field structures help eliminate confusion and make it easier for clients to understand key details, such as amounts owed, due dates, and services provided.
To achieve consistency, focus on standardizing the following fields:
- Client Information: Ensure that customer details such as names, addresses, and contact numbers are correctly displayed and formatted uniformly across all documents.
- Payment Terms: Clearly define payment conditions, such as due dates, late fees, and accepted payment methods. Keep this section consistent so clients always know the terms of their transactions.
- Itemized List: If your records include a breakdown of products or services, make sure the descriptions, quantities, and prices are presented in the same format every time.
- Tax Information: Standardize the way taxes are displayed, including rates, amounts, and any applicable exemptions or discounts.
By editing and organizing these fields, you ensure that every document sent to your clients is clear, accurate, and professional. This approach minimizes errors and reinforces the reliability of your business communications.
Common Issues with Default Template Settings
While configuring your document settings to automatically apply your preferred layout is a great time-saver, there can sometimes be challenges in ensuring that everything functions as expected. Understanding the common issues that may arise during this process can help you troubleshoot and resolve problems more efficiently, ensuring that your documents always look professional and are set up correctly.
Common Problems and Solutions
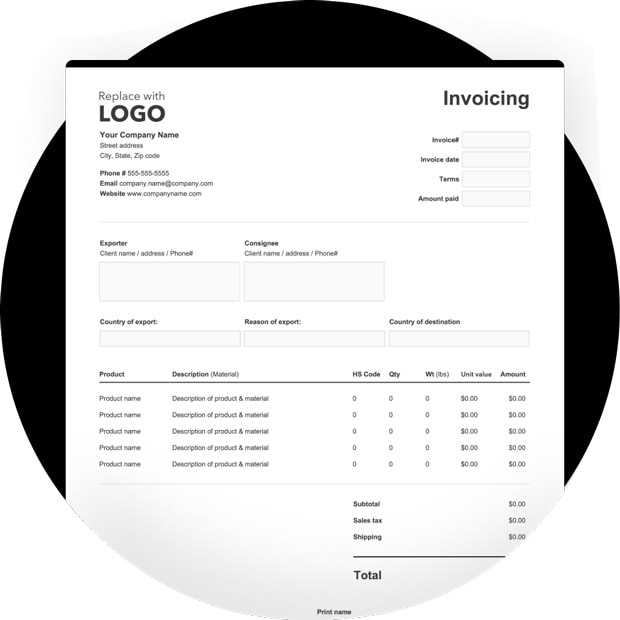
- Changes Not Saving: Occasionally, updates to the settings may not be saved correctly. Ensure that you are clicking “Save” after making adjustments and that your changes are confirmed in the settings menu.
- Incorrect Information Displayed: If fields are not showing up properly or are left blank, check if the correct placeholders are being used and whether the necessary information is being entered into the system. Sometimes, fields may be misconfigured or left empty by mistake.
- Formatting Errors: Another common issue is when certain design elements, such as fonts or alignment, are not being applied correctly. Verify that your design preferences are set up properly and check for any conflicts with other system settings.
- Template Not Updating: If the layout doesn’t seem to update across all documents, it may be due to a caching issue or an incorrect selection of the layout option. Try refreshing the settings or clearing your cache to resolve this.
Troubleshooting Tips
- Double-Check Your Settings: Always ensure that the correct layout is selected and that all changes are properly saved before exiting the configuration area.
- Clear Cache or Restart: If problems persist, clear your browser cache or restart the software to ensure that the latest settings are bei
How to Test Your Default Invoice
After configuring your layout preferences, it’s important to test the settings to ensure everything is applied correctly. Verifying that your changes appear as expected in a real-world scenario helps you identify any issues before they affect your clients. This testing phase ensures that the layout is not only functional but also visually consistent across all documents you generate.
Steps to Test Your Configuration
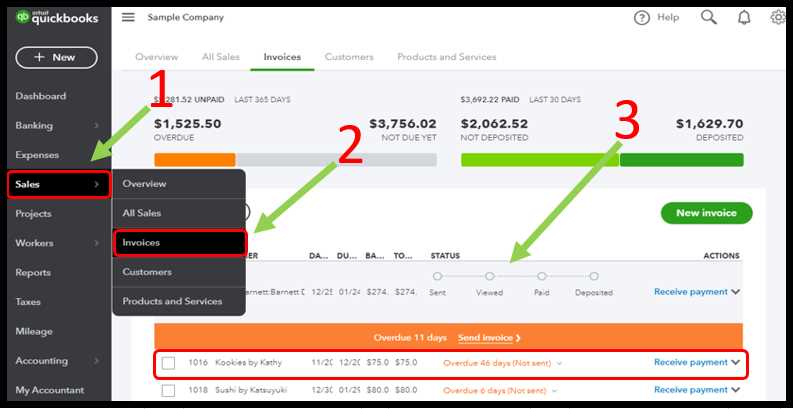
Follow these simple steps to ensure that your chosen format is applied properly:
- Create a New Document: Start by generating a new record in the system. This will allow you to see if the layout automatically reflects the changes you made in the settings.
- Review the Design: Carefully review all sections of the document, including client information, item descriptions, and payment terms. Ensure that all fields are correctly displayed and formatted according to your preferences.
- Check for Consistency: Generate a few more records to see if the layout remains consistent across multiple documents. This step helps confirm that your settings are applied universally.
Troubleshooting If Necessary
If you notice any discrepancies during the test, revisit your settings and double-check that all fields and design elements are properly configured. Ensure that any recent changes have been saved and that you’ve selected the right options for the layout. By testing thoroughly, you can prevent errors and ensure that your documents are always presented as intended.
Making Quick Adjustments to Templates
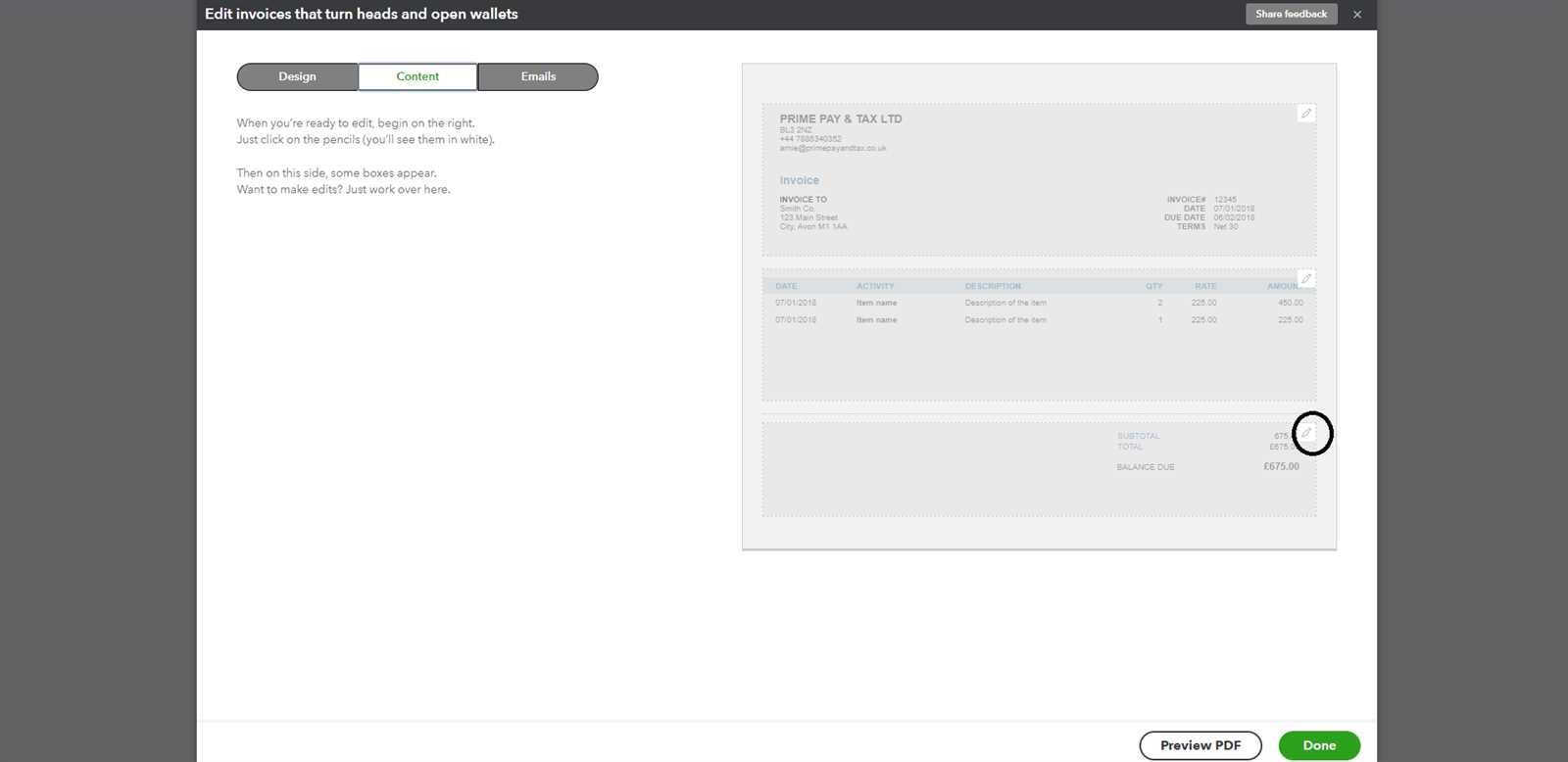
Sometimes, you may need to make fast changes to the layout or fields in your business documents. These adjustments could be necessary due to new client requirements, updates in your service offerings, or minor changes in your branding. Thankfully, many accounting systems allow you to quickly modify elements without needing to start from scratch. This flexibility ensures that your documents remain up-to-date and aligned with your needs.
Here are some common adjustments you can make to fine-tune your design:
- Editing Text Fields: You can modify labels, payment instructions, or other text elements directly in the layout editor to reflect changes in your business terms or communication style.
- Adjusting Layouts: If you need to change the arrangement of sections, such as moving client information or reordering items, these changes can be quickly made with a drag-and-drop interface.
- Adding or Removing Fields: Depending on your needs, you can easily add new fields such as discounts, custom charges, or special notes. Similarly, unnecessary fields can be removed to simplify the document.
- Updating Branding: A simple logo change or color update can make a big difference. Ensure your branding remains consistent by updating these elements in the design editor.
After making these adjustments, remember to preview the changes before saving. This ensures that the document appears as expected and that all necessary details are correctly displayed. With just a few clicks, you can keep your documents professional and in line with any changes in your business practices.
How to Switch Between Multiple Templates
When managing different types of business records, you might need to switch between various document formats depending on the client or the nature of the transaction. Having multiple formats available allows you to tailor the appearance of your records to better suit specific requirements or preferences. Whether you’re sending out estimates, receipts, or contracts, being able to easily toggle between different layouts can enhance your workflow and professionalism.
Steps to Switch Between Formats
Follow these steps to quickly change between different layout options for your business documents:
- Access the Document Settings: Open the section where your document formats are stored. This is usually found under the “Settings” or “Preferences” menu of your software.
- Select the Document Type: Choose the type of record you wish to modify, whether it’s an estimate, receipt, or another document. Each type may have its own layout options available.
- Choose the Desired Format: Once you’ve selected the document type, you can pick the preferred design from the list of available options. Each format will display a preview so you can make sure it fits your needs.
- Save Your Changes: After selecting the new layout, confirm your choice and save the settings to apply it to the current document and future ones.
Things to Keep in Mind
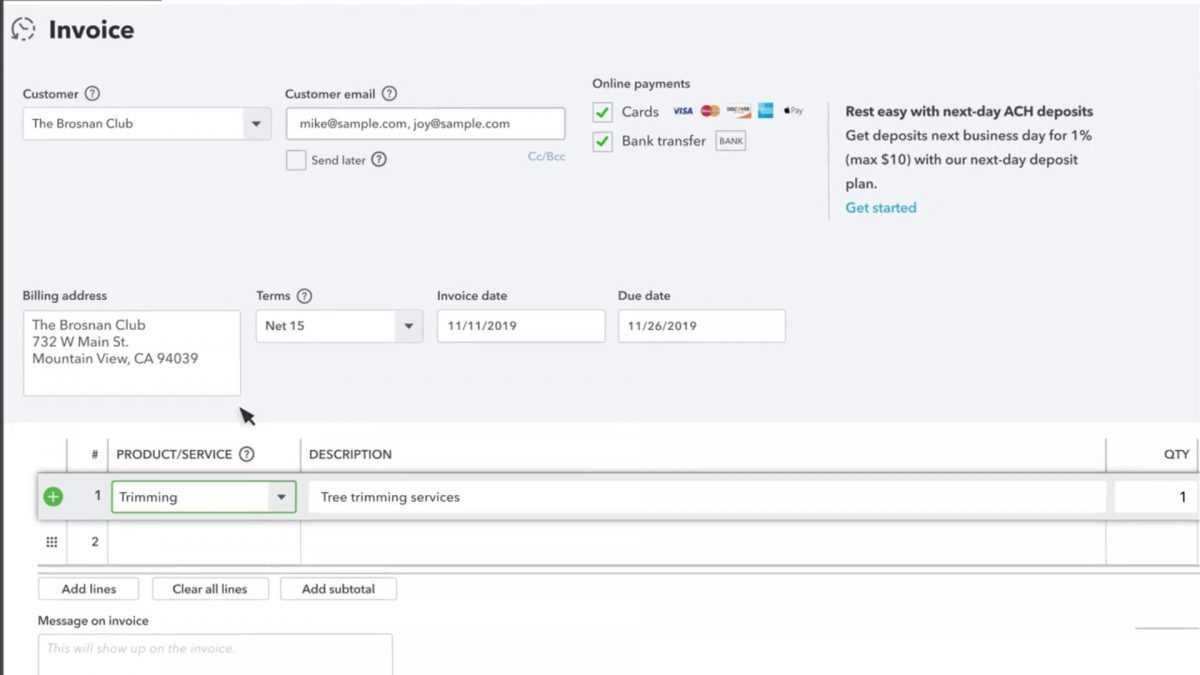
- Custom Fields: Some layouts may have different field structures, so make sure the necessary information is visible and properly aligned in the new format.
- Consistency: While switching formats can be helpful, make sure you’re using the most appropriate layout for the right scenario. Maintaining consistency across documents can help avoid confusion for clients.
- Preview Before Sending: Always preview the final document before sending it out to ensure all elements are properly formatted and no important details are missed.
By following these simple steps, you can easily manage different document formats, making it easier to adjust to client-specific needs or any changes in your business operations.
Updating Invoice Templates in QuickBooks Online
In the digital era, keeping your business documents up to date is essential for ensuring accuracy and maintaining a professional appearance. With online tools, updating your document layouts has become quick and simple, allowing you to modify fields, adjust design elements, or even create entirely new formats. In this section, we’ll explore how to efficiently make changes to your document designs in QuickBooks Online, keeping your client-facing materials fresh and aligned with your brand.
Steps to Update Your Design
Follow these steps to update your document layouts in QuickBooks Online:
- Access the Customization Area: Begin by navigating to the “Settings” menu, then select the “Custom Form Styles” option where you can manage all your document designs.
- Select the Existing Design: Choose the layout you wish to update from the list of available formats. You’ll have the option to either modify an existing design or create a new one from scratch.
- Edit Design Elements: Once you’ve selected a layout, you can update various aspects of the design, such as text fields, logos, color schemes, and section placements. Adjust each part to meet your business needs.
- Save and Preview: After making changes, save your updated design. Always preview the layout before finalizing to ensure everything looks as intended.
Considerations for Making Updates
- Brand Consistency: Ensure that your updated layout remains in line with your business’s branding, including logo placement, fonts, and color choices, to maintain a professional look.
- Field Accuracy: Double-check that all fields are correctly labeled and formatted to avoid confusion for your clients.
- Test Before Applying: It’s always a good idea to create a sample document to see how the new design looks in action before applying it to all future records.
By following these steps, you can easily update your document layouts in QuickBooks Online, ensuring that your records are always up to date and professionally presented for clients.
Best Practices for Invoice Template Customization
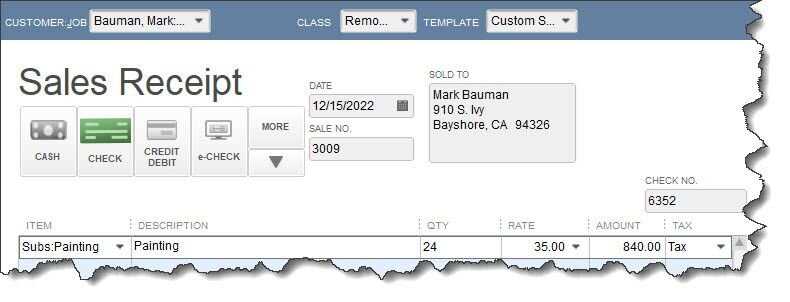
Customizing your business documents is key to ensuring that they reflect your brand’s identity and meet your specific needs. While personalizing the layout can help streamline your workflow, it’s important to strike the right balance between functionality and design. By following a few best practices, you can create documents that are not only visually appealing but also clear, professional, and easy to understand for your clients.
Key Tips for Effective Customization
Here are some best practices to follow when modifying your document layouts:
- Keep it Simple: While it’s tempting to use bold colors or excessive fonts, simplicity is often the best approach. A clean and straightforward design ensures that key information stands out and doesn’t overwhelm the reader.
- Ensure Consistency: Make sure the formatting, colors, and fonts are consistent across all your documents. This helps reinforce your brand identity and creates a cohesive look for all client communications.
- Prioritize Key Information: The most important details, such as payment terms, amounts due, and due dates, should be easy to find. Use clear headings and organize the sections logically to guide the reader’s eye.
- Test and Preview: Before finalizing any changes, always test your design. Preview it to make sure everything looks correct on different devices or in print. Small adjustments can make a big difference in clarity and readability.
Additional Considerations
- Incorporate Your Brand: Your business logo and brand colors should be prominently displayed to create a professional, branded look. This helps build recognition and trust with your clients.
- Maintain Flexibility: While customization is important, remember to keep certain fields flexible so they can be updated easily without disrupting the entire layout. For example, leave enough space for item descriptions or special terms that may vary.
By following these best practices, you ensure that your documents are not only professional and aligned with your brand but also functional and easy to read for your clients. A well-customized layout can leave a lasting impression and help facilitate better communication.
How to Restore Default Template Settings
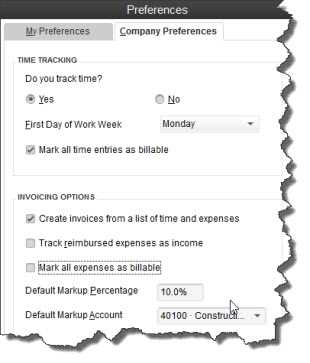
At times, you may wish to revert the design of your business documents back to their original format, whether to correct an error or simplify your workflow. Restoring your settings can help you undo changes that were made, ensuring that your layouts are aligned with the initial setup. This process can be done quickly and effectively, allowing you to start fresh with the standard design without losing your essential business information.
Steps to Restore Settings
Follow these steps to return to the original settings of your document layouts:
- Navigate to the Document Settings: Open the customization section within your software where your document formats are stored.
- Select the Document Type: Choose the specific type of document you wish to reset, such as a receipt, estimate, or bill.
- Restore the Original Design: Once you’ve selected the document type, look for an option to reset or restore the original layout. This will return all settings to their default configuration.
- Save Changes: After resetting the settings, make sure to save the changes to ensure the new layout is applied to all future documents.
Important Considerations
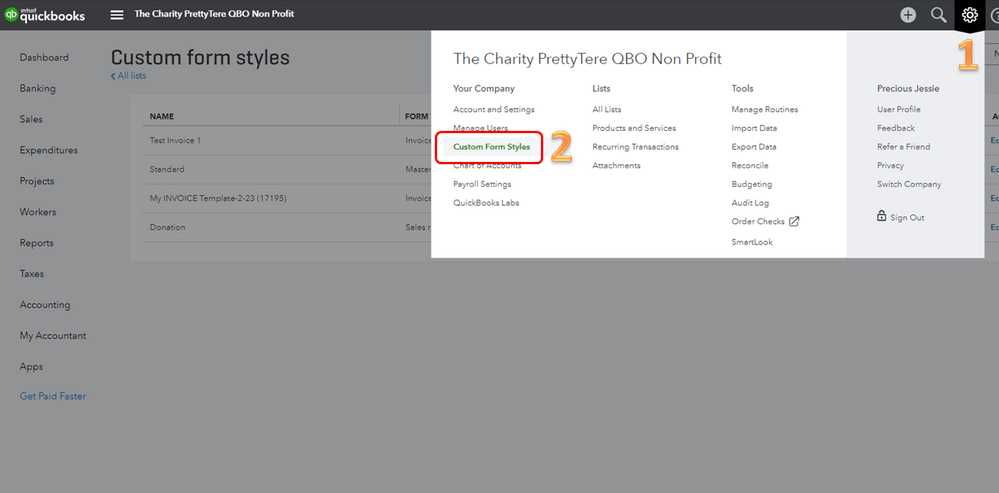
- Data Integrity: Restoring settings will only affect the design and layout of the document, not the underlying data or client information. You don’t need to worry about losing any essential details.
- Preview the Reset: Before finalizing the process, always preview the document to make sure the reset layout meets your needs.
By following these steps, you can easily revert any unwanted changes and restore your document designs to their original format, giving you a clean slate while maintaining your business’s professionalism.