How to Make a New Invoice Template in QuickBooks
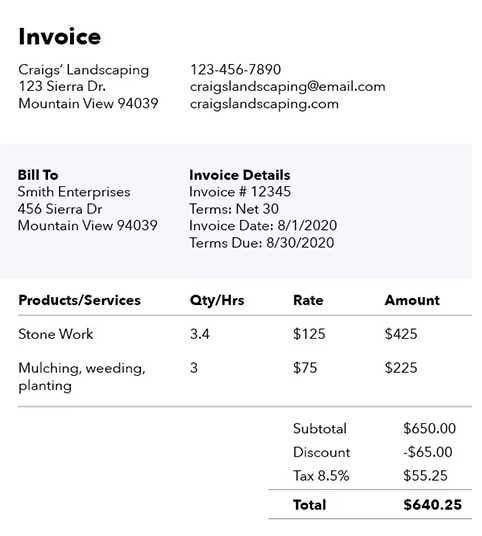
Efficient billing is crucial for managing cash flow and maintaining professionalism in your business. Whether you’re a freelancer, small business owner, or a large enterprise, crafting personalized payment forms helps you stand out and keeps your financial records organized. By customizing your documents, you can ensure consistency and clarity in every transaction.
When you decide to personalize your billing forms, you open up a world of options for design, content, and structure. Tailoring the way your receipts look not only enhances your brand’s image but also makes it easier for clients to understand the payment details. A well-designed document reflects your attention to detail and can boost client confidence in your services.
In this guide, we’ll explore the process of designing and implementing a custom billing format, allowing you to adjust each section to your business needs. From the layout to the specific fields you include, this approach will enable you to create documents that perfectly align with your operations and client expectations.
Creating a Custom Invoice in QuickBooks
Personalizing your billing forms can streamline your accounting process and make your documents more professional. With the right tools, you can modify the appearance and structure of your payment requests, ensuring they reflect your brand identity and meet your specific needs. By adjusting key elements such as layout, fields, and company details, you can create a form that is both functional and aesthetically pleasing.
The process of customizing your billing forms in an accounting software platform is intuitive. You will be able to choose from a variety of design options, and then fine-tune aspects like font style, colors, and content placement. This flexibility gives you full control over how the final document looks and feels for your clients.
Once you have accessed the customization features, you can begin by adding important business information, adjusting section headers, or even incorporating your company logo. With these adjustments, you ensure your billing forms stand out while providing all the necessary details in a clear and organized way.
Step-by-Step Guide to Invoice Setup
Setting up your billing forms in a structured way is essential for maintaining consistency and professionalism in your business. A clear and well-organized process will help you create the right documents quickly and with ease. By following a simple series of steps, you can ensure that all required information is included and that the final product suits your business needs.
Step 1: Access Your Customization Settings
- Open your accounting software and navigate to the section where you can edit your billing documents.
- Look for an option labeled “Create” or “Customize” to begin adjusting the layout and content.
Step 2: Choose the Design and Structure
- Select a format that suits your brand’s style. Options typically include different layouts for both classic and modern looks.
- Adjust the fields based on what is relevant for your business, such as payment terms, tax information, and contact details.
By following these steps, you will ensure that your forms are both effective and aligned with your company’s branding and operational needs. Once you’ve set up the initial configuration, you can move on to further fine-tuning other details as necessary.
Choosing the Right Invoice Template
Selecting the appropriate format for your billing documents is crucial to ensuring clear communication with clients and a professional appearance. The right structure not only improves the customer experience but also helps streamline your financial processes. A well-chosen design can make your payment requests easier to understand and more visually appealing.
Consider Your Business Needs
- If your business deals with multiple products or services, choose a layout that allows for detailed itemized lists.
- For service-based businesses, a cleaner design with fewer sections may be more suitable, highlighting key payment details.
Think About Branding and Client Expectations
- Choose a design that reflects your brand’s style–whether that’s professional, modern, or minimalist.
- Ensure the format is easy for your clients to read and navigate, with clear headings and sufficient space for payment instructions.
By carefully considering these factors, you can select a layout that not only meets your business needs but also enhances your relationship with clients through clear, easy-to-understand documents.
Understanding QuickBooks Invoice Features
The software offers a range of tools designed to enhance the functionality and flexibility of your billing documents. By familiarizing yourself with these features, you can ensure that your financial forms are both effective and aligned with your business needs. These tools provide you with control over the design, content, and overall structure of your documents.
- Customization Options: Modify the layout to match your company’s branding, such as adding logos, adjusting fonts, and selecting color schemes.
- Automatic Calculations: The platform can automatically calculate totals, taxes, and discounts, reducing the chances of human error and saving time.
- Itemized Sections: Easily list products or services, making it clear for clients what they are being charged for and how much each item costs.
- Payment Terms: Specify payment due dates, late fees, and available payment methods directly on the document.
- Recurring Billing: Set up automatic invoicing for regular customers, ensuring consistency in billing without the need to manually create each document.
- Multiple Currency Support: If you work with international clients, you can generate forms in different currencies for easier global transactions.
By utilizing these features, you can create efficient and professional documents that not only streamline your accounting process but also enhance client communication and satisfaction.
Why Customization Matters in Invoices
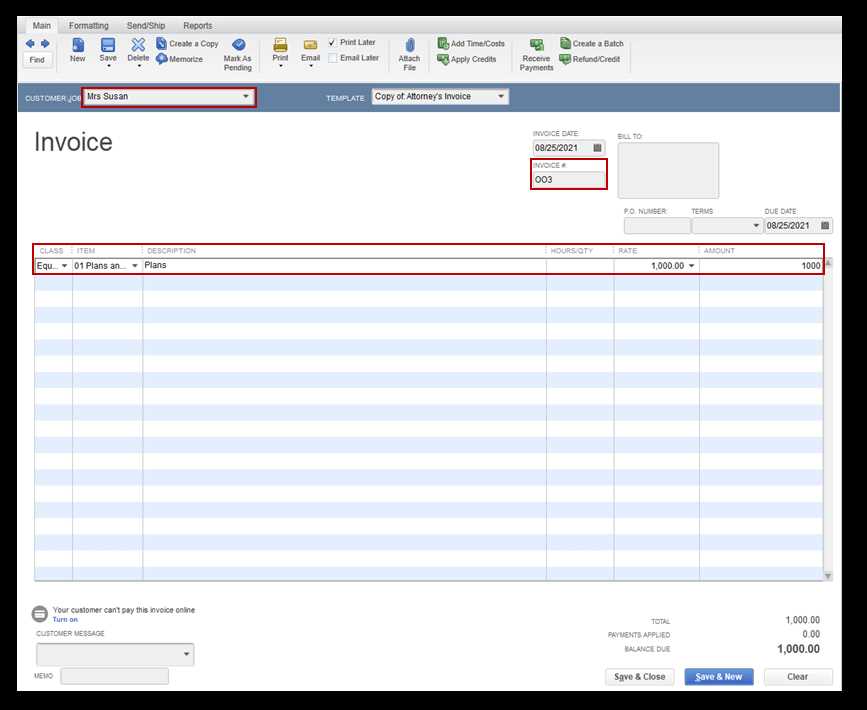
Personalizing your billing forms is an essential practice for improving communication with clients and reinforcing your brand identity. A generic, one-size-fits-all document can appear impersonal and may confuse customers. Customization allows you to tailor each detail to your business’s needs, ensuring clarity, professionalism, and consistency across all transactions.
- Brand Identity: Customization lets you incorporate your logo, brand colors, and unique style, creating a strong and cohesive brand image.
- Clarity and Transparency: By adjusting sections and field labels, you ensure that the information is easy to understand, reducing the risk of misunderstandings.
- Improved Customer Experience: Tailored documents can help clients feel valued and provide them with a seamless experience, which can improve long-term relationships.
- Efficiency in Workflow: Custom formats ensure that only relevant information is included, reducing clutter and making it easier to manage and process payments.
- Professionalism: A personalized document adds a layer of professionalism, showing your attention to detail and commitment to quality.
Incorporating these customization options not only enhances your image but also helps in creating a smoother, more efficient billing process that benefits both you and your clients.
How to Access the Template Editor
To begin customizing your billing forms, you first need to locate the section where modifications can be made. The platform offers an intuitive interface that makes it easy to adjust various aspects of your documents. Understanding where to find these settings will save you time and allow for seamless edits to better suit your business needs.
Step 1: Navigate to the Settings
- Open your accounting software and sign in to your account.
- Look for the gear icon or “Settings” menu in the top-right corner of the screen.
- Click on the “Sales” or “Document Settings” option to find the customization section.
Step 2: Access the Editing Interface
- Once you’re in the relevant section, look for a link or button labeled “Customize” or “Edit Documents.”
- Click on the option to open the editor, where you can modify the layout, fields, and other key elements.
After accessing the editor, you’ll be able to start making the necessary adjustments to your forms, ensuring they reflect your brand and meet the needs of your clients.
Designing Your First Invoice Template
Creating your first billing document is an exciting step in streamlining your business processes. This phase involves adjusting the layout and content to ensure your financial forms are both functional and professional. It’s important to focus on key elements that will help convey necessary information clearly and efficiently while reflecting your company’s identity.
Start by selecting a design that matches your business’s branding. Whether you prefer a sleek, minimalist layout or a more detailed structure, ensure that it aligns with the overall image you want to project. Customizing the appearance of your forms–such as choosing fonts, colors, and logos–can make a significant impact on how your clients perceive your business.
Key Elements to Consider:
- Business Information: Include your company’s name, address, and contact details prominently at the top of the form.
- Client Details: Ensure there’s space for the client’s name, address, and other relevant contact information.
- Line Items: Organize a clear section to list the products or services provided, along with the corresponding prices.
- Payment Terms: Be sure to clearly state the payment due date, available payment methods, and any late fees if applicable.
- Branding Elements: Add your logo and choose color schemes that reflect your brand’s identity.
Once you’ve designed your form with all the essential details, preview it to make sure everything looks cohesive and professional. A well-designed document will enhance your company’s image and make the billing process smoother for both you and your clients.
Adding Your Business Logo and Details
Incorporating your business’s logo and essential contact information into your financial documents is a crucial step in creating a professional and cohesive brand image. Including these elements not only strengthens your branding but also makes your forms look more legitimate and trustworthy to clients.
Your logo serves as a visual representation of your company, while your contact details ensure clients can reach you easily for any queries or follow-ups. These elements are key to establishing a strong and consistent brand presence across all communications.
- Logo Placement: Place your logo at the top of the document where it’s visible but not overwhelming. This ensures clients can easily identify your company while keeping the design balanced.
- Company Name: Display your business name prominently, either alongside your logo or in a separate section at the top of the page.
- Address and Contact Info: Include your business address, phone number, and email address. These details are essential for communication and may also be required for certain legal purposes.
- Website URL: If applicable, add your website link to make it easier for clients to access additional information about your services or products.
- Social Media Links: Including social media handles can help increase your online presence and provide clients with alternative ways to connect with you.
Once these details are added, ensure they are correctly aligned and don’t clutter the design. A clean, organized header with your logo and contact information will contribute to a polished, professional look that builds trust with your clients.
Personalizing Fields and Layout
Customizing the layout and fields in your billing documents is essential for ensuring that all the necessary information is presented clearly and in a way that suits your specific business needs. Personalization allows you to streamline the document for both your company and your clients, making it easier to read and more effective in communicating important details.
When personalizing fields, consider what information is most relevant to your business and your clients. You can adjust the structure to highlight key areas such as payment terms, product descriptions, or tax breakdowns. Tailoring the layout to include only the most important sections will make your forms more organized and professional.
- Adjusting Columns: Modify the number of columns or the width of each column to create a clean and efficient layout. For example, separate product names from prices or add a column for discounts.
- Custom Fields: Add fields for additional information, such as project details, purchase order numbers, or custom notes to personalize the document further.
- Aligning Sections: Ensure each section (like the item list, totals, and payment instructions) is clearly defined and placed logically on the document for easy navigation.
- Editing Labels: Change the default labels for each section to match your business terminology (e.g., changing “Item” to “Service” or “Product”).
- Including Terms and Conditions: Add a custom section for payment terms, discounts, or return policies to set clear expectations with clients.
By adjusting these fields and the layout, you can create a document that aligns more closely with your specific needs and enhances the overall client experience. The goal is to make the document easy to understand, professional in appearance, and reflective of your business identity.
Setting Payment Terms in QuickBooks
Establishing clear payment terms is essential for maintaining healthy cash flow and fostering transparent business relationships. By specifying when payments are due and outlining any penalties for late payments, you set clear expectations with your clients, helping to avoid confusion and ensuring timely compensation for your services or products.
Within your financial software, you can easily define these terms, including due dates, early payment discounts, and late fees, ensuring that every transaction is clearly communicated. This feature helps automate calculations, making it easier to manage payments and enforce consistent practices across your business.
- Due Dates: Specify a set number of days (e.g., 30, 45, or 60 days) after the transaction date for payment completion.
- Early Payment Discounts: Offer clients a discount for paying early, such as 2% off if paid within 10 days, which can incentivize prompt payments.
- Late Fees: Automatically add a late fee if the payment isn’t received by the due date, ensuring that clients are motivated to pay on time.
- Payment Methods: Indicate which methods are accepted (e.g., bank transfer, credit card, check), giving clients multiple options to complete their payments.
By setting these terms in advance, you ensure that both you and your clients are on the same page regarding financial expectations, creating a more streamlined and professional invoicing process.
How to Use Invoice Customization Options
Customization options provide the flexibility to tailor your billing documents to meet your specific needs, allowing you to create forms that reflect your business identity and facilitate smooth client transactions. By utilizing these features, you can control the layout, content, and visual elements of your documents, ensuring that each one is clear, professional, and aligned with your brand.
Editing Layout and Design
- Choose a Layout: Select from various pre-built designs that suit your business style. These layouts offer different arrangements for the header, footer, and body sections.
- Adjust Columns: Modify column widths and positions to suit your data. For example, you can enlarge the column for item descriptions or shorten the one for quantities.
- Change Fonts and Colors: Personalize the font style and color scheme to match your branding. A cohesive design helps improve your company’s image and strengthens recognition.
Customizing Content Fields
- Add or Remove Fields: Customize which information appears on your form. You can add custom fields for project names, reference numbers, or other unique identifiers.
- Change Section Labels: Edit section headings to reflect your business terminology, such as changing “Item” to “Service” or “Product” based on what you offer.
- Include Payment Instructions: Add specific payment instructions, such as bank account details or preferred payment methods, to help guide clients through the payment process.
Using these customization options allows you to design a more functional and personalized document that both you and your clients will find easy to use, improving efficiency and strengthening business relationships.
Previewing Your Invoice Template
Before finalizing your billing form, it’s crucial to preview it to ensure everything is set up correctly. Previewing allows you to see how your customizations look in a real-world scenario, helping you identify any layout issues or content discrepancies before sending it to clients. This step ensures that your document appears professional and functions as expected.
During the preview, focus on the overall design, readability, and completeness of the document. Check that all fields are properly aligned, that the text is clear and legible, and that the client’s information is accurate. Pay special attention to formatting, such as font sizes, spacing, and section organization.
- Check for Consistency: Make sure that fonts, colors, and logos are correctly displayed and match your brand’s style.
- Verify Field Accuracy: Ensure that the fields for client information, products, and pricing are populated correctly and show all the necessary details.
- Assess Overall Layout: Review the placement of headings, totals, and notes to confirm everything is organized logically and easy to follow.
Once you’re satisfied with the preview, you can confidently finalize the document, knowing it will present a polished, accurate, and professional appearance to your clients.
Saving and Using Your New Template
After customizing your billing document to fit your needs, it’s important to save it properly for future use. This ensures that you can access and apply the same format to subsequent transactions without having to recreate the layout each time. Storing your form allows for consistent documentation across all client communications and simplifies the invoicing process.
Once saved, you can easily apply your customized form to any future transactions. This feature allows for seamless integration into your regular workflow, reducing the time spent on preparing each new document and ensuring consistency in your business communications.
- Saving the Design: After completing the design, click the “Save” or “Save as Default” button to store the document style in your system.
- Choosing the Template: When creating a new document, select your saved design from the available list of options, ensuring you’re using the correct format for that transaction.
- Default Template Settings: If you want this format to be your default choice for all future transactions, set it as the default so it automatically applies each time.
By saving and reusing your customized document, you create a more efficient process for managing your financial forms while maintaining a consistent and professional appearance for your clients.
Exporting Templates for External Use
Exporting your customized billing documents for use outside of your primary system can be an essential feature for businesses that require flexibility and integration with other tools. This allows you to share your personalized designs with clients, accountants, or third-party services while maintaining the integrity of your original formatting. By exporting these files, you can ensure that your business documents are accessible in a variety of formats suitable for various platforms and software.
Once your design is finalized and saved, exporting it is straightforward, and there are different formats you can choose from based on the external tools you plan to use. The exported version can be used for sharing via email, uploading to cloud storage, or integrating with other financial or project management tools.
Export Options
- PDF Format: Exporting your form as a PDF ensures that the layout remains consistent across all devices and platforms. This is the most common format for sharing final documents.
- Excel or CSV: If you need to manipulate or analyze the data within your form, exporting it in Excel or CSV format gives you the ability to work with numbers and fields in a spreadsheet.
- Sharing via Email: After exporting, you can directly attach the document to an email or upload it to a secure file-sharing platform, making it easy to send to clients or collaborators.
Using Exported Files
- Integration with Other Software: By exporting your design, you can easily integrate the file into external platforms, such as accounting tools or CRMs, that support the chosen format.
- Client Access: Exported files can be shared with clients who may not have access to your primary software, allowing them to view and interact with the document in their preferred format.
Exporting your personalized documents for external use enhances the versatility of your business processes and provides a more streamlined way to share your financial forms while ensuring consistent, professional presentation.
Modifying Templates After Creation
Once your billing design is created and saved, you may find that certain adjustments are necessary over time. Whether it’s for adding new fields, changing the layout, or updating branding elements, modifying your document helps keep it aligned with your business needs and client expectations. Making these changes is straightforward, ensuring that your documents remain relevant and functional as your business evolves.
Editing a saved design is as simple as accessing it from your saved files and making the necessary modifications. Whether it’s small tweaks or significant changes, you can revisit the layout anytime to enhance its utility and appearance.
Types of Modifications
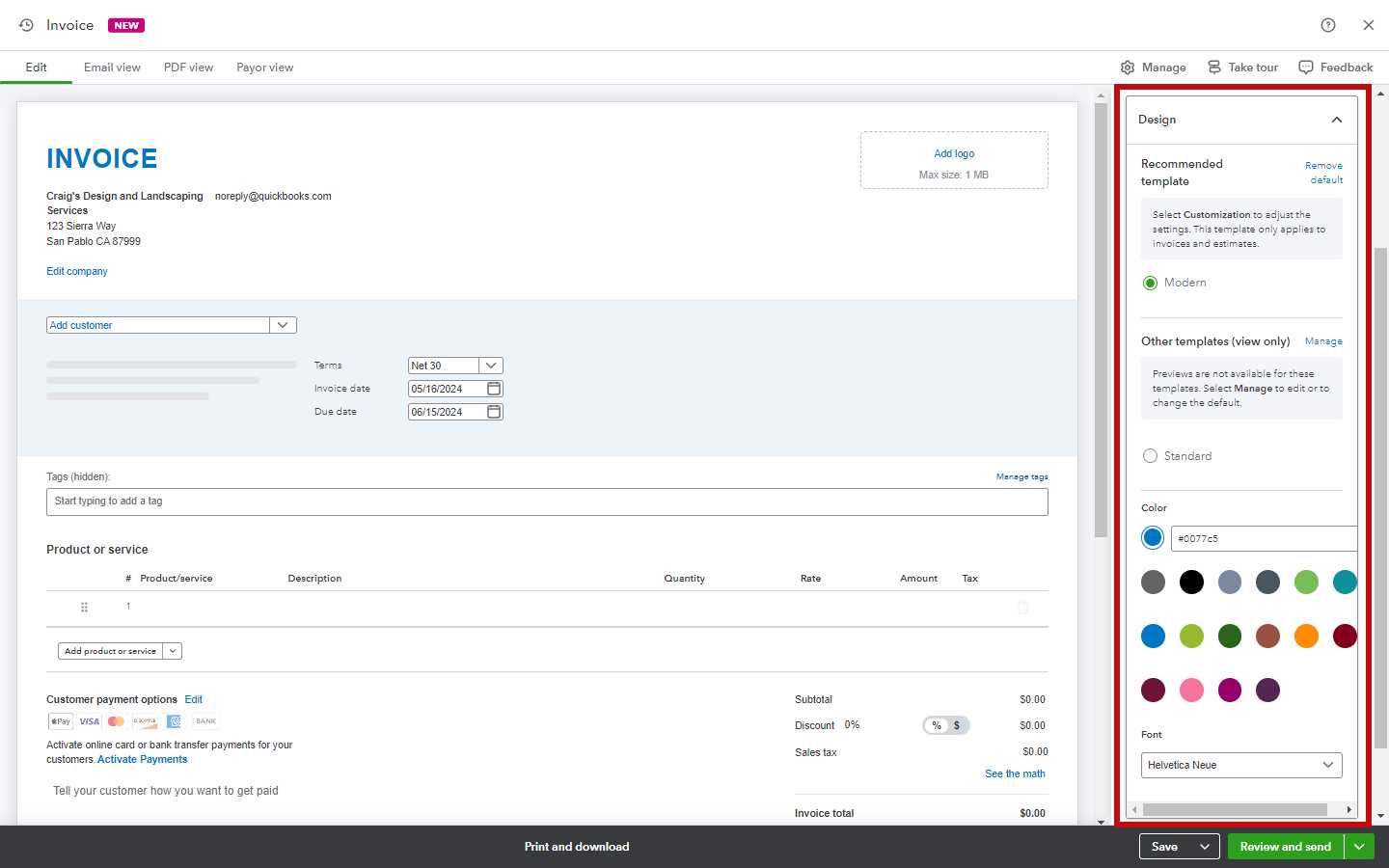
- Adjusting Layout: You may wish to change how sections are arranged to better suit the flow of information or improve readability.
- Updating Branding: Modify logos, color schemes, or fonts to reflect new branding or keep up with seasonal changes.
- Adding Fields: Include new fields such as additional product details, delivery dates, or project-specific information to make the form more comprehensive.
- Editing Text: Change labels, notes, or terms and conditions to ensure they are up to date and relevant.
Example of Common Changes
| Modification Type | Example |
|---|---|
| Field Addition | Adding a custom field for “PO Number” for clients to include in their payment reference. |
| Layout Change | Moving the total section to the top for better visibility. |
| Brand Update | Changing the header color to align with a new company logo. |
| Text Update | Updating payment terms to reflect new conditions such as a 10% late fee after 30 days. |
By revisiting and modifying your saved document, you ensure that your billing forms always meet your current requirements, whether it’s for new services, updated client demands, or changes in business policies.
Common Issues When Creating Invoices
When designing billing documents, several challenges may arise that can affect the accuracy and professionalism of the final result. These issues can range from formatting errors to missing or incorrect information, and addressing them promptly ensures that your documents remain clear, organized, and effective for both you and your clients.
Understanding the most common problems that occur during the creation process allows you to anticipate potential issues and resolve them before they impact your workflow or client relationships.
- Layout Misalignment: Sometimes, sections such as item lists, totals, or payment instructions might not line up properly, which can make the document appear disorganized or difficult to read. Regularly previewing the design helps catch these problems early.
- Missing Client Information: If client details, such as the name, address, or contact information, are missing or incorrectly entered, it can lead to confusion and delayed payments. Always double-check your data before finalizing any document.
- Inconsistent Branding: If your branding elements, like logos, fonts, or colors, are inconsistent or outdated, it can harm your business’s professional image. Make sure to keep these elements aligned with your current branding guidelines.
- Calculation Errors: Incorrect math can lead to errors in totals, taxes, or discounts, resulting in inaccurate billing. Using automated features for tax calculations or checking formulas can prevent these mistakes.
- Not Accounting for Payment Terms: Failing to clearly specify payment deadlines, discounts, or late fees can result in confusion about when payment is due, which may delay collections. Be sure to set these terms clearly on each document.
By addressing these common issues early in the design process, you ensure that your documents are accurate, professional, and effective, minimizing the potential for errors and miscommunications with your clients.
Tips for Efficient Invoice Management
Efficient management of financial documents is essential for smooth business operations. Keeping track of payments, deadlines, and document versions ensures that your accounting process runs seamlessly, allowing you to focus on growing your business. By implementing a few simple strategies, you can save time, reduce errors, and stay organized throughout your billing cycle.
There are various methods and best practices that can help you streamline your workflow and maintain consistency in your financial records. Below are some practical tips for enhancing the efficiency of your billing and payment processes.
Organizing and Tracking Documents
- Use Folders and Labels: Create specific folders or categories for different clients, projects, or time periods to keep all related documents together and easy to access.
- Set Up Automated Reminders: Set reminders for upcoming payment due dates or when follow-ups are needed, ensuring that no invoice goes unpaid or unnoticed.
- Monitor Status Regularly: Keep track of document statuses (sent, paid, overdue) to quickly identify any issues and take action when needed.
Improving Document Accuracy
- Pre-Fill Information: Use saved client profiles and previous forms to automatically populate recurring fields, reducing the chance for errors in details like client name, address, or payment terms.
- Double-Check Calculations: Always review totals, taxes, and discounts before finalizing the document to ensure everything is accurate and no discrepancies occur.
- Standardize Formatting: Maintain consistent formatting for all financial documents, including fonts, layout, and headings, for easy reading and professional presentation.
Streamlining the Workflow
- Centralize Billing Software: Use a unified system to manage all of your financial documents in one place, enabling easy access, edits, and updates.
- Export and Share Documents Easily: Ensure your financial forms can be easily exported in various formats (such as PDF) and shared with clients, accountants, or collaborators with just a few clicks.
- Use Pre-Designed Options: Customize a pre-existing form for quicker setup instead of starting from scratch, saving time on every new transaction.
By adopting these simple yet effective practices, you can improve the efficiency of your financial documentation and management processes, making it easier to handle large volumes of billing and ensuring that no details are overlooked.