How to Import Invoice Template to QuickBooks Online
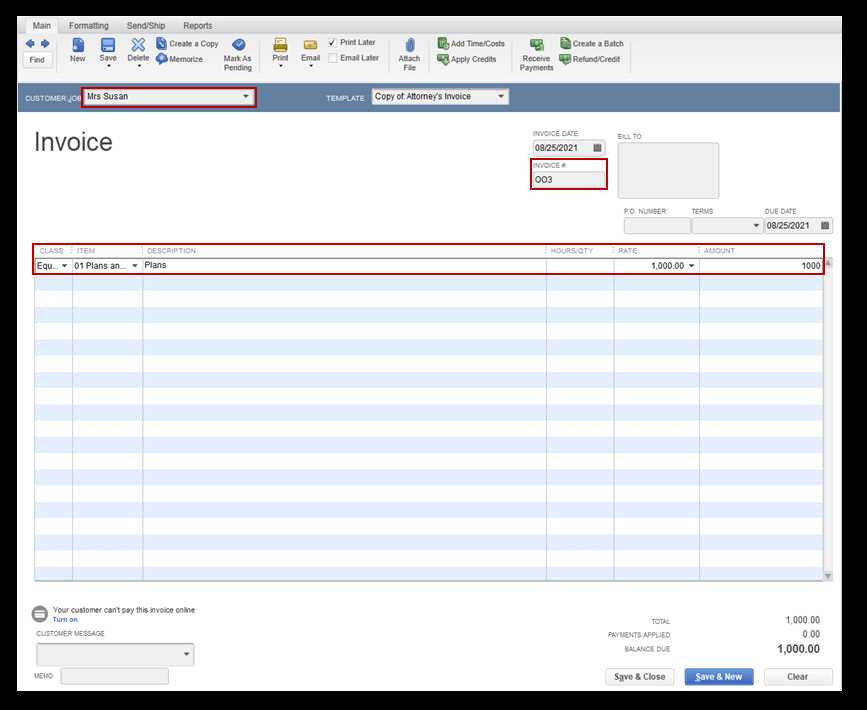
Managing business documents efficiently is essential for smooth financial operations. The ability to customize and integrate professional documents into your accounting system can significantly streamline your workflow and save time. Whether you’re running a small business or overseeing a large enterprise, having your own tailored format for billing and financial records is a key advantage.
In this guide, we will explore the process of adding your personalized document designs into an accounting platform. From setting up a custom structure to ensuring it aligns with your specific needs, we’ll cover each step to help you enhance your business processes.
Understanding the benefits of using personalized formats ensures that your business stays organized while presenting a polished, consistent look across all documents. With the right setup, you can reduce manual errors and enhance efficiency in generating important records.
With clear instructions and best practices, this article will walk you through the necessary steps, helping you avoid common pitfalls and troubleshoot any issues along the way.
How to Import Invoice Template to QuickBooks Online
Customizing documents in your accounting system allows you to match them to your business needs. Adding your own pre-designed structure into the platform is a simple process that enhances the overall functionality and ensures consistency in your financial records. Follow the steps below to incorporate your personalized design into the software efficiently.
Before you begin, ensure you have your prepared document design saved in the correct format. Most platforms support .docx, .pdf, or other commonly used formats, but double-check to avoid compatibility issues.
Steps to Add Your Custom Document
- Log in to your accounting software and navigate to the section for document management.
- Look for the option to upload or add a new design. This is typically found in the settings or customization section.
- Select the file from your computer and upload it to the system.
- Ensure that the layout is correctly displayed in the preview. If necessary, make adjustments to align with the platform’s specifications.
- Save the changes and assign the custom layout to be used for new transactions.
Once the design is successfully integrated, you can start using it for all related transactions and business documents.
Common Issues and Troubleshooting
Occasionally, users may experience issues when uploading their documents. Some common problems include:
- File format incompatibility – Make sure the file format is supported by your software.
- Incorrect layout display – Double-check that all elements are correctly aligned.
- Failure to save changes – Ensure that any changes made are properly saved before exiting the settings.
If you encounter any of these issues, check the platform’s help section or contact support for further assistance.
Understanding QuickBooks Online Invoice Templates
Custom business documents are an essential tool for maintaining consistency and professionalism in your financial records. These personalized structures enable businesses to create tailored documents that reflect their branding and meet specific operational needs. Whether for billing, estimates, or payment receipts, the ability to adjust the design and layout of these documents ensures that every transaction is properly recorded and presented in a way that aligns with your business standards.
Within your accounting software, there are built-in options to modify the appearance and details of these documents. These customization features allow you to create a document style that suits your business’s unique requirements. Understanding how to adjust and apply these structures will help you efficiently manage your finances while ensuring that your documents are clear, professional, and ready to be sent to clients or customers.
By using custom document formats, you can add your logo, choose colors, adjust text fields, and include any specific details that are important for your business transactions. This not only improves the clarity and presentation of your paperwork but also ensures that the necessary details are always included, reducing errors and saving time.
Why Use Custom Invoice Templates in QuickBooks
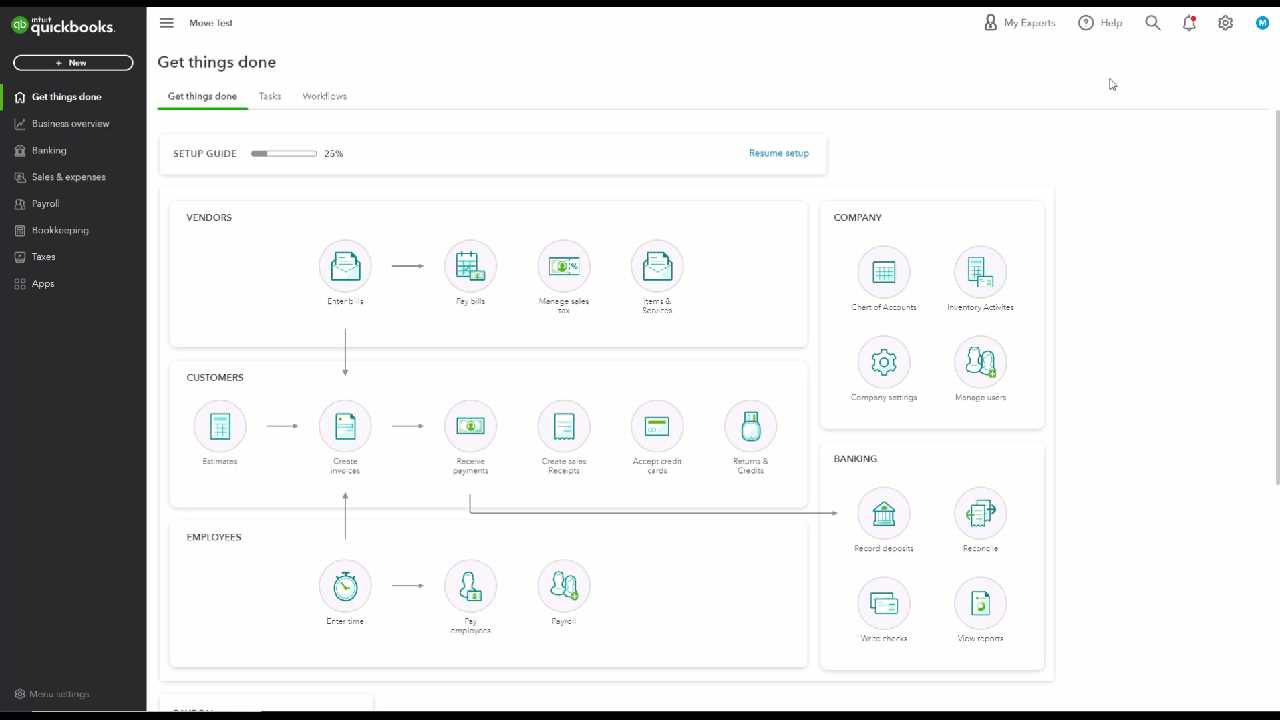
Personalizing your business documents can greatly enhance both the functionality and appearance of your financial records. By customizing these documents, you can ensure they are aligned with your brand identity, meet specific business needs, and improve your overall workflow. Customization allows you to tailor every aspect of your documents, ensuring consistency and professionalism across all your transactions.
One of the primary benefits of using personalized formats is the ability to include important details that may not be available in default options. Custom designs also provide a more polished and professional look, which can strengthen customer trust and streamline your accounting process. By using a customized layout, businesses can manage transactions more efficiently and minimize errors in document handling.
Key Benefits of Custom Designs
| Benefit | Description |
|---|---|
| Brand Consistency | Tailor the layout with your logo, colors, and fonts for a cohesive business image. |
| Streamlined Process | Reduce manual entries and automate the inclusion of critical details in every document. |
| Improved Customer Perception | Present a professional and polished appearance to clients, enhancing your brand’s credibility. |
| Time Efficiency | Once customized, you save time by using pre-set documents for future transactions. |
When to Use Customized Formats
Custom designs are particularly useful for businesses that handle a variety of transactions or require specific details for certain clients or industries. For example, if you need to include payment terms, discounts, or customized fields, having the flexibility to design your documents makes the process faster and more accurate. Additionally, for businesses that deal with different currencies or international clients, personalized formats can help meet specific legal or tax requirements.
Preparing Your Invoice Template for Import
Before adding your customized document layout into the system, it’s important to ensure that it is correctly formatted and ready for integration. Proper preparation will minimize errors during the process and ensure that your final output aligns with your business needs. The steps involved in preparing your design involve checking the format, ensuring all required fields are present, and making any necessary adjustments to the layout.
Key Steps for Preparing Your Document
- Check file format compatibility – Make sure your file is in a supported format (such as .docx, .pdf, or .xlsx).
- Review the design layout – Ensure that all elements, such as logos, fields, and text, are correctly aligned and clear.
- Ensure correct dimensions – The document should match the required size to avoid cropping or misalignment during import.
- Include all necessary fields – Ensure that placeholders for essential data such as client information, amounts, and payment terms are in place.
- Save a backup copy – Always keep a backup version of the original document in case of errors during the process.
Common Pitfalls to Avoid
- Using unsupported file formats – Check the system’s requirements to avoid compatibility issues.
- Leaving empty or incorrect fields – Ensure that placeholders and fields are correctly filled to avoid errors in data mapping.
- Incorrect layout proportions – Make sure the document size is set to the correct dimensions to prevent cropping.
- Not testing before final use – Always test the document after preparing it to ensure all fields are correctly displayed and functional.
By taking these steps, you will ensure that your custom design is correctly formatted and ready for smooth integration into the system, saving you time and avoiding unnecessary complications. Proper preparation guarantees that the final output meets your expectations and supports your business processes efficiently.
Step-by-Step Guide to Importing Templates
Integrating your personalized document design into the accounting system is a straightforward process. By following the proper steps, you can seamlessly add your custom layout and start using it for all your business transactions. This guide will take you through each stage to ensure the setup is smooth and error-free.
Step 1: Access the Document Settings
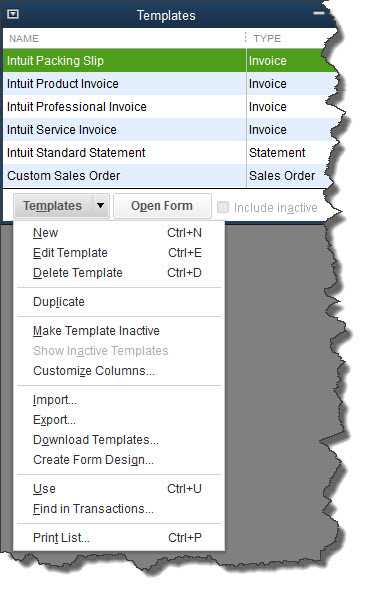
First, navigate to the section where you manage business documents within your accounting platform. Typically, this is located under the settings or customization tab. Look for options related to document management or appearance.
Step 2: Select the Option to Upload Your Design
Once in the customization section, locate the option to upload a new design. This is where you can add your pre-designed file. Choose the file you’ve prepared earlier, ensuring it’s in a compatible format. After selecting the file, click on the “Upload” button to begin the process.
Step 3: Review the Layout
After uploading, preview the layout to ensure all elements appear correctly. Check for any misalignment or formatting issues that may have occurred during the upload. If necessary, make adjustments to the design in the editor or return to your original file and correct any issues.
Step 4: Save and Apply the New Layout
Once you’re satisfied with the layout, save your changes. The newly added design can now be applied to all future documents created within the system. Be sure to test the new layout by generating a sample document to confirm that all data fields are displayed correctly.
By following these steps, you will successfully integrate your custom design into the accounting system, ensuring a streamlined and professional approach to managing business documents.
Common Issues When Importing Invoice Templates
When adding custom document designs into your accounting system, certain challenges may arise. These issues often relate to file compatibility, layout misalignments, or data mapping errors. Recognizing and addressing these common problems will ensure a smooth process and help you avoid delays in setting up your business documents.
Common Problems You Might Encounter
- File Format Compatibility: The system may not accept certain file formats. Ensure your document is saved in a supported format, such as .docx, .pdf, or .xlsx.
- Incorrect Layout Display: Sometimes, the layout may not appear as intended due to differences in page size or margin settings. Always preview your design before applying it.
- Missing or Incorrect Data Fields: If key fields like client information, amounts, or terms are not correctly mapped, this could cause errors in your documents.
- Improper Resolution: Low-resolution images or logos may appear blurry or distorted once uploaded. Use high-quality graphics to maintain professionalism.
- Save and Apply Failures: In some cases, changes might not save correctly, or the new design might not be applied to future documents. Double-check that the document is saved and set as the default layout.
How to Address These Issues
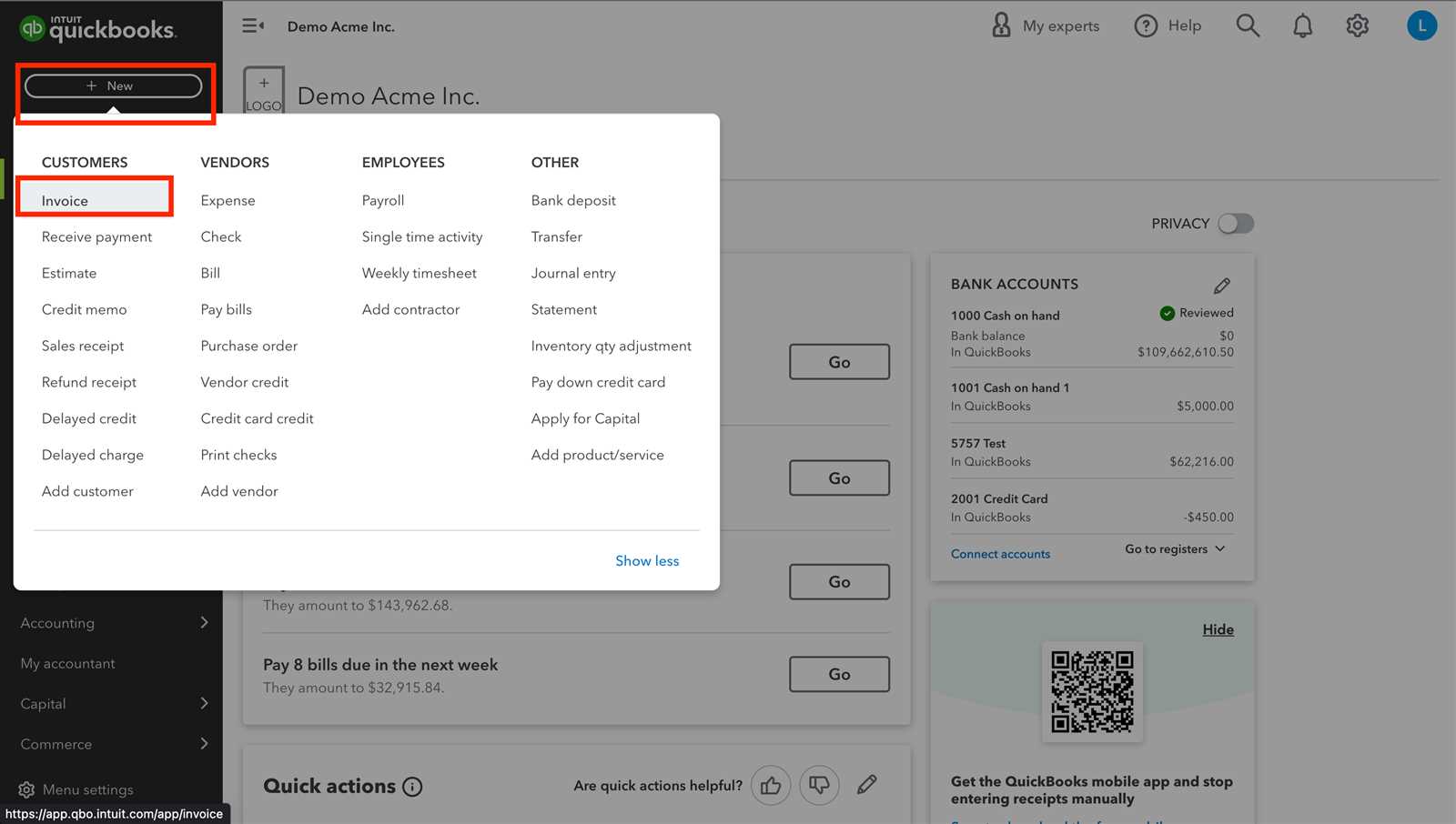
- Check File Compatibility: Always verify that the file format is supported by your system before starting the process.
- Adjust Layout Settings: Use the document preview tool to identify and fix any layout or alignment problems before finalizing the design.
- Ensure Proper Field Mapping: Carefully review all fields in the document to ensure they are correctly linked to the data fields in the system.
- Use High-Quality Graphics: Ensure that any images, logos, or other visuals are clear and high-resolution to avoid distortion when displayed.
- Test the Design: After making changes, generate a test document to confirm that everything is functioning as expected.
By understanding and addressing these common challenges, you can streamline the process of adding custom designs and avoid common setba
How to Modify an Imported Template
After successfully adding your custom document layout into the system, you may want to make adjustments to improve the design or update certain fields. Customizing your document after it has been uploaded allows you to refine details, adjust the layout, or add new elements without needing to start from scratch. Understanding the steps to modify the document ensures that it always meets your business needs and looks professional.
Steps to Modify Your Document Layout
- Access the Document Settings: Navigate to the customization section of your accounting platform where your business documents are managed.
- Choose the Document to Edit: Find the design you want to modify and select it. This will open the layout editor where you can make changes.
- Edit the Content: Use the available tools to modify text, images, and data fields. You can adjust the placement of logos, change fonts, or update the contact information.
- Adjust Layout and Design: Fine-tune the alignment, margins, and dimensions to ensure everything appears correctly. Preview the changes as you go to avoid layout issues.
- Save and Apply: Once you’re satisfied with the modifications, save the updated design. Apply it to your future documents to ensure the new layout is used consistently.
Tips for Effective Customization
- Preview Frequently: As you make changes, preview the document to check for any misalignments or formatting errors.
- Be Mindful of Space: Ensure there’s enough space for essential details like payment terms and amounts to avoid cluttered documents.
- Use High-Quality Images: When modifying visuals, make sure logos and graphics are high resolution to maintain professionalism.
- Test After Saving: Always generate a sample document after saving your modifications to ensure everything appears as expected.
With these simple steps, you can easily update your custom document layout whenever needed, keeping your business records accurate and looking polished. Customization ensures that your documents evolve alongside your business needs.
Setting Up Default Invoice Templates
Configuring a default layout for your business documents ensures consistency in the way your transactions are presented. By establishing a default design, you eliminate the need to select a layout each time you create a new record, saving you time and ensuring your branding remains uniform. This section outlines how to set your preferred layout as the default, so it’s automatically used for every new transaction or document.
Steps to Set a Default Layout
- Access the Document Customization Settings: Navigate to the section of your accounting platform where you can manage and customize your business documents.
- Select Your Preferred Design: From the available options, choose the layout you want to use as the default for all future transactions.
- Set the Design as Default: Once you’ve selected the preferred design, click on the option to set it as the default. This ensures that every new document automatically uses this layout.
- Save Changes: After setting the layout as default, make sure to save your changes to confirm the selection. The default design will now be applied to all future records.
Best Practices for Default Setup
- Consistency is Key: Ensure your default layout aligns with your brand’s visual identity, including logo placement, font choices, and color scheme.
- Regularly Review: Periodically review your default design to ensure it meets your current business needs and reflects any updates to your branding.
- Test New Documents: After setting the default, create a test document to confirm that the layout is applied properly before you start generating multiple records.
- Update As Needed: If you update your design, don’t forget to set the new layout as the default to ensure consistency in future documents.
By setting a default layout, you streamline your document creation process, ensuring that all your records are created with the same professional appearance, which can help enhance your business’s credibility and branding.
Importing Templates for Different Currencies
When running a global business, managing financial documents in multiple currencies becomes essential. Each currency has its own formatting and conventions, which must be accurately reflected in your business records. Customizing your document layout to accommodate various currencies ensures that your records are clear, professional, and easily understood by international clients or partners. This section explains how to set up and manage different currency formats for your financial documents.
Steps to Set Up Currency-Specific Formats
- Select the Currency Format: Choose the appropriate currency for each transaction. Make sure that the currency symbol and decimal places are correctly set for your region or market.
- Adjust the Layout for Each Currency: Customize the design elements to ensure that currency symbols, amounts, and numbers are displayed properly. This includes ensuring proper alignment and spacing for each currency type.
- Test the Changes: After setting up the currency format, generate a sample document to verify that the currency appears correctly and that all data fields are mapped properly.
- Save and Apply: Once satisfied with the design and currency settings, save the changes. This will ensure that the selected format is applied automatically to future documents in that currency.
Tips for Handling Multiple Currencies
- Consider Localization: Ensure that all fields are localized correctly, including tax rates, payment terms, and contact information, for each currency and region.
- Stay Consistent: Always use the correct currency symbol and formatting rules for each market to avoid confusion and maintain professionalism.
- Verify Exchange Rates: Keep track of the latest exchange rates if your records involve currency conversion, ensuring accuracy when translating amounts.
- Review Regularly: Periodically review and update your currency settings to reflect any changes in financial regulations or market requirements.
By customizing your document layout for different currencies, you ensure that your financial records are clear, accurate, and professional for all of your international transactions.
Adding Custom Fields to Your Template
Personalizing your business documents with additional fields allows you to capture and display essential details that go beyond the standard set. Custom fields give you the flexibility to include unique information relevant to your business, such as customer notes, product specifics, or special terms. This section explains how to enhance your layout by adding these extra data fields, making your records more comprehensive and tailored to your needs.
Steps to Add Custom Fields
- Access the Customization Settings: Navigate to the section of your platform where you can manage document designs and fields.
- Select the Document to Edit: Choose the layout you want to modify and enter the editing mode to add custom fields.
- Choose the Type of Field: Depending on your needs, select the appropriate type of custom field. This can range from text fields to date selectors or checkboxes.
- Position the Field: Place the field in the desired area of the layout. Ensure there’s enough space for the field and that it doesn’t disrupt the overall design.
- Define the Field’s Purpose: Label the custom field appropriately to make it clear to users what information should be entered. This ensures consistency and clarity when filling out forms.
- Save and Apply: After adding and positioning the custom field, save the layout. The new field will now appear in your document, ready to capture additional data.
Best Practices for Custom Fields
- Be Clear with Labels: Ensure the labels for custom fields are descriptive so that users know exactly what information is expected.
- Limit the Number of Fields: Avoid cluttering your documents with too many fields. Only add those that are necessary to maintain a clean and organized layout.
- Keep Formatting Consistent: Ensure that custom fields match the overall design style in terms of font, size, and alignment for a professional appearance.
- Test the Fields: After adding custom fields, test your document by generating a sample to ensure everything appears correctly and is functional.
Adding custom fields enhances your documents’ utility by allowing you to capture and display personalized information relevant to your business operations. This flexibility ensures that your records are as detailed and relevant as possible, meeting all your business requirements.
Testing Your Imported Invoice Template
After customizing and setting up your document design, it’s crucial to test it before using it in live transactions. Testing ensures that all the fields, formatting, and calculations function correctly. This step helps identify any errors or inconsistencies that might affect your business processes. In this section, we’ll walk through the steps of testing your newly customized layout to ensure it meets your needs.
Steps to Test Your Document Layout
- Generate a Sample: Create a test document using your new layout to verify that all fields and information are properly displayed.
- Check for Accuracy: Ensure that all data, such as amounts, dates, and client information, appear correctly without any errors.
- Review Layout and Design: Examine the overall appearance of the document. Ensure that it is visually appealing and that no elements are out of place.
- Verify Calculations: If your document includes any automatic calculations (e.g., totals or taxes), check that they are computed accurately and reflect the correct values.
- Preview for Different Devices: If your documents will be accessed on various devices, test how they appear on both desktop and mobile to ensure compatibility.
Common Issues to Look Out For
- Field Alignment: Ensure that text and data fields align properly, especially in tables or multi-column layouts.
- Missing Information: Double-check that all relevant fields are filled correctly and that no important details are missing.
- Formatting Errors: Watch for any inconsistencies in font size, style, or color, and ensure that they align with your desired design standards.
- Incorrect Data Display: Verify that all client and financial information, such as addresses or totals, are displayed without error or distortion.
By thoroughly testing your layout before using it for business purposes, you can ensure that everything functions correctly and that your documents look professional and consistent. This testing phase is essential for maintaining a smooth operation and avoiding costly mistakes in your records.
Saving and Organizing Your Invoice Templates
Once you’ve created and customized your document layout, it’s important to save it properly and maintain an organized system for easy access in the future. Proper organization ensures that you can quickly retrieve and apply your custom designs whenever needed, making your workflow more efficient and less prone to errors. In this section, we’ll discuss strategies for saving and keeping your documents organized for seamless use.
Steps for Saving Your Customized Layout
- Give Your Layout a Clear Name: Choose a descriptive name that makes it easy to identify your design, such as “Standard Client Layout” or “Monthly Report Format.”
- Save Locally or in the Cloud: Depending on your preferences and business needs, save your layout on your local device or store it in the cloud for remote access and additional security.
- Choose the Right File Format: Save your document in a format that is compatible with your system, such as PDF, DOCX, or any other format that supports your design elements.
- Confirm Successful Save: After saving, double-check to ensure that the document is stored correctly and accessible from your file management system.
Best Practices for Organizing Your Document Designs
- Use Folders or Categories: Create a dedicated folder or category for your layouts, grouping them based on purpose (e.g., “Client Documents,” “Internal Forms,” etc.).
- Label Files Clearly: Label each document with the version, date, or type of document to keep everything well-organized and easy to find.
- Maintain a Backup: Always have a backup of your important layouts in case of data loss. Consider using cloud storage or an external hard drive for added security.
- Organize by Frequency of Use: Place your most frequently used documents in an easily accessible folder for quicker retrieval.
By saving your custom designs with clear naming conventions and organizing them in a structured way, you can enhance efficiency and reduce the risk of confusion. This practice allows for a streamlined workflow, ensuring that your business documentation remains organized and accessible at all times.
Integrating Your Template with Other Tools
To optimize your workflow, it’s essential to connect your customized document with other business tools you use. Integrating your design with external platforms allows for smoother data sharing, faster processing, and a more streamlined approach to managing your documents. This section will discuss methods for linking your custom designs with other tools, enhancing functionality and improving efficiency across different processes.
Popular Tools for Integration
- CRM Software: Linking your document with customer relationship management systems can automate client-specific details and make the document creation process quicker.
- Accounting Platforms: Integration with accounting software can help in automatically populating financial data into your design, reducing manual entry errors.
- Email Marketing Services: Connect your document to email platforms to send personalized communications with prefilled data to clients or stakeholders.
- Cloud Storage Solutions: Storing and syncing your layout with cloud platforms such as Google Drive or Dropbox allows for easy access and sharing across devices.
Steps to Connect with Other Tools
- Check Compatibility: Ensure that the tool or platform you wish to integrate with supports file formats and data types that work with your document.
- Use API Connections: Many platforms offer APIs that allow you to connect your design directly to their systems. Setting up an API connection can enable automatic data population and real-time updates.
- Utilize Integration Plugins: Look for third-party plugins or add-ons that support integration between your document and other business tools, making the setup process faster and easier.
- Test the Integration: Before finalizing, test the connection to ensure that data is transferred correctly and that the design is displayed as expected across all platforms.
Integrating your custom designs with other tools not only enhances productivity but also ensures that your workflow is consistent, accurate, and up-to-date across various systems. With the right integrations in place, you can automate processes and focus more on growing your business.
Using the QuickBooks Online Invoice Editor
The built-in editor within your accounting platform allows for quick and efficient customization of your business documents. With its user-friendly interface, this tool provides a variety of options to tailor your layout to fit your needs, from adjusting text styles to rearranging sections. Understanding how to navigate and utilize these features can greatly enhance the effectiveness of your documents, ensuring they reflect your brand and meet your business requirements.
Editing Layouts
The editor gives you full control over the design, enabling you to modify both the structure and the content. You can easily add or remove fields, such as company information or client details, and position them exactly where they are needed. The platform’s drag-and-drop functionality makes these changes intuitive, even for those without prior design experience.
Adding Custom Details
One of the key benefits of the editor is the ability to insert personalized fields. This functionality allows you to automatically populate sections with relevant customer data, ensuring that each document is tailored to the recipient’s specific information. Whether it’s a payment term or custom messages, these options can be added seamlessly within the editing window.
Previewing Your Changes
Before finalizing any design, it’s important to preview how your document will appear. The platform offers a live preview feature that allows you to view your edits in real-time. This ensures that the layout looks just as you expect and that all information is displayed clearly and correctly.
Saving and Applying Your Changes
Once you’ve made your edits, it’s easy to save and apply the new design. You can create different versions for various purposes, such as a standard format or one specifically tailored to certain clients. After saving, these custom designs can be applied to your future documents, making the creation process quicker and more consistent.
How to Backup Your Invoice Templates
Maintaining a secure copy of your document designs is essential for preventing data loss and ensuring you can restore them when necessary. Creating backups allows you to easily recover your layouts and settings in case of technical issues or accidental deletions. Here are the steps to safeguard your business documents for future use.
Backing Up Your Custom Layouts
The first step in securing your documents is to create a backup of your custom configurations. Most platforms provide an option to export your document designs to a file format that can be stored locally or in the cloud. Regular backups help preserve your unique adjustments, ensuring that no work is lost in case of unexpe
Troubleshooting Template Import Errors
When adding custom designs to your business system, you might encounter issues that prevent the process from going smoothly. These errors can stem from various sources, such as file format incompatibilities, network issues, or system settings that prevent proper upload. Identifying the root cause of the problem and resolving it quickly is essential for keeping your workflow uninterrupted.
Common Issues and Solutions
- Incorrect File Format: One of the most frequent errors occurs when the file you’re trying to upload is in an unsupported format. Make sure the file is in the correct format (e.g., .zip, .xml) required by your system. If the file format is incompatible, you may need to convert it to the appropriate type.
- Network or Connectivity Issues: Sometimes, errors occur during the upload process due to weak internet connections or server timeouts. Ensure your internet connection is stable and try the upload process again. If necessary, restart your router or check your network settings.
- File Size Limits: Many platforms impose file size limits for document uploads. If your file exceeds the allowable size, it may fail to upload. Try compressing the file or reducing its size by removing unnecessary elements before attempting the upload again.
- Permission Issues: In some cases, user permissions may prevent you from uploading files. Verify that your account has the necessary permissions to upload documents and make changes to your system. If you’re not the administrator, contact the account manager to adjust your access rights.
Verifying Your Settings
- Check System Compatibility: Ensure that your system supports the specific features or functionalities of the design file you’re uploading. Sometimes, certain features may not be compatible with the version of the software you’re using.
- Review Error Messages: If you receive an error message during the upload, review it carefully. The message may provide specific information about what went wrong and how to fix it. Address any issues the message points to, such as missing fields or unsupported elements.
Contacting Support
If the above steps do not resolve the issue, consider reaching out to customer support. Provide them with any error codes or messages you’ve encountered, as well as details about the file and process you’re using. Support teams often have advanced troubleshooting tools and can guide you through more complex problems.
Best Practices for Invoice Template Management
Managing document designs efficiently is crucial for maintaining consistency and professionalism in your business operations. By following the right practices, you can ensure that your templates remain functional, up-to-date, and easy to use for both you and your clients. A well-organized system not only improves your workflow but also enhances your company’s credibility.
Organizing Your Templates
Keeping your designs organized is the first step to ensure that they are easy to access and modify. A clean structure will save time when you need to make adjustments or access specific documents.
- Use Descriptive Naming Conventions: Name your files in a clear and consistent way. Include information such as version numbers, creation dates, or the type of design to make it easy to locate the right file.
- Create Folders for Different Categories: If you manage multiple designs, create folders or categories based on their purpose (e.g., sales, billing, purchase orders). This will prevent confusion and make it easy to find a specific design.
- Store Backups: Always keep a backup of your designs in a secure location. Whether it’s on a cloud service or an external hard drive, ensuring you have a copy in case of data loss is a best practice.
Maintaining Consistency
Maintaining consistency across all your designs will give your business a professional look and feel. Regular updates and standardized formatting will ensure that your documents align with your brand’s identity and messaging.
- Standardize Key Elements: Define and standardize key elements such as fonts, logos, colors, and text placement. This will help create a cohesive and professional look across all your documents.
- Review Regularly: Periodically review your designs to ensure that they align with your current business needs. Make necessary updates to reflect any changes in your branding or business practices.
- Test Your Designs: Before using a design for actual transactions, test it to ensure that all fields and formatting are correct. This will prevent errors and ensure your documents look professional when sent to clients.
By following these practices, you can ensure that your document management is streamlined, your designs remain professional, and your workflow remains efficient.