How to Edit Xero Invoice Template and Customize Your Invoices
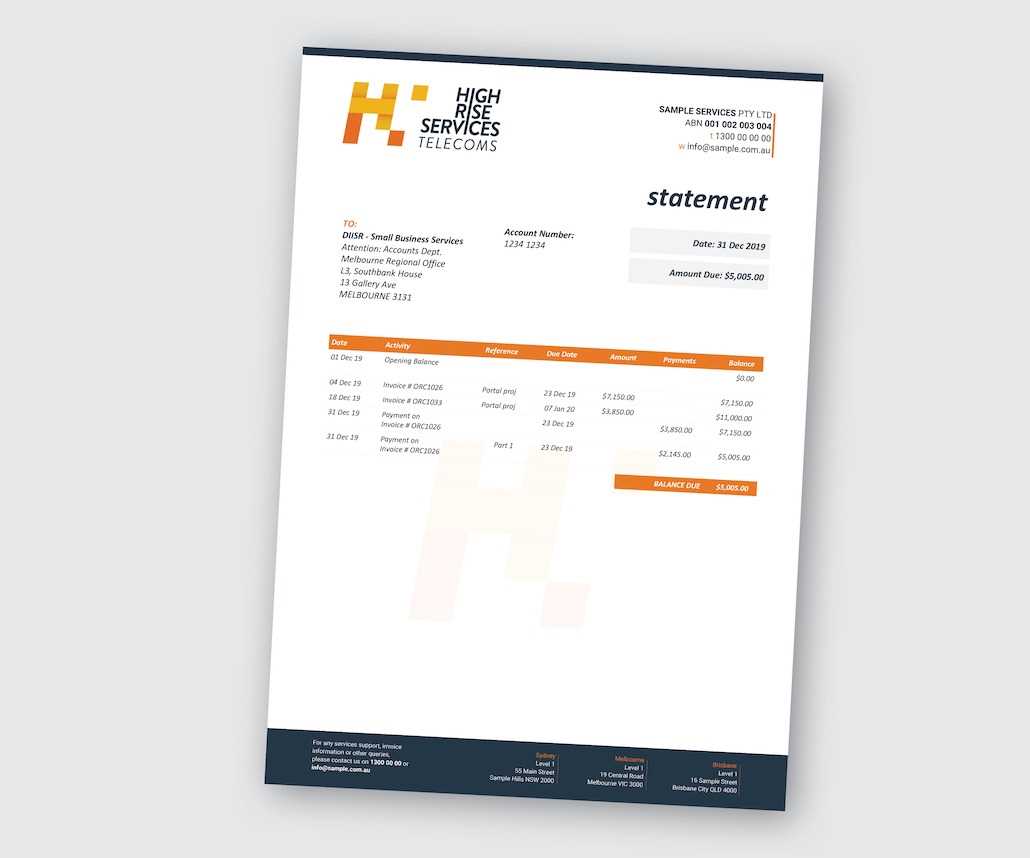
Getting Started with Xero Invoice Editing
Customizing Invoice Layout in Xero
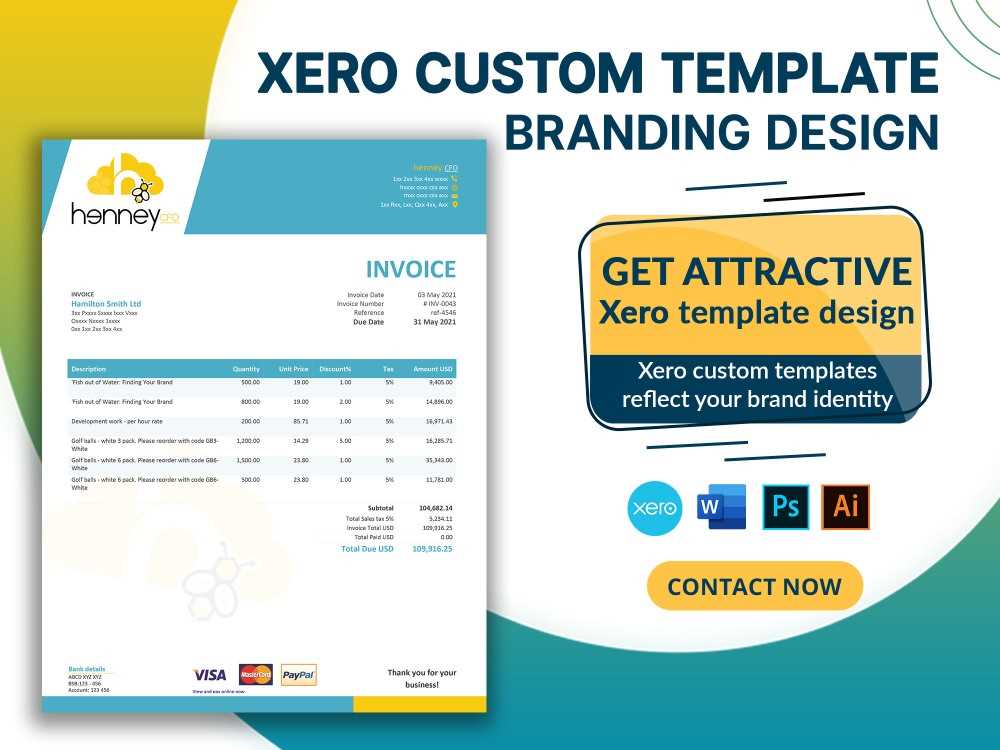
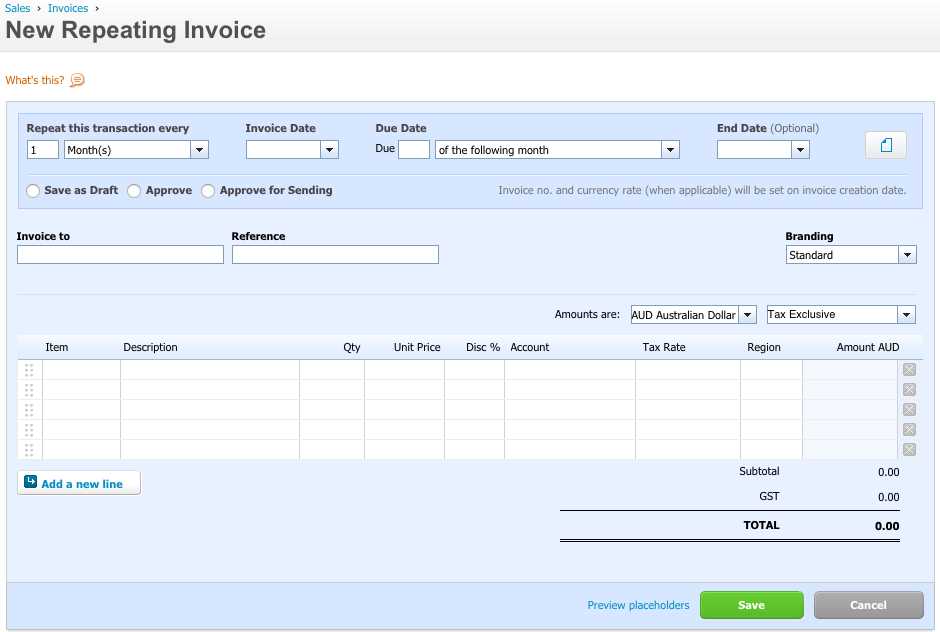
Adding Your Company Logo to Invoices
Changing Invoice Fields in Xero
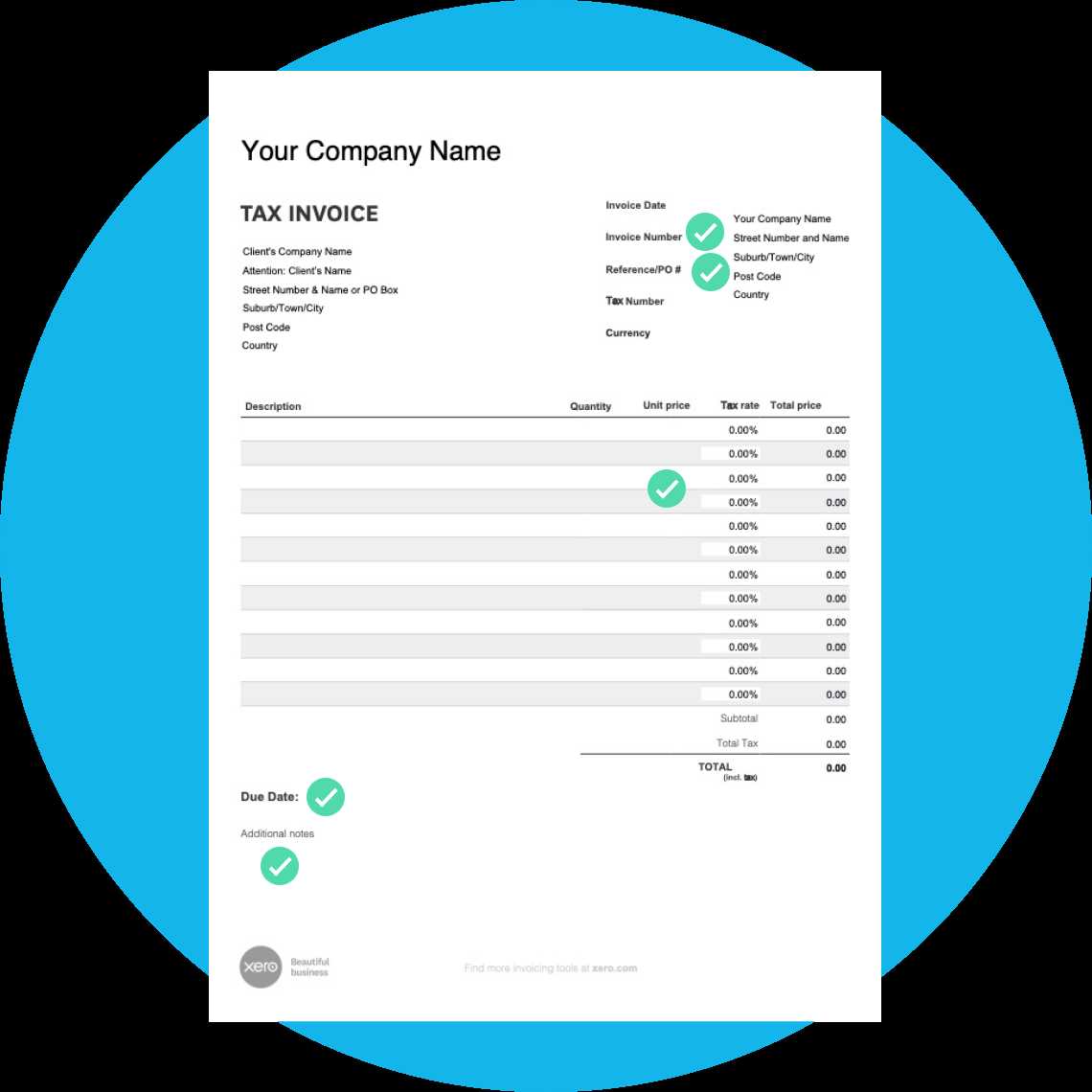
How to Modify Invoice Colors and Fonts
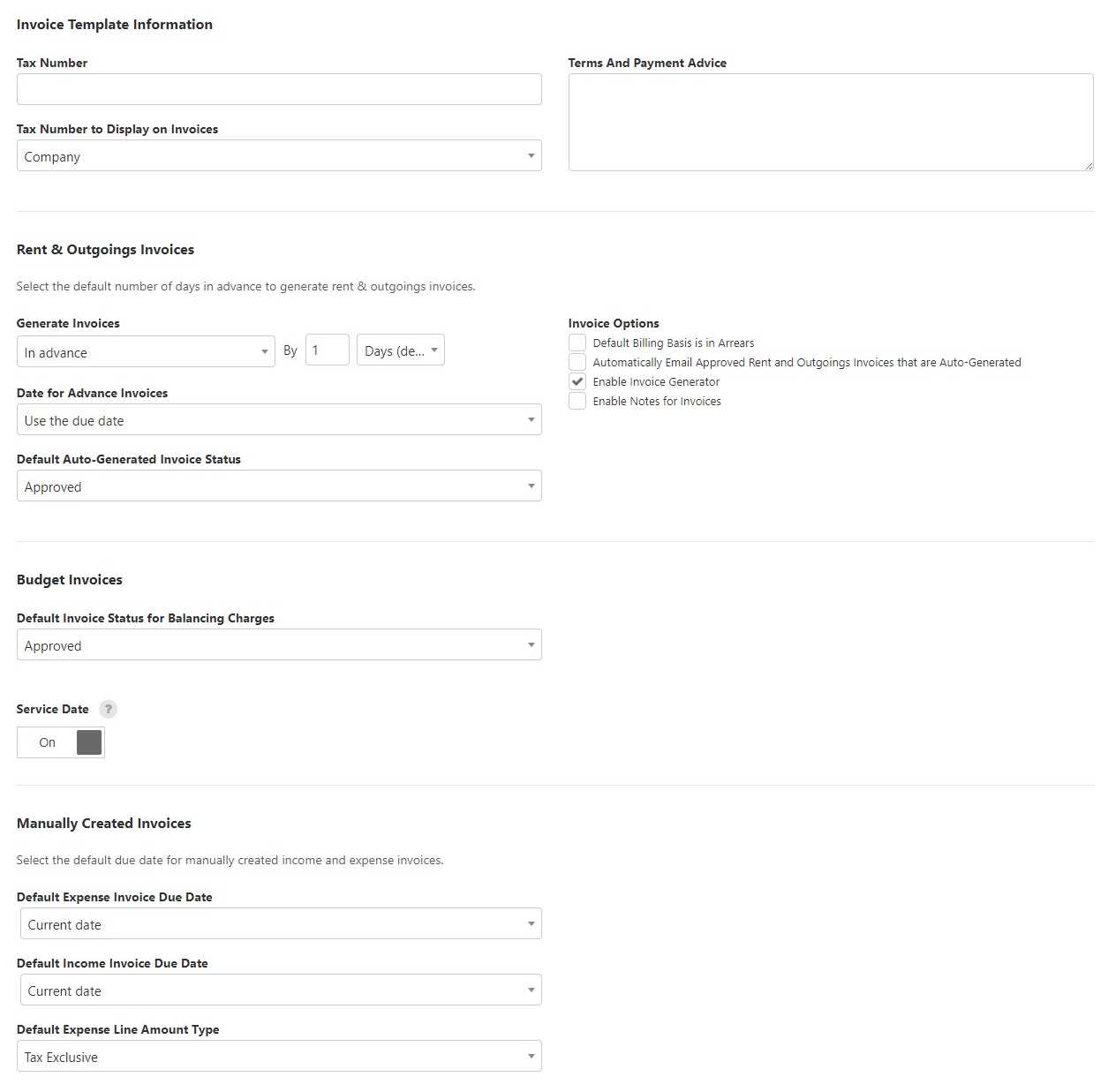
Personalizing Invoice Templates in Xero
How to Add Custom Text to Invoices
Creating Multiple Invoice Templates
Understanding Xero Invoice Template Settings
How to Insert Payment Terms into Invoices
Adjusting Tax Rates in Xero Templates
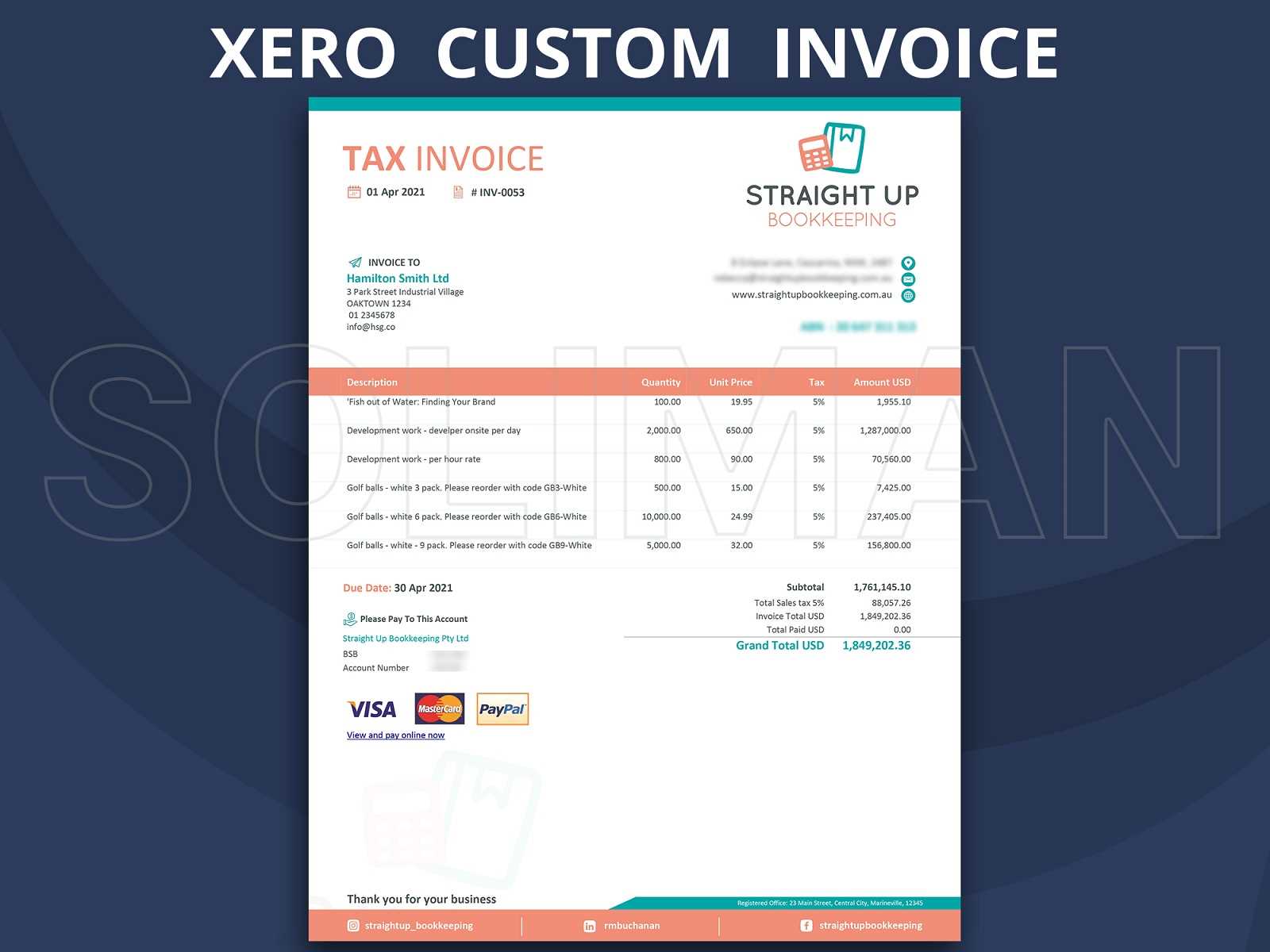
How to Include Discount Options on Invoices
How to Set Up Default Invoice Templates
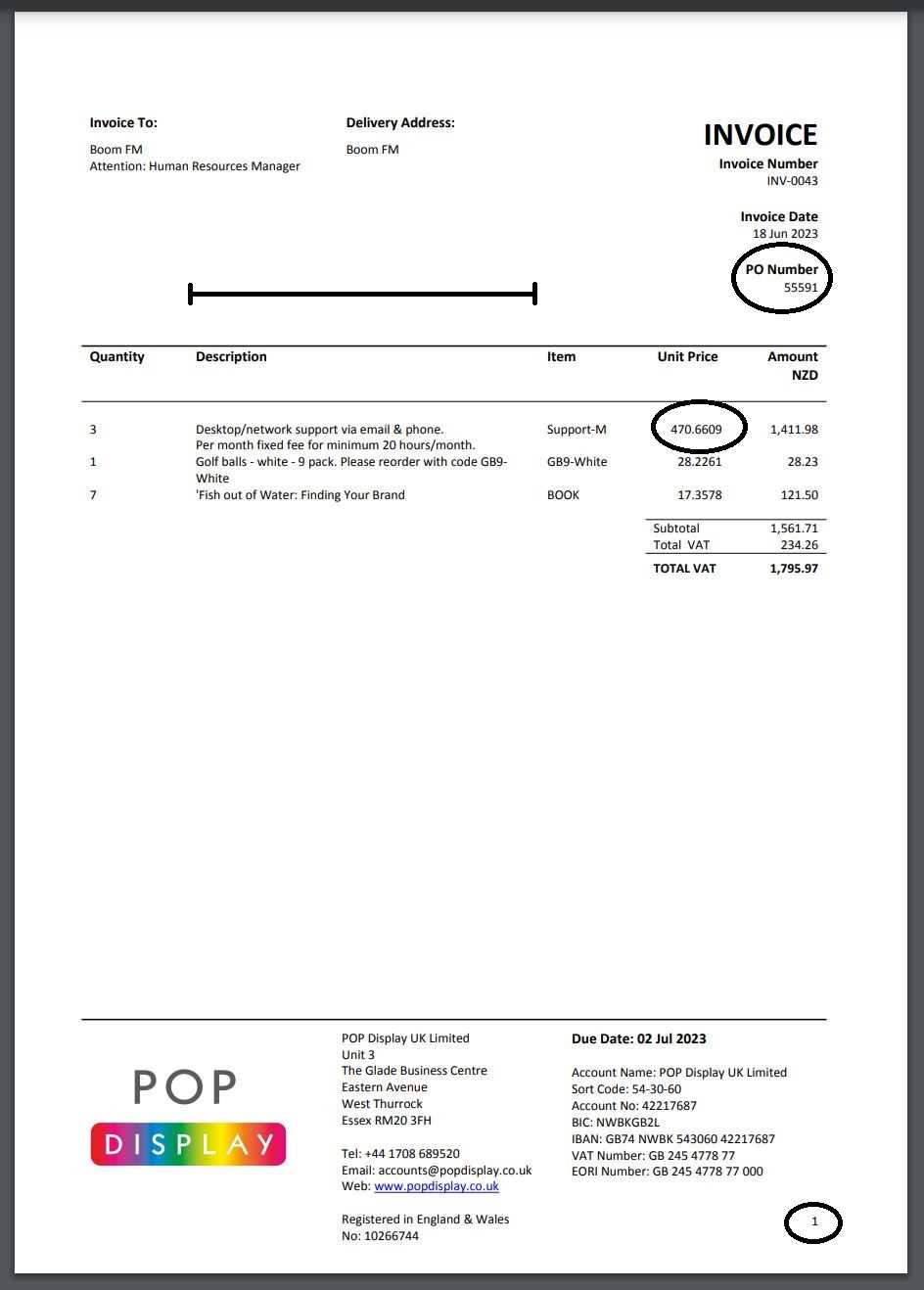
Previewing Your Custom Xero Invoice
Saving and Applying Your Edited Template
How to Edit Xero Invoice Template
Customizing your billing documents allows you to create professional and consistent communication with your clients. Personalization helps reflect your brand’s identity and ensures that all necessary details are clear and easy to understand. Making adjustments to the design and content of these documents can enhance your workflow and improve client satisfaction.
Step-by-Step Process for Customizing Your Billing Document
The first step in customizing your billing document is accessing the settings within the platform. Once there, you’ll have several options to modify the look and feel of the layout. Here’s a simple guide to get started:
- Login to your account and navigate to the settings section.
- Locate the section for managing documents or layouts.
- Choose the document you want to modify from the available options.
- Begin making changes to fields such as fonts, colors, and alignment.
Key Elements to Modify for a Personalized Experience
There are several key elements to consider when adjusting your billing document to make it more aligned with your preferences and business needs:
- Logo and Branding: Add your company logo to give the document a branded touch.
- Text Formatting: Adjust the font style and size to enhance readability and visual appeal.
- Fields and Information: Customize which details are displayed, including payment terms, tax rates, and item descriptions.
- Color Scheme: Change colors to match your company’s branding for a professional, cohesive appearance.
By adjusting these elements, you can ensure that each document you send out not only reflects your business but also delivers clear and well-organized information to your clients. The customization process is straightforward and flexible, allowing you to make changes as needed for different purposes or clients.
Getting Started with Xero Invoice Editing
Before you begin customizing your billing documents, it’s important to understand the basic setup and tools available to you. The platform provides a user-friendly interface to make adjustments and personalize your documents according to your business needs. Getting familiar with these settings will enable you to streamline your workflow and ensure consistency across all your client communications.
Accessing the Document Customization Section
The first step in the customization process is locating the area where you can modify your document’s design and content. Follow these steps to begin:
- Log in to your account and go to the main dashboard.
- Click on the settings or configuration menu, typically located at the top or side of the screen.
- Find the section for document management or layout options.
- Select the document type you wish to adjust from the list available.
Understanding the Available Customization Features
Once you’re in the right section, you’ll have several options to personalize the layout and content of your document. Here are some features you can start modifying:
- Document Layout: Choose the structure of the document, including where key information will appear (e.g., client name, date, total amount).
- Branding Options: Add your business logo and select colors that match your company’s brand identity.
- Content Fields: Customize which fields are visible, such as terms of payment, tax breakdown, or discounts.
- Font and Design: Adjust the text style and size to create a professional and easily readable layout.
With these features, you can begin creating a document that fits your business and enhances your professional image while ensuring clarity for your clients.
Customizing Invoice Layout in Xero
Adjusting the layout of your billing documents allows you to create a more tailored experience for your clients. A well-organized structure helps make important information stand out, improving both the visual appeal and functionality. Whether you need a simple design or something more detailed, you can modify the layout to suit your business needs and preferences.
Choosing the Right Document Structure
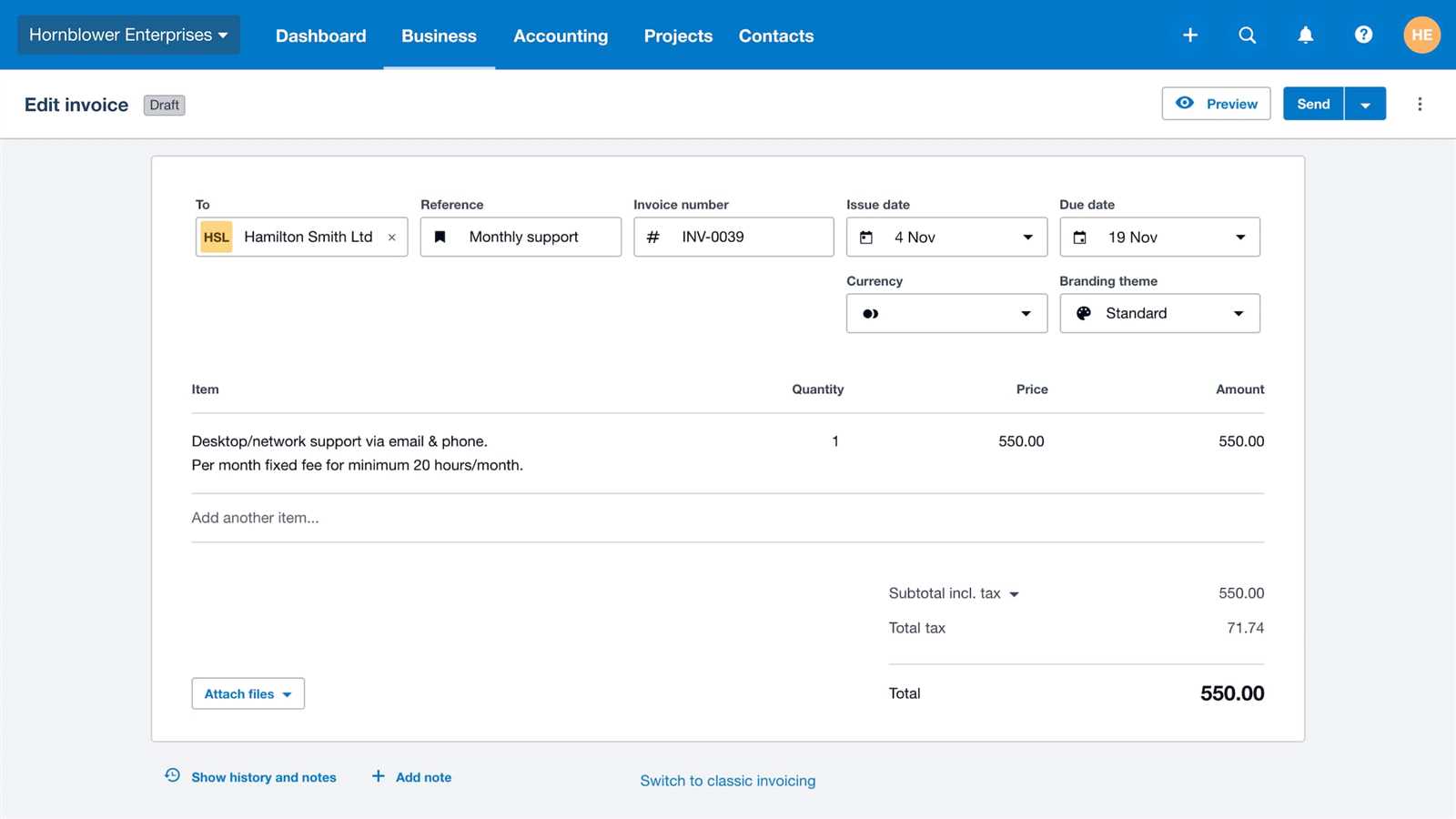
The first step in customizing your document layout is selecting the right format for your needs. You can choose from several predefined layouts or start from scratch to design a layout that best suits your business. Consider the following options:
- Simple Layout: Clean and straightforward with minimal sections, ideal for basic transactions.
- Detailed Layout: Includes multiple sections for itemized lists, taxes, discounts, and payment terms, useful for more complex billing situations.
- Custom Layout: Fully customizable structure where you can position elements such as the company name, item descriptions, and totals according to your preferences.
Adjusting Key Layout Elements
Once you’ve chosen the layout, you can adjust several key elements to enhance the clarity and appearance of your documents:
- Header Position: Adjust where your business name, logo, and contact information appear for a professional presentation.
- Section Ordering: Rearrange sections to prioritize important information such as due dates, totals, or payment instructions.
- Text Alignment: Align text to improve readability, such as centering the header or left-aligning item descriptions.
- Margins and Spacing: Modify margins and spacing to create a clean, uncluttered design that’s easy to follow.
By fine-tuning these elements, you can ensure your documents are both functional and aligned with your brand’s professional standards.
Customizing Invoice Layout in Xero
Adjusting the layout of your billing documents allows you to create a more tailored experience for your clients. A well-organized structure helps make important information stand out, improving both the visual appeal and functionality. Whether you need a simple design or something more detailed, you can modify the layout to suit your business needs and preferences.
Choosing the Right Document Structure
The first step in customizing your document layout is selecting the right format for your needs. You can choose from several predefined layouts or start from scratch to design a layout that best suits your business. Consider the following options:
- Simple Layout: Clean and straightforward with minimal sections, ideal for basic transactions.
- Detailed Layout: Includes multiple sections for itemized lists, taxes, discounts, and payment terms, useful for more complex billing situations.
- Custom Layout: Fully customizable structure where you can position elements such as the company name, item descriptions, and totals according to your preferences.
Adjusting Key Layout Elements
Once you’ve chosen the layout, you can adjust several key elements to enhance the clarity and appearance of your documents:
- Header Position: Adjust where your business name, logo, and contact information appear for a professional presentation.
- Section Ordering: Rearrange sections to prioritize important information such as due dates, totals, or payment instructions.
- Text Alignment: Align text to improve readability, such as centering the header or left-aligning item descriptions.
- Margins and Spacing: Modify margins and spacing to create a clean, uncluttered design that’s easy to follow.
By fine-tuning these elements, you can ensure your documents are both functional and aligned with your brand’s professional standards.
Changing Invoice Fields in Xero
Modifying the fields in your billing documents allows you to control what information is displayed and how it is presented. Whether you want to add more detail or simplify the layout, adjusting the fields helps ensure that the right data is visible to your clients. Customizing these sections also improves clarity and enhances your business communication.
To get started, you can modify various fields to either remove unnecessary information or add new data to suit specific needs. Some common fields that can be adjusted include:
- Client Details: Update the name, address, and contact information of the recipient to ensure accuracy on each document.
- Item Descriptions: Customize product or service descriptions to include additional details, making them more specific to each transaction.
- Payment Terms: Modify payment deadlines and conditions to fit your business’s policies or the specific agreement with the client.
- Discounts: Include discount fields if you offer promotions or special pricing for specific clients or projects.
- Tax Information: Adjust the tax fields based on applicable rates, allowing for accurate tax calculations on each transaction.
By fine-tuning these fields, you can ensure that each document provides the most relevant and accurate information to your clients. Additionally, these changes can streamline your billing process and improve overall efficiency.
How to Modify Invoice Colors and Fonts
Changing the colors and fonts of your billing documents allows you to align them with your brand identity and improve their visual appeal. A cohesive color scheme and readable typography can enhance the overall presentation and make important information easier to navigate. Customizing these design elements helps create a professional look and ensures consistency across all your documents.
To begin, you can modify the primary color scheme and font style to suit your preferences. Some key aspects to consider are:
- Font Style: Choose a font that reflects your brand’s tone and is easy to read. Common choices include serif or sans-serif fonts, depending on the formality of your business.
- Font Size: Adjust the size of different text elements such as headings, item descriptions, and totals to create a clear visual hierarchy.
- Text Color: Change the color of the text to improve readability. You can select contrasting colors to make headings stand out or use softer shades for less important information.
- Background Color: Alter the background color to match your brand palette, ensuring it doesn’t overpower the text while providing a clean, modern look.
- Header/Footer Design: Customize the header and footer with specific colors and fonts to reinforce your business’s identity and create a balanced layout.
By adjusting these elements, you can give your billing documents a more polished and professional look while maintaining a consistent visual style that reflects your business’s image.
Personalizing Invoice Templates in Xero
Customizing the design of your billing documents can significantly enhance the professionalism and brand identity of your business. By tailoring the layout, colors, and content to align with your company’s style, you can make a lasting impression on your clients. This process involves adjusting various elements to ensure that the final version accurately reflects your company’s image and meets all operational needs.
When you set out to modify your billing documents, you gain the ability to integrate logos, change font styles, and customize fields, ensuring each generated bill is a perfect match for your brand. It’s also possible to adjust settings that control how data is displayed, making it easier for recipients to understand payment terms and other important details.
Here are a few key steps to begin personalizing your billing documents:
| Step | Description |
|---|---|
| 1. Access Design Settings | Navigate to the customization area where you can choose different formats and layout options for your documents. |
| 2. Modify Content | Update specific fields, such as payment instructions, contact information, and item descriptions to suit your needs. |
| 3. Upload Branding Elements | Incorporate your logo, brand colors, and other visual elements to give a personalized touch to each document. |
| 4. Save and Apply | Once changes are complete, save your preferences and apply them to future documents, ensuring consistency. |
By following these steps, you’ll ensure that your billing documents reflect your brand’s unique characteristics while maintaining clarity and professionalism for your clients.
How to Add Custom Text to Invoices
Including personalized notes or specific instructions on your billing documents is a great way to provide clarity or communicate additional information to your clients. Whether it’s a thank-you message, payment reminders, or customized terms, adding custom text can make your documents more tailored and professional.
To integrate custom messages, you need to access the section where the content of your documents can be adjusted. Here, you can add text in various parts of the document, such as at the top, in the footer, or within specific areas like the payment instructions or item descriptions.
Key Areas for Custom Text:
- Header Section: Add a welcome message, brief introduction, or special note for your clients.
- Footer Section: Include legal terms, payment details, or contact information.
- Line Item Descriptions: Customize descriptions for individual services or products, providing further context for each entry.
Once you’ve entered your desired text, save the changes to ensure they appear on all future documents. This allows for consistent communication with your clients every time a new document is generated.
Creating Multiple Invoice Templates
Sometimes, businesses require different document formats to suit varying types of transactions or clients. Whether it’s a need for separate layouts for standard sales, recurring billing, or special promotions, having multiple designs at your disposal ensures flexibility and professionalism in all client interactions.
Creating different document formats allows you to address specific needs, such as adjusting the layout for specific industries, adding unique terms, or including varied levels of detail for different customer groups. This can be easily achieved by creating and managing multiple document styles within your system.
Steps to Create Multiple Formats
- Access the customization section of your account.
- Select the option to create a new document style or format.
- Choose the layout and content settings that suit the specific purpose, such as different header styles or additional fields for particular clients.
- Save the new style with a distinctive name to easily differentiate it from others.
- Repeat the process for each additional format needed, adjusting as required for each use case.
Managing Different Styles
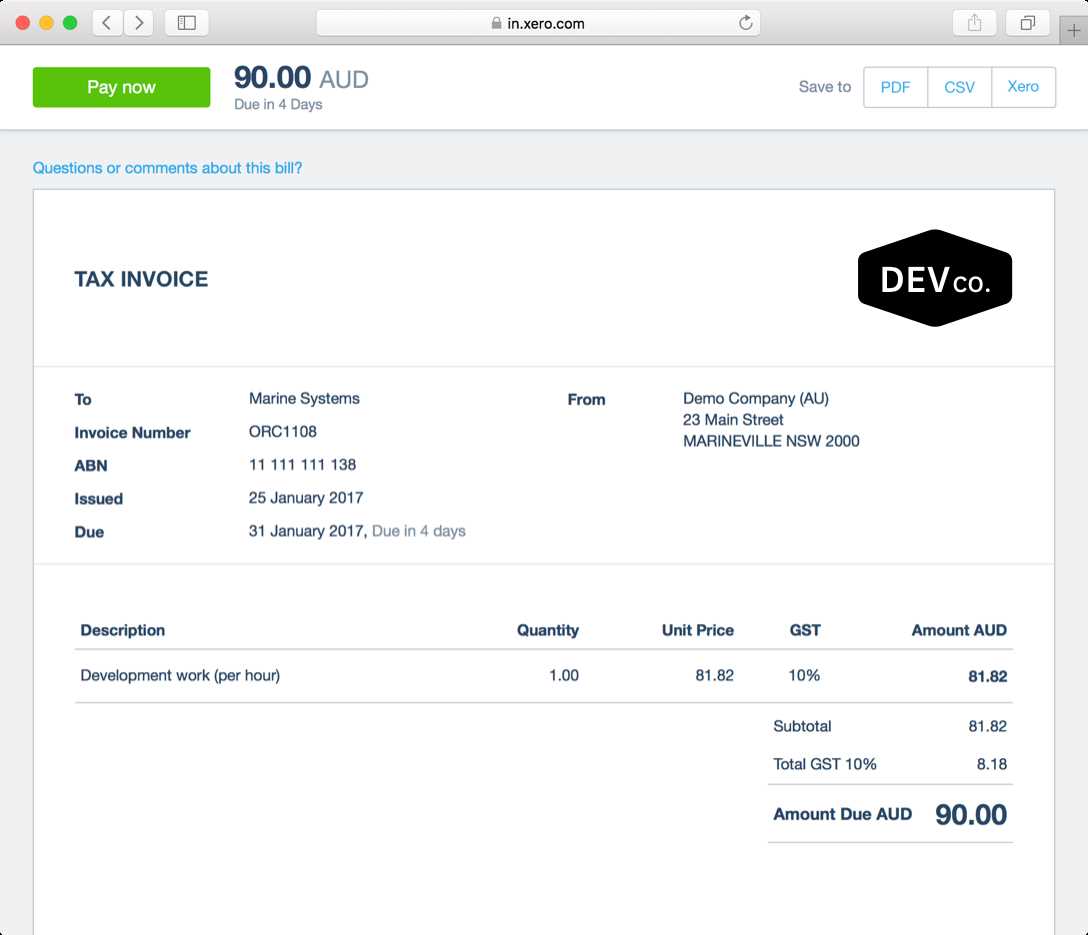
Once you have multiple designs, it’s important to keep them organized. This allows you to quickly select the appropriate format when creating new documents. Some helpful tips include:
- Label formats clearly based on their intended use, such as “Standard”, “Recurring”, or “Retail”.
- Ensure that each format meets the specific requirements of the transaction type, such as payment terms or service details.
- Regularly review and update the formats to keep them aligned with any changes in your business or branding.
By following these steps, you can easily manage a variety of document designs, ensuring that each one meets the unique needs of your clients and business operations.
Understanding Xero Invoice Template Settings
Mastering the settings for your billing document layouts allows you to fully control how your business presents itself through official correspondence. These settings determine the structure, content, and appearance of the document, ensuring it aligns with your branding and operational requirements. From customizing fonts and colors to managing fields and layout sections, these configurations give you the power to create a unique look for each document you send to clients.
Key Settings to Personalize Your Documents
Within the settings, you will find several options that control the visual style and content of your documents:
- Logo and Branding: You can upload your business logo and apply your company’s brand colors, making your documents immediately recognizable.
- Layout and Design: Choose from different designs that control how sections such as item descriptions, totals, and payment terms are displayed.
- Field Customization: Adjust fields to include or exclude specific information, such as tax rates, customer details, or product descriptions.
- Footer and Header Settings: Add custom text in the header or footer to include business information, legal disclaimers, or specific client instructions.
Advanced Configuration Options
For businesses that need additional customization, advanced settings are available to control even finer details:
- Payment Terms and Due Dates: Customize the terms and conditions related to payment deadlines and apply them consistently across documents.
- Item Layout: Define how each product or service is displayed in the document, including the order of columns and any custom fields you may need to add.
- Tax and Discount Configuration: Set up rules for applying taxes or discounts based on the region or customer type.
Understanding and properly configuring these settings will help ensure your business presents professional, consistent, and accurate billing documents every time.
How to Insert Payment Terms into Invoices
Clearly defining payment expectations is essential for maintaining smooth business transactions. Including payment terms within your official documents ensures that clients are aware of deadlines, late fees, and any specific conditions related to the payment process. By specifying these details, you help avoid confusion and set the stage for timely payments.
To add payment terms, you need to locate the section in your document layout where financial details are displayed. This is often found in the footer or a dedicated area for terms and conditions. Here, you can input your preferred terms, such as the payment due date, any early payment discounts, or penalties for late payments.
Typically, the following details are included in payment terms:
- Payment due date or due period (e.g., “30 days after receipt”).
- Discounts for early payments, if applicable (e.g., “2% discount if paid within 10 days”).
- Late payment penalties, including interest rates or flat fees for overdue balances.
- Accepted payment methods (e.g., bank transfer, credit card, etc.).
Once the payment terms are inserted, ensure they are saved in the document layout so that they appear consistently on future documents. This simple addition will help reinforce payment expectations and promote a more efficient billing process.
Adjusting Tax Rates in Xero Templates
Accurate tax calculation is vital for maintaining proper compliance and ensuring that clients are charged correctly. Customizing the tax settings within your document layout allows you to apply the appropriate rates based on your location, industry, and the type of goods or services provided. Adjusting these rates ensures that all transactions reflect the correct tax charges, whether it’s VAT, sales tax, or other regional levies.
Steps to Modify Tax Rates
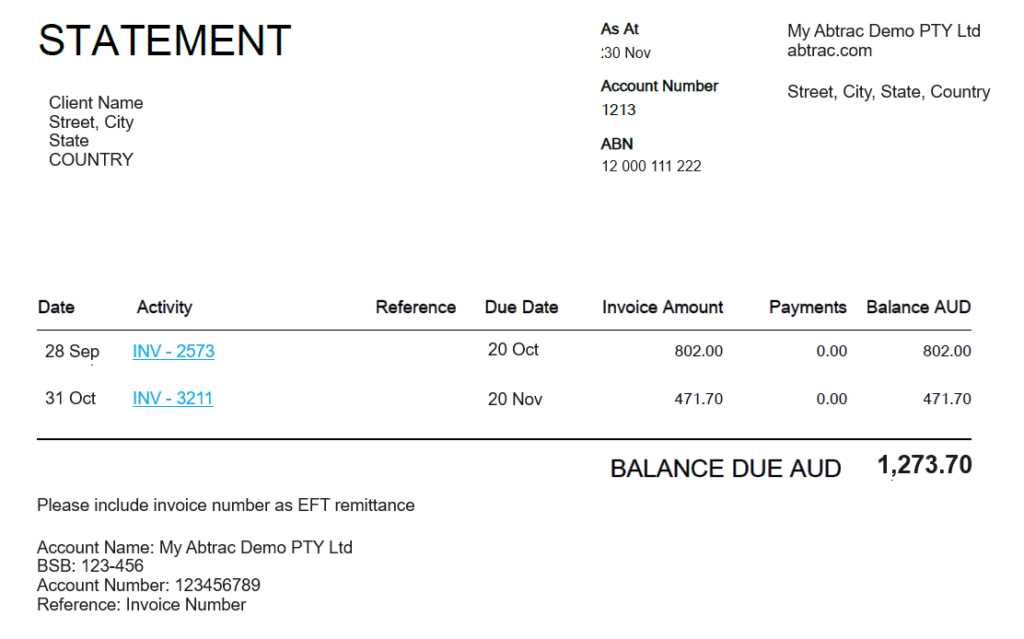
To change the tax rates in your document format, you need to navigate to the settings area where tax rules and rates are defined. Here you can select the tax rate to apply to each item listed in your documents. Depending on your region or business type, you may need to configure multiple tax rates to accommodate different jurisdictions or categories of products.
Key Areas to Consider:
- Tax Rate Selection: Choose the correct tax rate for each item or service. This might include a standard rate, reduced rate, or exempt status.
- Regional Taxes: If your business operates in multiple areas, ensure that different rates are set based on location, such as for international transactions or cross-border services.
- Itemized Tax Breakdown: Displaying a clear breakdown of the tax applied to each item can provide transparency to your clients, helping them understand the total charges.
Saving and Applying Tax Settings
Once you’ve configured the desired tax rates, save your changes to ensure they are applied to all future documents. This ensures that the correct tax amount is automatically calculated and included, preventing errors and simplifying your billing process.
Adjusting Tax Rates in Xero Templates
Accurate tax calculation is vital for maintaining proper compliance and ensuring that clients are charged correctly. Customizing the tax settings within your document layout allows you to apply the appropriate rates based on your location, industry, and the type of goods or services provided. Adjusting these rates ensures that all transactions reflect the correct tax charges, whether it’s VAT, sales tax, or other regional levies.
Steps to Modify Tax Rates
To change the tax rates in your document format, you need to navigate to the settings area where tax rules and rates are defined. Here you can select the tax rate to apply to each item listed in your documents. Depending on your region or business type, you may need to configure multiple tax rates to accommodate different jurisdictions or categories of products.
Key Areas to Consider:
- Tax Rate Selection: Choose the correct tax rate for each item or service. This might include a standard rate, reduced rate, or exempt status.
- Regional Taxes: If your business operates in multiple areas, ensure that different rates are set based on location, such as for international transactions or cross-border services.
- Itemized Tax Breakdown: Displaying a clear breakdown of the tax applied to each item can provide transparency to your clients, helping them understand the total charges.
Saving and Applying Tax Settings
Once you’ve configured the desired tax rates, save your changes to ensure they are applied to all future documents. This ensures that the correct tax amount is automatically calculated and included, preventing errors and simplifying your billing process.
How to Set Up Default Invoice Templates
Setting up a default layout for your billing documents ensures consistency across all client communications. By selecting a standard format, you eliminate the need to manually adjust the design each time a new document is created. This streamlines the process and helps maintain a professional, uniform appearance for your business.
To configure a default design, you’ll need to choose your preferred style and set it as the standard for all future documents. This will apply your selected settings automatically to every new document generated, saving time and reducing the risk of errors.
Steps to Configure a Default Design
- Select the preferred layout or style that aligns with your branding and business needs.
- Customize the layout by adjusting fields, colors, fonts, and logos according to your preferences.
- Navigate to the settings menu and designate your chosen format as the default.
- Save the changes to apply the default design to all new documents moving forward.
Benefits of a Default Layout
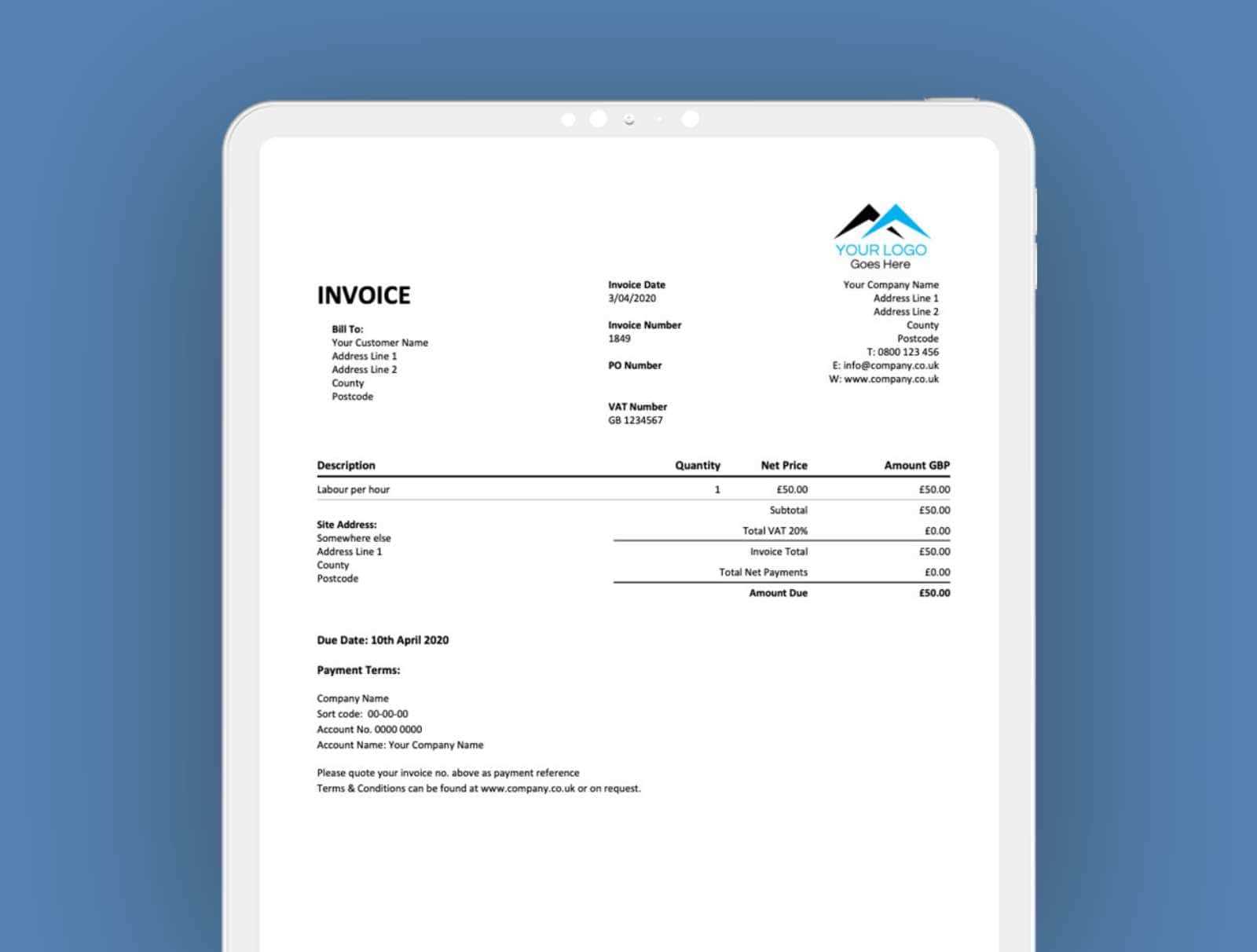
- Consistency: Every document sent to clients will have the same look and feel, reinforcing your brand image.
- Efficiency: No need to adjust settings for every new document – the default design is applied automatically.
- Time-Saving: Streamlines the billing process by eliminating the need for repetitive adjustments.
Once the default layout is configured, every time you generate a document, the correct design will be used without additional effort. This makes managing billing tasks quicker and more efficient for your business.
How to Set Up Default Invoice Templates
Setting up a default layout for your billing documents ensures consistency across all client communications. By selecting a standard format, you eliminate the need to manually adjust the design each time a new document is created. This streamlines the process and helps maintain a professional, uniform appearance for your business.
To configure a default design, you’ll need to choose your preferred style and set it as the standard for all future documents. This will apply your selected settings automatically to every new document generated, saving time and reducing the risk of errors.
Steps to Configure a Default Design
- Select the preferred layout or style that aligns with your branding and business needs.
- Customize the layout by adjusting fields, colors, fonts, and logos according to your preferences.
- Navigate to the settings menu and designate your chosen format as the default.
- Save the changes to apply the default design to all new documents moving forward.
Benefits of a Default Layout
- Consistency: Every document sent to clients will have the same look and feel, reinforcing your brand image.
- Efficiency: No need to adjust settings for every new document – the default design is applied automatically.
- Time-Saving: Streamlines the billing process by eliminating the need for repetitive adjustments.
Once the default layout is configured, every time you generate a document, the correct design will be used without additional effort. This makes managing billing tasks quicker and more efficient for your business.
Saving and Applying Your Edited Template
Once you have made the necessary adjustments to your document layout, it’s essential to ensure that your changes are properly stored and can be easily reused for future transactions. By saving your modified design, you guarantee that it reflects your unique preferences and can be applied to new records with minimal effort.
To preserve your work, simply confirm the modifications and click on the Save option. This ensures that all changes made to the structure or appearance are stored securely. After saving, you can select this updated version whenever generating new records, applying the customized format automatically to maintain consistency across all outputs.
Applying your new design is just as straightforward. Each time you create a new document, the system will allow you to choose from saved formats, ensuring that the latest version is used unless otherwise specified. This flexibility lets you manage different layouts for varied purposes, all while keeping things efficient and streamlined.