How to Edit an Invoice Template in QuickBooks Online
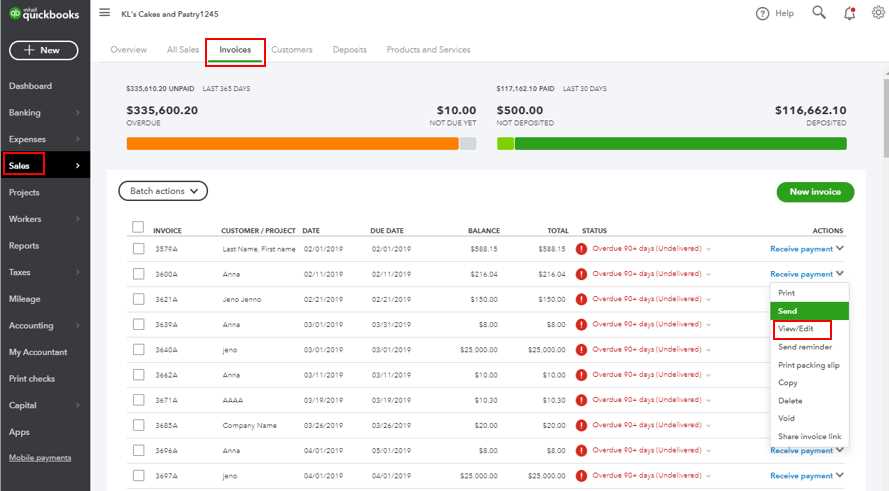
When managing your business finances, it’s essential to present professional and personalized documents to your clients. Tailoring the look and feel of these documents can help reinforce your brand and ensure clarity in communication. Whether you’re sending receipts, payment requests, or other business forms, having the ability to make adjustments to their structure is a key step toward maintaining consistency and professionalism.
Customizing these documents involves adjusting layout elements, including logos, fonts, colors, and specific fields that suit your company’s needs. It allows you to create a more branded and organized presentation, which can leave a lasting impression on your clients. Additionally, it ensures that all necessary information is easy to find, making transactions smoother for both parties.
In this guide, you’ll learn how to tailor the format of your business documents for a more efficient and professional experience. By the end, you’ll be able to streamline your workflow and present your business in the best possible light.
How to Edit an Invoice Template in QuickBooks Online
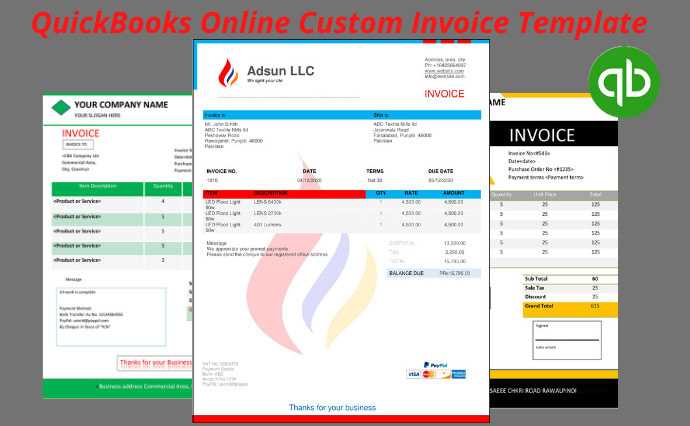
Customizing business documents allows for a personalized touch that reflects your brand and ensures consistency. The ability to adjust details such as layout, contact information, and style makes the overall presentation more professional and easier for clients to understand. This process helps streamline communication and ensures that your documents align with your business’s image.
To get started, follow these steps to modify the layout and details of your business forms:
| Step | Action |
|---|---|
| 1 | Navigate to the document section in your account settings. |
| 2 | Choose the document you want to adjust from the list of available options. |
| 3 | Click on the customization option to open the editing panel. |
| 4 | Make adjustments to the design, including logo, color scheme, and font style. |
| 5 | Ensure all necessary fields are included, such as payment terms and contact details. |
| 6 | Save your changes and apply the updated layout to future documents. |
By following these simple steps, you’ll be able to create professional-looking documents that meet your business’s specific needs and ensure a seamless client experience.
Accessing the Template Editor
To begin customizing your business forms, you first need to locate the section where changes can be made to their design. This area is typically found within the settings or preferences menu, where you can access various document management options. Understanding where to find this feature is essential for making any adjustments to the layout or details of your forms.
Follow these steps to access the editing section:
| Step | Action |
|---|---|
| 1 | Log into your account and navigate to the settings area. |
| 2 | Look for the section dedicated to document or form customization. |
| 3 | Click on the option to manage your forms or templates. |
| 4 | Select the document you wish to modify from the available list. |
| 5 | Click on the customization or design option to begin editing the document’s layout. |
Once you’ve located the appropriate section, you’ll have full access to make any necessary modifications to suit your business needs.
Understanding QuickBooks Online Invoice Features
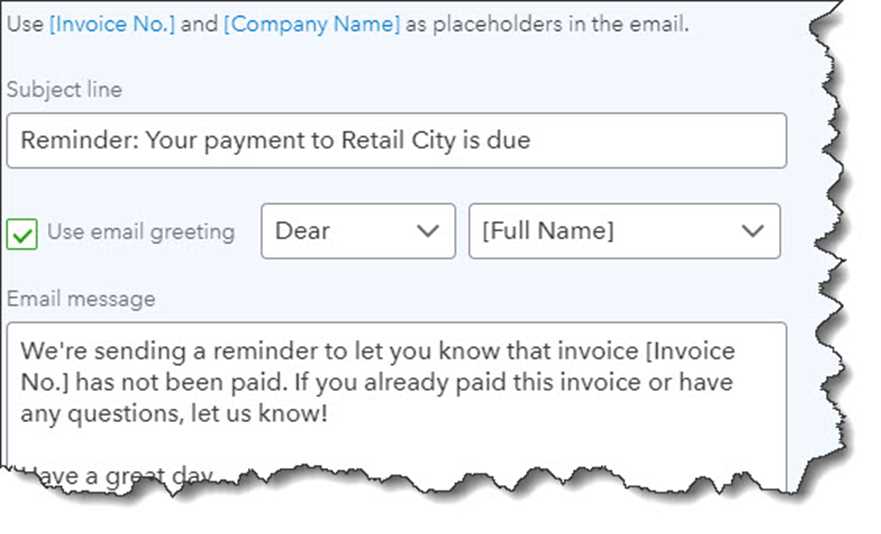
When managing your business documents, it’s important to understand the features available that allow for customization and flexibility. The platform provides several tools designed to help you tailor forms for a more professional and streamlined experience. These tools enable you to add essential details, adjust the format, and automate certain tasks, saving you time and ensuring consistency across all business communications.
Here are some key features to be aware of when customizing your business forms:
| Feature | Description |
|---|---|
| Custom Fields | Add or remove fields to capture specific information relevant to your business transactions. |
| Design Layouts | Choose from a variety of layout styles and color schemes to match your branding. |
| Logo Integration | Incorporate your business logo into the document header for a personalized touch. |
| Payment Terms | Set up standard or custom payment terms to ensure clear communication with clients. |
| Auto-Reminder | Automatically send reminders to clients for overdue payments, reducing manual follow-up efforts. |
| Multiple Document Types | Create and manage various forms such as receipts, purchase orders, and payment requests from a single platform. |
Familiarizing yourself with these features will allow you to create more effective and personalized business forms, improving both your workflow and client interactions.
Choosing the Right Invoice Style
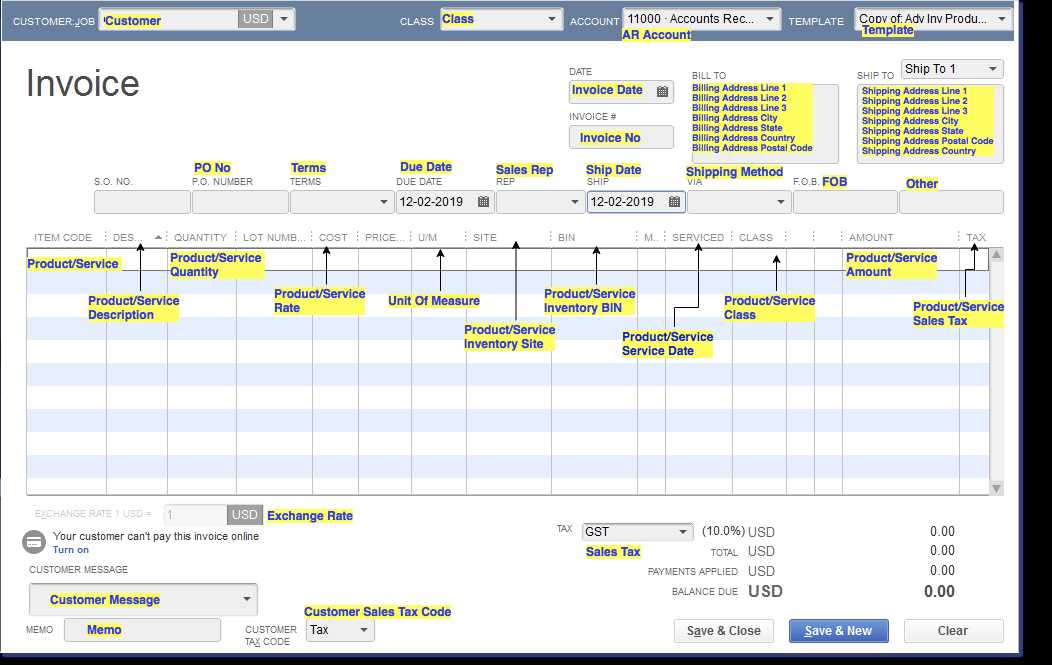
When preparing your business documents, the style you choose plays a crucial role in how your brand is perceived. A well-designed document not only looks professional but also ensures clarity and ease of understanding for your clients. The right style should reflect your company’s identity while maintaining simplicity and functionality. It’s essential to consider both aesthetic appeal and practical layout when selecting a design.
There are several factors to take into account when deciding on a design, including:
- Brand Identity: Choose a style that aligns with your company’s logo, colors, and overall branding.
- Clarity: The layout should be clean and easy to navigate, allowing your clients to quickly find important information.
- Flexibility: Ensure the design accommodates all necessary fields and details without looking cluttered.
- Professionalism: Select a style that conveys trustworthiness and competence, making a positive impression on your clients.
By considering these factors, you can choose a document style that not only represents your business well but also enhances the overall client experience.
Customizing the Invoice Layout
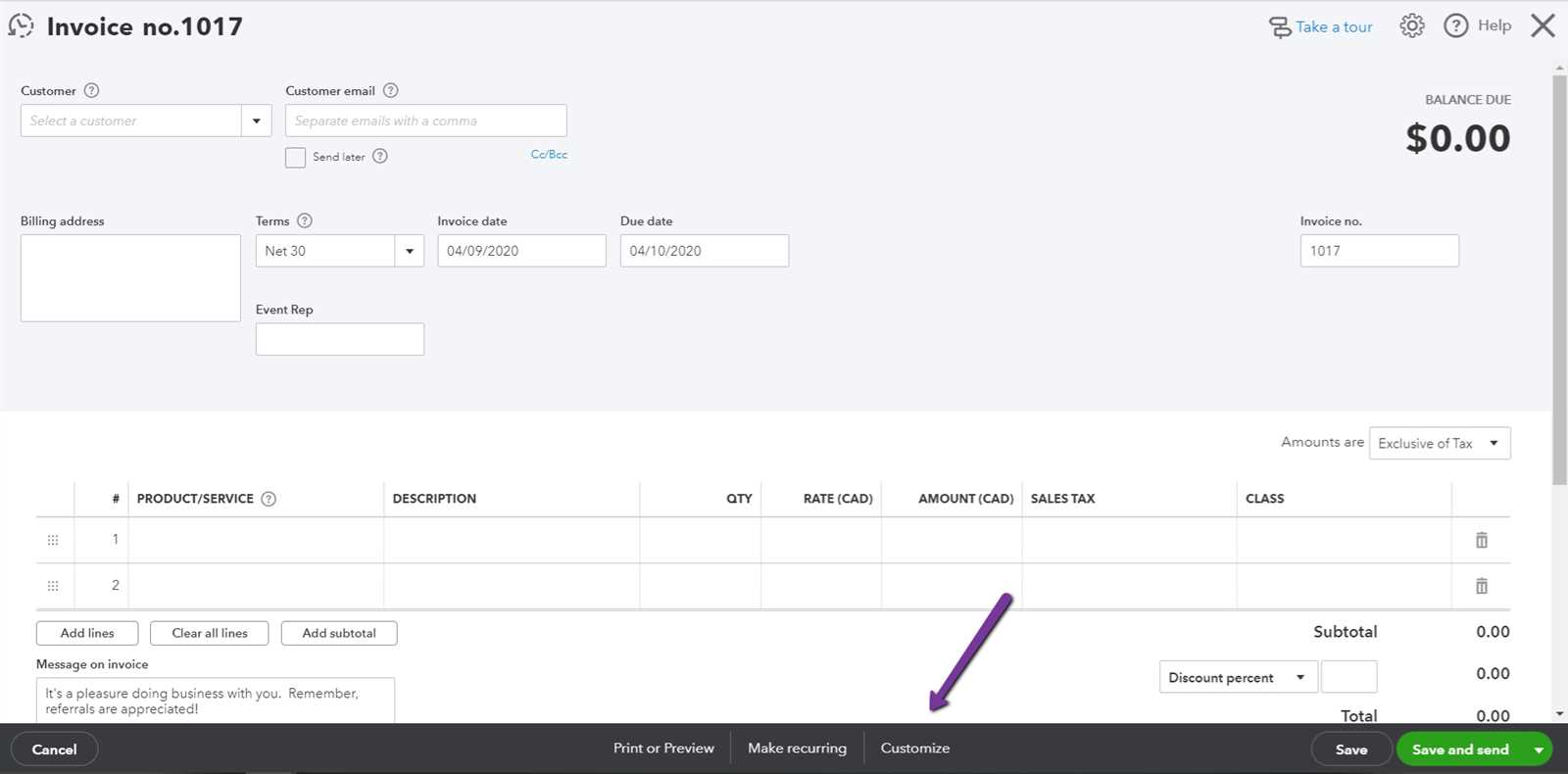
Adjusting the structure and arrangement of your business documents is essential for ensuring they reflect your brand while providing a user-friendly experience for your clients. By customizing the layout, you can control how the information is displayed, making it easier for recipients to understand key details like amounts, payment terms, and contact information.
Key Areas to Focus On
There are several elements you can adjust to make your documents both visually appealing and functional. Some of the most important sections to consider include:
- Header Section: This is where your company logo, name, and contact information should be prominently displayed.
- Client Details: Ensure that the client’s name, address, and other contact info are clearly visible for easy reference.
- Line Items: Organize product or service descriptions, quantities, and prices in a clear and logical order.
- Footer Section: Include additional information such as payment instructions, terms and conditions, or legal disclaimers.
Making Adjustments to Layout
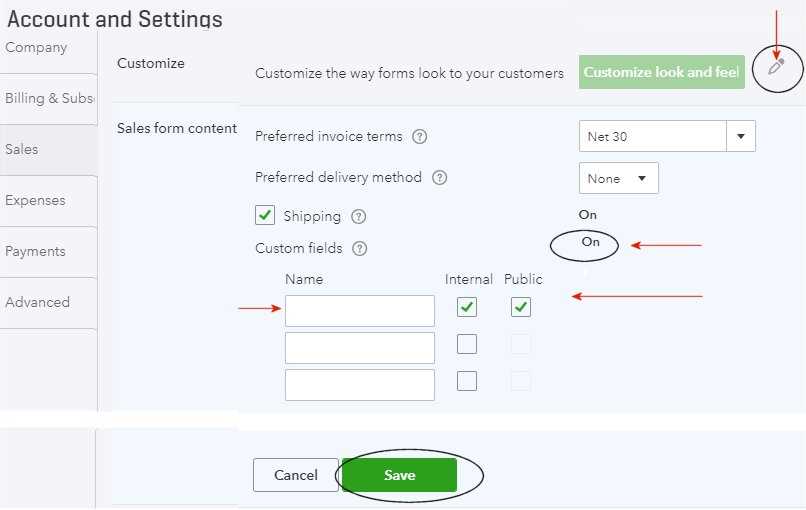
Once you’ve identified the key areas, you can start adjusting the layout. The flexibility of the design allows you to:
- Change the positioning of text or fields to create a balanced look.
- Resize sections to make important details stand out, such as payment amounts or due dates.
- Adjust font styles and sizes for better readability.
- Use spacing and alignment tools to ensure all elements are neatly organized.
By customizing the layout, you can create a document that is not only functional but also aligns with your brand’s identity, ensuring a professional and consistent presentation for your clients.
Adding Your Business Logo
Including your company logo on your business documents is an important step in building brand recognition and creating a professional image. A logo acts as a visual representation of your business, making it instantly identifiable to your clients. By adding your logo to the top of your forms, you ensure that your documents reflect your company’s unique identity, helping to establish trust and credibility.
To incorporate your logo into your documents, follow these steps:
- Prepare Your Logo: Ensure your logo is high-quality and saved in an appropriate format, such as PNG or JPEG, for easy uploading.
- Locate the Image Upload Section: In your document customization settings, look for the option to upload an image or logo.
- Upload and Position: Upload your logo and position it in the header area, making sure it’s aligned and sized properly for clarity.
- Preview and Adjust: After placing the logo, preview your document to ensure it fits seamlessly within the overall design. Adjust the size or placement if necessary.
By placing your logo strategically on your forms, you help maintain consistency across all client communications and make your business appear more polished and professional.
Modifying Invoice Fields
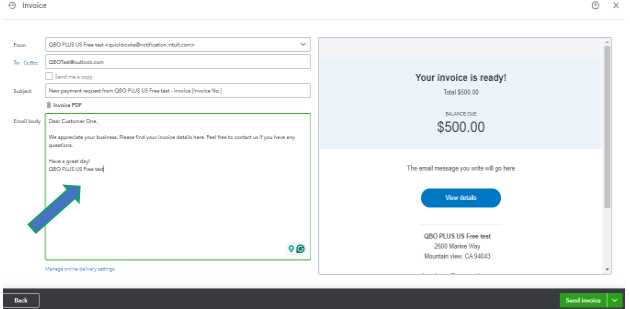
Adjusting the sections of your business documents allows you to ensure that all essential information is captured clearly and effectively. Customizing the fields in these forms helps you tailor them to your specific needs, whether you need to add extra details, remove unnecessary information, or reorder the sections for better readability. Understanding how to modify these fields ensures that each document serves its purpose and presents the necessary data in an organized manner.
Here are some common fields you may want to customize:
| Field | Description |
|---|---|
| Customer Information | Adjust the sections to include your client’s name, address, and contact details. |
| Item Descriptions | Modify the product or service descriptions to ensure clarity and relevance. |
| Amount & Taxes | Ensure that the pricing and tax details are displayed correctly, based on your business needs. |
| Payment Terms | Adjust the payment due dates, discount options, and any other relevant terms. |
| Notes & Comments | Add any additional comments or instructions that may be necessary for the transaction. |
By modifying these fields, you can ensure that your documents are personalized and contain all the necessary details that meet your business’s unique requirements.
Changing Font Styles and Sizes
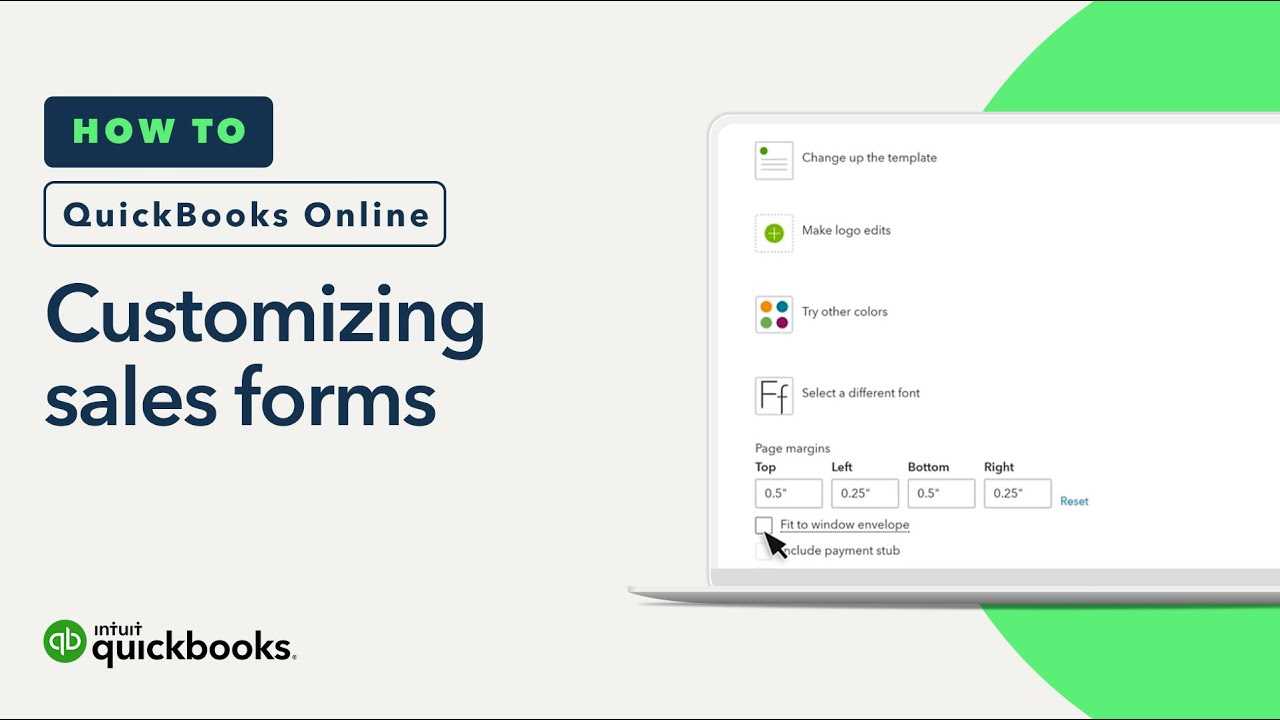
Customizing the appearance of text in your business documents is crucial for ensuring clarity and enhancing the overall presentation. By adjusting font styles and sizes, you can emphasize key information, improve readability, and give your documents a professional look. The ability to choose different fonts and sizes allows you to tailor the visual hierarchy, making certain details stand out, such as total amounts, dates, and contact information.
Font Style Considerations
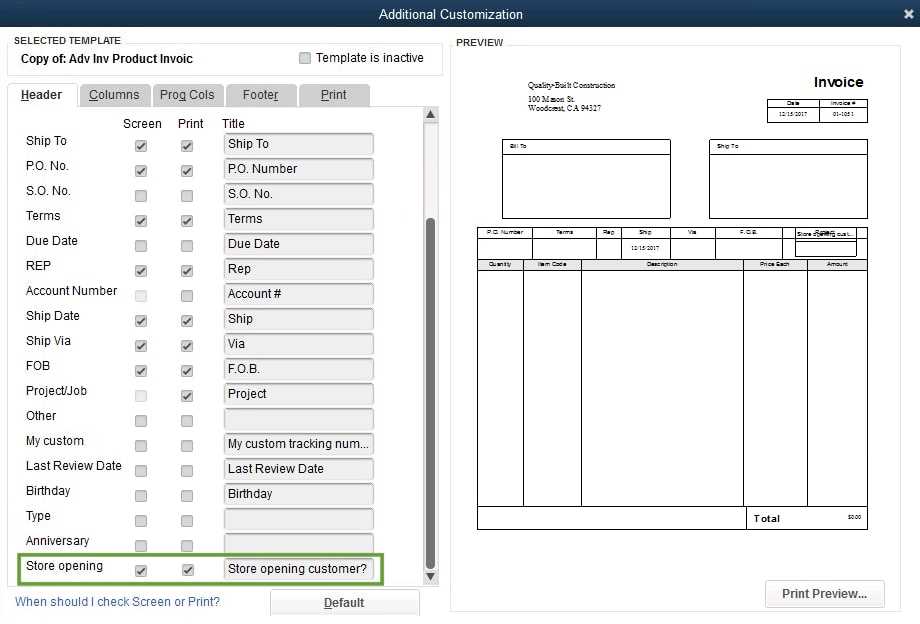
The choice of font plays a significant role in the tone and professionalism of your documents. Select fonts that are clean, easy to read, and aligned with your brand’s identity. Avoid overly decorative fonts that may compromise readability, especially for essential details.
| Font Style | Recommended Use |
|---|---|
| Sans-serif | Ideal for clear, modern look. Best used for general text and headers. |
| Serif | Great for a more traditional or formal appearance. Use for headers or important sections. |
| Monospace | Use for displaying code or fixed-width content in a technical context. |
Adjusting Font Size
Choosing the right font size is essential for ensuring readability without overwhelming the reader. Properly sized text guides the reader’s attention to the most important details, such as the due date or the total amount owed.
| Font Size | Recommended Use |
|---|---|
| 12-14 pt | Standard text size for body content. |
| 16-18 pt | Ideal for headers and important information, such as total amount. |
| 10-11 pt | Used for footnotes or less critical information. |
By adjusting the font style and size, you can significantly improve the presentation of your documents, making them both more attractive and easier to navigate.
Setting Up Payment Terms
Defining clear payment terms is essential for ensuring that both parties involved in a transaction understand the expectations around payment timing and conditions. By setting up precise guidelines for when payments are due, you help prevent confusion, streamline your cash flow, and maintain professional relationships with your clients.
Common Payment Terms
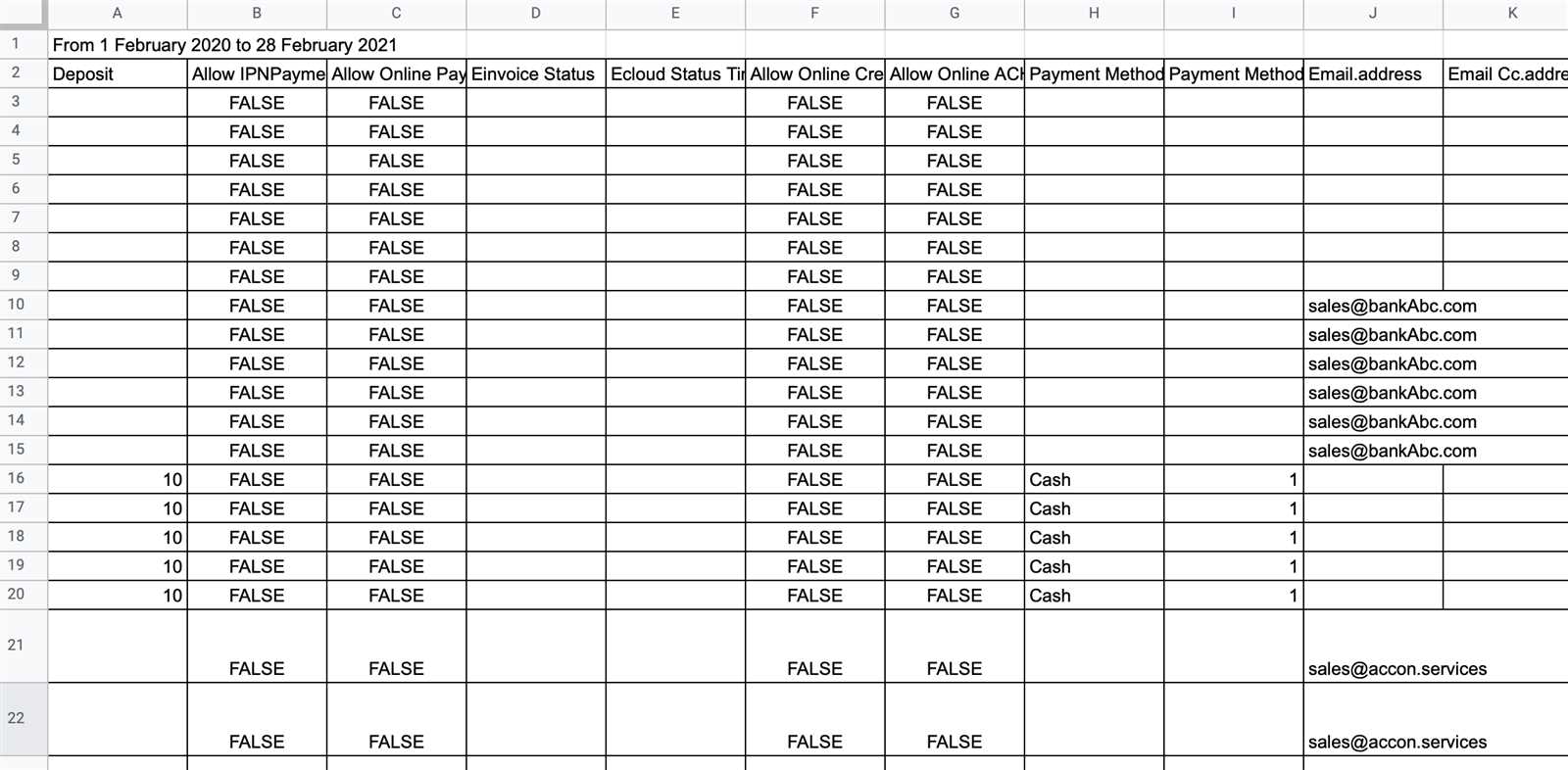
There are several types of payment terms that businesses typically use, depending on the nature of the agreement and the relationship with the client. Below are some of the most commonly applied terms:
- Net 30: Payment is due 30 days from the invoice date.
- Due on Receipt: Payment is due immediately upon receiving the document.
- Net 15: Payment is due 15 days from the date the document is issued.
- Installments: Payments are split into several due dates over a period of time.
- Early Payment Discount: Offering a discount if the client pays before a specified date.
Customizing Your Payment Terms
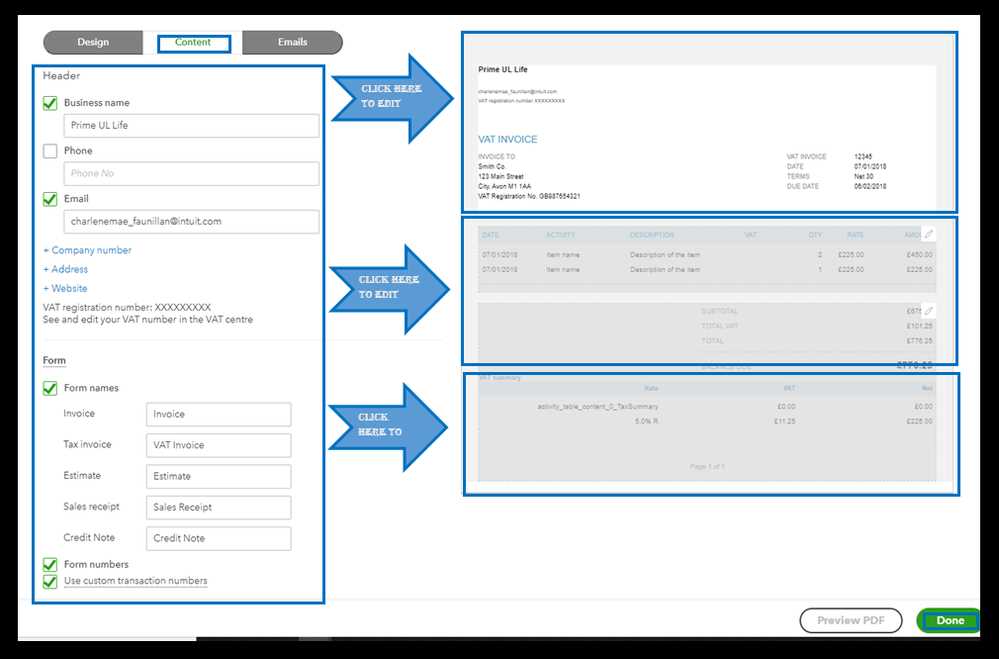
Once you’ve decided on the most suitable payment terms, you can customize them to fit your specific needs. Here are some key considerations:
- Due Date: Choose whether the due date is based on the document issue date, the client’s receipt date, or another method.
- Discounts and Penalties: Include terms for early payment discounts or late fees to encourage timely payments.
- Flexible Terms: For long-term clients or special arrangements, consider offering personalized payment schedules.
By setting clear and fair payment terms, you can ensure timely payments, which are vital to maintaining healthy business operations. Clear terms also help in minimizing misunderstandings and fostering trust with clients.
Editing Contact Information on Invoices
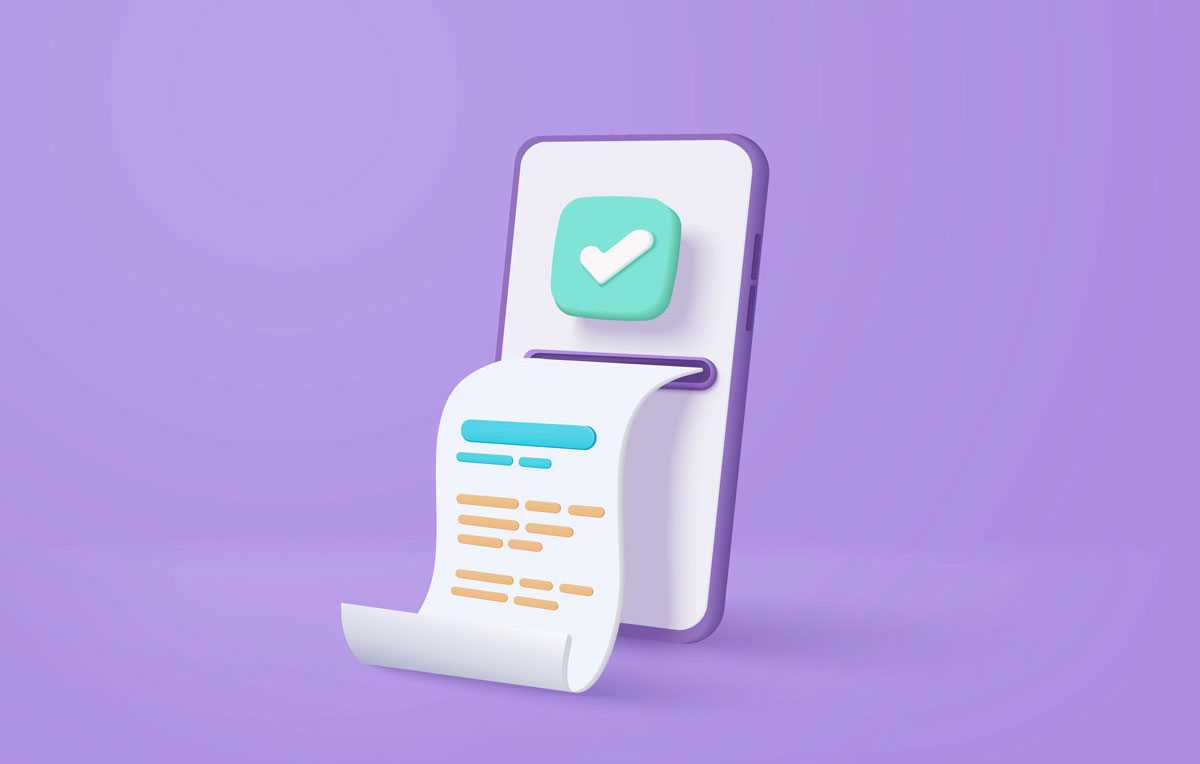
Accurate and up-to-date contact information on your business documents is essential for clear communication with your clients. Ensuring that both your business and the client’s contact details are correct helps avoid confusion, delays, and potential issues with payments or service delivery. Customizing these details is a crucial step to ensure that your documents are professional and efficient.
Updating Your Business Details
Begin by making sure that your business’s contact information is current. This includes your company name, address, phone number, email address, and website. Having this information correctly displayed ensures that clients can reach you easily in case of any questions or concerns.
- Company Name: Ensure the name matches your legal business name for consistency and professionalism.
- Business Address: Provide your current physical location or mailing address.
- Phone and Email: Make sure your preferred contact methods are easily visible for client convenience.
Updating Client Information
Equally important is keeping your client’s contact information accurate. Make sure that their full name, billing address, and communication details are correct. This helps prevent delays in the processing of payments or delivery of services.
- Client Name: Ensure that you use the correct name or company name as it appears in your records.
- Billing Address: Double-check the address to avoid issues with deliveries or payments.
- Contact Details: Ensure the client’s phone number and email are up to date for easy follow-ups.
By regularly reviewing and updating both your business and client contact information, you ensure smooth transactions and maintain a high level of professionalism in all client communications.
Customizing Colors and Themes
Personalizing the visual appearance of your business documents can greatly enhance the branding and professionalism of your communications. Adjusting colors and themes allows you to match the design of your documents with your brand’s identity, making them visually appealing and consistent with your marketing materials. This customization helps set the tone for client interactions and creates a more cohesive experience.
Selecting Color Schemes
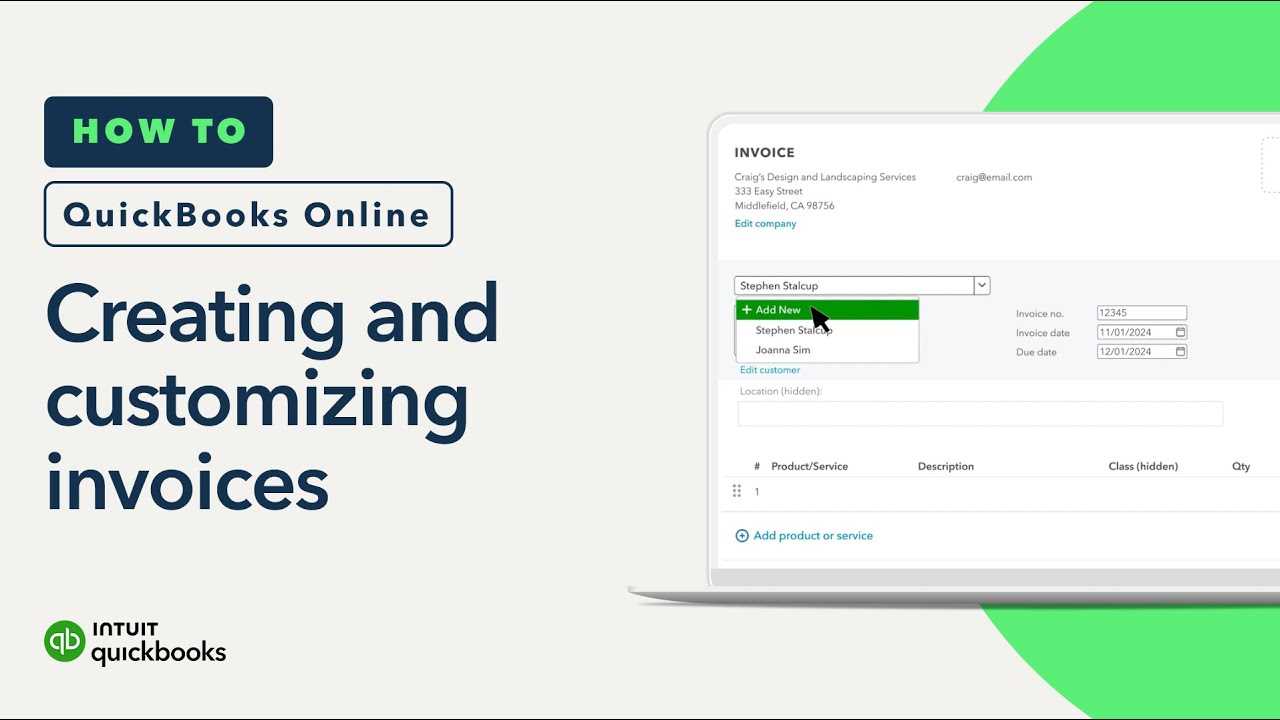
Choosing the right color palette is essential for creating a clear and inviting document layout. The colors you select should align with your business’s branding while maintaining readability. For example, using brand-specific colors can help reinforce your identity, but it’s important to ensure that text remains legible against any background color.
- Primary Colors: Choose the main colors that represent your brand, such as your logo colors, for headings or section dividers.
- Accent Colors: Use complementary colors for highlighting key information like totals or due dates.
- Background Colors: Opt for subtle background hues that don’t overpower the content but still give a professional and polished look.
Applying Themes
Many software systems provide pre-designed themes that automatically adjust the overall layout, font style, and color scheme to suit different business needs. Selecting an appropriate theme can simplify the process of creating visually pleasing documents while maintaining consistency in design.
- Minimalist Themes: Use these for a clean and modern look, focusing on simplicity and easy navigation.
- Professional Themes: Opt for these if you want a more formal and corporate appearance that aligns with industry standards.
- Custom Themes: Tailor a theme to perfectly match your specific brand’s colors, logo, and overall style.
By adjusting colors and themes, you not only enhance the aesthetics of your documents but also reinforce your brand identity and ensure a more professional presentation for your clients. This customization provides a more engaging user experience while maintaining a polished and cohesive look across all client-facing materials.
Previewing Your Edited Template
Once you have made changes to your document layout, it’s important to preview it before finalizing. This allows you to check the appearance, ensure that all the elements are correctly placed, and verify that the content is displayed properly. A preview ensures that your document looks professional and is ready for use with clients.
Steps to Preview Your Document
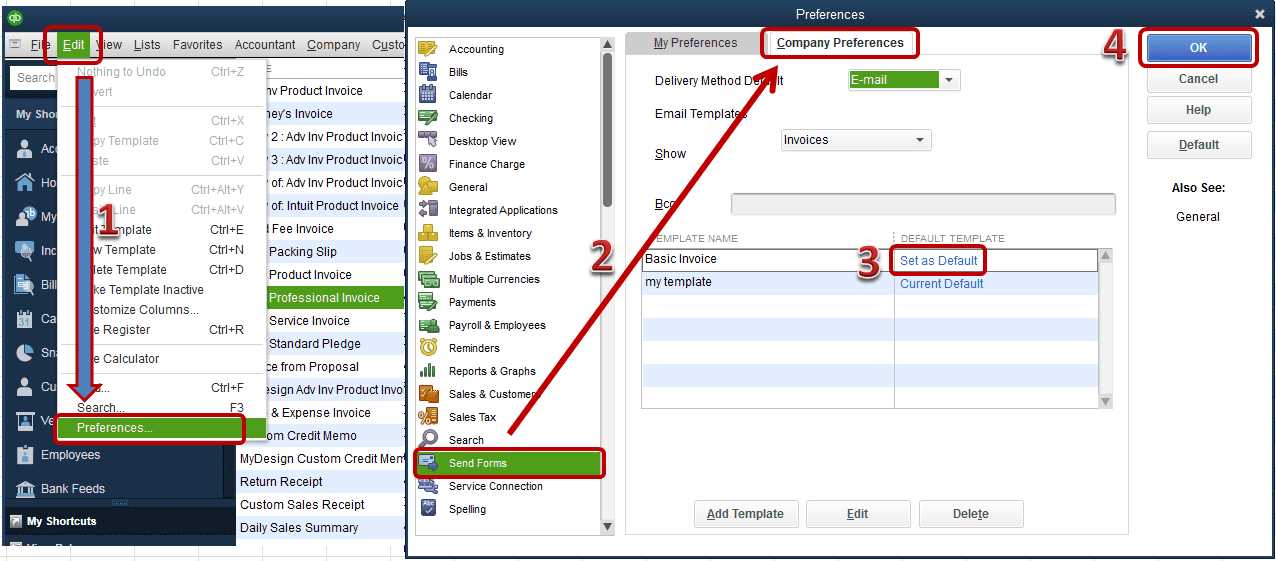
Before applying the changes to any document or sending it to a client, use the preview function to review your work. Here’s how you can go about it:
- Locate the Preview Option: After making changes, look for a “Preview” button or option in the software. This will give you a real-time view of your document with the new modifications applied.
- Check Layout and Alignment: Ensure that all text, logos, and other elements are aligned correctly and that nothing looks out of place.
- Review Content Visibility: Double-check that important details such as payment terms, totals, and contact information are clearly visible and readable.
- Assess Design Consistency: Ensure that the colors, fonts, and overall style are consistent with your brand and appear professionally across the document.
Making Adjustments After Preview
It’s natural to find a few minor adjustments that need to be made after previewing your document. These could include resizing text, adjusting spacing, or modifying colors to improve readability or aesthetic appeal. Once you are satisfied with how everything looks, you can finalize your layout.
- Fine-Tune Font Sizes: Make sure that text sizes are consistent and easy to read, especially for important sections like totals or payment instructions.
- Adjust Margins and Spacing: Check for proper spacing between elements to ensure that the document doesn’t feel crowded or too sparse.
- Correct Alignment: If anything appears off-center or misaligned, realign the elements to create a cleaner, more professional layout.
By previewing your edited document before finalizing, you can ensure that all elements are properly placed and styled, giving you confidence in the presentation and functionality of your work. A thorough review helps prevent errors and ensures that your communications are as effective and professional as possible.
Saving Your Changes for Future Use
Once you’ve made the necessary adjustments to your document, it’s crucial to save your work so you can reuse it in the future. This ensures consistency across all future documents and eliminates the need to recreate settings from scratch every time. Saving your customized layout allows for efficient and streamlined business operations.
Steps to Save Your Customized Layout
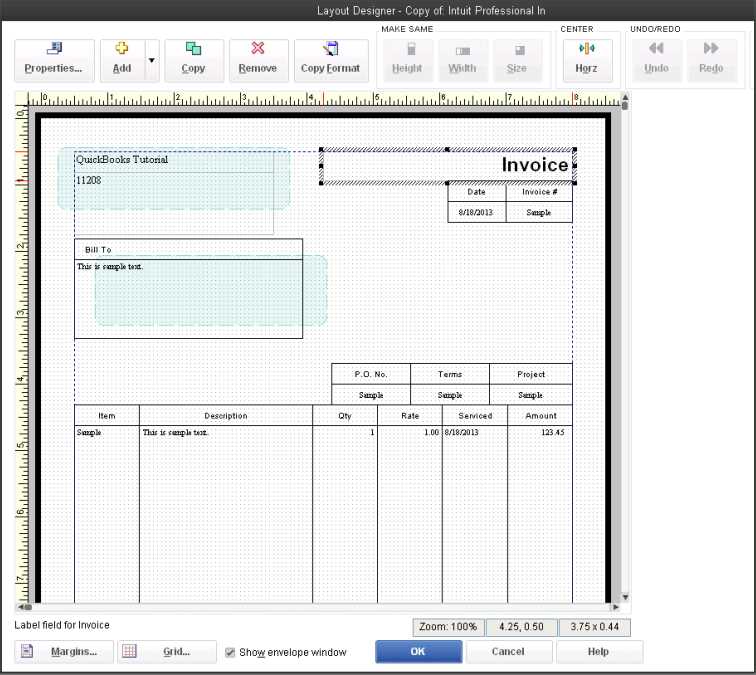
Follow these steps to ensure your changes are saved properly and accessible whenever needed:
- Look for the Save Option: After completing your adjustments, locate the “Save” button. This is typically found at the top or bottom of the page where you made changes.
- Choose a Name for the Layout: If prompted, give your customized document layout a unique name that will help you identify it easily for future use.
- Confirm the Save: Ensure you confirm the save action. This final step will ensure that your changes are stored and available for future documents.
- Save as Default: Some systems offer an option to save your modifications as the default layout. This means that all future documents will automatically use your customized settings without needing to be manually selected each time.
Accessing Saved Layouts
After saving your document, you may need to access your saved settings for later use. Here’s how you can retrieve and apply your saved layouts:
- Open Saved Layouts Section: In the settings menu, there is typically a section labeled “Saved Layouts” or something similar. This is where you can view all of your saved designs.
- Select Your Preferred Layout: From the list of saved layouts, choose the one that you wish to apply to a new document or client communication.
- Make Additional Changes (if needed): If any adjustments are required after accessing the saved version, you can make edits before finalizing or sending the document.
By saving your customized settings, you create a system that makes future document creation faster and more efficient. This saves you time and ensures that every document maintains the consistency and professional look that aligns with your brand.
Creating Multiple Invoice Templates
Having the ability to create several different document styles can be incredibly useful for businesses with varying needs. Whether you’re working with different types of clients or offering a range of services, having multiple layout options ensures that you can present your information in the most suitable format for each situation. This flexibility allows you to maintain a professional appearance while adapting to the unique requirements of each client or project.
To create multiple distinct designs, follow a simple process that allows you to customize each one separately. Each style can be tailored to include specific sections, colors, logos, or text, depending on the purpose of the document. Once set up, these variations can be selected for different transactions, making it easier to handle diverse business scenarios without needing to start from scratch each time.
By implementing multiple formats, you ensure that your documents are always aligned with your branding and meet the specific needs of each customer, whether it’s for a regular client or a special project. This approach not only saves time but also enhances the professional image of your business.
Assigning Templates to Different Customers
Customizing your documents for different clients is essential to maintaining a personalized and professional business relationship. By selecting specific designs or layouts for individual customers, you can cater to their preferences and make sure the information is presented in a manner that suits their expectations. This allows you to tailor not just the aesthetic but also the content focus, ensuring clarity and relevance for each transaction.
To assign a layout to a specific customer, follow these steps:
- Select the customer profile from your contact list.
- Navigate to the document settings section where you manage layout options.
- Choose the desired design for that customer’s transactions.
- Save your changes to apply the layout to all future documents sent to that customer.
By applying different formats, you make each client feel valued, demonstrating that you’ve taken the time to tailor the document to their needs. This process helps reinforce your brand while making your business communications more efficient and effective.
Troubleshooting Common Template Issues
Even with the best planning, issues can occasionally arise when working with your document layouts. These problems can range from simple formatting errors to more complex issues like missing data or alignment problems. Understanding how to troubleshoot these common issues can save you time and prevent disruptions to your workflow. By identifying the root cause, you can quickly resolve most problems without having to start from scratch.
Common Issues and Solutions
- Alignment Problems: If your text or fields are not aligning properly, check your layout settings. Make sure the margins and spacing are correctly set. In some cases, reducing font sizes or adjusting the width of columns may help.
- Missing Information: If some data isn’t showing up as expected, verify that the correct placeholders or variables are being used. Ensure all required fields are filled and that the proper content is selected to appear on the document.
- Design Not Displaying Correctly: Inconsistent design appearances could be caused by browser issues or outdated settings. Try refreshing the page or clearing your cache to see if that resolves the issue.
- Unexpected Font Styles: Sometimes, font issues arise when the system defaults change. Double-check your selected fonts and ensure they’re supported by the platform. If necessary, choose a different font style that maintains consistency across different devices.
General Tips for Troubleshooting
- Always save changes before previewing the layout to ensure you’re seeing the most up-to-date version.
- If problems persist, try using a different browser or device to check for compatibility issues.
- Consult any available help documentation or support forums for specific fixes to known issues.
By following these troubleshooting steps, you can quickly resolve any issues that arise, ensuring that your documents are always professional and correctly formatted.