How to Delete Invoice Templates in QuickBooks
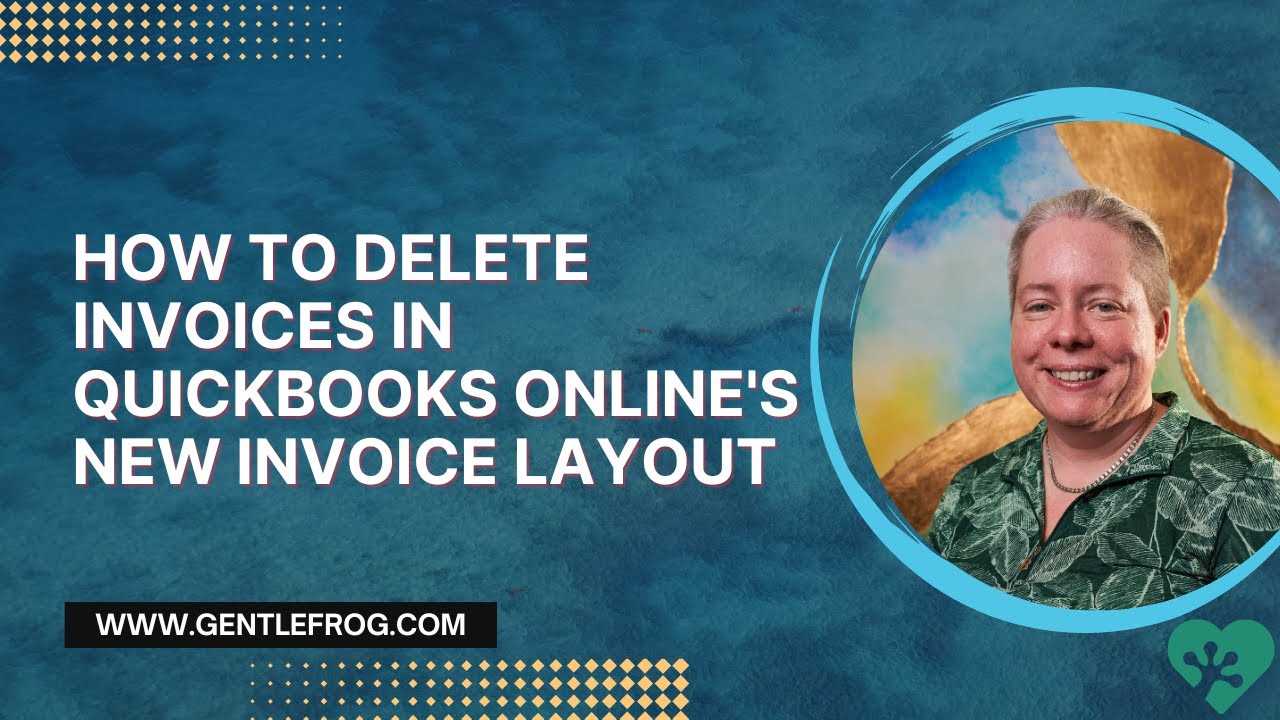
In any accounting software, it’s essential to have control over the documents you use for business transactions. Over time, you may find that certain custom layouts or forms are no longer needed, and removing them can help streamline your workflow. The process of getting rid of unnecessary designs is straightforward, but understanding the right steps is crucial to avoid any disruptions in your records.
If you’ve created multiple formats for your financial documents, it’s not uncommon to want to remove outdated or redundant ones. Whether it’s for simplifying your interface or just decluttering, this process can save both time and effort. However, it’s important to approach this task carefully to ensure no important settings are lost.
By following simple steps, you can manage the forms that are stored in your system, ensuring only the most relevant ones remain in use. Whether you’re working on a basic setup or have a more complex configuration, these methods will help you maintain an organized and efficient account system.
How to Delete Invoice Templates in QuickBooks
Getting rid of unnecessary or outdated document designs from your system can help improve efficiency and reduce clutter. The process to remove these customized layouts is fairly simple, but understanding the correct steps ensures you don’t accidentally lose important information.
To remove a custom design, follow these steps:
- Log into your accounting software and navigate to the section where you manage document formats.
- Locate the list of all saved forms and select the one you want to remove.
- Check for any linked records or transactions that may be tied to the layout you’re removing.
- Once sure that there are no active connections, look for the option to remove or manage the form.
- Confirm your decision, ensuring that you do not want to keep any related information.
It’s important to note that once the design is removed, it can’t be retrieved unless a backup exists. If you’re unsure about permanently removing it, consider duplicating the layout first, or exporting it for later use.
- Ensure no active transactions are linked to the design you want to remove.
- Consider backing up your settings before making changes.
- Take time to review all forms you currently have to prevent any accidental removal of the wrong one.
Understanding Invoice Templates in QuickBooks
In any accounting system, customizable formats play a crucial role in managing your financial documents. These designs allow businesses to tailor how they present important transaction information, ensuring clarity and consistency. Whether you’re issuing receipts, statements, or other financial records, having the right format can make your workflow smoother and more professional.
These customized designs allow you to include necessary details such as business logos, client information, payment terms, and itemized lists. They can be adjusted to suit your company’s branding and specific operational needs, making them a vital tool for many businesses.
Benefits of Customizing Document Formats
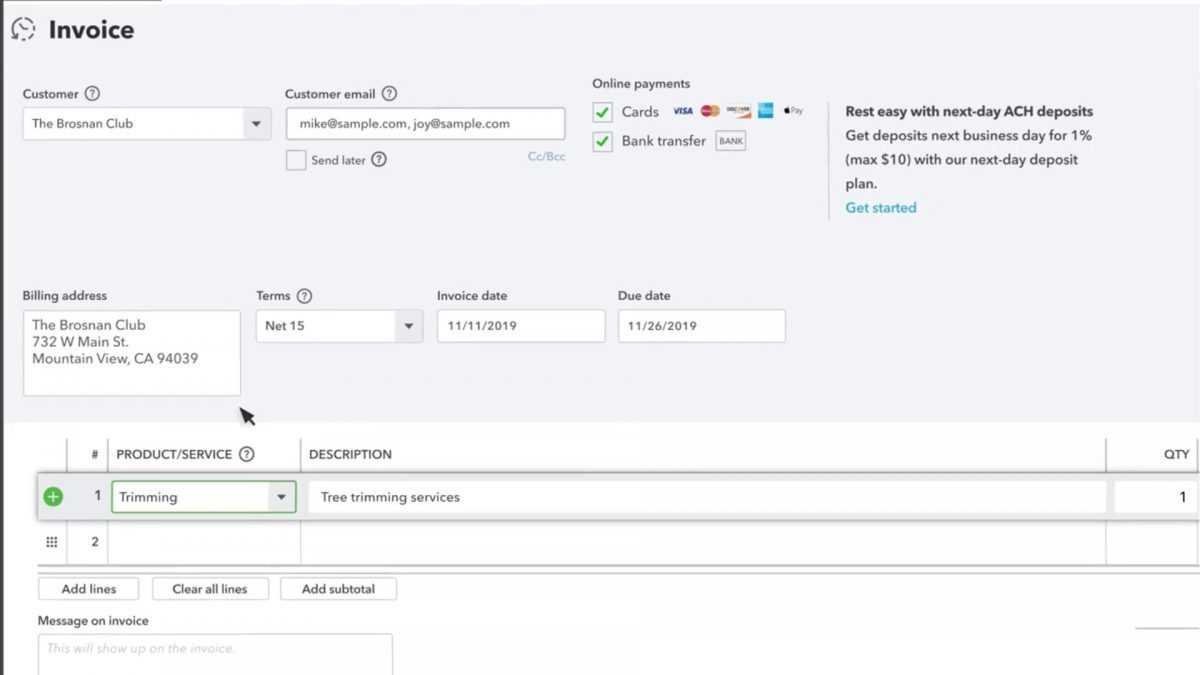
One of the major advantages of using personalized formats is the ability to enhance the professionalism of your business. Clients receive clean, well-organized records that reflect your brand identity. Additionally, custom designs help streamline your accounting processes, reducing the time spent on manual data entry and improving accuracy.
Different Types of Layouts Available
Each document type, whether it’s for payment requests, estimates, or receipts, can have its own unique layout. Customization allows you to create distinct designs that fit the specific purpose of each type of document, further improving your workflow and ensuring you meet your business needs efficiently.
Why You Might Need to Delete Templates
Over time, as your business grows or changes, certain document designs may no longer be necessary. Whether it’s due to rebranding, system updates, or shifting business needs, it’s important to periodically review and remove outdated formats. This helps keep your workflow organized and your system free from unnecessary clutter.
In some cases, you might find that certain layouts were created for temporary purposes or testing, and are now redundant. Keeping them in your system can cause confusion or lead to mistakes when selecting the correct format for new transactions. Removing unused designs ensures that only relevant and current formats are available for use, improving efficiency and reducing the risk of errors.
Steps to Delete a Template in QuickBooks
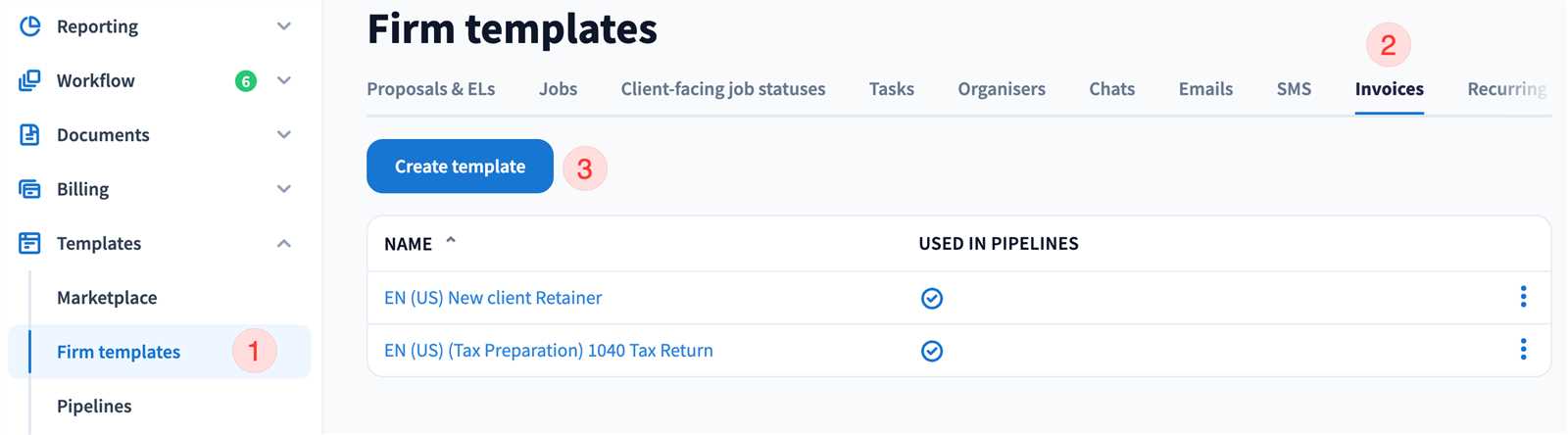
Removing unnecessary or outdated document layouts from your system is a simple yet important task that helps maintain a clean and efficient workspace. By following a few clear steps, you can easily get rid of any unused designs without disrupting your ongoing processes.
Accessing Your Saved Layouts
Start by opening the section of your accounting system where you manage custom document formats. Depending on your software version, this may be under a “Design” or “Manage Forms” tab. Here, you will find a list of all the available layouts that have been saved for different transaction types.
Removing the Unwanted Design
Once you locate the layout you want to remove, select it from the list. Look for an option to either “Remove,” “Delete,” or “Manage” the format. After selecting this option, confirm that you want to remove the layout. Be sure to check if any active transactions are linked to the design you are about to remove, as it could impact future records.
After completing these steps, the layout will no longer appear in your system, ensuring a more streamlined and organized workspace.
Can You Recover Deleted Templates?
Once a custom document design is removed from your system, it’s natural to wonder if it can be restored if needed later. The answer depends on the software you’re using and whether backups or export options were utilized beforehand.
In most cases, once a layout is removed, it cannot be recovered directly from the system without a backup. This makes it important to be cautious when removing any formats, especially if they were used frequently or for important transactions.
- Check if you have a recent backup of your accounting data that includes the removed layout.
- If you exported the design before removing it, you can easily import it back into the system.
- Some software versions may offer a “recycle bin” or “recently deleted” section where you might retrieve layouts, though this is not always the case.
To avoid losing any essential formats, it’s always a good idea to back up your settings or duplicate important designs before removing them permanently.
Common Issues When Deleting Templates
While removing unnecessary layouts can streamline your workflow, there are several common problems users encounter during the process. Being aware of these issues can help prevent mistakes and ensure a smooth experience when managing your document designs.
- Linked Transactions: If a design is still connected to existing records, attempting to remove it may result in errors or the layout not being deleted. Always double-check that no active entries are tied to the design before removal.
- Unresponsive Software: Occasionally, the software may freeze or become unresponsive when attempting to remove a layout. This could be due to a system glitch or insufficient resources. Restarting the program or refreshing your session may resolve this issue.
- Missing Backups: If you forget to back up your custom layout before removing it, there may be no easy way to recover it later. It’s crucial to save a copy of any important designs to avoid data loss.
- Permissions Issues: Some users might not have the necessary permissions to modify or remove layouts in the system. If you encounter this, check with your account administrator to ensure you have the required access rights.
- System Settings Conflict: In some cases, certain settings may conflict with the removal process, preventing the layout from being removed. This can often be fixed by adjusting your system’s configuration or seeking help from support resources.
Being mindful of these common issues can help you avoid frustration and ensure a smooth, error-free process when managing your custom document layouts.
Managing Multiple Invoice Templates in QuickBooks
When running a business, it’s common to have various document layouts tailored for different purposes, such as sales receipts, estimates, or purchase orders. Managing multiple custom formats effectively can help ensure consistency across your transactions and save time in the long run. Keeping things organized and understanding when to use each design can improve your overall workflow and business efficiency.
When working with multiple formats, it’s essential to maintain a clear overview of which designs are currently in use and which may be outdated or redundant. Understanding the best practices for handling several custom layouts will help you manage them without confusion.
Organizing Your Custom Designs
For businesses with multiple layouts, creating an organized system to track each format is crucial. You can categorize your designs based on their function or usage frequency. Here’s an example of how you might organize your layouts:
| Design Name | Purpose | Last Used | Action Required |
|---|---|---|---|
| Standard Layout | Sales Receipts | 01/10/2024 | No action |
| Discount Offer | Special Promotions | 12/15/2023 | Consider archiving |
| Classic Design | Estimates | 02/05/2024 | Currently in use |
Best Practices for Layout Management
Here are some tips for managing your document formats more effectively:
- Regularly review your designs to remove or archive those that are no longer necessary.
- Ensure each layout is clearly named and categorized for easy identification.
- Consider backing up important formats to avoid accidental loss.
- Limit the number of active designs to reduce complexity and prevent confusion.
By staying organized and systematic in your approach to managing multiple formats, you can ensure your business maintains a smooth and efficient document-handling process.
How to Edit Instead of Deleting a Template
Rather than removing a custom document layout entirely, you might prefer to make adjustments to better suit your current business needs. Editing an existing format allows you to keep all the customizations intact while updating details such as logos, content, or layout structure. This can be an efficient way to refresh your documents without losing valuable formatting.
Accessing the Layout for Editing
To make changes to a document design, first, navigate to the section where your layouts are stored. Once you find the one you wish to modify, select it and look for an option to “Edit” or “Customize.” This will open up the layout editor, where you can make adjustments as needed.
Key Areas to Edit
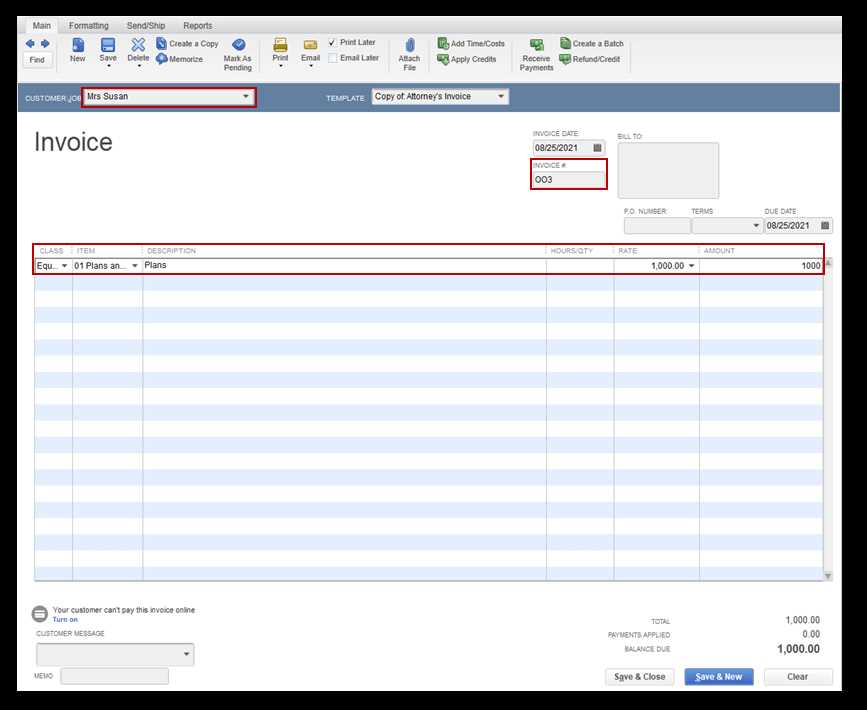
Here are some common elements you may want to adjust:
- Logo and Branding: Update your business logo or color scheme to reflect any rebranding efforts.
- Text Fields: Modify or add new text sections, such as payment terms, contact details, or custom messages.
- Field Layout: Rearrange or remove sections to better suit the information you need to present.
- Fonts and Styling: Adjust the font type, size, or color to match your business’s design guidelines.
By making small adjustments, you can keep your document formats up-to-date without the need for creating entirely new designs. This approach allows you to retain consistency while adapting to any new requirements or branding changes.
QuickBooks Settings for Template Management
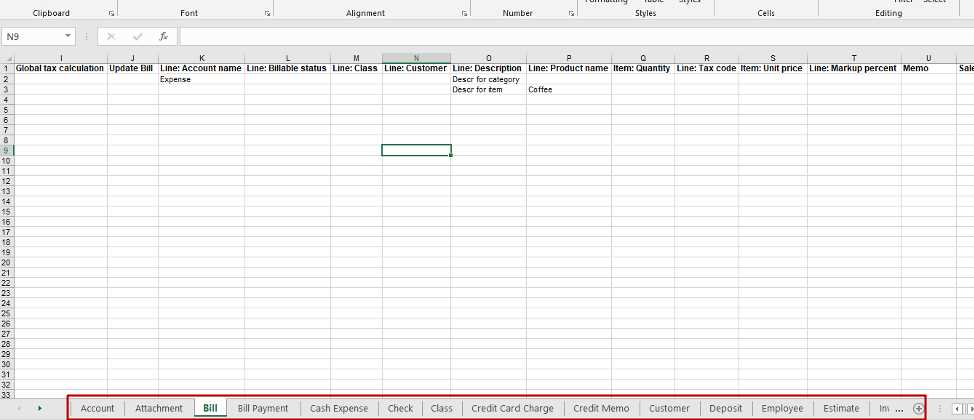
Effective management of custom document designs relies heavily on the settings within your accounting system. These configurations allow you to control how formats are created, customized, and applied to various transactions. Understanding and adjusting these settings can help ensure that you maintain consistency and efficiency in your workflow.
Within the software, there are specific options dedicated to managing the appearance, behavior, and organization of your custom layouts. By configuring these settings, you can optimize how documents are displayed and ensure they align with your company’s standards.
Key Settings for Custom Format Management
Here are some important settings you should be aware of when managing your document designs:
- Document Style Options: Control how elements like logos, headers, footers, and text are displayed on your layouts.
- Default Format Selection: Set a default design for various transaction types, ensuring the correct format is automatically applied each time.
- Custom Field Settings: Customize fields within your designs, such as adding company-specific terms or adjusting the layout of itemized lists.
- Preview and Testing: Always use the preview option to check how your changes will appear before saving them, ensuring that everything is formatted correctly.
Managing Layouts with Templates
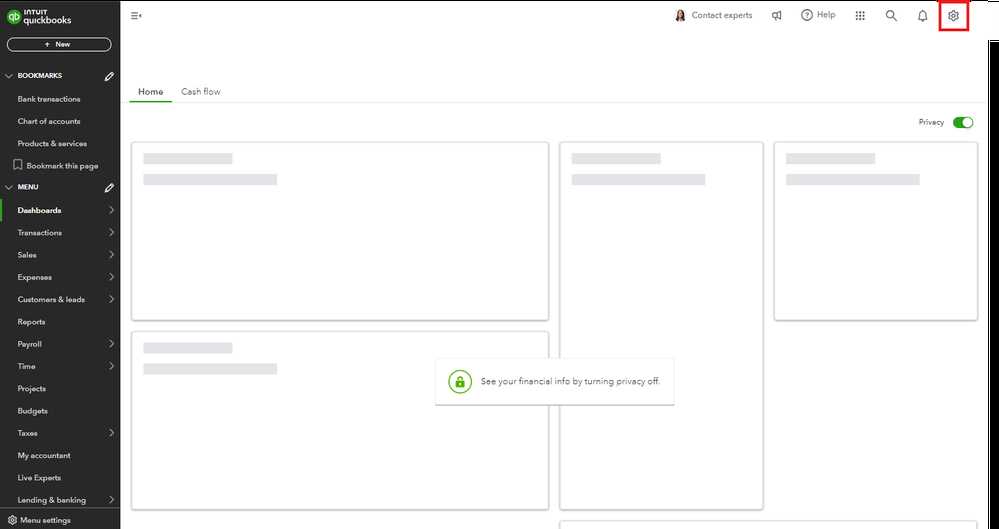
Once the settings are configured, you can manage your document layouts more efficiently. It’s essential to regularly review and adjust your settings as your business evolves, keeping your formats up to date with any changes in branding or operational needs. By doing so, you ensure that your documents remain professional and tailored to your company’s needs.
Using QuickBooks Online vs Desktop
When managing custom document designs, it’s important to understand the differences between the cloud-based and desktop versions of your accounting software. While both offer similar core features, the way you access, modify, and organize layouts can vary depending on the platform you’re using. Each version has its own set of tools and user interface, which can impact how you manage your business’s financial documents.
QuickBooks Online offers the advantage of being accessible from anywhere with an internet connection, making it ideal for businesses that require flexibility and mobility. On the other hand, the Desktop version is typically used by companies that prefer a more traditional, standalone software solution, with the benefit of not relying on a constant internet connection.
Key Differences in Template Management
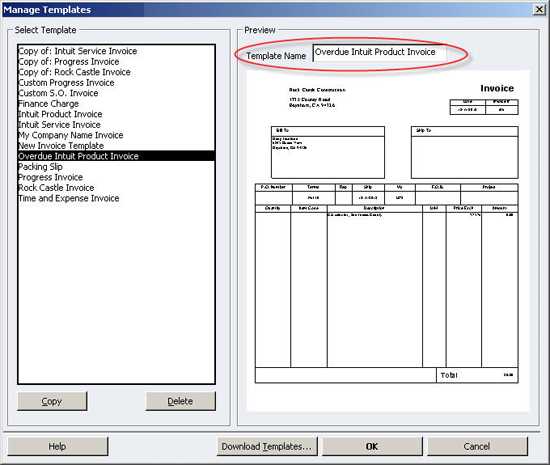
Here are some key differences between the two versions when it comes to managing custom layouts:
- Access and Flexibility: QuickBooks Online allows you to access your documents from any device with internet access, while Desktop requires installation on a specific machine.
- Customization Options: The online version may have slightly fewer customization options compared to the desktop, especially for advanced layout changes, which are more robust in the Desktop version.
- Updates and Backups: With QuickBooks Online, updates are automatic and seamless, ensuring you always have the latest features. In contrast, with the Desktop version, you must manually install updates and back up your data.
- Collaboration: Online version allows multiple users to collaborate in real-time, while Desktop often limits collaboration to one user at a time unless specific multi-user licensing is purchased.
Choosing the Right Platform for Your Business
Deciding between the online or desktop version depends on your business needs. If you require remote access and a simpler, more flexible system, QuickBooks Online is a great choice. However, if you need more customization power and prefer working on a local setup, the Desktop version may be better suited for you.
Deleting Templates for Different Invoice Types
In many accounting systems, different types of documents require unique layouts tailored to specific purposes, such as sales, estimates, or purchase orders. When certain designs are no longer necessary, it’s important to understand the process of removing them for each document type. Ensuring that only relevant formats are available helps maintain a clean workspace and reduces the chance of errors when generating new records.
Each type of document might have its own associated layout, and the process for removing them can vary. It’s essential to know which templates are linked to which transaction types to avoid accidental removal of formats that are still in use.
Steps for Removing Document Layouts by Type
Follow these guidelines to safely remove designs based on document types:
- Sales Receipts: If you no longer need a specific format for sales transactions, navigate to the “Sales” section and locate the layout linked to receipts. Ensure no active transactions are associated with this format before removing it.
- Estimates: For quotes and estimates, check the “Estimates” section for any unused designs. These are typically different from other transaction layouts and should be removed only if they are no longer required for future client estimates.
- Purchase Orders: If there is a design specifically for purchase orders, make sure it’s not tied to any current or pending purchase before removal. These templates are often tied to supplier records, so proceed with caution.
Precautions to Take Before Removing Formats
Before removing any layout, it’s important to ensure the following:
- There are no ongoing transactions linked to the design you wish to remove.
- Consider exporting or saving the format for future use in case you need it later.
- Review your document types to ensure only the correct layout is being deleted.
By following these steps and precautions, you can confidently remove unnecessary designs for different transaction types without disrupting your business operations.
How to Backup Your Templates Before Deleting
Before removing any custom document designs, it’s a wise decision to create a backup to ensure that no valuable work is lost in case you need the layout again in the future. Backing up your designs allows you to restore them easily without having to recreate everything from scratch. This precaution can save you time and prevent mistakes in case of accidental removal or future changes in your business needs.
Backing up document formats typically involves exporting them or saving them to a secure location. Depending on the software or platform you are using, there may be different methods to back up your data. Having a backup ensures that you can always revert to a previous version if necessary.
Steps to Backup Your Document Designs
Here are the general steps you can follow to safely back up your custom designs:
- Export to a Secure File: Many systems offer an option to export your layout as a file (e.g., PDF or other formats). Save these files in a secure location, such as an external drive or cloud storage, for easy access later.
- Duplicate the Layout: If the system allows, create a copy of your layout within the platform. This duplicate can serve as a backup, preserving the design for future use without taking up additional storage space.
- Document Layout Details: In cases where exporting or duplicating the design is not possible, consider documenting key details of the layout manually. Record aspects like custom fields, layout arrangement, and text so that you can recreate it easily if needed.
Best Practices for Backup
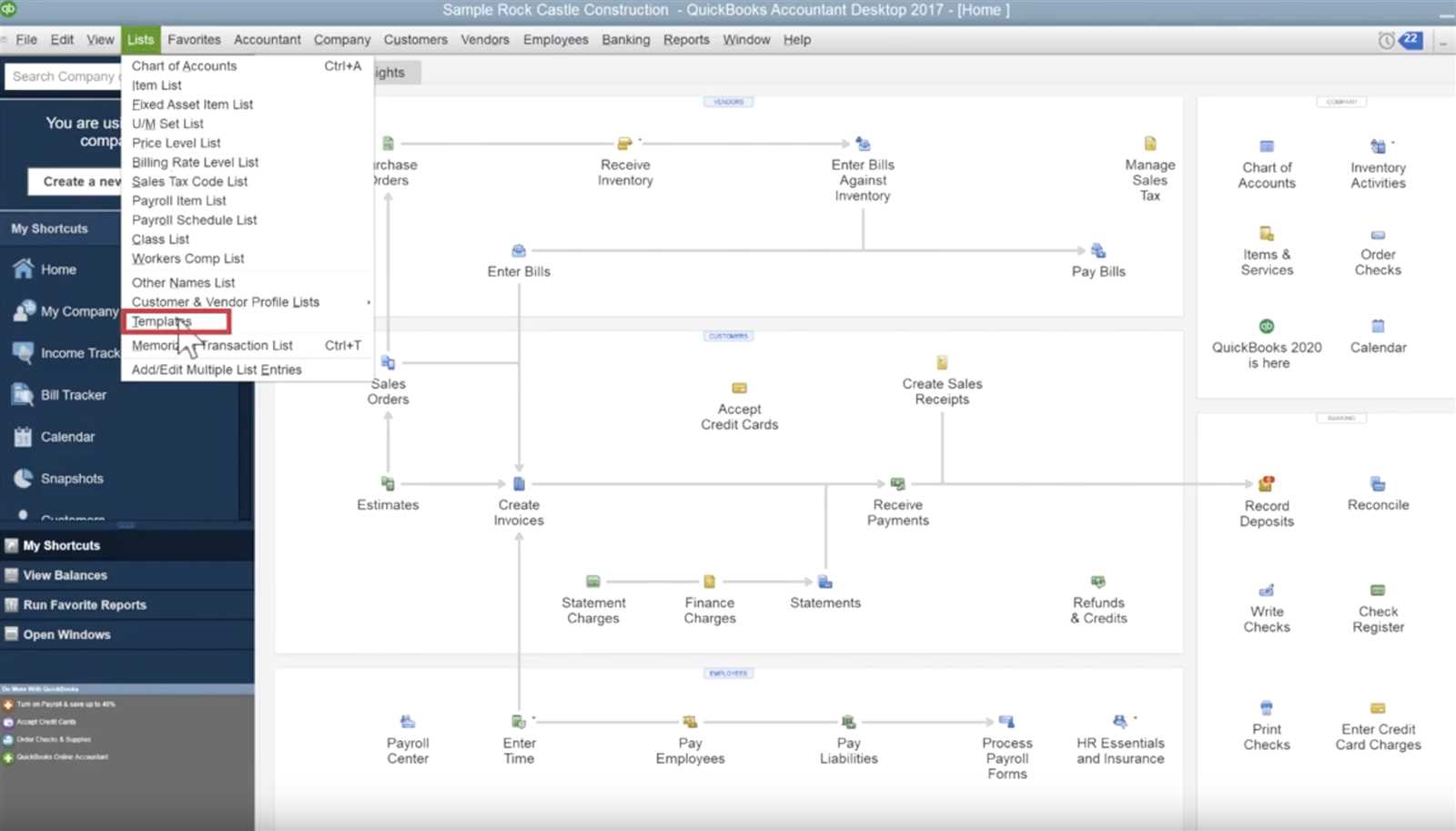
To make sure your backups are effective, follow these practices:
- Always label your backup files clearly, indicating what document type and version they represent.
- Regularly update your backups if you make changes to the design.
- Store backups in multiple locations (e.g., local and cloud storage) to avoid data loss.
By taking these steps to back up your custom designs, you can confidently remove layouts, knowing that you can restore them anytime if necessary.
What Happens After Deleting a Template
Removing a custom document layout can have several effects on your system, especially if the design was previously linked to active transactions or reports. Understanding these outcomes is important to ensure that your workflow remains uninterrupted and that you don’t lose critical information in the process. Here’s an overview of what happens after you remove a layout.
Once you’ve removed a document design, it no longer appears in the list of available layouts. However, depending on the type of document and how it was linked, there may be lingering effects or additional steps you need to take to maintain consistency across your records. It’s essential to know how this change impacts your ongoing and future work.
Possible Outcomes After Removing a Layout
Here’s a summary of what typically happens after a layout is removed:
| Outcome | Impact | Required Action |
|---|---|---|
| Layout No Longer Available | The removed layout is no longer listed as an option when generating new documents. | Ensure that another layout is selected for new transactions. |
| Existing Transactions Remain Unaffected | Transactions that were already created using the deleted layout remain intact. | No action required for past records unless you need to modify them. |
| Loss of Customization | If the design was custom, it cannot be restored unless backed up. | Always create a backup before removing any layout to avoid loss of design. |
| Errors with Linked Entries | Documents linked to the removed layout may display errors if no alternative is set. | Ensure that you re-link or assign a new layout to affected transactions. |
By being aware of these outcomes, you can take proactive steps to minimize any disruptions caused by removing a layout, ensuring a smoother experience moving forward.
QuickBooks Errors During Template Deletion
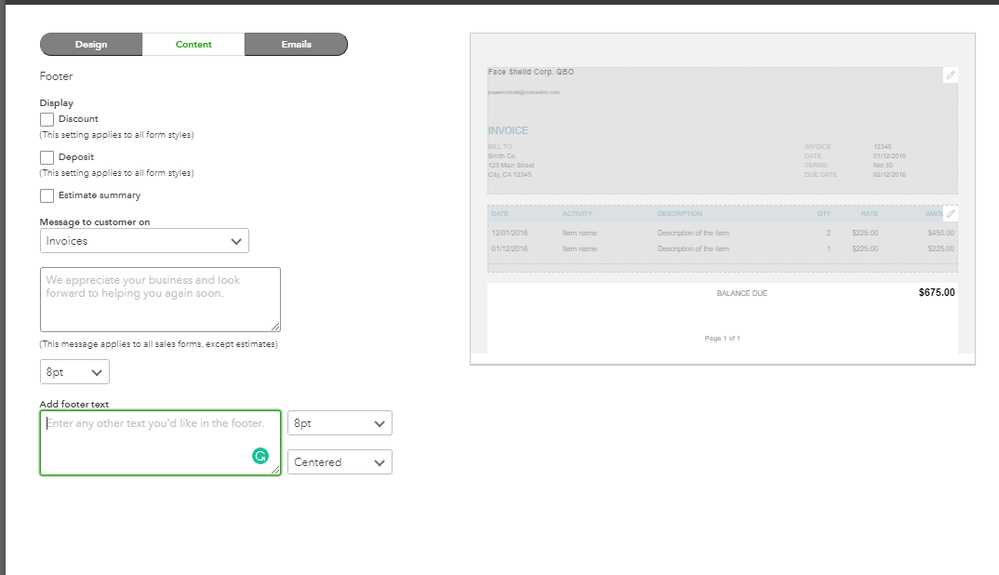
When removing custom document layouts, users may encounter various errors or issues within the system. These errors can arise due to a range of factors, from active transactions still using the design to software conflicts. Understanding the common problems you may face will help you address them quickly and ensure that your workflow remains uninterrupted.
While most of the time, the process is straightforward, there are certain scenarios where the system may not allow you to remove a layout or displays unexpected errors. It’s important to know how to troubleshoot and resolve these issues to prevent delays and ensure that your system functions as expected.
Common Errors and Their Causes
Here are some of the most common errors you may encounter when attempting to remove a custom design:
- Layout in Use: This error occurs when the system detects that the design is linked to an active transaction or is set as the default for a particular document type.
- Permission Issues: If your user profile doesn’t have sufficient permissions, you may be unable to remove certain layouts, especially in multi-user environments.
- Software Glitches: Temporary bugs or system glitches can prevent layout removal, often due to insufficient updates or corrupted files.
- Missing Dependencies: Some designs might rely on specific configurations or settings, and attempting to remove them without addressing these dependencies can lead to errors.
How to Resolve Common Issues
Here are steps you can take to resolve these errors:
- Check for Active Transactions: Ensure that no active or pending transactions are using the layout before attempting to remove it. If needed, assign a different design to those documents first.
- Review User Permissions: Make sure that you have the necessary permissions to modify or remove custom layouts. Contact your system administrator if you encounter restrictions.
- Clear Cache and Update: If you’re encountering software-related issues, try clearing the system cache and checking for updates to fix bugs and ensure the platform is running smoothly.
- Revert to Default Settings: If the layout relies on specific configurations or custom settings, consider reverting those settings to default before attempting removal again.
By understanding these common errors and their causes, you can resolve issues efficiently and ensure a seamless experience when managing document designs.
Why QuickBooks May Not Let You Delete a Template
There are several reasons why the system may prevent you from removing a custom document layout. This can occur due to active dependencies, insufficient permissions, or other technical factors. It’s important to understand these underlying causes to resolve the issue and ensure the process goes smoothly.
While most document management tasks are straightforward, the inability to remove a layout can disrupt your workflow. The platform is designed to protect against accidental data loss or system issues, which can lead to restrictions when trying to make changes. Understanding the common reasons behind these restrictions will help you navigate the platform more effectively.
Common Reasons for Restrictions
Here are some common causes that may prevent you from removing a layout:
- Active Use in Transactions: The layout may still be linked to existing transactions or set as the default format for certain documents. Until those transactions are completed or reassigned, the layout cannot be removed.
- Lack of User Permissions: If your user profile does not have sufficient permissions, you might not be authorized to modify or remove layouts. This is often the case in multi-user environments where access control is in place.
- System Bugs or Glitches: Temporary software glitches or issues within the platform can occasionally cause errors when attempting to modify settings, including removing layouts. Clearing your system’s cache or updating the software might resolve this problem.
- Dependencies on Other Settings: Certain layouts may depend on other configurations or custom settings, and removing them without addressing these dependencies can lead to errors. For example, linked custom fields or accounting settings may restrict removal.
Steps to Overcome Restrictions
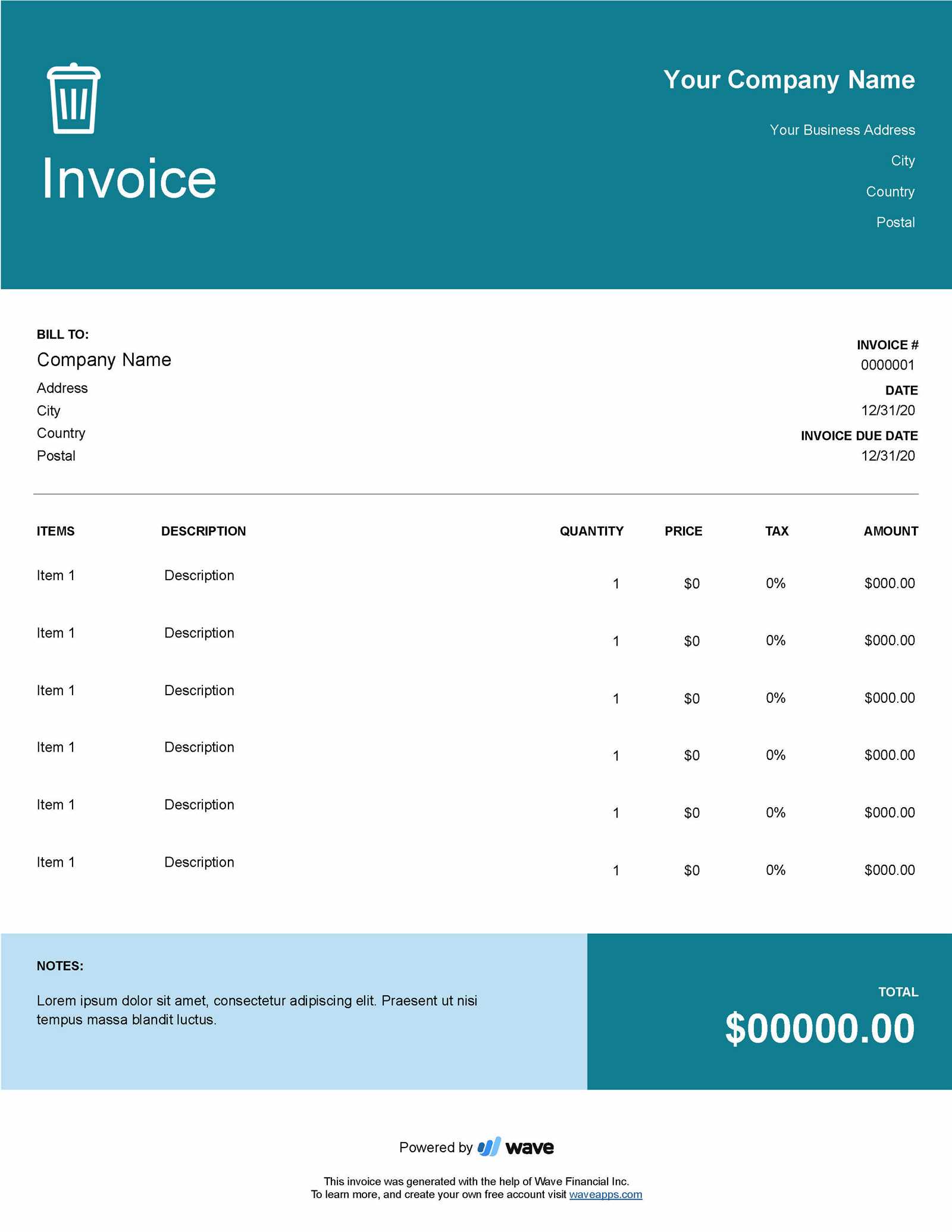
To resolve these issues, follow these steps:
- Check for Active Transactions: Ensure that the layout is not tied to any active transactions. If necessary, assign a different layout to those transactions before attempting to remove it.
- Verify User Permissions: Confirm that your user account has the required permissions to modify or remove layouts. If not, request higher-level access or contact your administrator.
- Clear Cache and Update: Check for any system glitches by clearing the cache and making sure your software is up to date to avoid errors caused by bugs.
- Address Layout Dependencies: If the layout relies on certain settings or configurations, make sure those dependencies are resolved before attempting to remove the layout.
By understanding these reasons and following the appropriate steps, you can overcome the restrictions and successfully remove unnecessary designs when needed.
Alternatives to Deleting Invoice Templates
If you’re not ready to permanently remove a custom layout, there are several alternative options you can consider. These options allow you to keep your design settings intact while ensuring that they no longer interfere with your current workflow or future tasks. Depending on your needs, you might prefer to archive, deactivate, or even modify your existing designs rather than completely eliminating them from the system.
Choosing an alternative to deletion can be particularly helpful when you think you might need to restore the layout later or if you want to temporarily stop using it without losing the customization. Here are a few ways to manage your designs without permanently removing them.
Options to Manage Layouts Without Removing Them
Here are some effective alternatives to removing a design completely:
- Archiving the Layout: If you’re unsure whether you’ll need the design in the future, consider archiving it. Archiving allows you to keep the layout stored safely without cluttering your active list, and you can easily restore it when needed.
- Deactivating the Layout: If you no longer wish to use the layout but want to keep it available for future use, deactivating it is a great option. This ensures that the layout will not be selected for new documents, but it will still be there for you to activate later if required.
- Creating a Duplicate: In case you need a version of the design with modifications or changes, creating a duplicate allows you to preserve the original layout while working with an altered version. This can be helpful if you want to experiment with different configurations without losing your previous work.
- Renaming the Layout: If confusion with similar names is the issue, you can simply rename the layout. By giving it a unique name or adding a version number, you can clearly distinguish it from other designs, making it easier to manage and locate.
- Removing it from Default Settings: Instead of removing a design entirely, consider just taking it off as the default layout for new transactions. This prevents the layout from being used automatically but keeps it available in case you wish to use it again in the future.
Why Choose Alternatives Instead of Removal?
There are several reasons you might prefer these alternatives over complete removal:
- Future Flexibility: By preserving the design, you retain the option to use it again later, which can be useful if your needs change.
- Risk Minimization: If you’re unsure whether to remove a layout, choosing an alternative reduces the risk of losing valuable customization or settings.
- Streamlining Workflow: Deactivating or archiving a layout can help declutter your active list while maintaining organization and control over your design options.
Ultimately, these alternatives offer flexibility and convenience, giving you the control to manage your document layouts without committing to full deletion. By using these methods, you ensure that your designs remain accessible, secure, and ready for
How to Create a New Template After Deletion
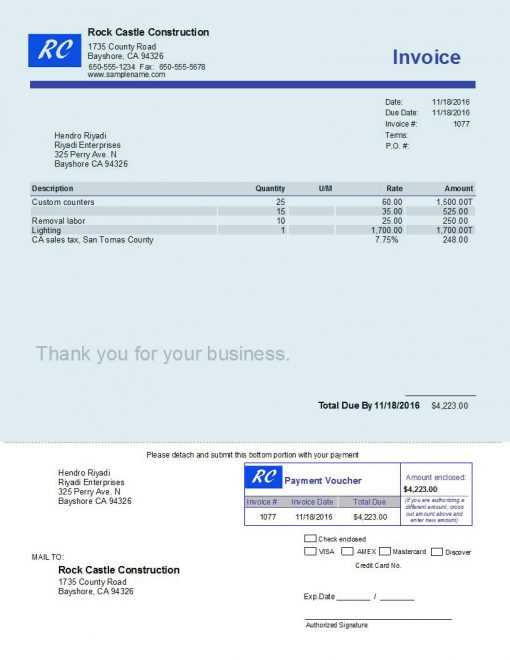
Once you’ve removed a custom layout, you may want to create a new design to replace the one you’ve discarded. This process involves selecting the right layout options and personalizing the design to match your needs. Whether you’re starting from scratch or choosing from predefined styles, creating a fresh layout is simple and gives you complete control over your document’s appearance.
After removing an old design, it’s essential to choose a suitable starting point for the new layout. You can either select from available templates or create a completely custom design based on your specific preferences and requirements. Here’s a step-by-step guide to help you rebuild and personalize your design.
Steps to Create a New Layout
Follow these steps to design a new document format:
- Access the Layout Settings: Begin by navigating to the layout or document settings section within the platform. This is where you can manage and create new designs.
- Select a Base Style: Choose a template style that closely aligns with the type of document you wish to create. There are usually several predefined styles available, ranging from simple to more complex designs.
- Customize the Design: Once you’ve selected a base style, you can modify the layout by adjusting elements such as text fields, logos, color schemes, and other content areas. This allows you to tailor the layout to suit your needs.
- Preview the Design: Before finalizing the design, preview it to ensure everything is formatted correctly. Make any additional tweaks as necessary to achieve the desired appearance.
- Save and Apply the Layout: After making all adjustments, save the layout and apply it to the relevant documents. The new design will now be available for use in generating future documents.
Considerations When Creating a New Design
As you create your new layout, keep the following points in mind:
- Compatibility: Ensure that the new design is compatible with your business’s needs and integrates well with any existing workflows.
- Branding: Customize the layout to reflect your brand’s identity, such as using the correct logo, colors, and fonts that align with your branding guidelines.
- Consistency: Maintain consistency across all your document layouts to ensure a cohesive professional appearance, especially when dealing with customer-facing materials.
Creating a new layout after removing an old one is a straightforward process, and with the right attention to detail, you can quickly set up a design that meets your current needs. The flexibility to start fresh with a new layout ensures that your documents always look professional and tailored to your specifications.
Tips for Efficient Template Organization
Managing multiple document designs can quickly become overwhelming without a clear organizational system. By keeping your layouts organized and easy to access, you ensure that your work remains efficient and streamlined. This not only saves time but also prevents confusion when selecting the right format for various tasks. Here are some practical tips for keeping your designs in order.
Efficient organization involves creating a system that works best for your specific needs, whether it’s categorizing, labeling, or grouping different layouts. The key is to make sure that each design is easy to find, modify, and apply as needed without causing unnecessary delays or errors.
Effective Strategies for Template Organization
Here are some useful strategies to keep your document layouts well-organized:
- Categorize Designs by Purpose: Group layouts based on their intended use. For example, create categories for “Sales Documents”, “Receipts”, or “Estimates”. This makes it easier to locate the right format when needed.
- Use Descriptive Naming Conventions: When naming your designs, use clear and descriptive titles that indicate their specific purpose. Including the version number or date in the name can also help you track updates and changes over time.
- Archive Older Designs: If certain layouts are no longer in use but may be needed for reference, consider archiving them. This keeps your active workspace clean while ensuring that archived designs are still accessible if needed in the future.
- Implement a Color-Coding System: Use color-coding or other visual cues to easily distinguish between different categories of designs. This visual approach helps you quickly identify which layout belongs to which category or use case.
Creating a Template Management Table
For even better organization, consider creating a simple management table to track your designs. A table can help you record essential information, such as the layout name, category, date created, and last updated. Below is an example:
| Layout Name | Category | Date Created | Last Updated | Status |
|---|---|---|---|---|
| Sales Invoice Template | Sales Documents | 01/05/2023 | 02/08/2024 | Active |
| Estimate Template | Estimates | 12/12/2022 | 02/01/2023 | Archived |