How to Create an Invoice Template in QuickBooks
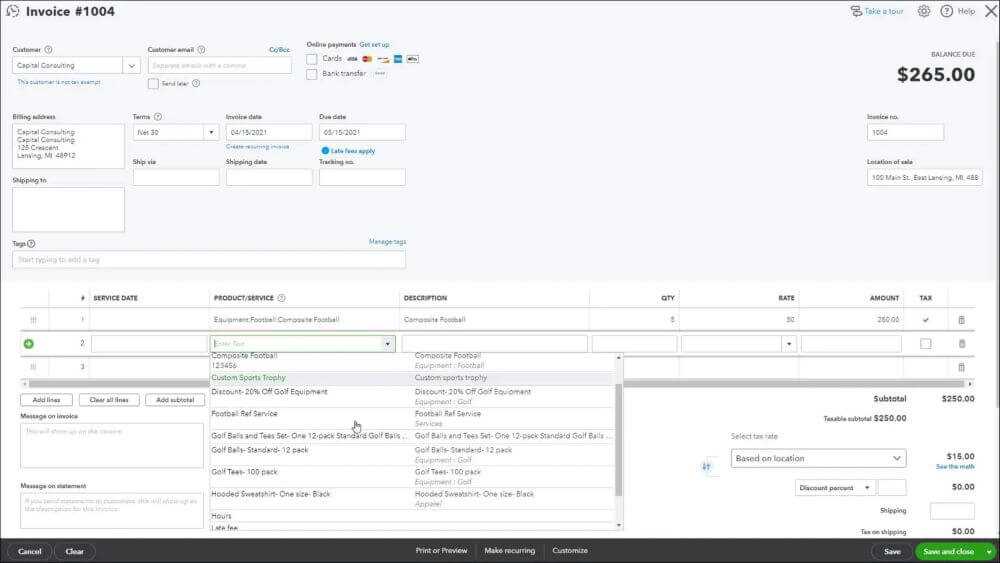
In any business, it’s essential to have professional and personalized billing forms that reflect your brand and meet client expectations. Customizing your payment receipts not only helps in maintaining a consistent image but also streamlines the accounting process, ensuring accuracy and professionalism. Tailoring these documents to your needs can improve client satisfaction and make managing finances more efficient.
Adjusting the layout and content of these documents allows you to include key information such as terms, dates, and additional details that are relevant to your transactions. By taking the time to modify these forms, you ensure they serve your business more effectively, providing both clarity and convenience for your clients.
Whether you need to add specific fields, adjust the design, or incorporate payment methods, the flexibility available with modern software tools makes it easy to develop a solution that suits your operations. In this guide, we’ll walk you through the necessary steps to personalize your billing documents, making them more aligned with your business requirements.
How to Create Invoice Template in QuickBooks
Customizing your billing forms is an essential step in making your financial documents more professional and tailored to your needs. By adjusting the design and information included, you can streamline your payment process and ensure all necessary details are presented clearly. This can improve both efficiency and client satisfaction.
Accessing the Customization Section
To begin, you need to navigate to the settings where you can modify your documents. Start by opening the main dashboard and locating the section for managing business forms. Once you’re there, you’ll find various options for modifying existing designs or building a new one from scratch.
Adjusting the Design and Information
Next, focus on the layout and elements that are crucial for your operations. You can add your business logo, adjust the font style, or change how your payment terms appear. Customizing the fields to suit your specific needs, such as including a reference number or changing the way taxes are listed, is a simple way to ensure your documents reflect your unique business style.
Remember to preview your new setup before saving any changes. This will allow you to double-check everything for accuracy and make sure the final version looks professional. Once you’re satisfied with the design, you can save it and apply it to any future transactions.
Why Customize Invoices in QuickBooks
Personalizing your billing documents is a crucial step in building a professional and recognizable brand. When you make your receipts fit your business needs, you improve clarity and make the payment process more efficient for both you and your clients. Customization also ensures that all essential information is easy to find and clearly presented.
Branding and Professionalism
One of the primary reasons to adjust your financial documents is to enhance your company’s branding. By adding your logo, adjusting the color scheme, and choosing fonts that align with your brand identity, you create a cohesive and professional image that clients will remember. Customization helps convey that your business values attention to detail and professionalism.
Improved Efficiency and Accuracy
When you modify your documents to include the specific fields and details that are important for your operations, you reduce the chances of errors. Whether it’s adjusting the way taxes are displayed, including reference numbers, or simplifying the layout, a tailored approach saves you time and prevents mistakes. This leads to smoother transactions and better client relationships.
Customization not only makes your business stand out but also ensures your documents serve a practical function, contributing to a more streamlined workflow and better organization overall.
Understanding QuickBooks Invoice Features
Knowing the full range of tools available for managing billing documents helps you maximize their efficiency and functionality. These built-in features offer flexibility in customizing the look, structure, and information of your payment forms, ensuring they meet your specific business needs while maintaining a professional appearance. Familiarity with these options allows for smoother, more accurate transactions.
Essential Fields and Information
One of the key elements of customizing your documents is understanding the fields that can be included. From customer names and addresses to the specifics of products or services provided, you can choose exactly what information should appear on each form. Fields like payment terms, due dates, and tax rates can be adjusted or added, depending on what is relevant to your business transactions.
Design and Layout Customization
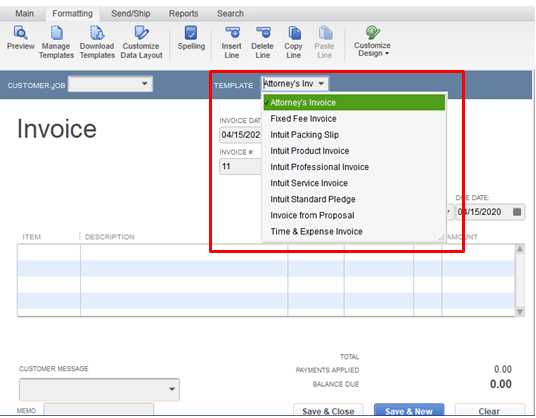
Along with functional fields, the ability to adjust the visual layout is a significant advantage. QuickBooks allows you to change the design of your forms by selecting different styles and rearranging sections. You can choose to highlight important details like total amounts, due dates, or itemized services, making it easier for clients to review their bills at a glance. The level of control you have over the design ensures your forms reflect your brand’s identity.
Understanding these options empowers you to create documents that are not only accurate but also reflect your unique business approach, ensuring a professional and efficient experience for both you and your customers.
Choosing the Right Template for Your Business
Selecting the appropriate design for your billing forms is crucial to ensure they align with your business style and meet the specific needs of your operations. The right layout can enhance your company’s professionalism, improve clarity for your clients, and help streamline your financial processes. It’s important to consider the nature of your business, the type of services or products you offer, and the preferences of your clients when making this decision.
There are various options available, each offering different layouts and functionalities. For instance, if your business involves detailed itemized listings, a format with clearly defined sections for each product or service might be most suitable. On the other hand, for businesses that require more straightforward transactions, a minimalist design might be more effective. Additionally, you should think about how much information you need to display–some formats allow for more complex details, while others prioritize simplicity.
Ultimately, choosing the right style ensures that your documents look cohesive and professional while also enhancing the user experience for your clients, making the payment process easier and more transparent.
How to Access Invoice Template Settings
To begin adjusting your billing forms, you first need to locate the section where these modifications can be made. The process typically starts by accessing the settings area within your business management software. This is where you can find all the options for managing the look, structure, and information of your payment documents. Navigating to this section is simple, but understanding what each option does will help you make more informed decisions as you personalize your forms.
Start by logging into your account and going to the main dashboard. From there, look for the settings or “customize” section, which will usually be located under the “Company” or “Sales” menus. Once in the customization area, you will be able to access different pre-built designs and make adjustments according to your needs.
It’s important to familiarize yourself with the different customization options available in this section. Whether you’re adding a logo, adjusting text alignment, or modifying field labels, this area provides the flexibility you need to create a professional-looking document that fits your business style.
Step-by-Step Guide to Creating Invoices
Designing and managing your billing forms is an essential part of maintaining smooth financial operations. By following a few simple steps, you can ensure that each document accurately reflects your business and client needs. Here’s a straightforward approach to setting up your forms to make them functional and professional.
- Access the Settings: Log in to your account and navigate to the section where you can manage your business documents. Typically, this is found under the “Sales” or “Company” tab in your account settings.
- Choose a Design: Browse through the available designs and select one that aligns with your brand or business style. If you prefer a specific look, some platforms allow for more detailed customization.
- Enter Your Business Details: Add key information such as your business name, address, logo, and contact details. Make sure everything is up to date and consistent with your branding.
- Customize the Fields: Adjust the fields according to your needs. Include information like payment terms, due dates, and any additional references required. This is also a good time to modify the layout of the document for clarity.
- Preview the Design: Before finalizing, take a moment to preview your document. Make sure all the details are correctly placed, and the layout looks professional.
- Save and Apply: Once you’re satisfied with the design, save the changes and apply the format to your future billing documents. You can also set this as your default for all transactions moving forward.
By following these simple steps, you can create a customized form that enhances your business communication, ensures accuracy, and simplifies the process of managing payments.
Adding Your Logo and Business Details
Incorporating your company’s branding and essential contact information into your financial documents is key to creating a professional impression. Including your logo and business details not only reinforces your brand identity but also ensures clients have easy access to the necessary information. This section will walk you through the steps to add these details to your forms efficiently.
- Upload Your Logo: Start by uploading a high-quality version of your business logo. Make sure the file is clear and in a standard format such as PNG or JPEG. Position your logo in a place that’s visible and aligned with your document layout, typically in the header.
- Enter Business Name: Include your company’s full name in the appropriate field. This should be consistent with your official business registration and brand materials.
- Add Contact Information: Enter your phone number, email address, and physical address. These details should be up to date and easy to read, usually placed under your business name or in a footer section.
- Include Website and Social Media: If applicable, add links to your company website and social media profiles. This can help clients easily find more information about your business or reach out through different channels.
- Ensure Consistency: Double-check that the formatting of your logo and contact information matches your overall brand style. Consistent fonts, colors, and placements help present a polished, cohesive appearance.
By adding your logo and relevant business details, you enhance the professionalism of your documents and ensure that clients have all the information they need at a glance. This not only builds trust but also promotes brand recognition in every transaction.
Customizing Invoice Layout for Clarity
Tailoring the structure of your billing documents is essential for presenting information in a clear, organized manner. A well-arranged layout not only enhances the readability of key details but also ensures that your clients can easily understand the breakdown of charges. Customizing the layout gives you control over how data is displayed, making the document more user-friendly and professional.
- Prioritize Key Information: Start by deciding which elements should stand out the most, such as the total amount due, due date, and payment terms. These should be prominently displayed, usually at the top or bottom of the document for easy access.
- Use Clear Section Headings: Break up the document into logical sections with clear headings. For example, you might have sections for “Services Provided,” “Taxes,” and “Payment Terms.” This helps the reader quickly locate relevant information.
- Ensure Consistent Spacing: Adequate spacing between sections makes the document more readable and less cluttered. Avoid overcrowding the page, and leave space for important notes or instructions, such as payment methods or late fees.
- Choose Readable Fonts: Select fonts that are easy to read and professional. Avoid using too many different font styles. Keep it simple with clear, legible fonts like Arial or Times New Roman.
- Align Information Properly: Ensure that text is properly aligned, with key numbers such as totals and due dates aligned to the right for consistency. This adds to the document’s professional appearance and makes it easier to read.
- Include a Footer for Additional Notes: Use the footer area to add any extra details like your business’s terms and conditions, customer service contact, or a thank-you note to your clients. This adds a personal touch while keeping the main content clean and concise.
By focusing on layout and clarity, you make your financial documents easier to navigate and more appealing to clients. A clear, well-organized bill not only looks professional but also reduces the chances of misunderstandings and payment delays.
Using Custom Fields on Your Invoice
Custom fields are a powerful way to tailor your billing documents to capture specific information that is important for your business or clients. These fields allow you to add additional details that go beyond the standard sections, helping you better organize your records and ensure that all relevant data is included. By using custom fields, you can personalize your documents, streamline your workflow, and provide more value to your clients.
Here’s an overview of how custom fields can be used effectively:
| Custom Field | Purpose | Example |
|---|---|---|
| Client Reference Number | Helps track specific orders or projects | Order #12345 |
| Project Details | Provides more information on the work performed | Web Design for XYZ Corp. |
| Internal Notes | Allows you to add comments for internal use | Urgent, needs to be completed by end of month |
| Discount or Promo Code | Applies special offers to the billing | SUMMER2024 for 10% off |
Custom fields can be added to different sections of your forms, whether it’s in the header, footer, or the line items themselves. They allow for greater flexibility, ensuring that your documents contain the exact details that are relevant for each specific transaction. By using them properly, you can enhance communication with your clients and keep accurate, detailed records of every project.
Choosing the Right Currency and Date Format
When preparing billing documents, it’s essential to choose the correct currency and date formats that align with both your business needs and your clients’ expectations. This ensures that the information is clear, accurate, and relevant, especially when working with international clients or handling cross-border transactions. Proper formatting helps avoid confusion and ensures that your documents meet the necessary standards for financial transactions.
Selecting the Correct Currency
Choosing the right currency for your billing documents is especially important if you operate in multiple regions or have clients from different countries. Most platforms allow you to select the currency in which you want to list the amounts, whether it’s USD, EUR, GBP, or any other local currency. This ensures that your clients can easily understand the cost in their local terms, preventing any misunderstandings.
- Consider your primary market: Choose the currency that corresponds to the location where you conduct the majority of your business.
- Offer multi-currency support: If you deal with international clients, make sure to choose a platform that allows you to switch between multiple currencies easily.
Setting the Appropriate Date Format
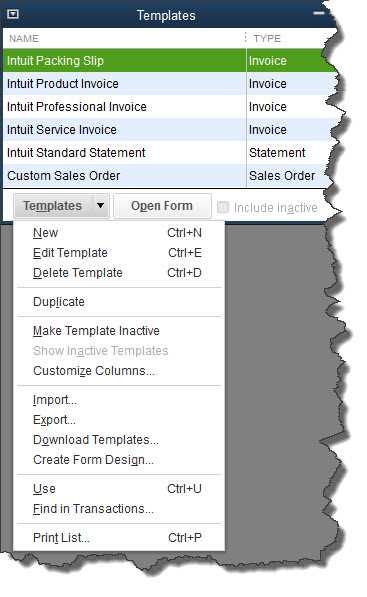
The format in which you present dates is also crucial. Different countries have different conventions when it comes to how dates are written. For example, the United States uses the MM/DD/YYYY format, while many European countries use DD/MM/YYYY. Selecting the right format ensures that your clients understand the dates clearly and prevents any potential confusion over payment deadlines or service dates.
- Choose a format based on client location: If your clients are primarily in one region, use the format that is most common there.
- Consider universal formats: In international business, using ISO 8601 (YYYY-MM-DD) can avoid ambiguity and ensure consistency across borders.
By selecting the correct currency and date format, you make sure that your billing forms are both professional and easy to understand, improv
Setting Up Payment Terms and Methods
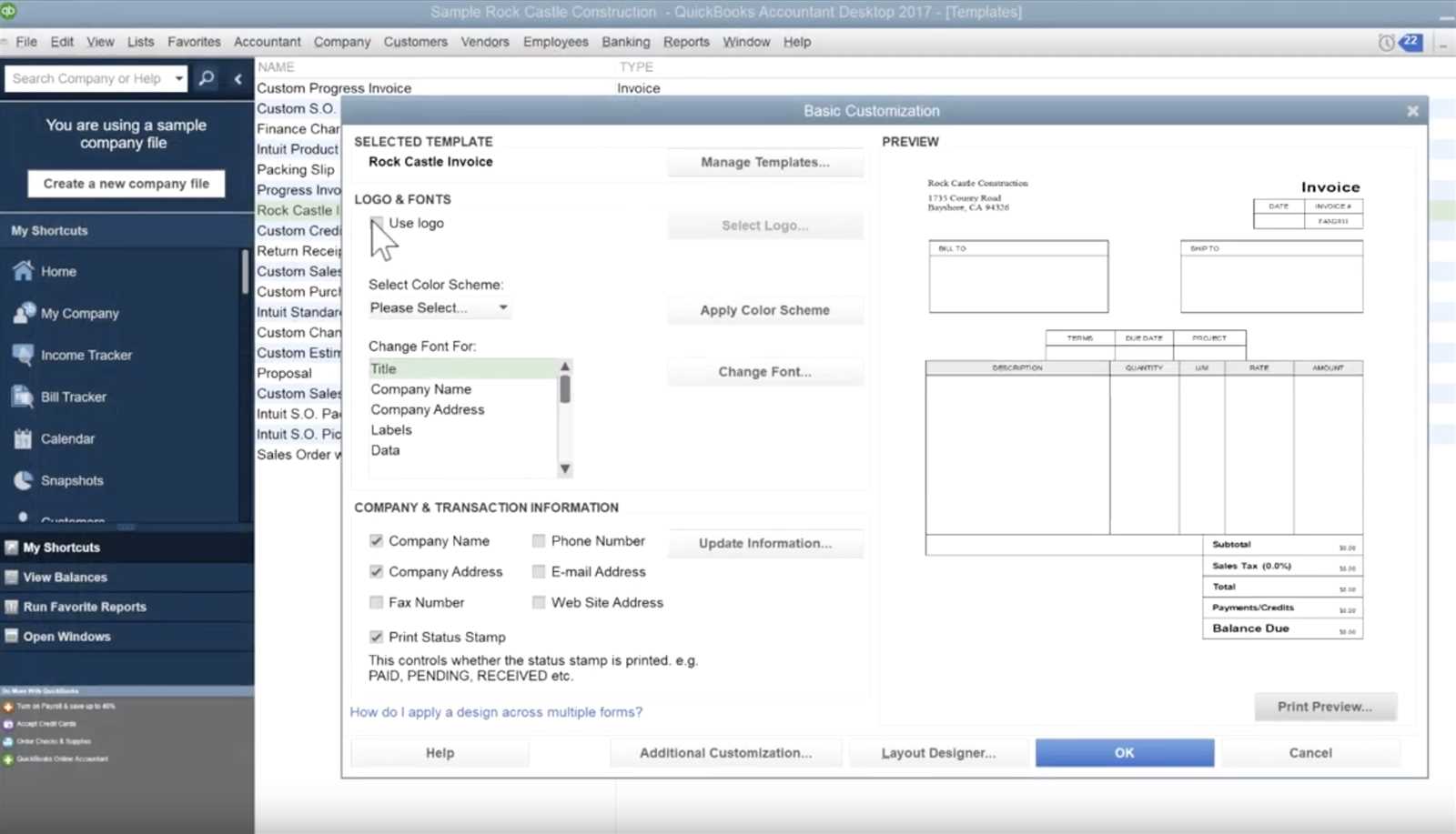
Clearly defining payment terms and methods in your billing documents is essential for ensuring smooth financial transactions with clients. Establishing clear expectations regarding when payments are due and how they should be made can help prevent delays and misunderstandings. Customizing these elements within your documents not only promotes professionalism but also ensures consistency and transparency in every transaction.
Defining Payment Terms
Payment terms outline the timeline in which clients are expected to make their payments. Customizing these terms is essential for managing cash flow and setting clear expectations with clients regarding when payments are due. Common terms include due upon receipt, net 30, or net 60, but you can also specify more flexible options depending on the nature of your business relationship.
- Immediate Payment: Indicate if payment is due upon receipt of the document.
- Net Payment Terms: Specify a set number of days (e.g., Net 30, Net 60) by which the payment must be made.
- Late Fees: Consider adding terms regarding late fees for overdue payments to incentivize prompt payment.
Choosing Payment Methods
Providing clients with multiple options for making payments can increase the likelihood of timely transactions. Depending on your business, you may want to offer different methods, including bank transfers, credit cards, checks, or online payment platforms. Customizing the available payment options allows your clients to choose the most convenient method for them.
- Bank Transfers: Ideal for larger transactions or long-term clients.
- Credit Cards: Offers clients a quick and easy option for smaller amounts.
- Online Payment Systems: Solutions like PayPal, Stripe, or other digital platforms offer convenience for clients globally.
- Checks: Traditional but still a preferred method for some businesses, especially in specific industries.
By defining clear payment terms and offering various methods for settlement, you provide your clients with flexibility while ensuring your business receives payments on time. This contributes to a more efficient payment process and better financial management overall.
How to Add Taxes to Your Invoice Template
Including taxes in your billing documents is crucial for compliance and ensuring your clients understand the total amount due. Accurately calculating and displaying tax amounts prevents confusion and ensures transparency in financial transactions. Whether you’re working with local or international clients, properly applying and showing taxes is an important aspect of professional invoicing.
To add tax information to your forms, you first need to configure the appropriate tax rates for your location or business requirements. Once set up, you can apply them to individual items or the overall total, depending on the nature of your transaction. Customizing your documents to show tax clearly allows clients to see the breakdown and avoid any misunderstandings when it comes to the final amount.
Steps to add taxes:
- Set Up Tax Rates: Depending on your location or industry, configure the correct sales tax rate or VAT rate in your system. You may also need to define different rates for various products or services.
- Apply Taxes to Line Items: Add the applicable tax rate to specific items or services listed in the document. Ensure that the tax is calculated correctly based on the pre-tax price of the goods or services.
- Display Taxes Separately: It’s good practice to clearly separate the tax amount from the subtotal to avoid confusion. Show it as a separate line item and ensure that the total amount due includes the tax added to the base price.
- Include Tax Identification Number (if required): In certain jurisdictions, it’s necessary to display your business’s tax ID number. Be sure to check local requirements and add this information in the footer or designated area of your form.
By adding taxes clearly and accurately, you not only comply with legal requirements but also provide your clients with a transparent and professional billing experience. This level of detail helps build trust and reduces the likelihood of disputes over tax amounts.
Previewing Your Invoice Template Before Saving
Before finalizing any billing form, it’s essential to review it to ensure everything appears as expected. A preview allows you to catch any formatting issues, missing details, or incorrect calculations before sending it to clients. By thoroughly checking the document layout, content, and overall presentation, you can be confident that the final version will meet both your business standards and your clients’ expectations.
Most systems offer a preview option that lets you see how your form will look once it’s completed. This is a crucial step to ensure all the elements are in the right place and that no critical information is overlooked. Here are some key areas to focus on during the preview:
| Section | What to Check |
|---|---|
| Header | Make sure your business name, logo, and contact details are correctly displayed and aligned properly. |
| Itemized List | Check that all items or services are listed with accurate descriptions, quantities, and prices. |
| Tax and Discounts | Ensure that tax rates are correctly applied, and any discounts or promotions are clearly stated. |
| Total Amount | Verify that the total amount due, including taxes and discounts, is calculated correctly. |
| Footer | Check that any additional information, such as payment terms, notes, or legal disclaimers, are included and formatted well. |
By carefully reviewing the document, you can ensure that all necessary information is clearly presented and accurate. The preview step helps eliminate errors and ensures a smooth billing process, allowing you to focus on the business at hand instead of worrying about administrative mistakes.
Saving and Applying Your Template to New Invoices
Once you have customized your billing document to fit your business needs, it’s essential to save the design for future use. Storing your configuration allows you to apply it to new transactions without having to redo the setup each time. By saving your layout, you ensure consistency across all your documents, saving time and maintaining a professional appearance for each new financial record.
Saving your custom design typically involves naming the layout and confirming the settings. This ensures that your choices, such as branding elements, payment terms, or specific fields, are preserved. Once saved, you can easily apply it to future documents, making the process of generating new forms efficient and seamless.
- Save Your Layout: After finalizing your adjustments, save the setup under a recognizable name to access it later. This is especially helpful if you need to create different forms for various types of transactions or clients.
- Apply to New Transactions: Once saved, you can quickly select the layout for any new financial record you generate, ensuring uniformity in your documentation.
- Make Future Adjustments Easily: If you need to tweak your design in the future, simply return to the saved version and modify the details. These changes will be reflected across all future forms that use that layout.
By saving and applying your customized document format, you streamline your workflow, ensuring that each transaction is presented professionally and consistently. This approach saves time while maintaining the accuracy and personalization your clients expect.
How to Share Your Invoice with Clients
Once you’ve finalized your billing document, it’s time to send it to your clients. Sharing your document promptly and professionally is a key step in the transaction process. There are several methods available to ensure that your clients receive the details in a timely and clear manner, allowing them to process the payment quickly and without confusion.
It’s important to choose a sharing method that aligns with both your business practices and your client’s preferences. Some clients may prefer digital formats for speed and convenience, while others may request a printed version. Fortunately, most modern platforms offer easy options for both digital and physical delivery.
Digital Sharing Options
Sending documents electronically is one of the most efficient ways to deliver your billing forms. This allows for instant delivery and ensures that your clients can easily access and store the document for their records. Below are common digital delivery methods:
| Method | Advantages |
|---|---|
| Fast delivery, allows for direct communication, and provides a record of the transaction. | |
| Online Payment Platforms | Convenient for clients who prefer to pay immediately, integrates payment options directly into the document. |
| File Sharing Services | Useful for larger documents or when sending multiple files; ensures secure transfer of sensitive information. |
Physical Delivery Options
If your client prefers receiving a physical copy, you can print and mail the document. Although this method may take more time, it’s still a valid option for those who prefer paper records or who are located in regions where digital solutions are less common.
- Printed Copies: Ensure your document is professionally printed with high-quality paper, and include any relevant mailing details for easy delivery.
- Courier Services: For high-priority or time-sensitive transactions, using a courier service ensures secure and fast delivery.
Whichever method you choose, it’s crucial to ensure the document is delivered accurately, promptly, and in the preferred format of your client. By offering flexible sharing options, you improve the client experience and help facilitate quicker payments, benefiting both parties.
Common Mistakes to Avoid in QuickBooks Invoices
Even with well-designed billing documents, errors can occur that affect the clarity and accuracy of the transaction. These mistakes can lead to confusion, delayed payments, and sometimes even disputes. Being aware of common pitfalls and taking steps to avoid them is essential for ensuring smooth financial operations and maintaining professional relationships with your clients.
While each business has its own specific needs, there are several general errors that often appear in billing documents. Avoiding these mistakes can help you maintain a professional image and make the billing process more efficient.
Incomplete or Missing Information
One of the most common mistakes is failing to include all relevant details. Omitting important information such as your business name, contact details, payment terms, or a proper breakdown of goods and services can lead to confusion and delays. Always double-check to ensure everything is included before sending your document.
- Client Information: Make sure the client’s name, address, and contact details are accurate.
- Service Description: Ensure that every item or service is listed with enough detail for the client to understand what they’re being charged for.
- Payment Terms: Clearly state the payment due date, method, and any applicable late fees.
Incorrect Calculations
Another frequent issue arises from mistakes in calculations. Whether it’s adding up the subtotal or applying the wrong tax rate, inaccurate figures can cause complications. It’s important to double-check all numerical entries and ensure your tax rates and discounts are applied correctly.
- Subtotal and Total: Double-check that the total amount due reflects the correct sum of all listed items and taxes.
- Tax Calculation: Ensure the correct tax rate is applied for your location and that it’s calculated based on the right figures.
- Discounts: If applicable, confirm that any discounts are accurately subtracted from the subtotal.
Failure to Proofread
Typos, grammatical errors, and formatting issues can make a billing document appear unprofessional and disorganized. These errors, while seemingly minor, can lead to confusion and delay the payment process. Always take the time to proofread the document before finalizing it, paying attention to both content and layout.
- Spelling and Grammar: Ensure that all text is free of errors, especially important details like names, addresses, and payment instructions.
- Consistency: Keep the formatting consistent throughout the document, such as fonts, colors, and alignment, for a polished and professional look.
By avoiding these common mistakes, you can help ensure that your billing process runs smoothly, your clients are satisfied, and payments are processed on time. Attention to detail and accuracy in every document helps strengthen your professional reputation and supports e
How to Troubleshoot Invoice Template Issues
Sometimes, even after customizing your billing form, problems can arise that affect its appearance or functionality. These issues can range from missing elements to formatting errors, and can delay the invoicing process if not resolved quickly. Understanding the common problems and knowing how to troubleshoot them is key to ensuring that your documents remain professional and accurate every time.
If you’re facing issues with your billing document, a methodical approach can help you identify the problem and find a solution. Whether the issue is related to layout, calculations, or content, here are a few common troubleshooting steps that can resolve most problems.
Common Issues and Solutions
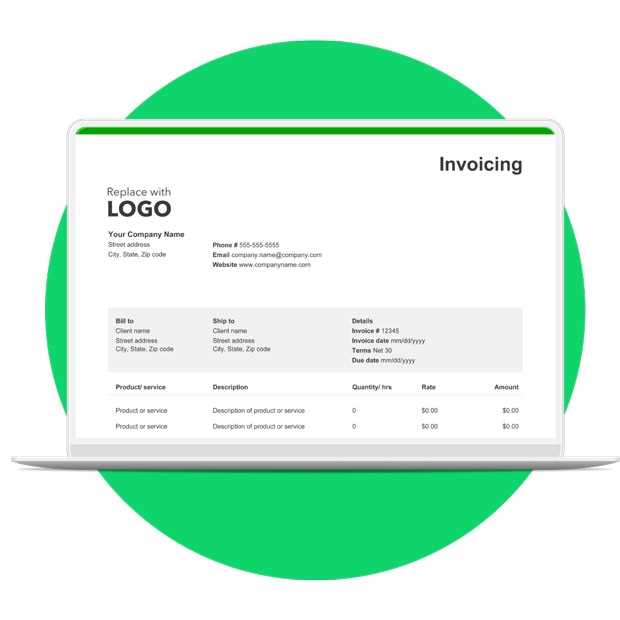
- Missing Information: If certain details are not showing up as expected (like your business name or item descriptions), make sure that all fields are properly configured. Double-check that the fields are mapped correctly and that all required information is filled out.
- Incorrect Formatting: If the layout looks off, check the alignment settings. Ensure that headings, rows, and columns are properly aligned. You may also want to adjust the margins or spacing between elements to achieve a cleaner design.
- Calculation Errors: If the amounts are incorrect or the totals don’t add up, verify that the formulas used for calculations are correct. Confirm that taxes, discounts, and item totals are properly applied.
Step-by-Step Troubleshooting Process
Follow these steps to identify and fix common issues with your form:
- Step 1: Review the document and ensure that all fields are filled out properly, including client information, product/service descriptions, and payment terms.
- Step 2: Check the layout and formatting. Make sure text, numbers, and elements are aligned correctly and that there is no overlapping or misplacement.
- Step 3: If there are calculation errors, examine the formulas and tax rates. Verify that all calculations are correct and consistent with your business practices.
- Step 4: Test the document by previewing it with sample data to ensure that all changes are applied correctly.
By following this approach and systematically addressing each issue, you can quickly resolve any problems and get your documents back on track. Regularly testing and reviewing your forms ensures that everything works smoothly, saving you time and minimizing disruptions in your invoicing process.