How to Create an Invoice Template in QuickBooks Desktop
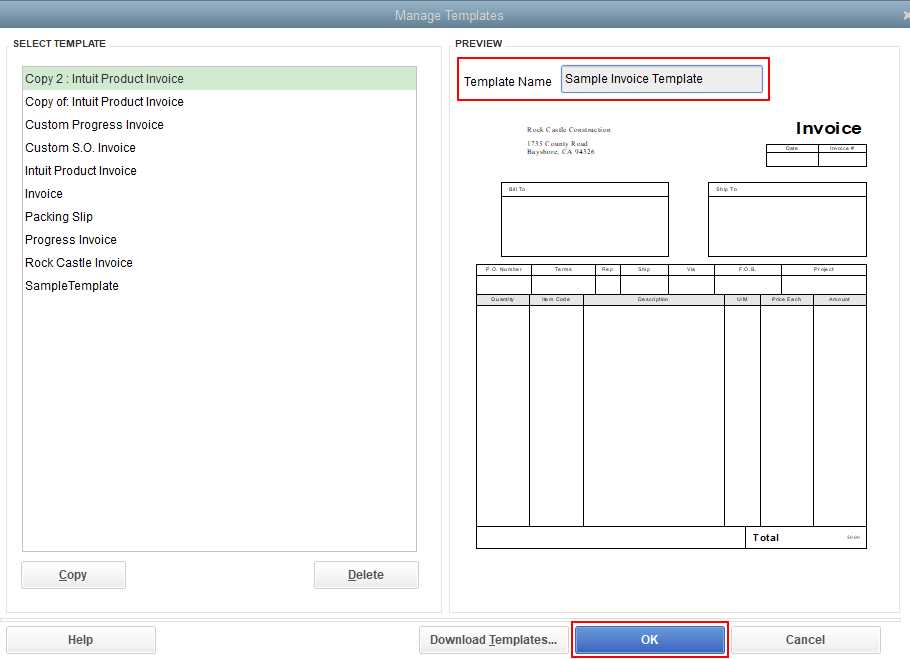
Every business benefits from a consistent and professional approach to client billing. Crafting a customized billing layout tailored to your brand can leave a strong impression and ensure that all essential details are clearly presented. This guide will walk you through establishing a personalized billing style that aligns with your business identity, improves client communication, and streamlines accounting tasks.
Utilizing effective software tools for this process not only enhances the look of your bills but also increases efficiency in handling financial records. With a few adjustments, you can configure a format that includes your unique branding elements, organizes information in a clear structure, and minimizes manual work. By the end of this setup, you’ll be prepared with a streamlined, professional billing style that suits your specific needs.
How to Create Custom Invoices in QuickBooks
Adapting a billing format to fit your brand can make financial transactions smoother and more personal for clients. A personalized billing design not only reinforces your brand but also ensures that all necessary information is neatly presented and easy to understand. Let’s look at a step-by-step guide to setting up a tailored billing layout within your software, enhancing the professionalism and efficiency of your payment process.
Setting Up Your Layout Preferences
To start, begin by adjusting the structure and appearance of the document to match your brand’s identity. This customization allows you to control the fields, colors, and other elements that will appear in your finalized billing document.
- Select the layout style that best represents your business
- Define the specific details that will be included, such as itemized lists, contact information, and payment terms
- Adjust visual aspects like fonts, text alignment,
Setting Up QuickBooks Desktop for Invoices
Preparing your billing system to fit the unique needs of your business is an essential first step for smooth financial management. A few adjustments within your software settings can simplify the process, allowing you to add key details and establish a consistent, professional format for your documents. This setup will help you seamlessly generate and send bills while ensuring all necessary information is in place.
Adjusting Preferences for Billing
Begin by accessing the customization options to tailor document settings according to your requirements. These settings enable you to define default terms, apply taxes, and set up payment options.
- Payment Terms: Choose standard payment durations to simplify the billing timeline for each client
- Tax Rates: Add applicable taxes to each item or service, ensuring
Exploring Invoice Templates and Styles
Finding the right format for your billing documents can make a significant difference in the clarity and professionalism of your transactions. Different styles offer unique layouts, allowing you to choose the one that best matches your business identity. From sleek and modern to classic and detailed, the options available let you align the document’s appearance with the tone of your brand.
- Modern Layout: Clean and minimalistic, this style works well for businesses seeking a professional, streamlined look
- Classic Design: Traditional yet elegant, ideal for businesses wanting a structured format with a formal presentation
- Detailed Format: Offers sections for extensive details, useful for businesses with complex service descriptions or itemized charges
- Service-Based Style: Optimized for service providers, with sections for labor, hourly rates, and project descriptions
Steps to Open Invoice Template Options
To start customizing your billing documents, it’s important to first access the settings where layout options are managed. This section in the software provides all available tools to modify the structure, style, and essential details of your document format. Opening these options is straightforward and allows you to begin crafting a layout that suits your business needs.
Navigating to the Customization Section
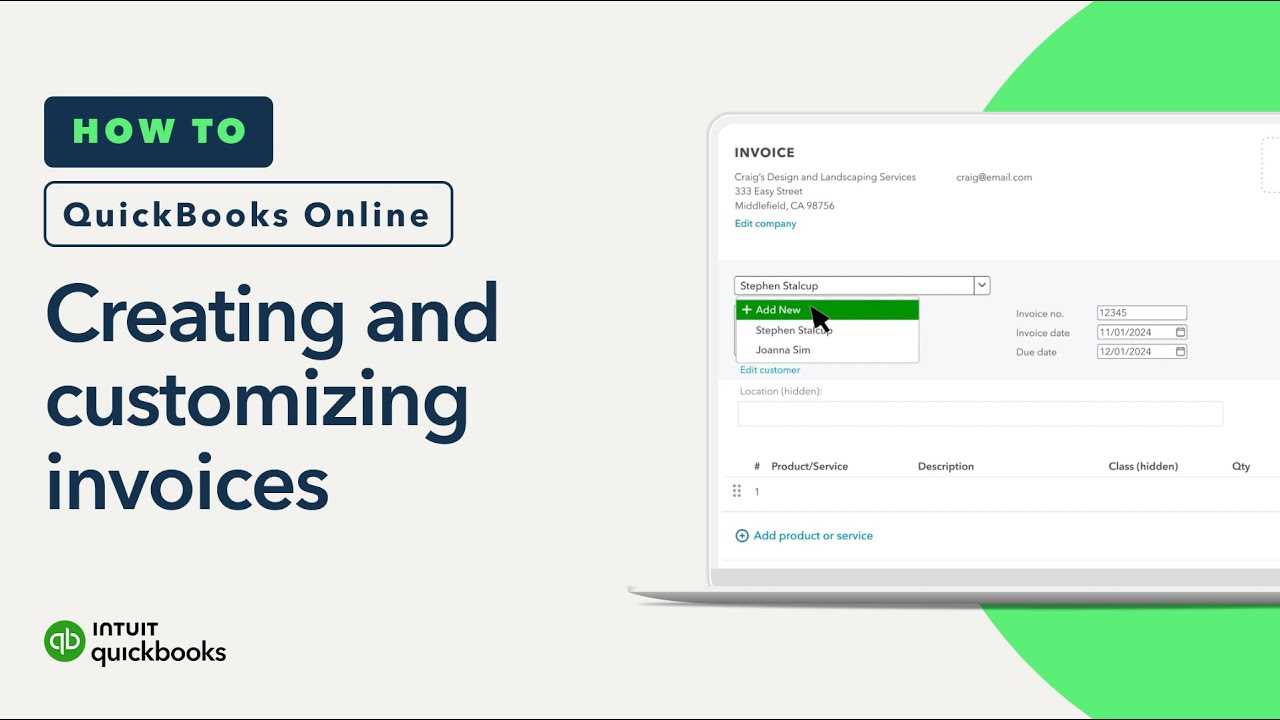
Begin by locating the customization menu, where you can view and select different layout formats. This menu houses various styles that can be tailored to match your branding, making it easy to set up a design that feels consistent and professional.
- Open the main menu and locate the section for managing document styles
- Select “Manage Layouts” to display available formats for your documents
- Browse through styles and
Choosing the Right Template Design
Selecting the appropriate document layout plays a key role in presenting your business professionally and clearly. A well-suited design can make details easier for clients to follow, enhance readability, and reflect the style of your brand. Consider options that cater to the type of information you need to include, whether it’s a breakdown of services, products, or customized notes.
Below is a comparison of common design styles to help you find one that aligns best with your business needs:
Design Style Best For Key Features Minimalistic Service-Based Businesses Simple layout, clear sections, and limited visuals, ideal for straightforward transactions Detailed Modifying Invoice Fields and Layouts
Customizing the sections and arrangement of information within your billing documents ensures that they reflect your specific business needs. Adjusting the layout and fields allows you to prioritize important details, remove unnecessary ones, and make your documents as clear and efficient as possible. Tailoring the structure gives you the flexibility to add or remove fields, adjust their placement, and create a format that works best for your company.
Adjusting Field Placement
Positioning essential information such as client names, service descriptions, and payment details in the right spots can improve readability and flow. By adjusting the placement of each section, you can create a layout that aligns with your preferences while keeping all crucial information visible and easily accessible.
- Client Information: Ensure contact details are prominently displayed
- Item Descriptions: Keep service or product details easy to find
- Payment Terms: Position payment details towards the bottom for clarity
Modifying Layout Elements
After adjusting the fields, consider how each section is arranged. You can resize or reposition columns, change text formatting, or add custom areas for notes or additional charges. This customization ensures that the final document suits your brand’s identity and delivers an organized, professional appearance.
- Rearrange sections such as totals and taxes for a clearer overview
- Resize columns for better spacing and presentation of data
- Insert custom fields to include company-specific details
By refining the fields and their layouts, you ensure that your documents not only look professional but also cater to your specific needs, improving communication with your clients.
Adding Your Company Logo to Invoices
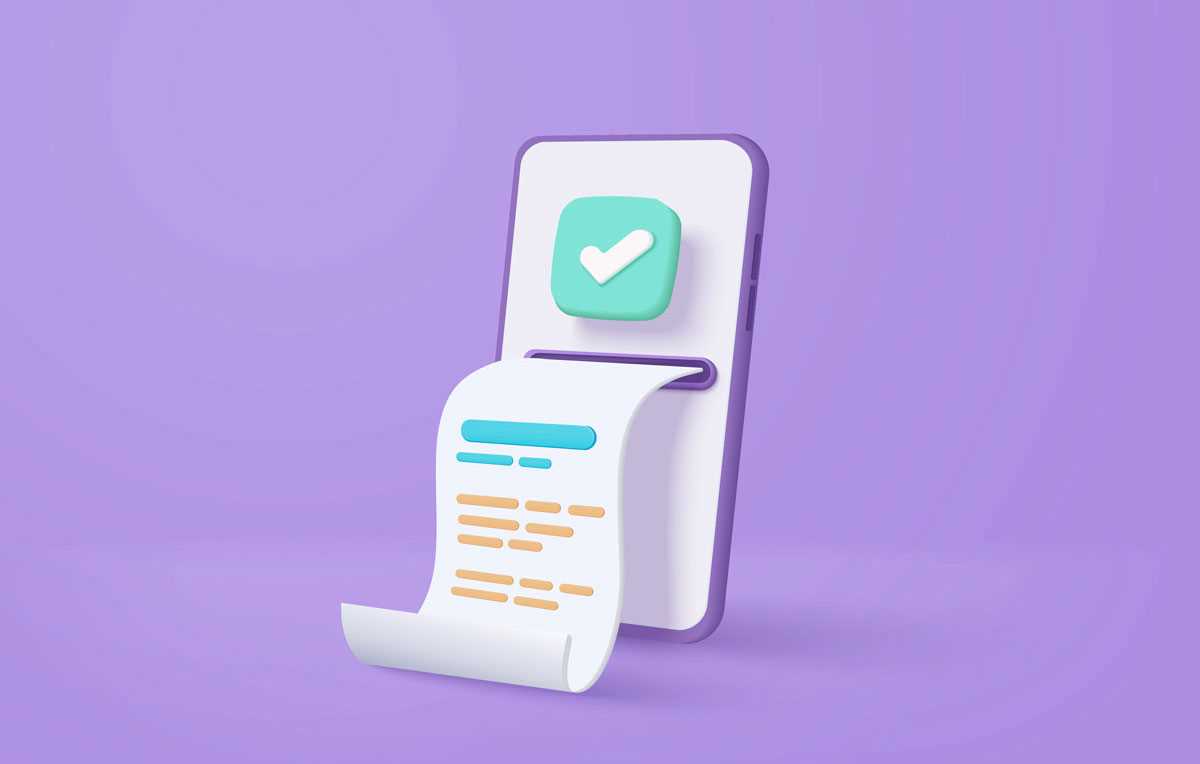
Incorporating your company’s logo into your billing documents not only enhances your brand’s identity but also adds a professional touch. A well-placed logo helps reinforce your business’s image, making the document easily recognizable and more personalized for your clients. Whether you use a minimalist design or a more elaborate visual, including your logo is an effective way to distinguish your documents from others.
To ensure that your logo appears crisp and clean, it is essential to select a high-resolution image. Ideally, your logo should be placed in the top corner or a position where it doesn’t interfere with key information, such as the total amount or client details. Adjusting the size of the logo is also crucial to maintain a balanced look without overwhelming the rest of the content.
By embedding your logo, you not only elevate the visual appeal of your documents but also make your brand stand out, building trust and recognition with every interaction.
Customizing Colors and Fonts in Templates
Personalizing the visual elements of your business documents helps create a unique and cohesive appearance that reflects your brand. Adjusting colors and fonts allows you to align your billing statements with your company’s style, ensuring they are both visually appealing and professional. These changes enhance readability while reinforcing your business’s identity across all client interactions.
Choosing the Right Colors
Colors play a significant role in the look and feel of your documents. Select hues that are consistent with your branding guidelines or business theme to create a strong visual impact. Be mindful of contrast to ensure that text is easy to read while adding vibrancy to the design. A well-chosen color palette can highlight key sections and make the document more engaging.
- Primary Color: Use your brand’s main color for headers or key elements.
- Accent Colors: Apply lighter shades or complementary colors to secondary details.
- Background Color: Choose a subtle background to avoid overwhelming text.
Selecting Fonts for Clarity
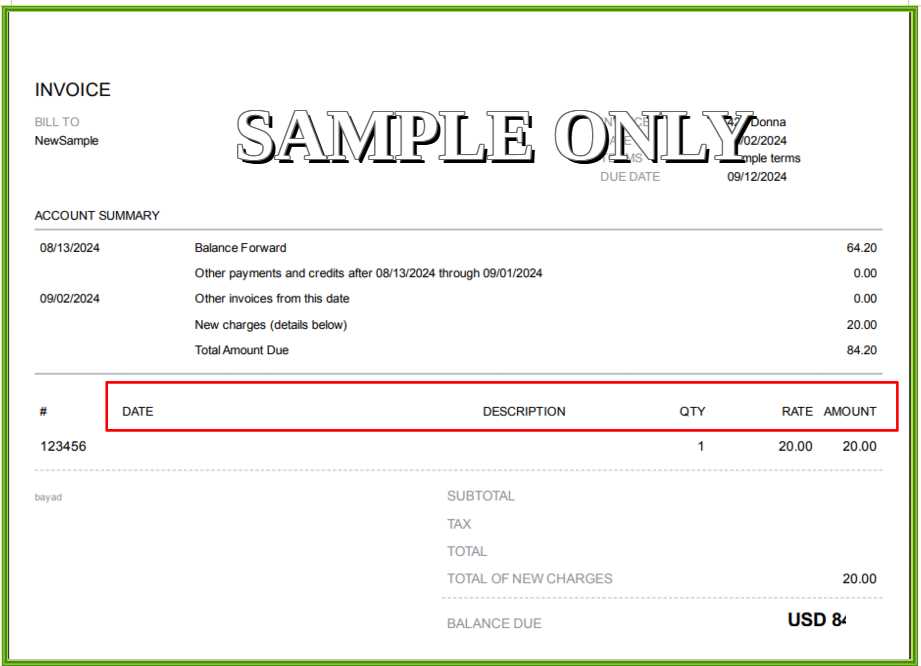
Typography affects both the readability and professionalism of your documents. Choose fonts that are easy to read and match the tone of your business. Mixing different font styles for headings and body text can create a clear hierarchy, making the document easier to navigate. Ensure that fonts are not too decorative, as this could distract from the content.
- Headings: Use bold, larger fonts to make headings stand out.
- Body Text: Choose a simple, legible font for the main content.
- Consistency: Use a consistent font style and size throughout the document.
By customizing the colors and fonts, you not only make your documents visually appealing but also reinforce your business identity in every communication with clients.
Including Important Business Details
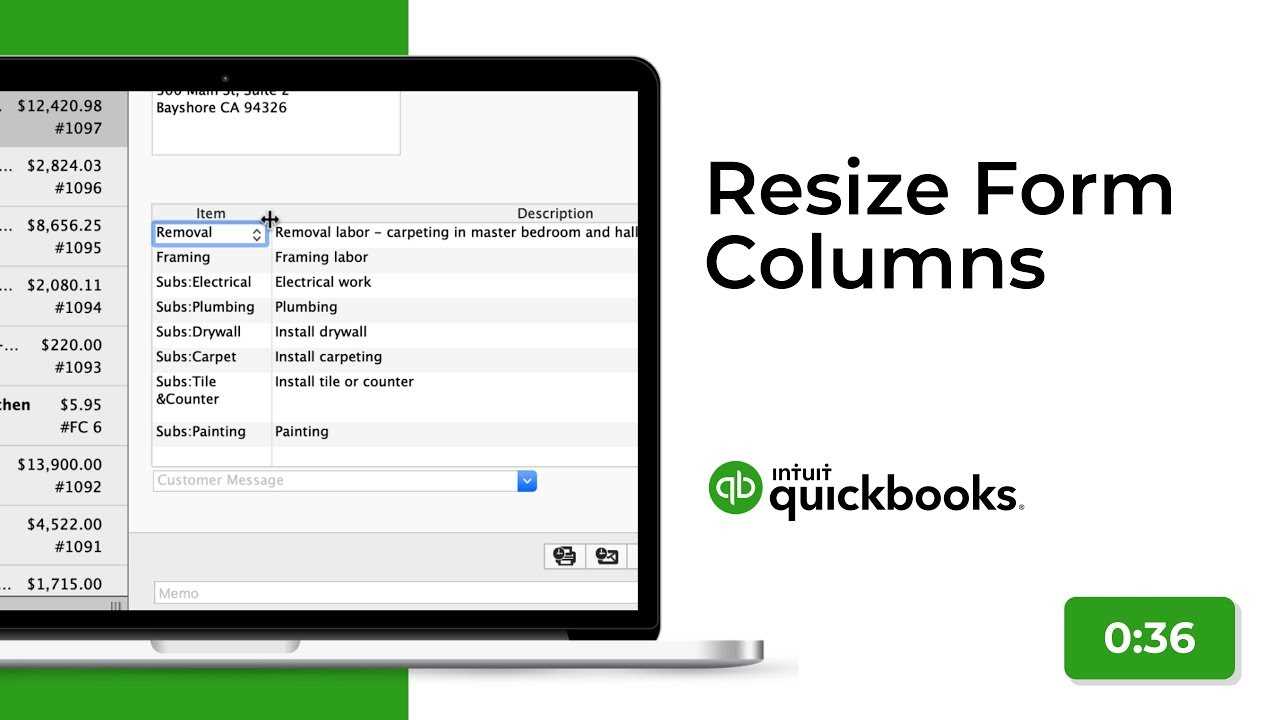
In any official document related to financial transactions, it’s essential to include key information that ensures clarity and professionalism. Displaying your business’s core details not only makes your documents look polished but also helps build trust with clients. Accurate contact information, legal data, and payment terms are crucial for a smooth transaction process.
Essential Contact Information
Start by providing basic contact details that clients may need for future correspondence. Make sure these details are easy to find and correctly displayed. This could include phone numbers, email addresses, and physical addresses.
- Business Name: Ensure the full legal name is visible.
- Phone Number: Provide a dedicated line for customer support or inquiries.
- Email Address: Include a professional email for prompt communication.
- Physical Address: Display the company’s registered address for credibility.
Legal and Tax Information
Depending on your location, it may be necessary to include specific legal or tax-related details on your business documents. This ensures compliance with local regulations and helps maintain a transparent relationship with clients.
- Tax Identification Number (TIN): Often required for legal purposes.
- Business Registration Number: Include if mandated by local authorities.
- Terms and Conditions: Clearly outline payment terms, late fees, and refund policies.
By including these important details, you not only comply with legal standards but also present your business in a professional light that enhances client trust and satisfaction.
Saving and Applying Your Template
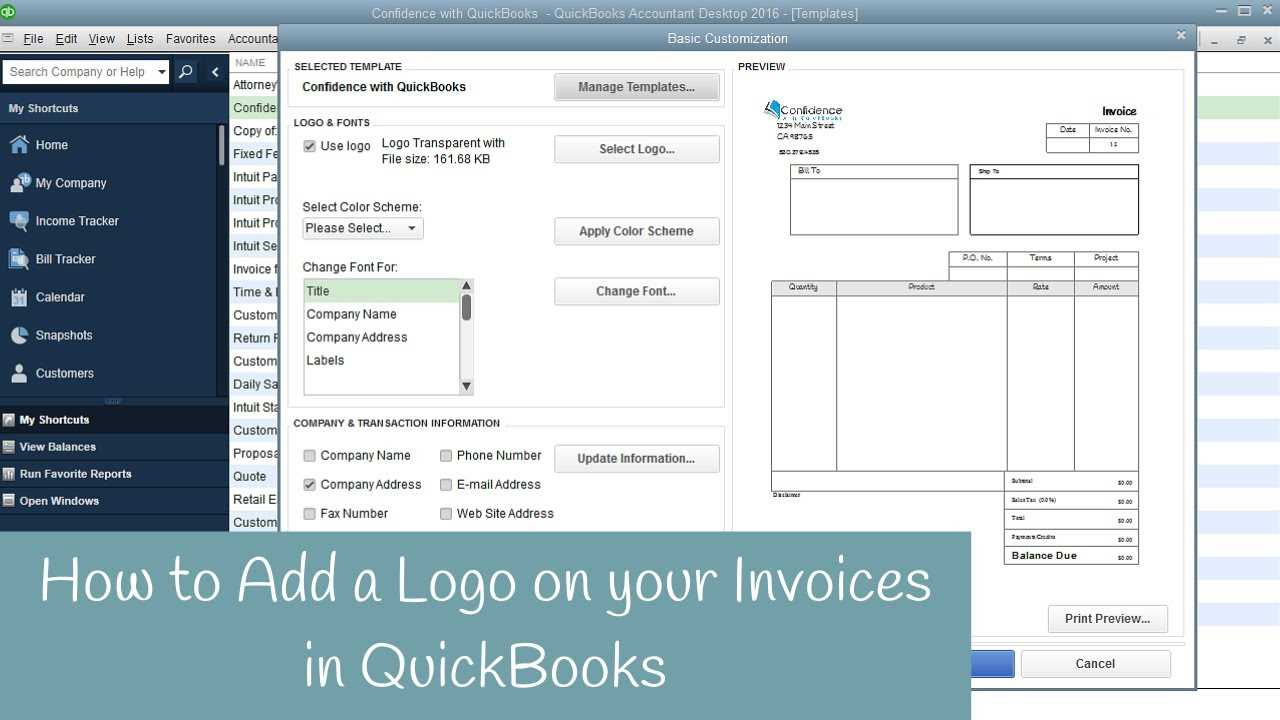
Once you have designed your document layout to suit your needs, it’s essential to save your changes to avoid starting over each time. The next step is to apply the saved layout to new documents, streamlining your process and ensuring consistency in every transaction record. This method allows you to quickly generate new documents with the same customized format, saving you time and effort.
Saving the Layout for Future Use
When you’re satisfied with the adjustments you’ve made, saving the design is a crucial step to preserve all your custom settings. By saving, you avoid the need to make the same changes every time you prepare a document. This also ensures all necessary details and formatting are retained for easy reuse.
- Give it a unique name: Naming your layout appropriately makes it easier to find later.
- Choose the right folder: Select a location where your design is easy to access.
- Confirm the save: Double-check that all customizations have been stored correctly.
Applying the Saved Layout to New Documents
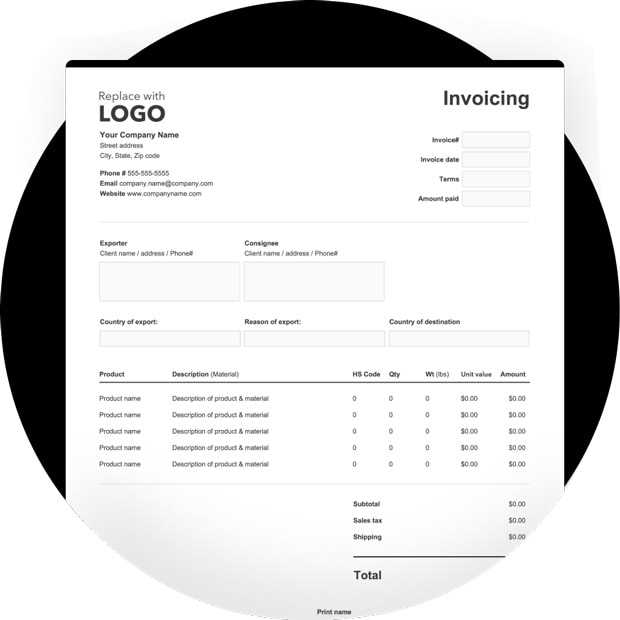
After saving, you can quickly apply the layout to new documents by selecting it from your saved designs. This allows you to maintain the same consistent format across all your business records, ensuring uniformity and professionalism in your dealings with clients.
- Select your saved layout: Choose the saved design when setting up a new document.
- Make any necessary adjustments: If needed, you can still make minor edits to suit each specific situation.
- Generate the document: Once applied, the layout will be used to create the new document.
By following these steps, you can easily manage your document formats, ensuring that your customized layout is always ready for use when needed.
Testing the New Invoice Format
Before using your newly designed layout for actual transactions, it’s essential to test it. This step ensures that all elements are properly displayed and that the format works smoothly for all types of documents. Testing allows you to identify any potential issues before sending it out to clients or customers, ensuring a professional and functional result.
Running a Test Document
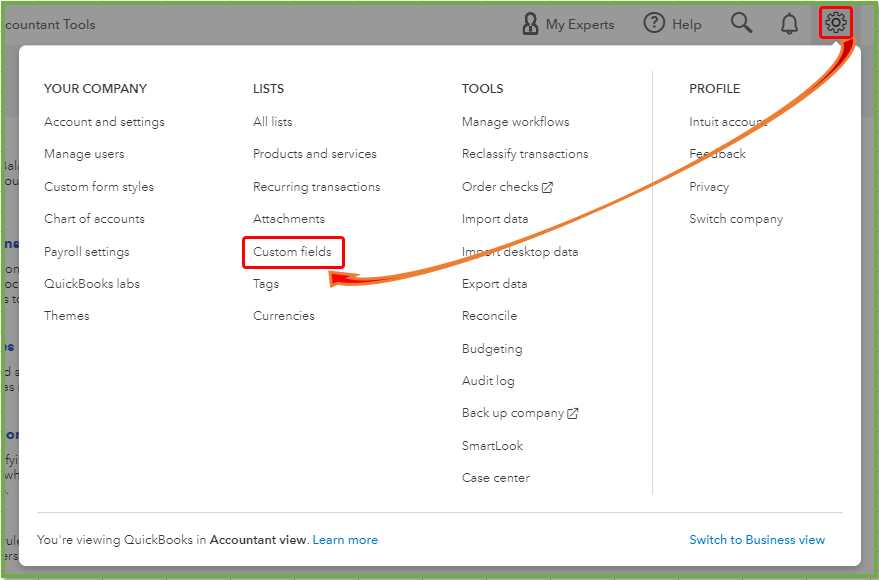
To evaluate the effectiveness of your newly designed format, generate a test document. This allows you to review the layout in a real-world context, helping to spot any formatting errors or missing information.
- Generate a sample: Create a mock document using the new layout to see how it appears.
- Check for alignment: Ensure that text and fields are aligned correctly for easy reading.
- Review details: Verify that all essential information appears as expected, such as pricing, dates, and contact details.
Analyzing the Test Results
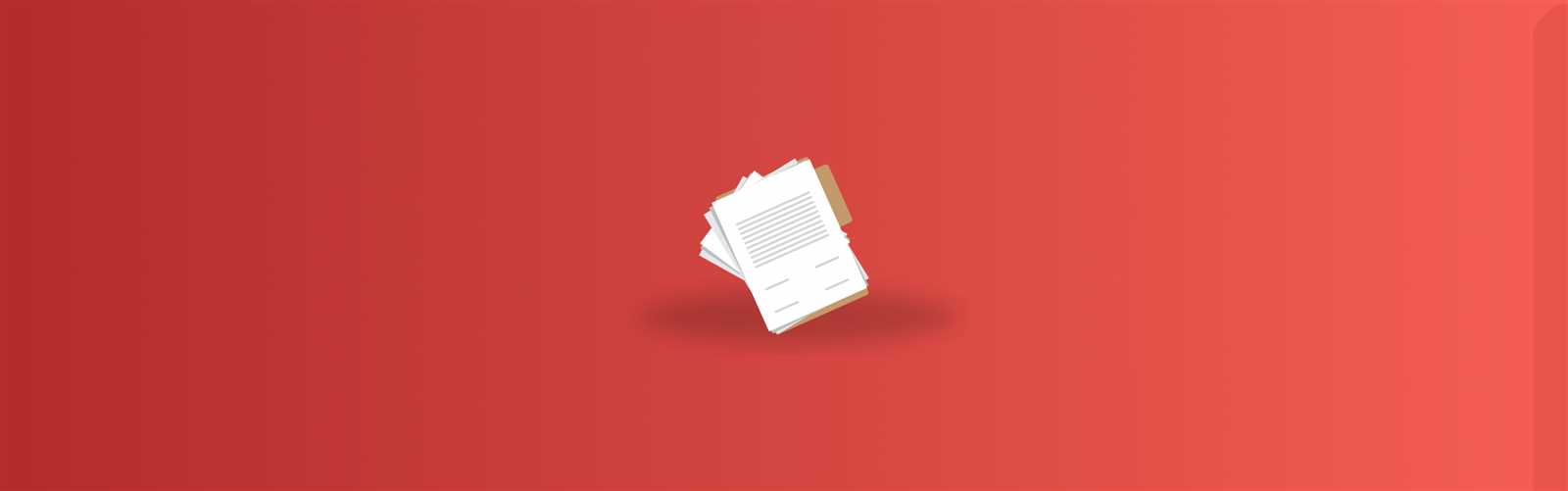
Once you’ve generated the test document, thoroughly review each section. Pay attention to small details like spacing, font consistency, and overall readability. If you find anything that needs adjustment, make the necessary changes before using the layout in a live setting.
Element Test Check Action Text Alignment Ensure proper spacing and margins Adjust if text appears misaligned Fields Display Verify that all fields are visible Modify layout if needed Business Information Check for correct contact info and company logo Update if any details are incorrect By carefully testing and analyzing the results, you can ensure that the design works seamlessly for your business needs and delivers a professional presentation to clients.
Setting Default Preferences for Invoices
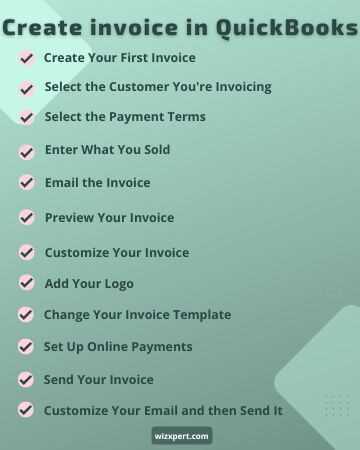
Establishing default settings ensures consistency and efficiency when generating documents. By configuring certain preferences, you can streamline processes, save time, and avoid errors. This setup allows the system to automatically apply your preferred choices without needing manual adjustments every time you prepare a document.
Configuring General Settings
Start by defining general preferences such as the default language, tax settings, and numbering conventions. These settings will automatically apply to new records, ensuring uniformity across all created documents.
- Tax Options: Choose whether to apply tax to specific items or the entire document.
- Numbering Format: Select a numbering convention to help organize and track your documents.
- Language and Currency: Set the default language and currency for consistency across all communications.
Customizing Fields and Content
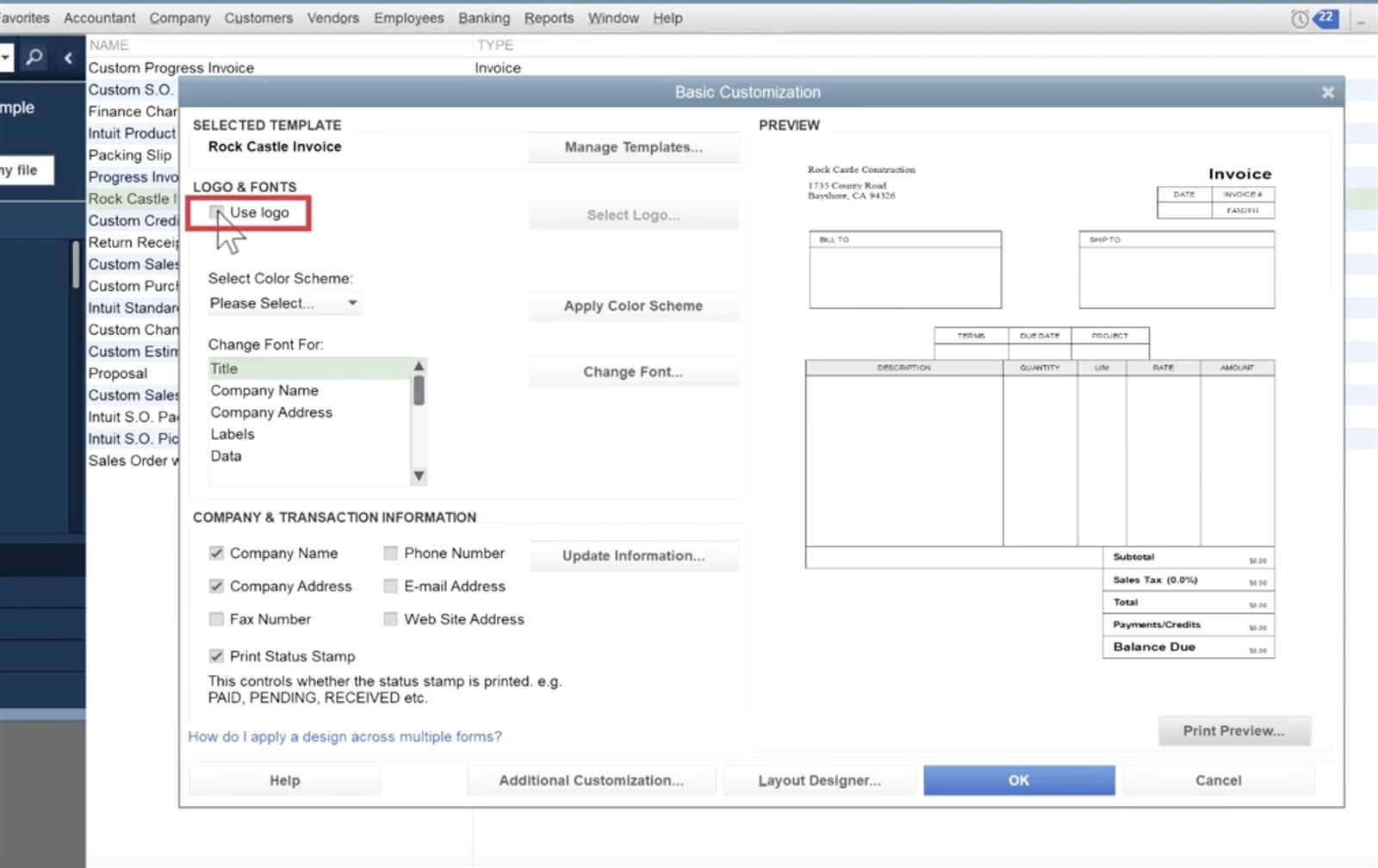
Adjusting field preferences allows you to control which details appear by default. You can choose to include or exclude specific sections such as payment terms, due dates, or additional notes. By customizing these options, you ensure that each document follows a consistent format and includes only the necessary information.
Field Default Setting Action Due Date Automatically set based on standard payment terms Adjust if needed for specific clients Payment Terms Set default payment terms for all documents Change when necessary for special agreements Notes Section Include a standard message for all clients Modify for custom situations or clients By configuring these preferences, you create a more efficient and consistent process for generating documents, ultimately saving you time and reducing the likelihood of mistakes.
Update
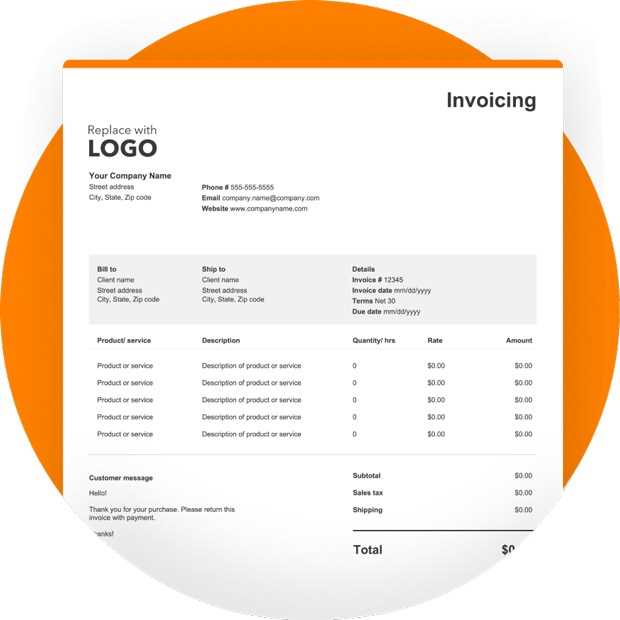
Keeping your system up to date is essential for maintaining functionality and ensuring that you have access to the latest features and improvements. Regular updates help to fix bugs, improve security, and provide new tools that can enhance your experience. It’s important to check for updates periodically to make sure you’re using the most current version of the software.
Benefits of Regular Updates
- Enhanced Security: Updates often address vulnerabilities and improve the safety of your data.
- New Features: Software updates can introduce useful features that enhance usability and performance.
- Bug Fixes: Updates help resolve known issues that might affect your system’s performance or stability.
- Compatibility: Keeping the software up to date ensures compatibility with newer systems and other programs.
How to Check for Updates
It’s important to regularly check for available updates to ensure your system runs smoothly. Follow these steps:
- Open the application and navigate to the update section.
- Check for any available updates, and if necessary, download and install them.
- Restart your system if prompted to apply the updates properly.
By staying current with the latest updates, you can make sure that your software operates efficiently, offers the newest features, and maintains high security standards.