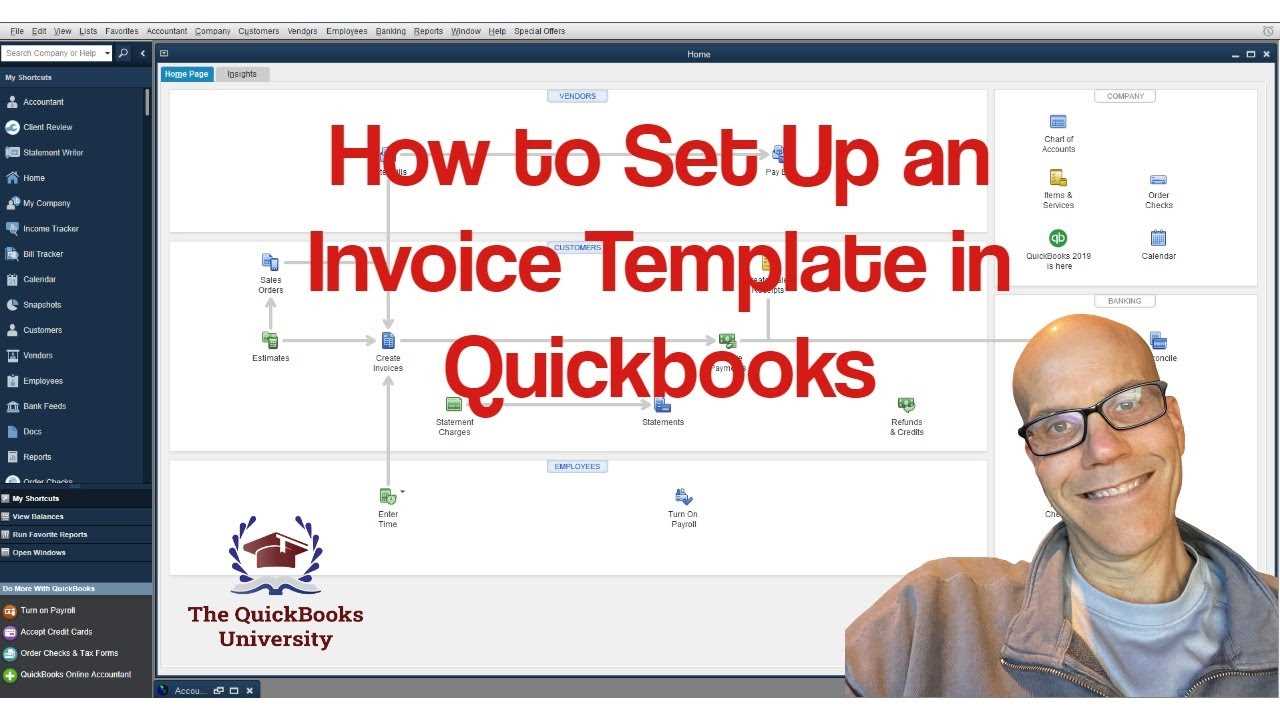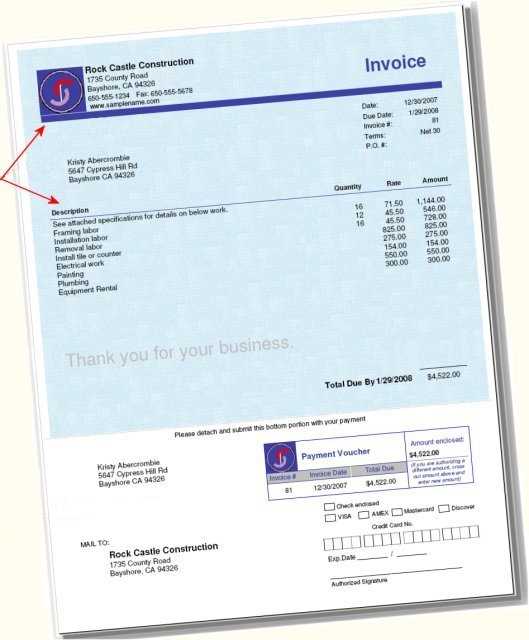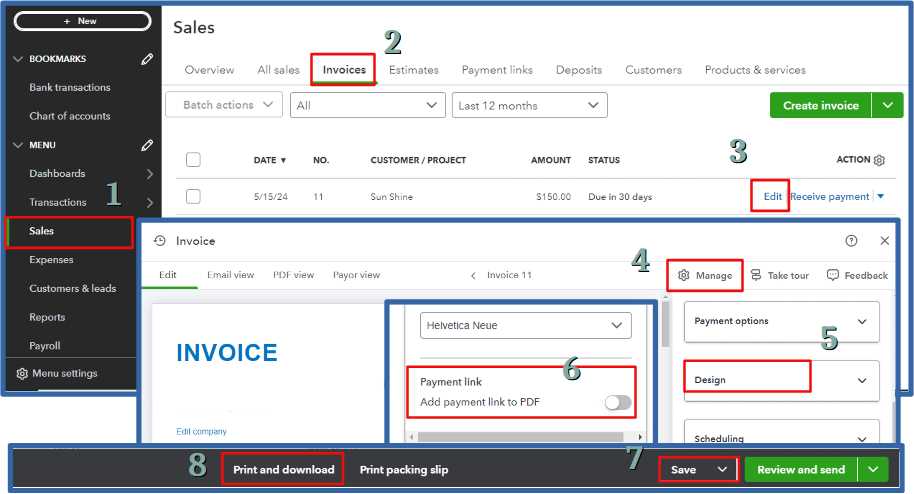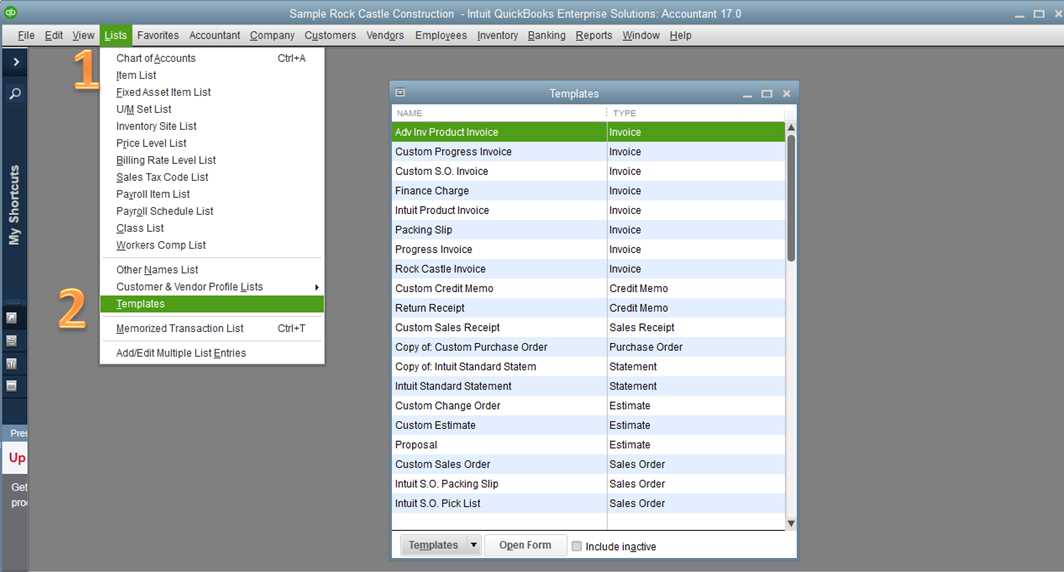How to Copy Invoice Template in QuickBooks
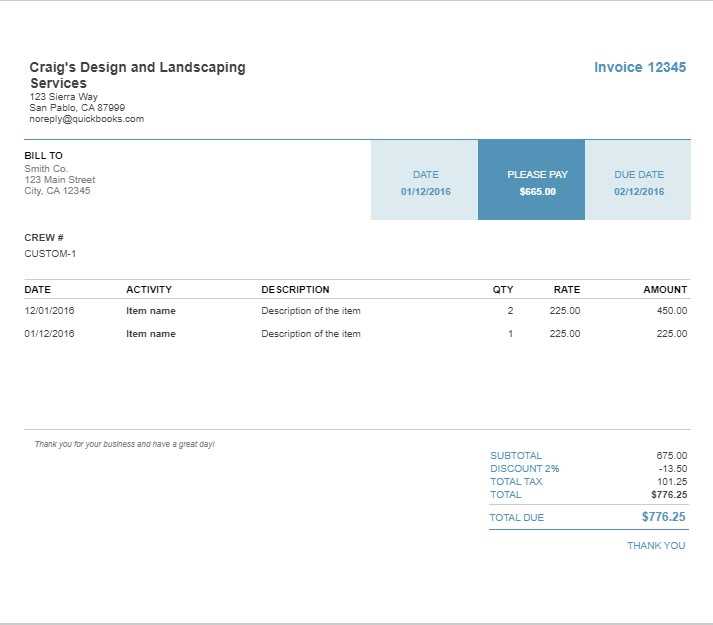
Managing business transactions efficiently involves ensuring that your billing process is smooth and professional. One of the key aspects of this is having the ability to personalize your documents to fit your company’s style. By adjusting your billing format, you ensure clarity and consistency with every client interaction.
Creating a personalized layout for your business communications can save time and effort while enhancing your professional image. This can be done easily by selecting an existing design and modifying it to suit your needs, all without starting from scratch. Whether you’re looking to change the layout, update the fields, or add branding elements, this process is straightforward.
In this guide, we will delve into the steps required to transform an existing format into a version that aligns with your brand and operational requirements. The flexibility offered by modern software solutions ensures that adjusting your business paperwork is both quick and effective.
Understanding QuickBooks Invoice Templates
Creating professional documents for your business can significantly improve communication with clients and partners. The ability to adjust and personalize these documents is essential for maintaining consistency and brand identity across all transactions. Many business management tools offer built-in solutions that allow you to modify the structure and appearance of your documents, making them a valuable asset for managing finances.
In the case of this software, the system provides a range of pre-designed formats that can be tailored to suit different business needs. These designs are not just static but can be altered to include your company logo, preferred color scheme, and specific fields relevant to your services. With a few simple modifications, your business documents can reflect a professional and personalized touch that enhances customer trust.
These customizable structures can handle various tasks, from billing to payment reminders, ensuring that all necessary information is clearly presented. Whether you’re handling a single client or managing multiple accounts, understanding how to manipulate these structures effectively is key to streamlining your administrative tasks.
Why Customize Your Invoice Templates
Personalizing your business documents is essential for presenting a professional image and ensuring clarity in all transactions. By adjusting the design and content of these forms, you can tailor them to meet the unique needs of your business and clients. A custom layout not only enhances your brand identity but also helps streamline your workflow, making administrative tasks more efficient.
Customizing your documents can offer several advantages:
- Brand consistency: Incorporating your logo, colors, and specific formatting ensures that your documents reflect your brand’s personality and values.
- Improved customer experience: Clear and concise communication helps clients easily understand the details of their transactions, fostering better relationships.
- Time savings: By modifying an existing structure, you save time on repetitive tasks, ensuring that all documents align with your business needs without starting from scratch.
- Flexibility: Adjust the layout and information presented based on client preferences or specific business requirements.
These advantages not only improve operational efficiency but also help maintain a high level of professionalism in every interaction, contributing to smoother business operations overall.
Step-by-Step Guide to Copy Templates
Replicating an existing layout for use in your business documents is a straightforward process. This can be particularly useful when you want to maintain consistency in your communications while adjusting the design to suit specific needs. The steps to duplicate an existing format are simple, and with a few modifications, you can create a new version that aligns perfectly with your requirements.
Follow these steps to create a new version of your chosen design:
- Navigate to the section where you manage business forms and documents within your software.
- Select the existing format you wish to replicate from the available options.
- Choose the option to create a duplicate of the selected design.
- Give the new version a name that makes it easy to identify, especially if you plan to use it regularly.
- Modify the layout, colors, and fields to match your business preferences, ensuring all required information is included.
- Save the new version, and it will be ready for use in future transactions.
With this simple approach, you can create multiple versions of a layout, tailored for different purposes or clients, without losing consistency in your branding and document structure.
Choosing the Right Template in QuickBooks
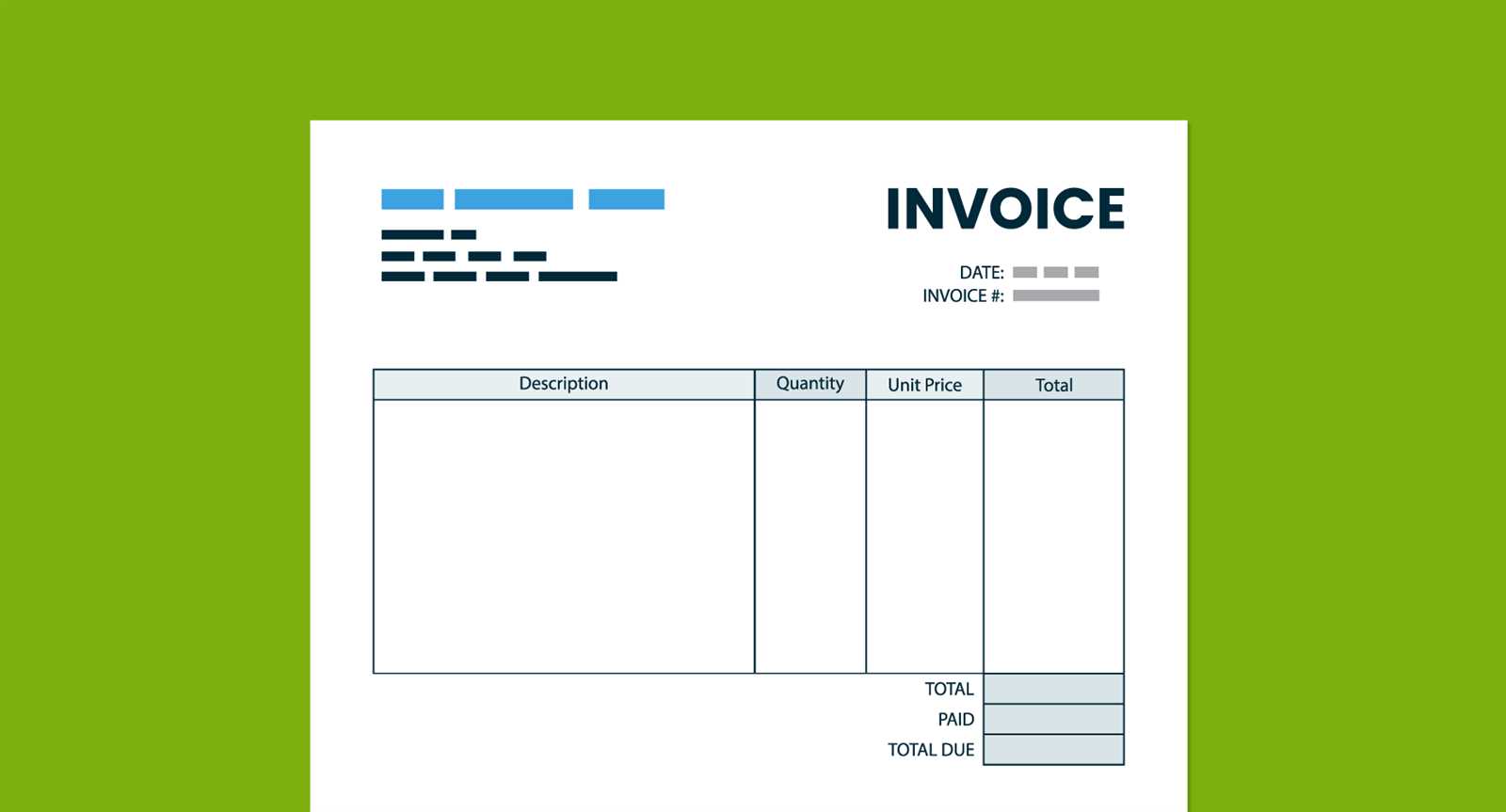
Selecting the ideal design for your business documents is crucial for maintaining professionalism and ensuring clarity. Different formats serve different purposes, so it’s important to choose one that aligns with your specific needs. Whether you’re creating a formal document or a more casual one, the right layout can make all the difference in how your clients perceive your business.
When selecting a structure for your business forms, consider the following factors:
- Business type: Choose a design that reflects the nature of your services, whether it’s a creative business, a consultancy, or a retail operation.
- Client preferences: Some clients may prefer a more detailed document, while others may prefer a simple format. Choose based on what best suits your audience.
- Functionality: Ensure the structure includes all necessary fields for your business operations, such as dates, amounts, and custom notes.
- Design and branding: Pick a format that can be customized with your company logo, colors, and fonts to match your brand identity.
By taking these elements into account, you can easily select the most appropriate design for your needs, ensuring both practicality and consistency in your communications.
How to Access Invoice Settings
Adjusting the layout and content of your business documents requires access to the settings section within your management system. These settings allow you to modify the structure, appearance, and details of your forms to suit your business needs. Navigating to this area is simple and only takes a few steps.
Steps to Find Document Settings
- Log in to your account and go to the main dashboard.
- Locate the section related to financial or business transactions.
- Find the “Form Settings” or similar options within the menu.
- Click on the relevant option to begin editing or creating a new layout.
What to Expect in Settings
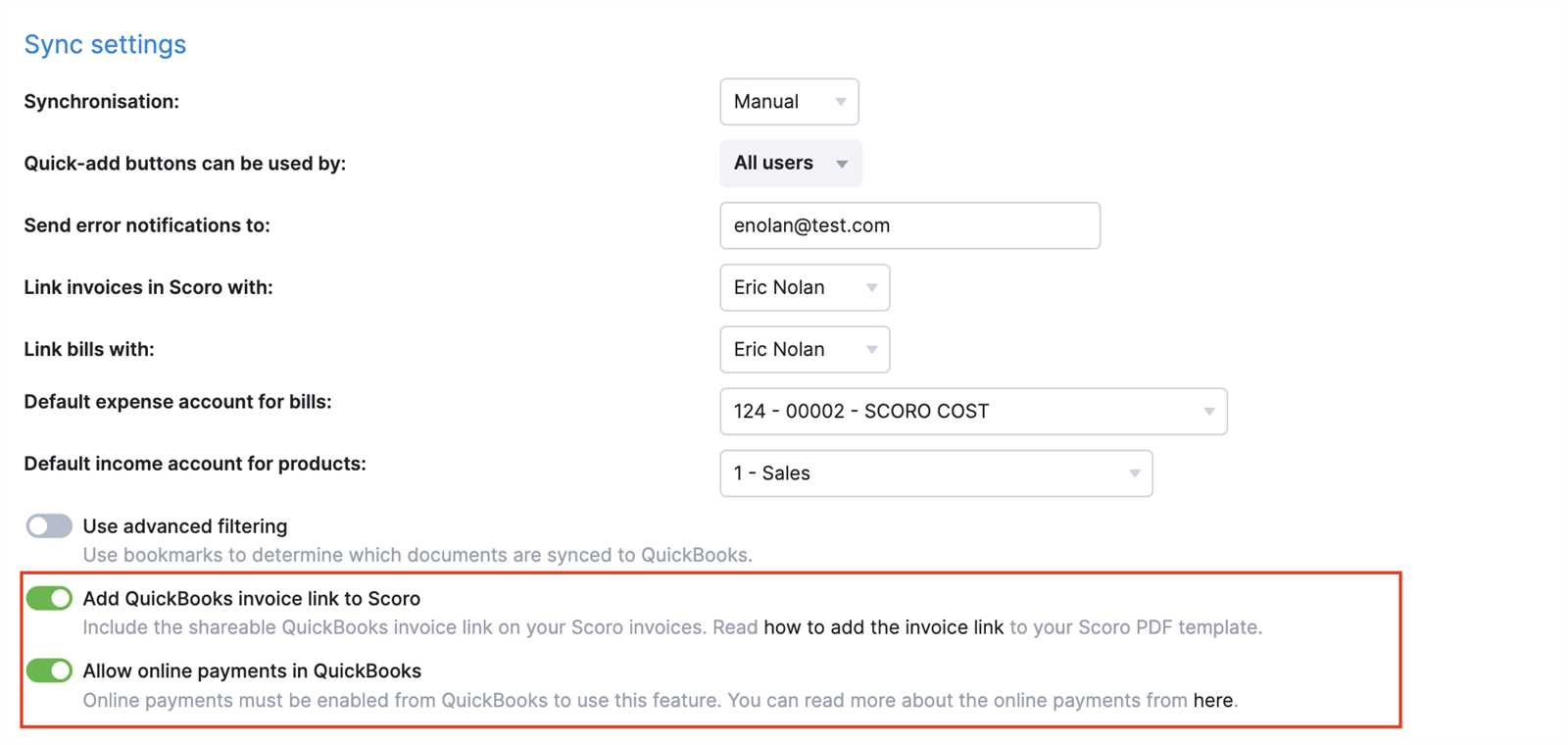
Once you’re in the settings area, you will find several tools for modifying the structure of your forms. These may include:
- Field customization: Adjust what information is shown, such as client details, payment terms, and item descriptions.
- Design adjustments: Change fonts, colors, and logos to match your brand.
- Default settings: Set up automatic fields or default values for frequently used entries.
By familiarizing yourself with this section, you can ensure that every document you send out meets your specific requirements and reflects your company’s identity.
Saving and Editing Invoice Templates
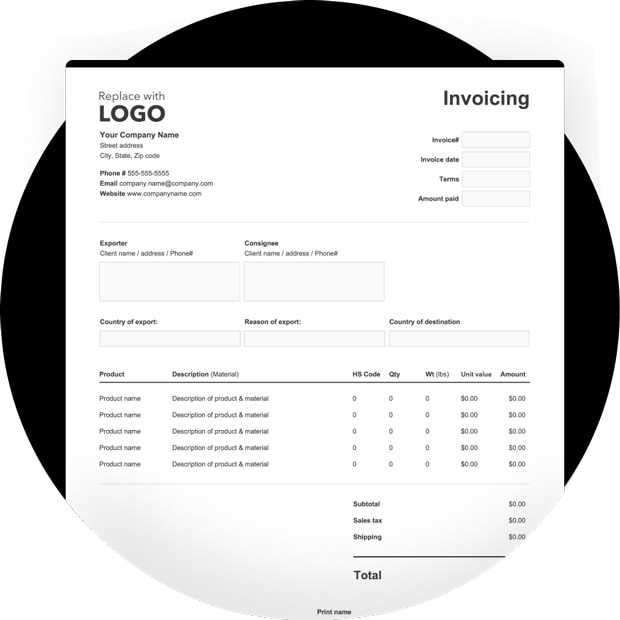
Once you’ve customized the structure of your business forms, it’s important to save your changes and ensure that your documents remain editable for future adjustments. By saving your work, you can reuse the design whenever needed, while the option to edit ensures flexibility as your needs evolve over time.
To save your modified design, follow these steps:
- After making the necessary changes, locate the “Save” button within the editor.
- Provide a clear name for the new version to differentiate it from others.
- Click save, and your updated format will be stored for easy access.
Editing your saved layout is just as simple:
- Access the saved version from the list of available designs.
- Click “Edit” to open the document for further modifications.
- Make any additional changes, such as adjusting fields, colors, or formatting.
- Save the updated version under the same or a new name, depending on your preference.
By saving and editing your custom formats, you ensure that every document sent out is tailored to your exact specifications and ready for use in different business scenarios. This flexibility gives you full control over your communication materials, helping maintain consistency across all client interactions.
Exploring Template Design Options
Choosing the right look for your business forms is essential for ensuring they are both functional and visually appealing. With a variety of design choices available, you can select one that aligns with your brand’s personality while making your documents easy to read and understand. These options offer flexibility in terms of layout, colors, fonts, and other elements that help personalize your communications.
When exploring available design choices, consider the following features:
- Layout styles: Different layouts can highlight specific information, whether it’s a clean, minimalist style or one with more detailed sections.
- Customization options: Many designs allow you to adjust fields, such as adding your business logo, modifying font sizes, and changing text alignment.
- Color schemes: Adjust the color palette to match your company’s branding, creating a cohesive look across all documents.
- Content sections: Customize where certain pieces of information appear, such as payment terms, itemized lists, or additional notes for clients.
By carefully selecting the design that best suits your business needs, you can create documents that reflect your professionalism and make it easier for clients to understand the details of their transactions.
Customizing Fields for Your Needs
Personalizing the fields within your business documents is a key step in ensuring they meet your specific requirements. Tailoring these areas allows you to present the most relevant information in a clear and efficient manner. By adjusting the fields, you can highlight the necessary details for your clients while keeping the structure simple and professional.
What Fields Can Be Customized?
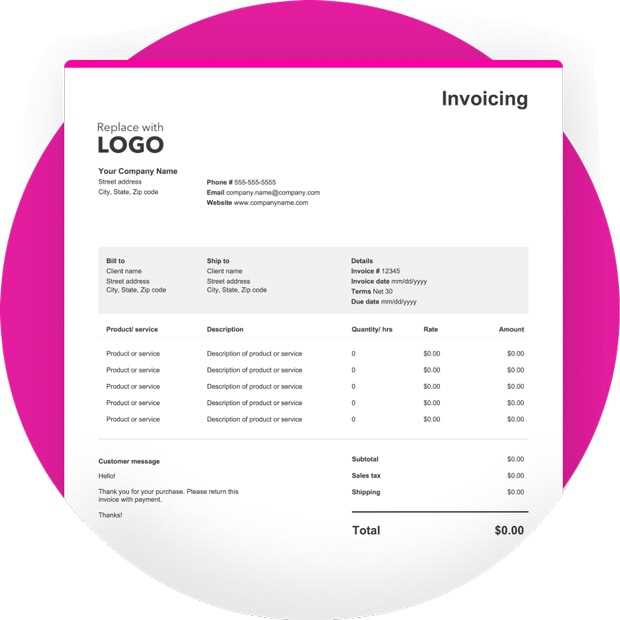
There are several sections within a document that you can modify to suit your business model:
| Field | Description |
|---|---|
| Client Information | Customize the name, address, contact details, and other client-specific data. |
| Payment Terms | Adjust payment due dates, late fees, or other payment-related information. |
| Item Descriptions | Modify the list of products or services provided, including pricing and quantities. |
| Notes | Add custom messages, discounts, or additional instructions for your clients. |
Why Customizing Fields Matters
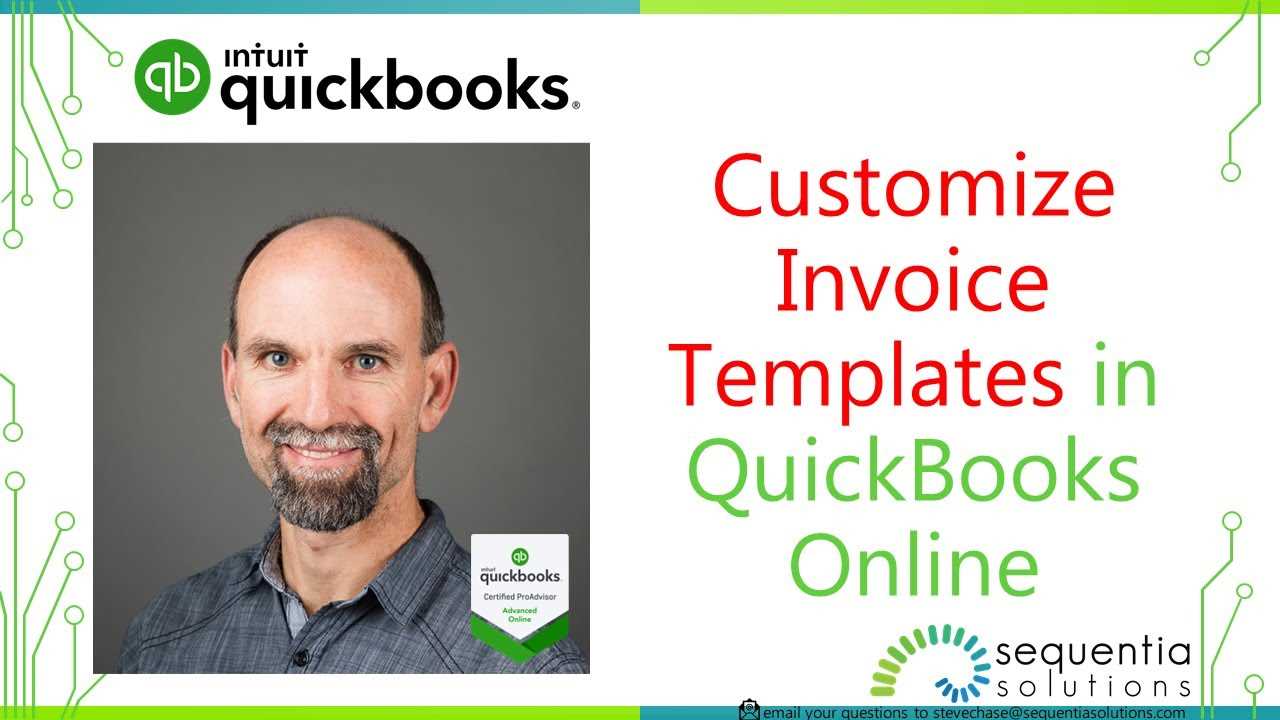
Custom fields allow you to add personalized details that are important for your specific transactions. This flexibility helps ensure all critical information is easily accessible and tailored to each business interaction. Whether you’re providing a detailed breakdown of services or including special terms for a particular client, customizing these fields ensures accuracy and relevance in every document you send out.
Understanding Template Preview Features
Previewing your business documents before finalizing them is a crucial step to ensure everything appears as intended. The preview feature allows you to see exactly how your layout will look when printed or sent to clients, helping you catch any errors or make adjustments before finalizing. This feature is designed to give you full control over your document’s appearance, providing an opportunity to refine the design without committing to changes right away.
Key features of the preview tool include:
- Real-Time Preview: Instantly view changes as you adjust the layout, fields, and other elements of the design.
- Multiple Viewing Options: Toggle between different views, such as print or screen formats, to understand how your document will appear in various contexts.
- Zoom and Adjust: Zoom in or out to inspect fine details or view the entire layout, ensuring nothing is overlooked.
- Full Document View: See how all sections align and whether the layout appears balanced and professional.
By utilizing these preview tools, you can be confident that every document you create is polished and ready for use, eliminating the need for multiple revisions and ensuring consistency in your client communications.
Managing Multiple Invoice Templates
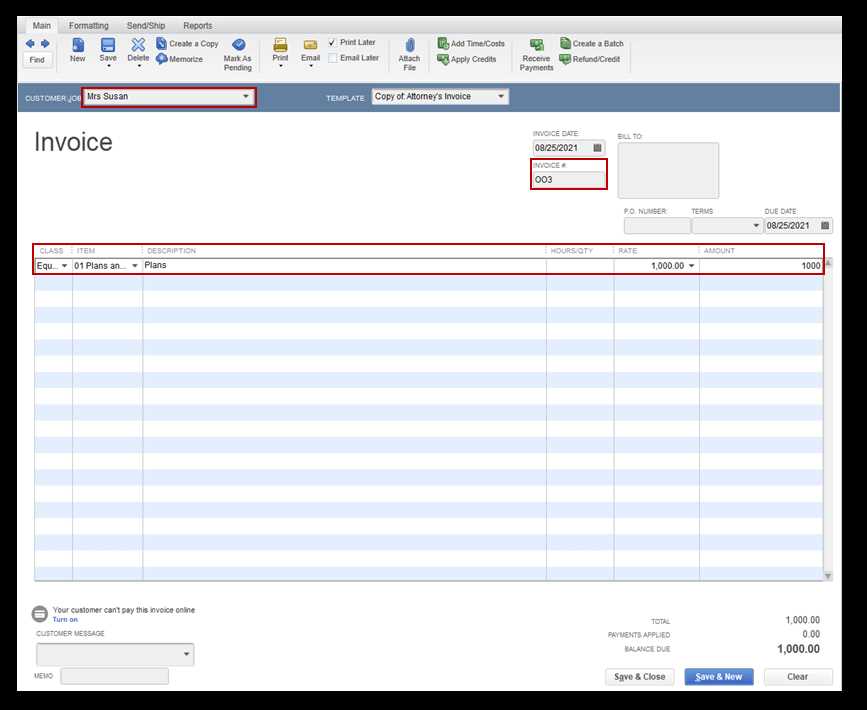
When running a business, it’s often necessary to create different document designs for various situations. Whether you’re handling different types of clients or offering diverse services, being able to manage multiple document layouts efficiently ensures that each interaction is professional and tailored to the specific need. Managing different versions or styles of your documents helps maintain consistency across communications while allowing for flexibility in their use.
Organizing Your Document Designs
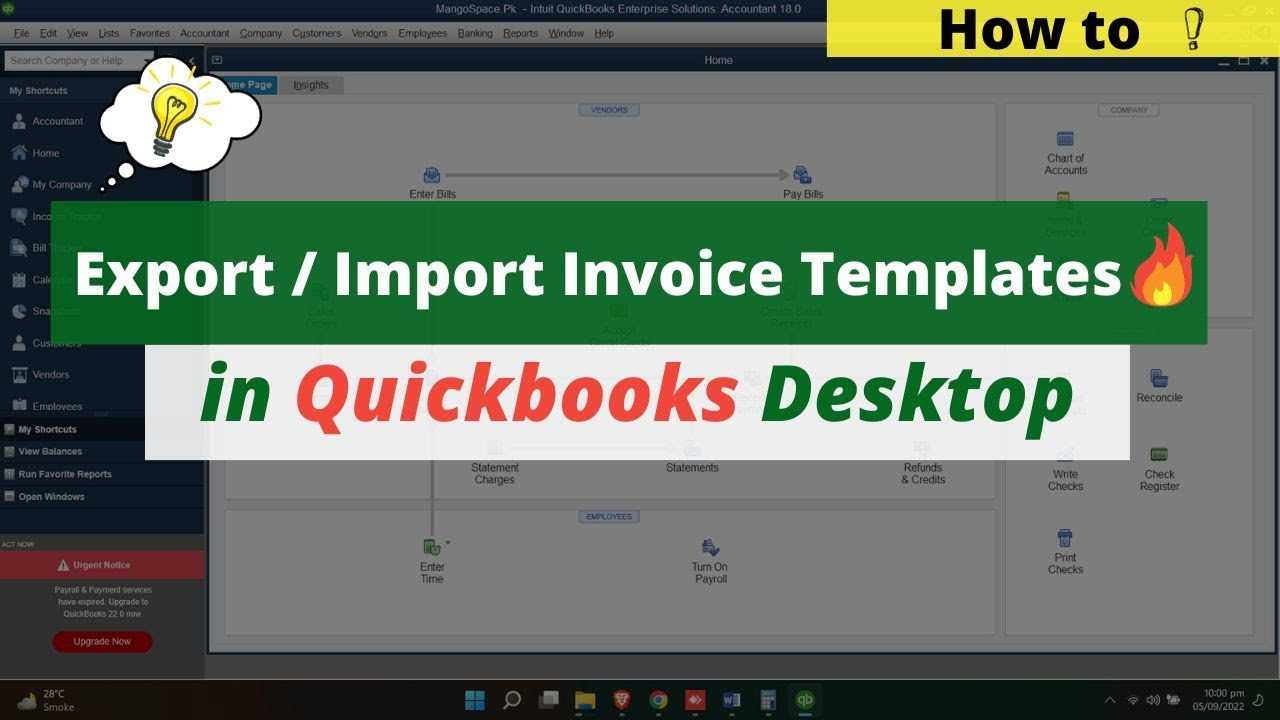
To manage multiple layouts effectively, consider the following approaches:
- Clear Naming Conventions: Label each version with a specific and descriptive name, such as “Standard Service” or “Premium Client” to differentiate between different formats.
- Categories: Group similar layouts together based on their purpose, like “Standard” for regular transactions or “Custom” for special cases.
- Version Control: Keep track of different versions or iterations of a specific layout to avoid confusion and ensure that the most up-to-date version is being used.
Efficient Usage and Editing
Once your layouts are organized, it’s important to keep them accessible and easy to update:
- Centralized Access: Ensure that all designs are stored in one central location, making it easy to find and edit them when necessary.
- Regular Updates: Review your documents periodically to make sure they reflect any changes in business practices, client preferences, or legal requirements.
- Custom Adjustments: Adjust specific fields or sections for individual clients while retaining the overall design style.
With proper management, maintaining a variety of document designs becomes a streamlined process that enhances efficiency and ensures that all client interactions are catered to appropriately.
Best Practices for Invoice Consistency
Ensuring that all your business documents maintain a consistent appearance and structure is essential for professionalism and clarity. Consistency across forms not only strengthens your brand identity but also makes it easier for clients to read and understand the information presented. By adhering to a set of best practices, you can create a reliable system that ensures each document is accurate, cohesive, and aligned with your business standards.
Key Elements to Maintain Consistency
To achieve consistency in all your documents, consider focusing on the following elements:
| Element | Best Practice | ||||||||||||||||||||||||
|---|---|---|---|---|---|---|---|---|---|---|---|---|---|---|---|---|---|---|---|---|---|---|---|---|---|
| Font Style | Use one or two fonts that are easy to read and align with your business’s branding guidelines. | ||||||||||||||||||||||||
| Layout | Maintain a uniform layout for all documents, including similar placement for key sections like client information and pricing details. | ||||||||||||||||||||||||
| Color Scheme | Stick to a limited color palette that reflects your brand while ensuring readability and professionalism. | ||||||||||||||||||||||||
| Branding | Include your
How to Add Your Logo to TemplatesIncorporating your brand logo into documents is an important step to strengthen your brand identity. Including your logo ensures that your communication materials remain professional and easily recognizable to clients. The process of embedding your logo into document designs is straightforward and can significantly enhance the look and feel of your files, providing a consistent, branded experience. Steps for Inserting Your LogoFollow these simple steps to upload and position your logo effectively within your document layout:
Best Practices for Logo PlacementTo ensure your logo enhances the document without detracting from its readability, consider the following placement tips:
By following these steps and best Setting Up Default Invoice Templates
Configuring a default layout for your business documents allows for a more streamlined workflow, saving you time when creating new forms. By establishing a consistent structure, you ensure that all outgoing documents maintain the same professional appearance, without the need to reconfigure the design each time. This setup is especially useful for businesses that send regular documentation to clients, helping maintain uniformity and efficiency. Steps to Set Default Document Layouts
Follow these steps to set up a default layout for all your business documents:
Benefits of Using a Default Design
Setting a default layout provides several advantages:
By following these simple steps and understanding the benefits of having a default design, you can make document creation easier and more effective, ensuring every communication with your clients is consistent and professional. Common Mistakes to Avoid in QuickBooksWhen managing business documents and financial records, it’s easy to overlook certain aspects that can lead to errors or inefficiencies. Understanding the common pitfalls and how to avoid them is crucial for maintaining accuracy and ensuring smooth operations. This section highlights some of the most frequent mistakes users make, offering practical advice to help you prevent them.
By being aware of these common mistakes and proactively avoiding them, you can ensure that your processes run smoothly and that your financial records remain accurate and reliable. How to Troubleshoot Template Issues
When working with business documents, occasional issues with formatting or functionality may arise. Whether it’s a misalignment in fields, missing data, or incorrect design, addressing these problems promptly ensures that your documents remain professional and effective. This section will guide you through the steps to diagnose and resolve common challenges that may occur when creating or modifying layouts. If you’re experiencing problems, here are some troubleshooting steps to follow:
By following these troubleshooting steps, you can quickly identify and resolve issues, ensuring that your documents are ready for use without unnecessary delays. Exporting and Printing Your Custom TemplateOnce you’ve designed your document, the next step is to ensure it can be easily shared or printed. Exporting your custom layout allows you to store it in different file formats or send it electronically, while printing enables you to provide physical copies. This section will guide you through the necessary steps for exporting and printing your personalized document design. Follow these steps to export and print your custom layout:
By following these steps, you can ensure that your design is available in both digital and physical formats, meeting all your business needs with ease. |