How to Change Invoice Template on QuickBooks
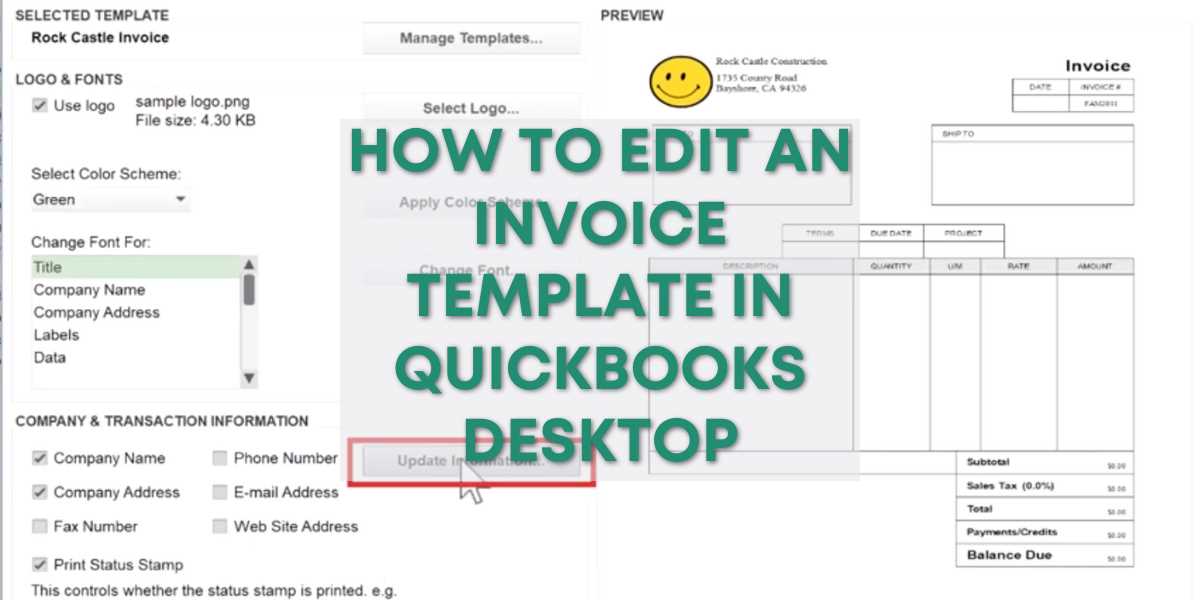
In today’s competitive business world, presentation matters. When sending out financial records or client correspondence, ensuring that your documents reflect your brand identity can leave a lasting impression. With the right adjustments, you can make these documents not only functional but also visually appealing and consistent with your company’s image.
Personalization is key to creating a distinctive look. By tailoring your forms to suit your needs, you can include important details like logos, specific fonts, and preferred layouts. This customization allows you to maintain a professional appearance that aligns with your branding while still keeping everything organized and easy to read.
In this guide, we will walk you through the process of adjusting your document layout. From simple tweaks to more advanced features, you’ll learn how to make your files reflect your business’s unique style and enhance your interactions with clients and partners.
How to Access Invoice Templates in QuickBooks
Customizing business documents in your accounting software starts with knowing where to find the design options. Before making any modifications, it’s essential to locate the section that holds the default layouts and those available for personalization. This is where you can view, select, and edit different document styles to suit your needs.
Opening the Template Section
To begin, navigate to the settings menu where you’ll find various options related to your business documents. Within this section, there is a category dedicated to managing document layouts. Clicking on this will allow you to see the list of all available options, from basic designs to more advanced, customized formats. You can access all of these templates directly from your dashboard without needing to leave the platform.
Exploring Available Layouts
Once inside the template area, you will be presented with a variety of layouts that cater to different business needs. Some options may be more suited for specific industries, while others are more generic. Take your time to review the available designs and choose one that fits your style. The flexibility provided ensures you can find a format that aligns with your brand and communication preferences.
Customizing Your Invoice Layout in QuickBooks
Personalizing the appearance of your financial documents is essential for creating a professional image. Adjusting the structure of your forms allows you to highlight important details, enhance readability, and ensure consistency with your branding. The platform provides various tools to modify these elements, giving you full control over how your documents are presented to clients and partners.
Editing Key Elements
One of the first things you can adjust is the layout of essential fields. This includes rearranging sections like company details, customer information, and payment terms. You can choose the order of these elements to suit your preferences, ensuring that the most critical information stands out. Additionally, you can alter the font style, size, and color to match your business identity.
Adding Branding Features
Incorporating branding elements such as logos, business slogans, and color schemes further personalizes the documents. By uploading your company logo and selecting matching colors, you can create a cohesive look across all your communications. These adjustments help your documents stand out and reinforce your brand image every time they are shared with clients.
Step-by-Step Guide to Change Templates
When it comes to adjusting the format of your business documents, following a clear and structured approach is crucial. With the right steps, you can easily modify the layout to match your business needs, all while keeping the process straightforward and efficient. This guide will walk you through each stage of the modification process, ensuring that you achieve a professional and personalized look for your records.
Access the Document Settings
First, you need to open the settings menu where document customization options are located. This is where all your existing layouts are stored. Look for a section that is dedicated to managing the look and feel of your forms. Once you’re in the right place, select the document you wish to modify, and get ready to begin editing.
Edit and Save Your New Design
Now, it’s time to adjust your chosen layout. You can rearrange sections, add your branding, and modify the text fields. After completing your edits, make sure to save your design by clicking the save button. If you want to use this new format as your default, there is an option to set it as your go-to document style. Test the final design by previewing it before sending it out.
Choosing the Right Template for Your Business
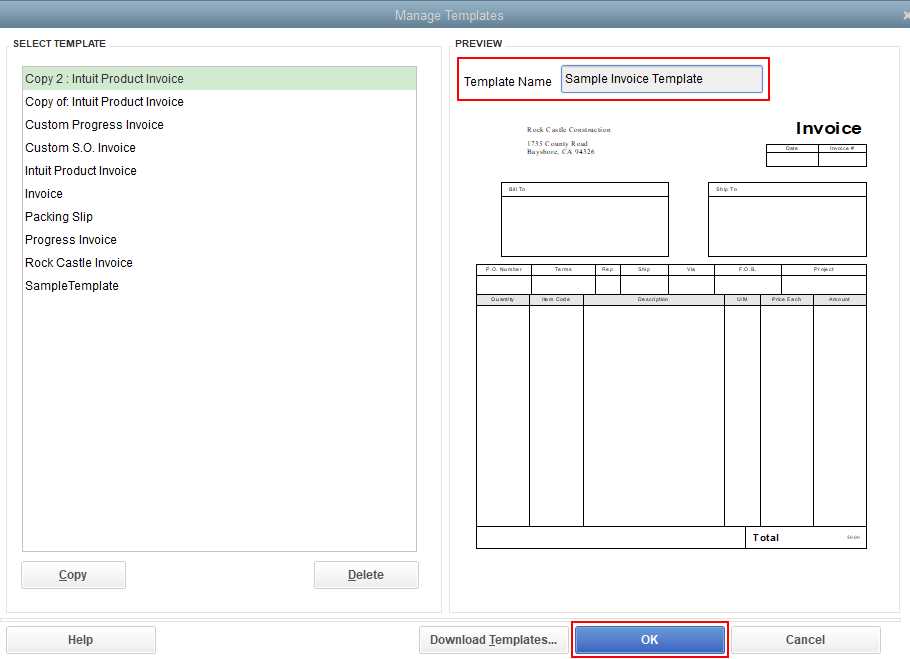
Selecting the appropriate layout for your business documents is an essential step in maintaining a professional image. The right design not only enhances readability but also reflects your brand’s personality. Choosing a style that aligns with the nature of your business and the expectations of your clients is crucial for making a lasting impression.
Consider Your Industry and Brand Image
The first factor to consider when picking a layout is your business’s specific needs. Different industries may require distinct styles: for instance, a creative agency might prefer a more modern and visually appealing design, while a law firm may opt for a more formal and clean look. Your document should mirror the tone of your business and convey a sense of professionalism and trust.
Evaluate Customization Features
Beyond aesthetics, it’s important to choose a format that offers enough flexibility to suit your requirements. Ensure that the layout allows for custom fields, logo placement, and other branding elements. The ideal design should give you enough room to adjust content without compromising on clarity or professionalism.
Understanding QuickBooks Invoice Template Options
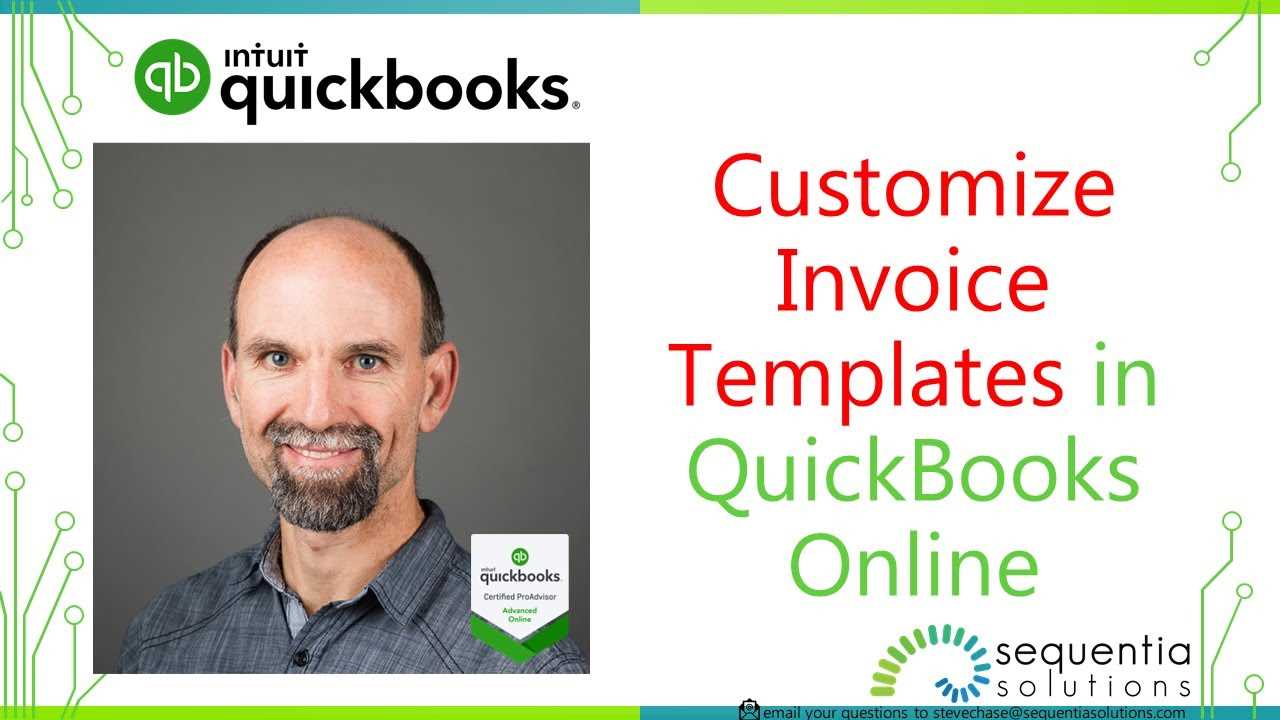
When it comes to customizing your business documents, understanding the available design options is key to making the right choice. The platform offers various pre-built styles, each with its own features and functionality. Familiarizing yourself with these options will allow you to select the one that best suits your needs and enhances the overall presentation of your financial records.
Each design offers different layouts for key sections, such as customer information, payment terms, and itemized lists. Some may feature more complex structures with added fields for additional details, while others focus on simplicity and ease of use. By exploring all available choices, you can find a format that works best for your business’s style and the type of documents you typically send to clients.
How to Edit Invoice Fields in QuickBooks
Customizing the content displayed on your business documents allows you to tailor them to your specific needs. Adjusting the fields, such as customer details, payment terms, and item descriptions, ensures that your documents are not only accurate but also aligned with your business’s processes. This flexibility makes it easier to provide your clients with the right information in a clear and organized manner.
Accessing the Field Editing Options
To start editing, you’ll need to navigate to the layout customization section where you can adjust various fields. From there, you can select the specific elements you wish to modify, whether it’s the customer’s address, the product/service list, or the terms of payment. This area gives you full control over what’s visible on your document, so you can tailor it to match your business requirements.
Making Adjustments to Content
Once you’ve selected the field to edit, you can easily update the content or format. This may include changing the label, adding new information, or even adjusting the font style to make the content stand out. You can also choose which fields are visible or hidden based on your needs. Test your adjustments by previewing the document to ensure everything appears as you expect.
Adding Your Company Logo to Invoices
Incorporating your company’s logo into business documents is a simple yet effective way to enhance your brand identity. Adding your logo ensures that your documents look professional and instantly recognizable to clients. It’s an important step in maintaining brand consistency across all communications and giving your business a polished, cohesive appearance.
To add your logo, you will need to upload the image file to the platform. Once uploaded, you can position it in the header section of your document. This is usually the area where your logo will be most visible, ensuring that it stands out to the recipient. You can adjust the size and placement of the logo to fit your design preferences. Make sure the file is of high quality to avoid pixelation when printed or sent electronically.
Changing Fonts and Colors in QuickBooks
Personalizing the typography and color scheme of your business documents adds a professional touch and helps reinforce your brand identity. By adjusting fonts and colors, you can create a consistent and visually appealing look across all your financial records. These simple changes can make a significant difference in how your documents are perceived by clients and partners.
Adjusting Text Styles and Sizes
You have the flexibility to modify the font style, size, and weight to suit your company’s branding. Whether you want to make headings bold or select a more formal typeface, the platform allows you to tailor the text to your preferences. This customization ensures that the document not only looks good but also enhances readability.
Selecting Colors for Various Sections
Along with text adjustments, you can change the colors used throughout your business documents. This includes headers, footers, and the background of specific sections. A well-thought-out color palette can improve the visual appeal and make your documents more cohesive with your brand colors.
| Font Style | Usage |
|---|---|
| Arial | Modern, clean look for general content |
| Times New Roman | Traditional and professional for formal documents |
| Verdana | Clear and easy-to-read for web-based documents |
How to Save Your Custom Template
Once you’ve personalized the layout and appearance of your business documents, it’s essential to save your work to ensure it’s available for future use. Saving your customized design allows you to apply it consistently across all related records, ensuring your documents reflect your brand every time. The process is simple, and you can save your changes in just a few steps.
- First, ensure all edits are finalized and the document appears exactly as you want it.
- Click the “Save” or “Save as Default” button, which is typically located at the top or bottom of the customization screen.
- If you want to create a new version, select “Save As” and give your design a unique name for easy reference.
- Once saved, your customized format will be available in your list of options whenever you generate new documents.
Remember to preview your saved design to make sure it looks as expected before using it for client-facing materials. This ensures the final product is polished and professional.
Previewing Your New Invoice Design
Before sending out any business documents, it’s important to preview the final design to ensure everything looks just right. A preview gives you the opportunity to double-check the layout, fonts, logos, and information placement, so you can confirm that all details are accurate and visually appealing. This step ensures that your client-facing records are professional and free from errors.
Accessing the Preview Mode
To preview your newly customized layout, simply click on the “Preview” button, which is typically located near the save or apply options. This will open a new window or display a sample version of the document. You’ll be able to see exactly how it will appear when printed or sent electronically, giving you a chance to spot any adjustments that may be needed.
Reviewing and Adjusting Your Design
While reviewing, pay close attention to details like font size, color contrast, and alignment. Ensure that all critical information is easy to read and that the overall layout looks balanced. If something seems out of place, you can go back to the editing screen and make necessary adjustments. Don’t forget to save any changes before exiting the preview mode.
Setting a Default Invoice Template
Once you’ve customized your business document layout to suit your needs, it’s important to set it as the default. This ensures that every time you create a new document, the format you’ve chosen is automatically applied, saving you time and ensuring consistency across all communications. By setting a default design, you can avoid the hassle of manually selecting the style each time.
Steps to Set a Default Design
- Navigate to the customization or settings section where your document formats are stored.
- Locate the layout that you wish to make the default option.
- Select the “Set as Default” button next to your chosen design.
- Confirm your selection to apply the changes.
Ensuring Consistency
Once you’ve set your preferred layout as the default, every document generated will automatically use this design. This helps maintain a consistent look across all client-facing materials. If you ever decide to update the default format, simply repeat the process and select a new layout. Remember to review your documents periodically to ensure they align with your branding needs.
How to Use Custom Templates for Different Clients
Customizing documents for specific clients can help tailor your communication to their preferences, needs, or industry requirements. By using different layouts for various clients, you can present information in a more relevant and professional way. This flexibility allows you to adjust the format, branding, or content based on the client, ensuring a personalized touch that stands out.
Selecting the Right Layout for Each Client
To use custom designs for different clients, begin by creating multiple layouts suited to different types of customers. You might choose a formal style for corporate clients and a more casual one for small businesses. Once you’ve created the formats, you can easily assign the appropriate layout when generating a new document for each client.
Applying Custom Formats to Client Records
Once the different styles are created, you can assign a specific design to each client in their profile. This ensures that every time you create a document for that client, the correct format is automatically applied. Review the settings regularly to make sure that each customer receives a layout that best suits their expectations and your business needs.
Importing Third-Party Invoice Templates
If the built-in design options don’t meet your business needs, you can import external layouts from third-party sources. Importing custom formats allows you to bring in more advanced or unique designs that better align with your company’s branding and style. This can be especially useful if you need a more specialized look or want to incorporate specific features that are not available in the default designs.
Steps to Import External Designs
- First, find a reliable third-party provider that offers compatible document layouts for your system.
- Download the file for the layout you wish to use, ensuring it’s in the correct format (such as .zip, .xml, or .pdf).
- In the settings or customization section, look for the option to import new designs.
- Select the file from your computer and upload it to the system.
- Once uploaded, review the new design and ensure it integrates well with your current system.
Review and Adjust Your Imported Design
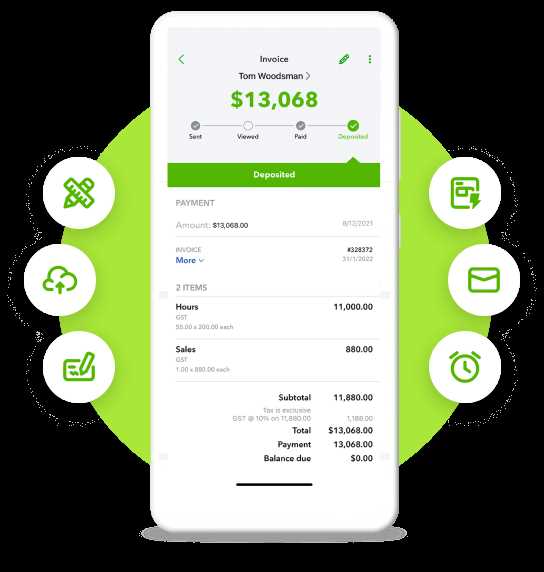
After importing the new layout, it’s important to test it to ensure it appears as intended. You may need to make minor adjustments, such as resizing certain elements or reformatting sections, to better fit your documents. Ensure that the imported design functions smoothly and displays the right information clearly for your clients.
Why Template Customization Improves Branding
Personalizing your business documents enhances your brand identity by creating a consistent and professional look across all communications. Customizing the layout and design elements, such as colors, fonts, and logos, allows you to reflect your company’s unique style and values. This not only makes your documents stand out but also fosters trust and recognition among clients.
By incorporating branded elements into your business records, you reinforce your company’s image every time you interact with a customer. Whether it’s a quote, receipt, or statement, a tailored design strengthens your brand’s presence and shows attention to detail. The more cohesive and polished your documents look, the more likely clients will remember and connect with your business.
Troubleshooting Common Template Issues in QuickBooks
When customizing your business documents, you may encounter some common issues that can affect the final appearance or functionality. These problems can range from formatting errors to missing information. Identifying and fixing these issues quickly ensures that your documents remain professional and accurate.
One frequent issue is incorrect alignment or misplacement of fields. This often happens when the layout has been altered or when elements don’t fit properly within the predefined sections. Another common challenge is the display of incomplete or incorrect customer details, which can occur if fields aren’t mapped correctly or if data isn’t pulling from the right sources. Ensuring that your layout settings are correct and all fields are properly configured can resolve these problems.
Resolving Alignment Issues
If elements are misaligned or overlapping, try adjusting the margins or padding for specific sections. Many systems allow you to manually resize or reposition fields to better fit the page. Previewing the layout before finalizing it can also help spot alignment issues.
Fixing Missing Information
Missing or incorrect data can typically be fixed by reviewing the field mappings and ensuring that all necessary customer or item information is being pulled from the correct database. Double-check that the fields are linked to the right data sources and update them if needed. Regularly syncing your data can also prevent this issue from reoccurring.