How to Change Invoice Email Template in QuickBooks Desktop
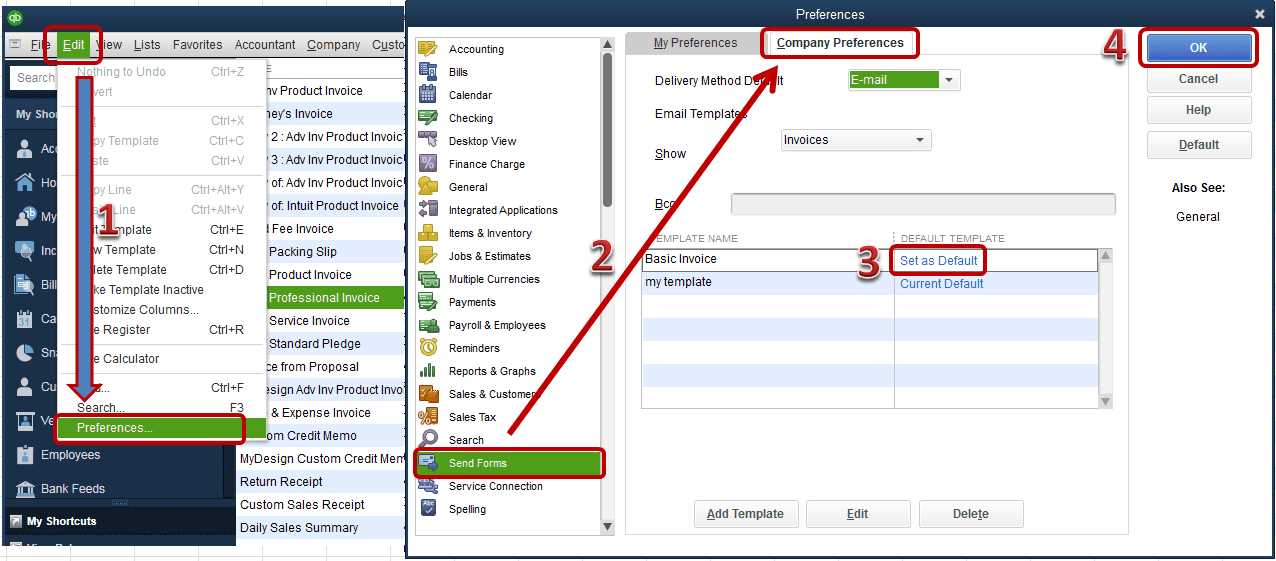
In today’s fast-paced business world, maintaining a professional and consistent communication style with clients is essential. When sending out payment requests, it’s crucial that the presentation aligns with your brand identity while ensuring clarity and ease of use. Personalizing the message your customers receive can help foster a stronger relationship and improve the overall experience.
Whether you’re looking to modify the default content or adjust specific details to suit different needs, having the flexibility to customize your documents ensures that every interaction is impactful. With the right adjustments, you can make sure your messages reflect your unique approach to customer service.
Adapting these settings can be a straightforward process, allowing for greater control over the way your business presents important information. Whether it’s altering the structure or adding personalized touches, this guide will help you navigate the steps efficiently.
How to Change Invoice Email Template in QuickBooks Desktop
When managing financial communications, it’s important to ensure that the content shared with clients reflects both professionalism and your business identity. Adjusting the structure of these messages can enhance clarity, provide consistency, and ensure all relevant information is included. This guide will walk you through the process of modifying the content sent to customers during the billing cycle, ensuring your communication meets your needs and expectations.
Accessing the Right Settings
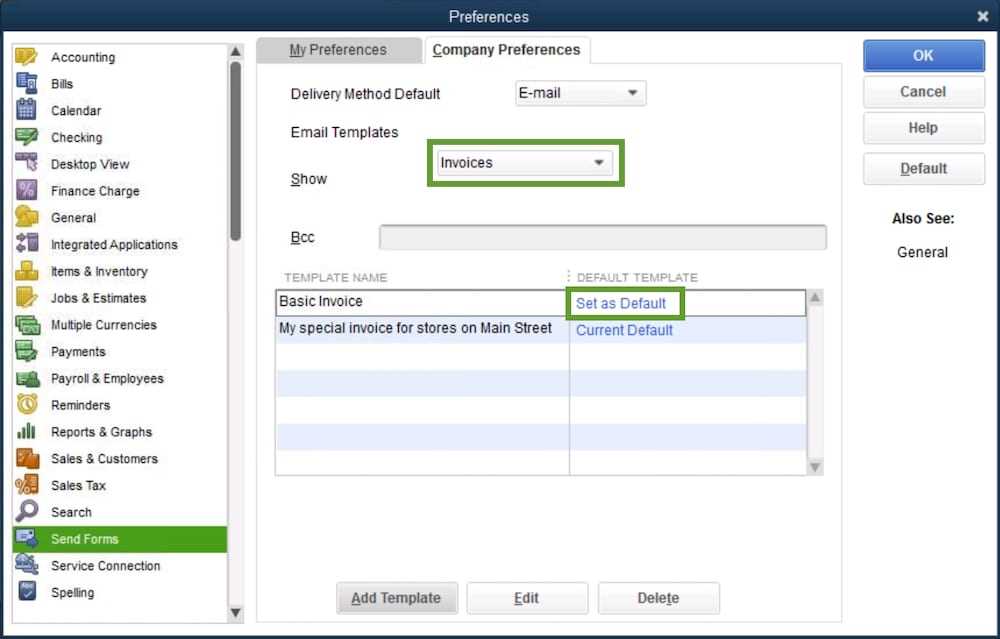
To begin, you’ll need to open the necessary section within your software where the customization options are located. Once in the appropriate menu, you will find the settings that allow you to modify the pre-configured messages. These settings can be adjusted to better fit your business’s tone and any specific requirements you may have.
Making Adjustments to Your Message
Once the menu is accessed, you can start tailoring the communication details. You’ll be able to update both the subject line and the body of the message, incorporating personalized text or other relevant information. Ensure that any changes are consistent with your branding while maintaining clarity for the recipient. Preview the final result to confirm the adjustments before saving them to apply for future use.
Understanding the Importance of Customizing Email Templates
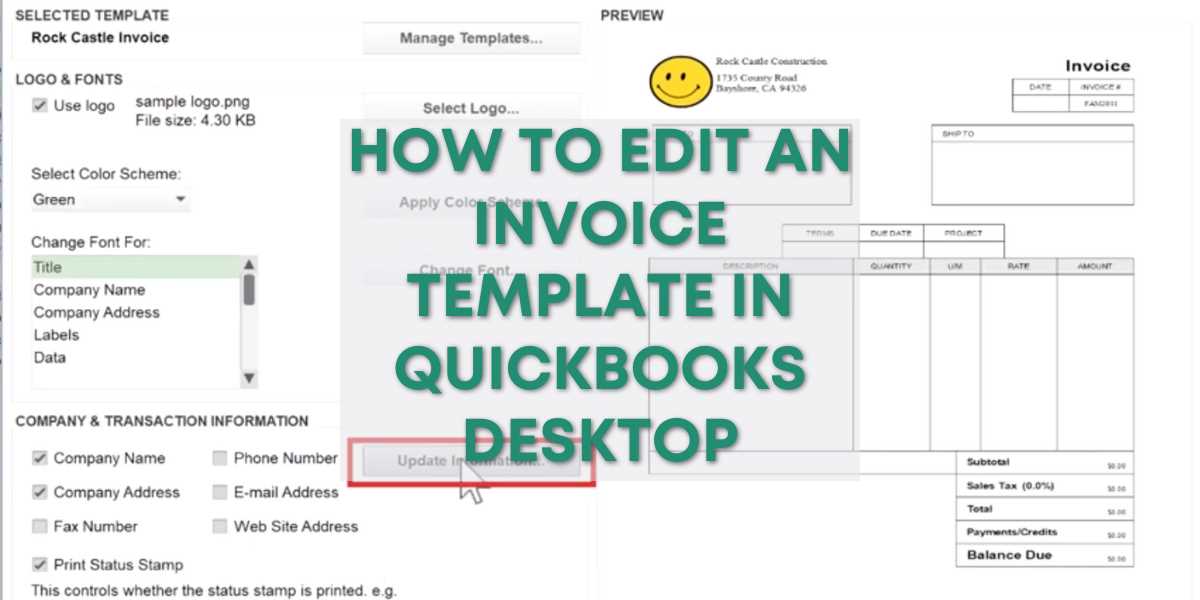
Tailoring the way your business communicates with customers is essential for building a professional relationship and reinforcing your brand image. Customizing the content of your outgoing messages ensures that they not only reflect your business identity but also meet the specific needs of your clients. A personalized approach can enhance customer trust and make every communication feel more engaging and relevant.
Building Trust and Professionalism
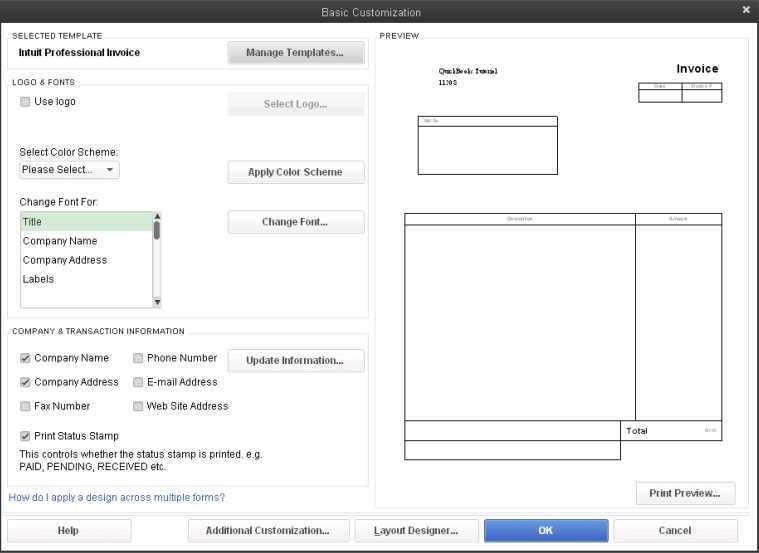
When your messages are consistent with your business’s values and tone, they foster a sense of reliability and professionalism. Personalizing your communications helps clients feel valued, leading to stronger relationships and better customer retention. An effective, branded message can set your business apart from others, making a lasting impression on recipients.
Improving Clarity and Efficiency
By customizing your communications, you can streamline important details, making them clear and easy for clients to understand. A well-structured message ensures that all necessary information is communicated effectively, reducing confusion and potential errors. The right adjustments can help clients find what they need quickly, improving their overall experience with your business.
Accessing the QuickBooks Desktop Settings
To begin customizing your communication setup, it’s essential to first navigate to the section of the software where you can manage the settings for your outgoing messages. These options are usually found within the program’s preferences or settings menu, allowing you to modify various aspects of the way your business interacts with clients. Gaining access to this area is the first step in tailoring the way you send important documents and information.
Once inside the settings, you’ll be able to explore different customization features. These might include adjusting the content layout, changing the sender’s details, or adding extra information that you wish to include in every communication. Having access to these settings provides the flexibility to personalize your workflow and ensure that all outgoing messages align with your company’s goals and style.
Steps to Edit the Default Invoice Email
Customizing the standard message sent to clients can significantly enhance your professional communication. Whether you want to adjust the tone, add personalized details, or modify the overall structure, the ability to edit these settings is essential for making your interactions more impactful. Below are the steps to access and modify the default message used for sending out payment reminders or receipts.
Accessing the Messaging Settings
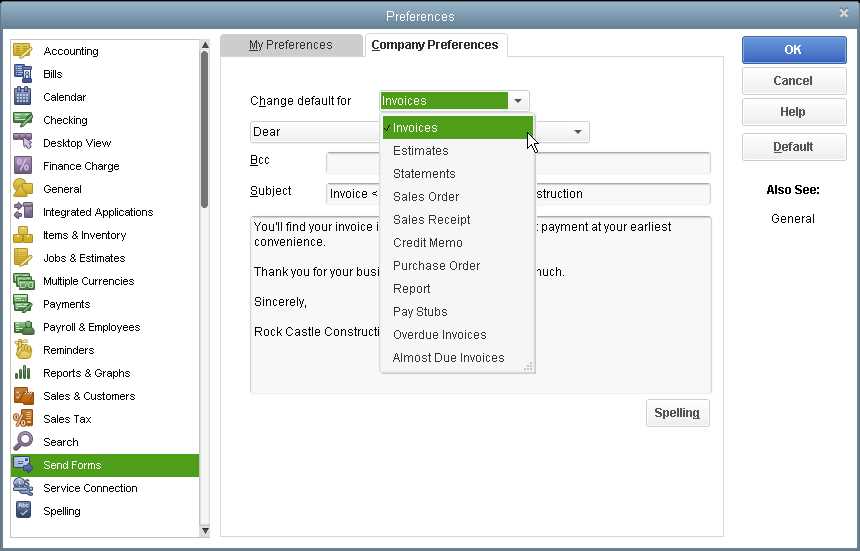
Begin by navigating to the settings menu where the communication preferences are stored. This section houses all the necessary tools to alter the content sent to your clients. Once you’re in the correct area, you’ll see options to adjust both the body and subject line of the message.
Making the Necessary Adjustments
After accessing the message customization options, you can start editing the text to better reflect your brand’s voice and the specific details you wish to communicate. You can modify the subject, adjust the greeting, or even add custom fields. Review the message to ensure clarity and consistency before saving the changes. This will ensure that all future communications are tailored to your preferences.
Adding Personalization to Your Invoice Emails
Personalizing the content you send to clients can make a significant difference in the way they perceive your business. By including tailored details such as the recipient’s name, company information, or specific transaction data, you create a more engaging and customer-focused experience. This approach not only strengthens your relationship with clients but also helps make the communication feel more relevant and less generic.
To begin, you can integrate custom fields into your messages, ensuring that each customer receives a message that speaks directly to them. Whether it’s a friendly greeting, a personalized thank-you note, or unique information about their account, adding these touches can enhance the overall customer experience. Preview your personalized messages before sending to ensure all data appears correctly, and adjust accordingly if needed.
How to Attach Documents to Invoice Emails
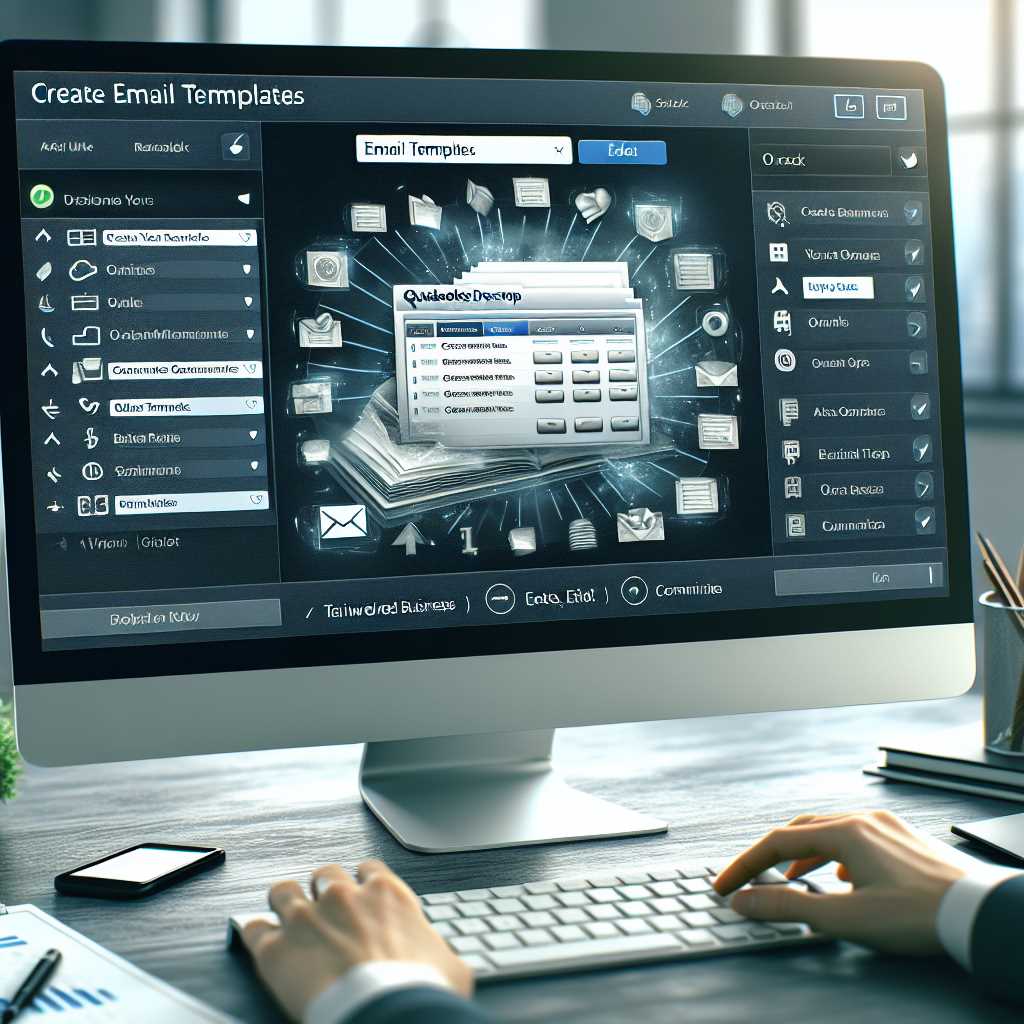
Including additional files with your outgoing messages can provide important context or supporting materials for your clients. Whether you are sending receipts, detailed reports, or product specifications, the ability to attach documents directly to your communications can streamline the process and offer more value to the recipient. The following steps explain how to easily add attachments to the content you send.
Locating the Attachment Option
After composing your message, look for an option within the software that allows you to attach files. This feature is often found within the same settings where you manage the content of your communication. By selecting the correct option, you can browse your computer or cloud storage to choose the appropriate documents.
Ensuring Successful File Attachment
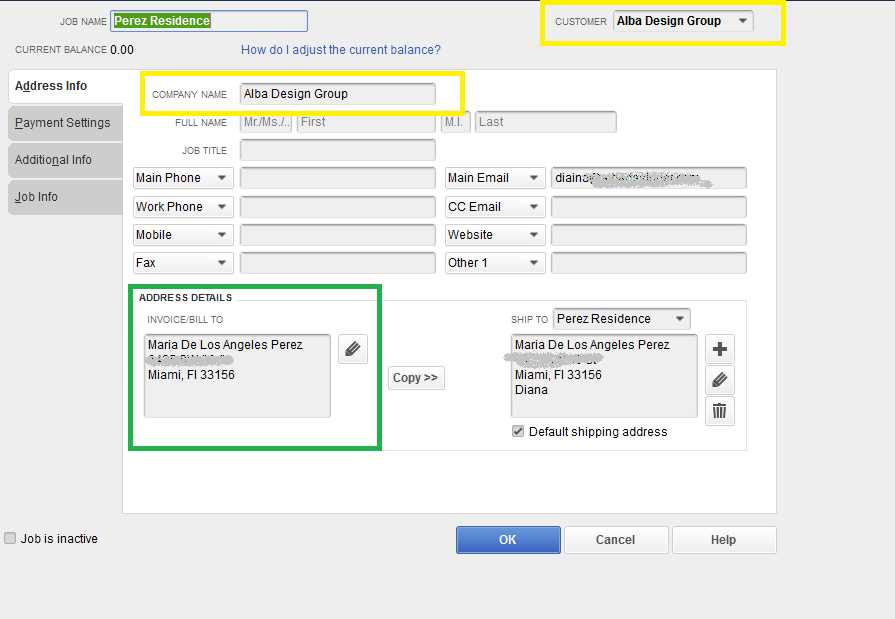
Once you’ve selected the desired files, make sure they are properly attached before sending the message. Double-check the file names and formats to avoid any compatibility issues. Test the attachments to ensure that they are accessible and open correctly on the recipient’s end, enhancing the professionalism and reliability of your communication.
Using Custom Fields in Invoice Emails
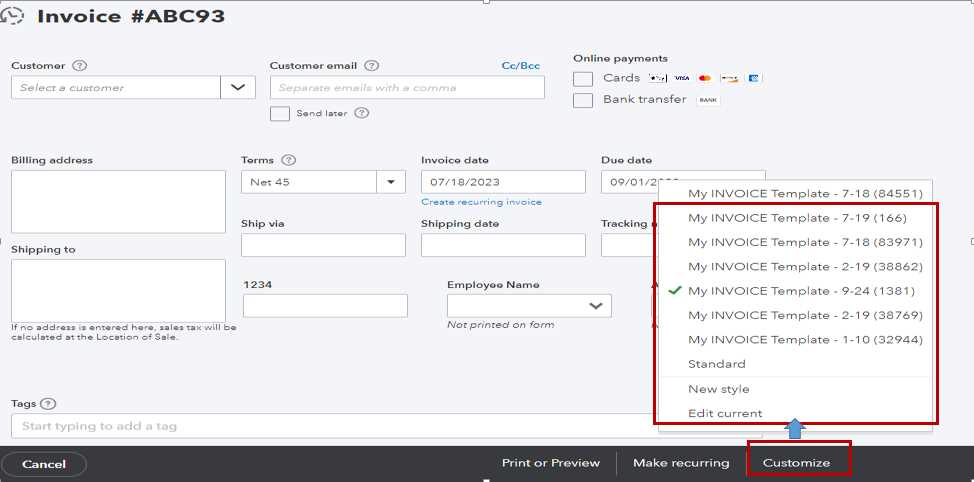
Custom fields offer a powerful way to personalize your communications by including specific information that may be unique to each client or transaction. These fields allow you to insert dynamic content that can automatically populate based on the details of each record, making your messages more relevant and tailored to the recipient. This feature ensures that every communication is specific, accurate, and reflective of the individual circumstances.
When utilizing custom fields, you can add personalized information such as customer-specific terms, billing details, or custom messages that go beyond the default options. The key is to choose the fields that best align with your business needs and the nature of the message being sent. Test the fields by sending a sample message to yourself to ensure the information populates correctly before sending it to clients.
Previewing Your Updated Email Template
Before finalizing any modifications to your outgoing messages, it’s important to review the changes to ensure everything appears as intended. Previewing your updates allows you to check for any formatting issues, confirm that all dynamic fields are displaying correctly, and ensure that the tone and content align with your branding. This step helps prevent errors and ensures a polished, professional appearance for every communication.
By sending a test version of your updated message to yourself or a colleague, you can verify that all adjustments, including custom content or attachments, appear seamlessly. Double-check the layout and details before saving the changes to apply them to future communications. This final review ensures that the updated version meets your expectations and is ready for use with clients.
Saving and Applying Template Changes
Once you’ve completed the necessary adjustments to your communication settings, it’s time to save your work and ensure that the modifications are applied for future use. This process is vital as it confirms that all the updates are correctly stored and ready for implementation in your upcoming client interactions. Without saving, any changes made may be lost or not take effect as expected.
Saving Your Changes
After reviewing the updates, make sure to save the modified settings. This will store your customizations within the system, ensuring they are available whenever you send out messages. Pay attention to any prompts or confirmation messages that appear to ensure the updates are successfully saved.
Applying Changes for Future Use
Once the settings are saved, the changes will automatically apply to any future communications that utilize the same setup. There is no need to manually select or activate the modifications; they will be implemented by default in your outgoing messages. Test the new settings with a trial message to confirm that everything is functioning as intended.
Common Issues When Editing Email Templates
While modifying the settings for outgoing communications, users may encounter various challenges that can affect the effectiveness of their customizations. These issues can range from incorrect data being displayed in fields to formatting errors that cause the message to appear unprofessional. Understanding and troubleshooting these common problems is essential to ensure that all changes work smoothly and produce the desired result.
One of the most frequent problems is when dynamic fields, such as customer names or transaction details, do not populate correctly. This can happen if the data is missing or if the fields are incorrectly configured. Another common issue is formatting inconsistencies, where the layout or design of the message appears misaligned or doesn’t display properly on different devices. Testing each change before sending it out to clients is key to catching these errors early and resolving them promptly.
How to Create Multiple Email Templates
Having the ability to create different versions of your outgoing messages allows you to tailor communications for various purposes or client needs. This flexibility ensures that you can send the right message to the right audience without having to manually adjust each one every time. Creating multiple versions of your communication setup can streamline your process and improve overall efficiency.
Steps to Create New Versions
To start creating multiple versions, follow these steps:
- Access the settings where you modify your communication layout.
- Select the option to create a new version or duplicate an existing one.
- Adjust the content to fit the purpose of the new message. For example, customize the tone, add specific data fields, or include special instructions.
Managing and Switching Between Versions
Once you’ve created different versions, you can easily switch between them depending on the type of communication you are sending. To ensure that you are using the correct version for each situation, maintain a clear naming system for each version. This way, you can quickly identify and apply the right one when needed.
Modifying Email Layout for Different Invoices
Adjusting the structure of your outgoing messages is essential to ensure that the content is clear, organized, and appropriate for the type of transaction being communicated. By customizing the layout based on the specific nature of the transaction, you can provide a more tailored and professional experience for your recipients. This process involves altering how information is presented to match the needs of different types of correspondence.
Customizing Layout for Various Types of Messages
For each type of communication, such as for routine payments or special promotions, you may want to adjust the way the details are displayed. Consider rearranging sections, highlighting important information, or removing unnecessary elements to suit the context of the message. For example, if you’re sending a follow-up message for an overdue payment, you might emphasize the due date and outstanding balance.
Ensuring Consistency and Clarity
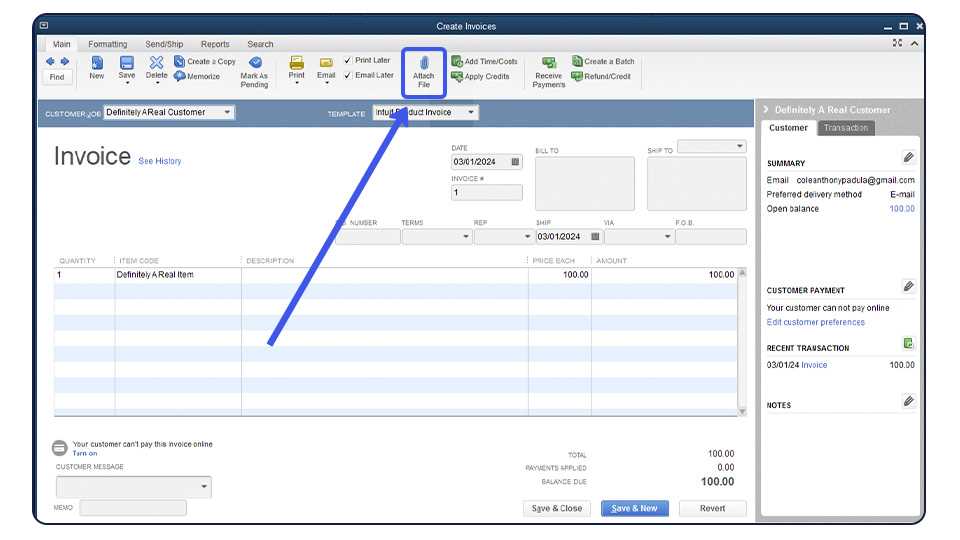
While customization is key, it’s important to maintain a consistent design and structure across all communications. This ensures that your messages appear professional and cohesive. Test different layout adjustments to ensure readability and that all necessary information is easy to locate, whether the message is being viewed on a desktop or mobile device.
Setting Up Email Notifications for Clients
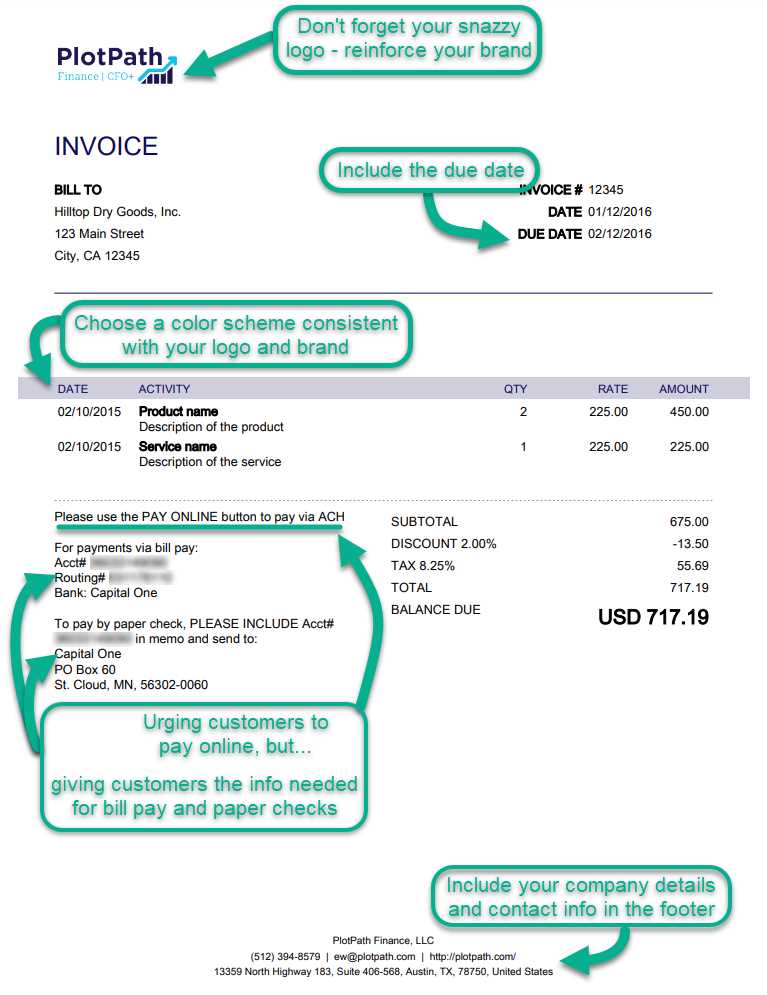
Configuring notifications for clients ensures that they receive timely updates and reminders about their transactions. These notifications can be customized to match the specific needs of your business and the preferences of your clients. Proper setup helps maintain communication efficiency and enhances customer experience by providing relevant information at the right time.
Steps to Configure Notifications
Follow these steps to set up automatic alerts for your clients:
| Step | Action |
|---|---|
| 1 | Navigate to the notification settings section of your account. |
| 2 | Select the type of alerts you want to enable, such as payment reminders or due date notifications. |
| 3 | Choose whether notifications should be sent manually or automatically. |
| 4 | Customize the content and appearance of the messages, if necessary. |
| 5 | Save your changes to activate the notifications. |
Once set up, these notifications will be sent to your clients according to the criteria you’ve defined, ensuring they are always informed of their account status and upcoming actions.
Best Practices for Invoice Email Design
Effective communication with clients relies heavily on clear and professional message presentation. A well-designed message not only conveys the necessary information but also strengthens the overall impression of your business. By following a few key principles, you can ensure that your communications are both functional and aesthetically pleasing, fostering trust and satisfaction with your clients.
Key Principles for Effective Communication
Here are some best practices to follow when designing your message layout:
| Principle | Explanation |
|---|---|
| Clarity | Keep the structure simple and organized, with key details easily visible. |
| Brand Consistency | Use your company’s branding, such as logo, colors, and fonts, to maintain professionalism. |
| Readability | Choose a legible font size and style, ensuring text is easy to read across devices. |
| Minimalism | Avoid cluttering the message with excessive information. Focus on the essentials. |
| Clear Call-to-Action | Ensure that the action you want the client to take is easy to understand and prominent. |
By adhering to these guidelines, you can create an effective and professional appearance in all your communications, making it easier for clients to navigate their financial details and take the necessary actions promptly. Remember, the design of your messages should reflect your commitment to quality and service.
Testing Your Email Template Before Sending
Before sending out any message, it’s crucial to verify that all elements are correctly displayed and function as expected. Testing ensures that the recipient will experience the message as intended, without any unexpected errors or layout issues. This step not only helps prevent mistakes but also enhances your professionalism by delivering a seamless communication experience.
Why Testing Matters
When a message is not properly tested, small details such as broken links, misplaced elements, or incorrect content can lead to confusion or frustration for your clients. Furthermore, inconsistencies across different devices and email clients could result in a poor user experience, affecting your brand’s reputation.
Steps for Testing Your Message
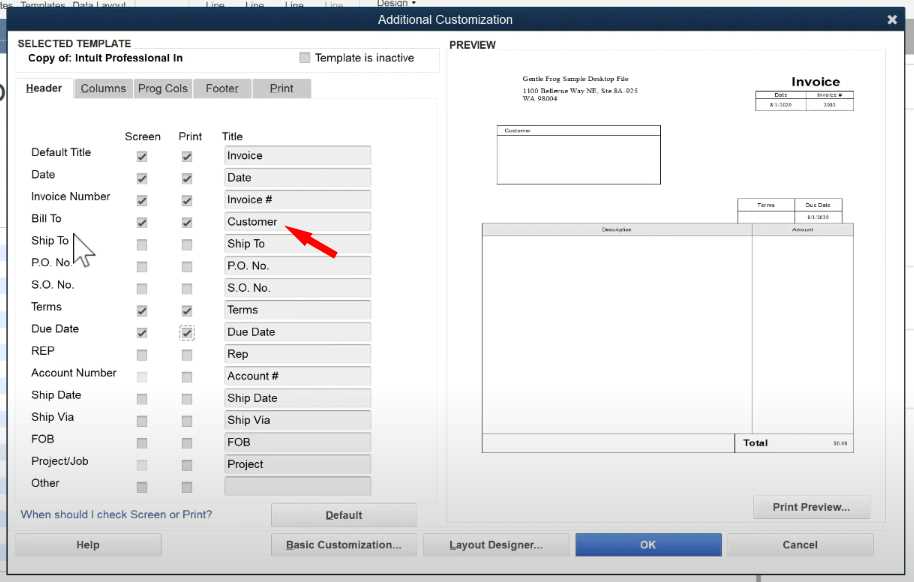
Follow these steps to ensure that your message is ready for delivery:
- Send a Test Version: Always send a test message to yourself or a colleague before going live. This will allow you to catch any mistakes or discrepancies.
- Check for Layout Issues: Ensure that all elements, such as images and text, align properly on different devices and screen sizes.
- Verify Links and Attachments: Double-check that any links or files included in the message are functional and accessible.
- Review Content: Ensure all information is accurate, including dates, figures, and personalized details.
Testing may take a few extra minutes, but it can save you time and prevent errors in the long run. By ensuring that your message functions as intended, you can confidently communicate with clients and maintain a high standard of professionalism.
Updating Email Settings for New QuickBooks Versions
When upgrading to a new version of your accounting software, it’s essential to review and adjust your communication preferences to ensure consistency. New updates often come with improvements or changes in functionality, which may affect how your messages are sent or received. By keeping your settings up to date, you can maintain smooth interactions and avoid unexpected errors when reaching out to clients.
Why Regular Updates Are Important
New software versions often introduce features that enhance performance, security, or compatibility with other tools. However, these changes might also affect existing settings, including how automatic messages are handled. If you don’t review and adjust your settings after an upgrade, you may experience disruptions or inefficiencies in your communication workflows.
Steps to Update Communication Settings
To ensure your settings are current after upgrading, follow these steps:
- Review Default Preferences: Make sure that the default communication settings align with your current needs, especially regarding recipients and subject lines.
- Check New Features: Look for new features or options that were added in the latest update. For example, new formatting tools or integrations may enhance your communication.
- Verify Compatibility: Ensure that your communication settings are compatible with the latest version of your operating system or third-party tools.
- Test Settings: Once updates are made, send a test message to verify that everything works correctly before reaching out to clients.
Regularly updating your settings after each upgrade ensures that you stay current with the latest improvements, which will help keep your business running efficiently and professionally.