How to Change an Invoice Template in QuickBooks
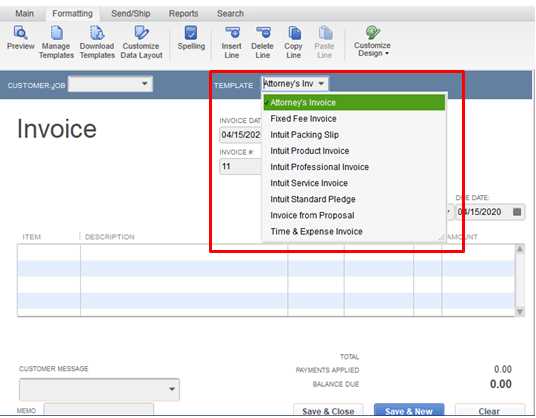
Adapting your billing format to reflect your brand and business needs is a crucial step in professionalizing your operations. With the right setup, you can enhance clarity, improve customer experience, and streamline your financial processes. Many platforms offer options to personalize these documents, ensuring they align with your business identity and operational flow.
In this guide, we’ll walk you through the process of modifying your financial paperwork structure, focusing on elements like layout, fonts, and specific details that can make a significant difference. By the end, you’ll be able to create professional-looking statements tailored to your preferences, without needing advanced technical knowledge.
Whether you’re a freelancer, small business owner, or large company, adjusting these documents to suit your style can have a lasting impact on your business image. Follow along as we explore the steps to get your billing system in top shape.
How to Customize Your Invoice Design
Personalizing your billing documents is an essential step in maintaining a professional image for your business. By modifying elements like layout, fonts, and colors, you can make your statements more recognizable and in line with your brand’s identity. A well-designed document not only looks professional but also enhances the readability and user experience for your clients.
To begin adjusting the appearance of your billing format, you can focus on a few key aspects that will give you the most control over the look and feel of the final document. These include selecting an appropriate layout, altering text styles, and incorporating your business logo or contact information. Here’s a breakdown of the core areas you can modify:
| Design Element | Description |
|---|---|
| Layout | Choose the arrangement of sections, like header, line items, and footer, to match your style. |
| Fonts | Select readable and professional fonts to make the document clear and attractive. |
| Colors | Use your brand colors to give the document a personalized touch. |
| Logo | Incorporate your business logo to increase brand recognition. |
| Contact Information | Ensure your business contact details are visible and easy to find on the document. |
These small changes can have a big impact on the way your business is perceived. Tailoring the structure of your documents to your brand’s aesthetics creates a more cohesive experience for your clients, making them feel more confident in doing business with you.
Step-by-Step Guide for Template Editing
Editing your billing document is a straightforward process that allows you to tailor it according to your preferences. By following a simple series of actions, you can modify key elements such as the layout, font, and design, ensuring the final document reflects your brand’s professionalism. Below is a detailed guide to help you make the necessary adjustments efficiently.
Accessing the Document Editor
Start by opening the platform where you manage your billing documents. Locate the section dedicated to document settings or customization options. This area will allow you to access various editing tools designed to help you personalize your documents. Ensure you have administrative access to make these changes.
Making Adjustments to the Structure
Once in the editing mode, focus on the sections that need modification. You can adjust the layout, reposition elements like company name, contact information, and the payment details. Many platforms offer drag-and-drop functionality, which makes repositioning easier. After deciding on the structure, move on to other styling options.
Key elements to modify:
- Rearranging sections for clarity
- Editing the footer to include terms and conditions
- Adding custom fields specific to your business
These simple changes allow you to create a more user-friendly and personalized experience for your clients. Once you’ve made all necessary modifications, be sure to save the updated document as a new default format for future use.
Understanding QuickBooks Invoice Settings
Customizing the appearance and functionality of your billing documents involves understanding the various settings available within your accounting software. These settings allow you to define key aspects such as the default layout, data fields, and overall design. Familiarizing yourself with these options ensures that your documents align with your business needs and preferences.
Basic Configuration Options
The first step is to explore the core configuration options provided by the software. Here, you can set your preferences for numbering, tax calculations, and payment terms. By adjusting these elements, you ensure that each statement reflects accurate and consistent details every time it’s generated. Additionally, you can modify settings related to your company’s branding, such as adding logos and custom text.
Advanced Settings for Personalization
Beyond basic configurations, the software offers more advanced features that allow deeper personalization. For example, you can enable custom fields to capture additional data relevant to your business. You can also select which sections of the document are displayed or hidden, offering flexibility in how information is presented. Understanding these advanced settings will help you create a more tailored experience for your clients.
Important considerations:
- Default document styles for consistency
- Adding or removing specific fields based on business requirements
- Customizing footer information to include legal terms or payment instructions
By mastering these settings, you ensure that each document issued is both professional and functional, reducing errors and saving time on manual adjustments.
Why Customize Your Invoice Layout
Tailoring the design of your billing documents is an essential part of enhancing your professional image and improving communication with clients. A well-organized document not only looks polished but also makes it easier for recipients to understand key details, such as amounts due, payment terms, and business contact information. Customizing the layout helps ensure that your documents reflect your brand identity and meet the unique needs of your business operations.
By personalizing the structure of your documents, you can prioritize the most important information, making it easy for clients to find what they need quickly. You also gain the flexibility to incorporate your company’s colors, fonts, and logo, reinforcing your brand in every communication.
Key reasons to adjust your document layout:
- Enhance brand recognition: Adding logos, custom colors, and fonts creates a consistent look across all your documents.
- Improve readability: A clear layout with well-organized sections allows clients to easily understand and process the information.
- Ensure legal compliance: Customizing the footer or adding legal disclaimers can help maintain compliance with business regulations.
In the competitive world of business, having a professional and recognizable billing format can set you apart from competitors and leave a lasting positive impression on clients.
Changing Text and Branding on Invoices
Modifying the text and branding elements of your billing documents allows you to create a more personalized and professional presentation. By adjusting key components such as font styles, text size, and layout, you can ensure that your communications are clear and aligned with your company’s branding. This process involves both cosmetic changes, like adding logos and adjusting colors, as well as practical adjustments such as modifying payment terms or instructions.
Adjusting Text Elements
One of the first things to consider when editing your documents is the text itself. Whether it’s the header, the payment instructions, or the terms and conditions, you want to ensure that the language is both professional and easy to understand. Additionally, adjusting the font size and style can make key sections stand out, making the document easier to read and more visually appealing.
Branding Your Documents
Branding plays a significant role in creating a cohesive and professional image for your business. Incorporating your company logo, selecting appropriate colors, and ensuring consistent font choices help to make the document instantly recognizable. Customizing the footer with additional company information, such as your contact details, business address, or legal terms, also contributes to a professional look.
| Branding Element | Purpose |
|---|---|
| Logo | Reinforces brand recognition and adds a professional touch. |
| Font Style | Improves readability while maintaining brand consistency. |
| Colors | Aligns the document with your business’s color scheme for a unified look. |
| Footer Information | Provides necessary legal and contact details for transparency. |
By fine-tuning the text and branding elements, you ensure that every document you send conveys professionalism, clarity, and attention to detail, leaving a lasting impression on your clients and partners.
Tips for Adjusting Invoice Fields
Adjusting the various fields in your billing documents allows you to capture and present essential details that are tailored to your business needs. Whether it’s adding specific data points or rearranging sections for better organization, these adjustments can make the final document more functional and aligned with your company’s requirements. Below are some practical tips to guide you through the process of modifying key fields in your billing format.
Focus on Essential Information
When editing the fields, prioritize the most important information that your clients need to see. Essential details such as the total amount, due date, and contact information should always be prominently displayed. Avoid cluttering the document with unnecessary fields that may confuse or overwhelm the reader. Keep it clean, simple, and to the point.
- Ensure the payment amount is easily visible.
- Highlight the due date to avoid confusion.
- Include clear payment terms to set expectations.
Customizing Fields for Specific Needs
If your business has specific requirements, such as tracking project numbers, order IDs, or discount codes, make sure to incorporate these fields into the layout. Many platforms offer the ability to add custom fields that can be personalized based on your operational needs.
- Add a “Purchase Order Number” field if needed for order tracking.
- Include a “Discount” field for special pricing or promotions.
- Use custom fields for additional service details or product specifications.
These modifications ensure that your documents are not only professional but also capture all necessary information, making it easier for clients to process payments and for you to manage records.
How to Add Your Logo to Invoices
Including your company’s logo on all billing documents is an important way to reinforce your brand identity and make your communications look more professional. By adding your logo, you create a consistent, polished image that customers will associate with your business. It also helps your documents stand out and become more recognizable to clients.
Steps for Inserting Your Logo
Most platforms allow for easy insertion of your company logo into your billing documents. This is typically done through the settings or design customization section. The process involves uploading your logo file, positioning it on the document, and adjusting the size to fit your layout. Below are the steps to add your logo:
- Locate the section for document or layout customization in your platform.
- Find the option to upload your logo file (usually in PNG, JPEG, or GIF formats).
- Upload your logo and position it in the header or upper corner of the document.
- Adjust the size and placement to ensure it doesn’t overpower the document content.
- Save your design settings for future use.
Logo Design Tips
When adding your logo, consider the design and placement for maximum impact. A large, centered logo can be too overwhelming, while a small, well-placed logo in the corner can be a subtle yet effective touch. Make sure your logo is clear and high-resolution to avoid distortion on the document.
- Use a high-quality logo image for clear resolution.
- Ensure the logo doesn’t obstruct important details, like the total amount or payment terms.
- Consider using transparent backgrounds for a cleaner appearance.
By properly adding your logo, you not only enhance the aesthetic appeal of your documents but also create a more professional and cohesive branding experience for your clients.
Saving and Applying New Templates
Once you’ve customized your billing document layout and design, it’s essential to save your adjustments for future use. By saving your personalized document structure, you ensure consistency across all communications. This makes it easy to apply the new design whenever you need to generate a new statement without having to redo the changes each time.
Steps for Saving Your Custom Design
After making all necessary adjustments, saving the new layout is straightforward. Most platforms offer a “Save” or “Save as Default” option that allows you to keep the customized version for future use. Once saved, you can access and apply the new design with just a few clicks.
- Ensure all changes are made and the document appears as desired.
- Click on the “Save” or “Save as Default” option to store the layout.
- Give your design a unique name if needed to differentiate it from other layouts.
- Confirm the changes by previewing the saved document to ensure everything looks correct.
Applying the Saved Design to New Documents
Once your layout is saved, applying it to new billing documents is simple. In the document creation section, you can select the saved design from a list of available options. This ensures that every document you generate follows the new layout without any additional effort on your part.
- Open the document generation or creation section.
- Select the saved layout from the available options list.
- Review the document to ensure it follows the newly applied design.
- Generate and send the document to your client with the updated layout.
By saving and applying your customized structure, you streamline the process of creating professional, branded documents, saving you time and ensuring consistency in your business communications.
Setting Default Invoice Templates in QuickBooks
Establishing a default layout for your billing documents ensures consistency across all communications with clients. By selecting a preferred design, you eliminate the need to manually choose a format every time you generate a document. This streamlines the process, saves time, and maintains a professional and unified look for all of your statements.
Choosing Your Default Layout
The process of setting a default layout is simple and can be done directly from the document customization section. Once you’ve finalized your desired design, you can mark it as the default for all future documents. This will automatically apply the layout each time y
Adjusting Font and Style on Invoices
Customizing the font and style of your billing documents is a key aspect of presenting a professional and polished image. The right typography not only enhances readability but also aligns the document with your brand identity. By adjusting the fonts, sizes, and overall style, you can ensure that each document is both functional and visually appealing, making a positive impression on your clients.
Choosing the Right Font
Fonts play a significant role in the overall tone of your document. A clear, easy-to-read font ensures that clients can quickly digest the necessary information, while a well-chosen font can elevate the professionalism of the document. When selecting a font, consider the readability and style that best matches your brand’s image. Most platforms offer a variety of font options, allowing you to customize the look of your documents according to your preferences.
- Choose simple, easy-to-read fonts like Arial, Times New Roman, or Calibri for a professional look.
- Avoid overly decorative fonts that may hinder readability.
- Consider using different fonts for headers and body text to create visual hierarchy.
Adjusting Font Size and Style
Once you’ve selected your font, you can fine-tune the size and style to create a clear distinction between different sections of the document. For example, headings and subheadings should be larger or bolded to make important information stand out. Additionally, adjusting the line spacing and alignment ensures that the document is well-organized and easy to navigate.
- Use larger font sizes for key information such as the total amount due and due date.
- Bold headers or section titles to enhance the document’s structure.
- Maintain consistent alignment and spacing for a clean, organized appearance.
By carefully adjusting the font and style, you create a cohesive and professional document that not only reflects your brand but also provides a smooth reading experience for your clients.
Adding Custom Fields to Your Template
Custom fields allow you to capture additional details specific to your business needs that are not included in the default layout. These fields can be used to track extra information such as order numbers, special discounts, project names, or custom client instructions. By incorporating custom fields, you create a more tailored document that serves your operational requirements and provides clients with the most relevant details.
Identifying Useful Custom Fields
Before adding custom fields, it’s important to consider which pieces of information are essential for your business and would benefit from being clearly displayed. Custom fields can be used for a variety of purposes, such as tracking internal references, capturing custom notes for clients, or highlighting specific terms of sale.
- Order numbers or reference codes for better tracking.
- Special pricing or discounts offered to clients.
- Notes on project specifics or special client requests.
- Legal or compliance-related information that needs to be included.
Adding Custom Fields
Once you’ve determined what custom information you need, adding the fields to your document is straightforward. Most systems allow you to create fields that can be manually filled in or automatically populated based on your input. These fields can be placed in strategic locations within the layout to ensure they don’t clutter the document but are still easily visible to the client.
- Navigate to the layout customization section of your document generator.
- Select the “Add Custom Field” option.
- Define the field type (e.g., text box, dropdown menu, date field).
- Position the field in the desired location on the document.
- Save your changes and test the field by creating a new document.
By adding custom fields, you can ensure your documents meet your specific business needs and deliver a more personalized experience to your clients.
Previewing Invoice Changes in QuickBooks
Before finalizing your document and sending it to clients, it’s important to preview your adjustments to ensure everything looks as expected. Previewing allows you to check the layout, content, and formatting to ensure that no elements are misplaced or missing. It also helps you identify any potential issues, such as text alignment or font readability, ensuring a professional result before sharing with clients.
Steps to Preview Your Document
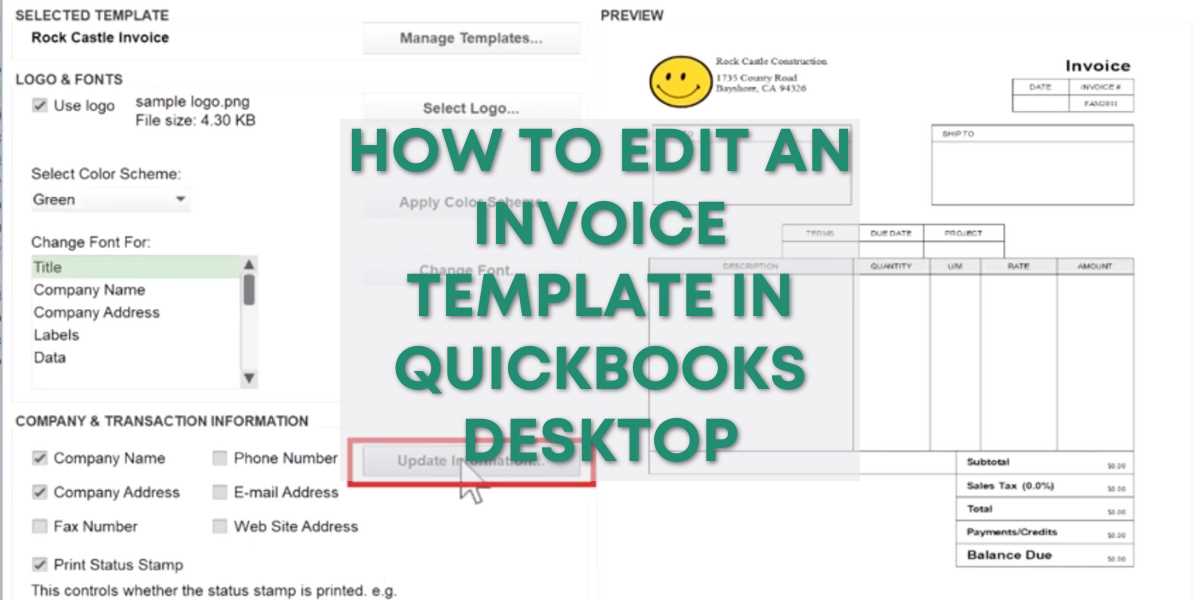
Most platforms provide a preview option that allows you to view your document as it will appear when generated, without having to actually create or send it. This feature is essential for checking that all changes have been applied correctly and that the layout remains consistent across different devices or printing formats.
- After making your adjustments, navigate to the preview option.
- Click on “Preview” or a similar button to view the layout in its final form.
- Review the document carefully, checking for proper alignment and readability.
- Ensure that all relevant fields are visible and correctly formatted.
What to Look For in the Preview
When previewing your document, take a moment to focus on key aspects like text alignment, font sizes, and the overall structure of the content. This is your opportunity to make final tweaks and ensure everything is properly organized before moving on to the final step.
- Check the overall visual balance between text and images or logos.
- Make sure all fields (such as total amounts, client info, and terms) are clearly visible.
- Test the document on different devices or screen sizes if applicable.
- Ensure no essential information is cut off or misaligned.
Previewing your changes before finalizing them helps ensure that your document is both professional and accurate, avoiding potential mistakes and presenting the best version to your clients.
Importing Custom Templates into QuickBooks
Integrating personalized designs or layouts into your billing documents is a powerful way to align them with your company’s branding. Importing custom designs allows you to maintain a consistent appearance across all your communications. Whether you’re using a third-party tool to create a layout or have specific design requirements, the process of importing these documents ensures that your desired format is available for use whenever you need it.
Steps for Importing Custom Designs
When importing a custom design, it’s important to follow the correct procedure to ensure that the layout is integrated seamlessly into your system. This allows you to apply the imported format to your new documents with ease, while also preserving the functionality of your platform.
- Locate the import option in the settings or customization section of your platform.
- Upload the custom layout file, typically in a supported format (such as .pdf, .docx, or .zip).
- Ensure that the file is correctly formatted according to your platform’s specifications.
- Verify the import by previewing the layout to confirm the design appears as expected.
Supported File Formats and Considerations
Before importing a custom design, ensure that the file is in a compatible format. Most systems support formats like PDF, DOCX, or other common document types. It’s important to ensure that the layout complies with the platform’s guidelines for proper rendering and functionality.
| File Format | Notes |
|---|---|
| Common format for importing static layouts. | |
| DOCX | Editable format for importing more flexible designs. |
| ZIP | Compressed format that may contain multiple layout files. |
By importing custom layouts, you can ensure that all your documents maintain your unique style while still benefiting from the platform’s automation features. This process provides flexibility and allows for a more personalized approach to document generation.
Common Problems When Changing Templates
When modifying the structure or design of your business documents, there are several challenges that can arise. These issues often stem from system limitations, compatibility problems, or simple human error. Understanding these common problems allows you to address them quickly, ensuring that your documents look and function as intended without wasting time or effort.
Formatting and Alignment Issues
One of the most frequent challenges when modifying layouts is ensuring that all elements align properly. After making adjustments, you may find that text, logos, or other components appear misaligned or cut off. This can lead to confusion or a disorganized presentation. Often, these issues arise due to inconsistent margins, wrong field placements, or an incompatible file format.
- Check margins and padding to ensure there is adequate space around each element.
- Verify the field positions to avoid overlapping text or images.
- Test the layout on different devices or screen sizes to confirm it looks right everywhere.
Compatibility and File Format Errors
Another common issue occurs when importing or uploading external designs. The design file may not be in a compatible format, causing elements to break or not render properly. Incompatible files can prevent the system from displaying the layout as intended, leading to frustrating results.
- Ensure that the file format is supported by your platform (e.g., PDF, DOCX, ZIP).
- If using an external design tool, check that it follows the required guidelines for export.
- Test imported files on a sample document to see how they appear before applying them to multiple records.
By being aware of these common issues, you can take steps to prevent them or resolve them quickly, ensuring that your documents are both functional and professional. Regular testing and adjustments can help you maintain high-quality, branded communications without unnecessary complications.
How to Switch Between Different Templates
Being able to quickly switch between different document designs is crucial for businesses that require flexibility in their communications. Whether you’re managing various types of clients, offering different services, or need to maintain distinct formats for specific occasions, knowing how to easily toggle between layouts can save time and streamline operations. This allows you to provide tailored, professional documents to each client while maintaining efficiency.
Steps to Switch Between Designs
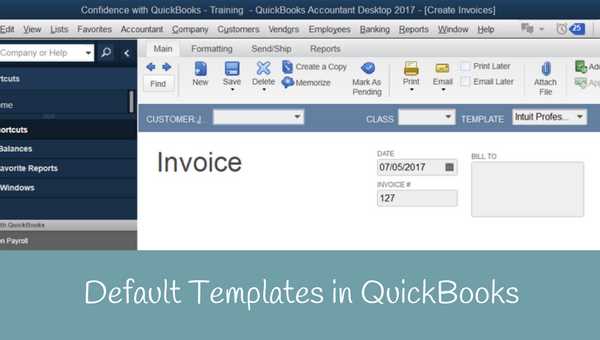
Most systems provide an intuitive way to select and apply different designs to your documents, enabling you to choose the most appropriate layout based on the specific context. The process typically involves navigating to the customization or settings section, where you can view and select the design you wish to use.
- Navigate to the layout or design customization section of the platform.
- Browse through the available designs or formats.
- Select the desired layout for your current document.
- Confirm the change by previewing the document before saving or sending it.
Organizing and Managing Your Layouts
To make it easier to switch between different designs, it’s helpful to keep your layouts organized. Many systems allow you to save and categorize various designs, making it simple to select the appropriate one for each situation. By labeling and organizing layouts clearly, you can avoid confusion and quickly find the format you need.
- Label layouts according to the type of document (e.g., “Standard Billing”, “Project Quotes”).
- Group similar designs together for easier access.
- Delete or archive unused formats to keep your selection streamlined and manageable.
Switching between designs is a straightforward process, but it requires a bit of organization to ensure that you can quickly find and apply the right layout when needed. By staying organized and testing different options, you can create a flexible system that works best for your business needs.
Maximizing Invoice Efficiency in QuickBooks
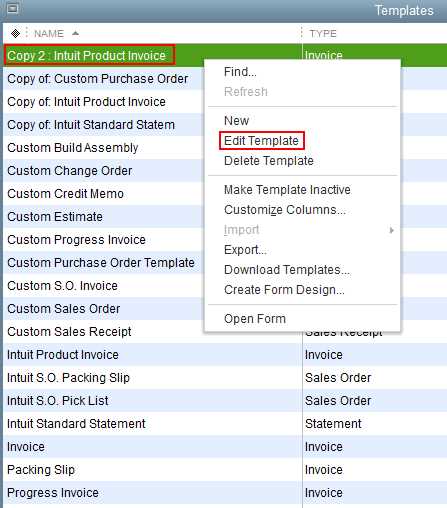
Optimizing your document creation process is essential for improving workflow and ensuring that you spend less time on administrative tasks. By maximizing efficiency in generating and managing your financial records, you can focus on more important aspects of your business, such as customer service and growth. Streamlining the creation, customization, and delivery of documents helps reduce errors, save time, and increase productivity.
To achieve this, it’s important to leverage the tools available within your system for automating repetitive tasks. Pre-set fields, automatic calculations, and customizable layouts are all features that can significantly enhance how quickly and accurately your documents are created.
- Use predefined fields to avoid repetitive data entry, such as client names and addresses.
- Set up automatic calculations for totals, taxes, and discounts to ensure accuracy and save time.
- Implement batch processing to handle multiple documents at once, reducing the time spent on individual entries.
Another key to efficiency is maintaining consistency across all your documents. By standardizing your formats and using templates that align with your branding, you minimize the time spent on adjustments while ensuring a professional appearance every time. Customizing default settings also reduces the need for manual adjustments with each new document.
Lastly, make use of built-in reporting tools to track the status of documents, payments, and overdue accounts. These tools allow for proactive management and reduce the risk of errors or missed deadlines, further enhancing overall efficiency.