How to Edit an Invoice Template in QuickBooks Desktop
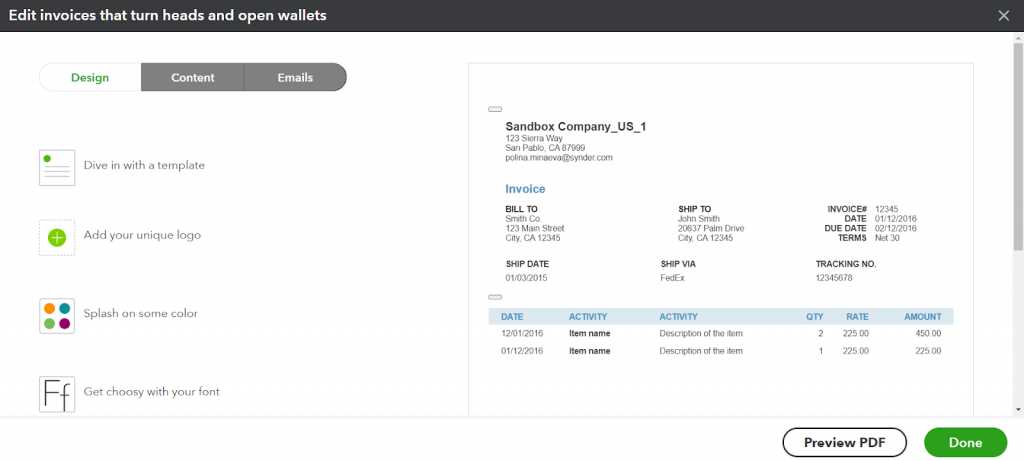
Managing your financial paperwork is a crucial part of any business. One key aspect of this is ensuring that your billing forms reflect your brand, present information clearly, and meet your specific needs. By tailoring your documents, you ensure a professional presentation that aligns with your company’s identity.
Whether you’re looking to add a logo, adjust the layout, or include additional fields, personalizing these forms can help improve communication with clients and streamline your workflow. The flexibility to modify these documents allows you to enhance your invoicing process, making it easier to manage transactions and maintain consistency across all client interactions.
In this guide, we will walk you through the steps to customize your billing forms, offering tips on personalization options and how to ensure your changes are applied correctly. Customizing your forms can significantly impact your business’s efficiency and overall image, making it a simple yet powerful tool for success.
How to Edit an Invoice Template in QuickBooks Desktop
Customizing your billing forms allows you to ensure they align with your company’s style and functionality needs. Whether you’re updating the design or adding specific information fields, making these adjustments is essential for creating professional, personalized documents. Here’s how you can modify these forms in a few simple steps, ensuring they reflect your business’s identity.
Accessing the Customization Settings
To begin making changes, open your accounting software and navigate to the settings area where you manage forms. Typically, this can be found under the “Create Invoices” or “Manage Templates” sections, depending on the software version you’re using. From here, you can view and select the document you wish to modify.
Making Adjustments to the Layout
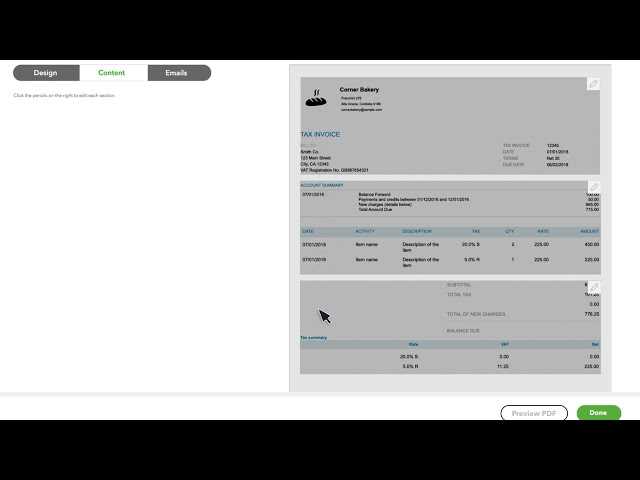
Once you’ve chosen the document to alter, you can adjust its layout, such as modifying fonts, adding your logo, or changing the arrangement of text fields. It’s important to preview your changes before finalizing them to ensure they look professional and meet your preferences. After adjustments are made, you can save the updated form to apply the changes across all future documents.
Remember, making these modifications doesn’t only improve the appearance of your forms but also enhances communication with clients by providing clarity and consistency in every transaction.
Understanding Invoice Templates in QuickBooks
Customized business documents play a crucial role in presenting a professional image to clients while also ensuring that important details are clearly communicated. These forms serve as the foundation for recording transactions and can be tailored to meet the specific needs of any business. Whether it’s adjusting the layout, adding relevant fields, or incorporating a company logo, having the right setup for your forms is key to efficient financial management.
These documents are designed to streamline the process of billing and can be modified to reflect various business requirements, such as payment terms, item descriptions, and contact information. They offer flexibility for businesses of all sizes, allowing for personalization while maintaining a standardized structure for consistent use.
Understanding the flexibility of these forms will help you create documents that are not only functional but also aligned with your company’s branding and communication style. Customization options allow you to ensure that every document you send out is tailored to your unique business needs.
Why Customize Your Invoice Templates
Tailoring your business documents offers a range of benefits that go beyond aesthetics. Customization ensures that all relevant information is presented in a clear, professional format that aligns with your brand identity. By adjusting layouts and adding essential fields, you can create a more efficient and effective billing process that better suits your business needs.
Personalized documents also help reinforce your company’s image. By incorporating your logo, brand colors, and specific terms, you create a cohesive and professional appearance that builds trust with clients. Additionally, customized forms ensure that every necessary detail, such as payment terms or item descriptions, is easily accessible, reducing the chance of errors and confusion.
Enhancing efficiency through customization means you can save time, reduce administrative errors, and improve client communication. Having documents tailored to your needs provides a smoother, more streamlined process that can ultimately help your business operate more effectively.
Accessing Template Settings in QuickBooks
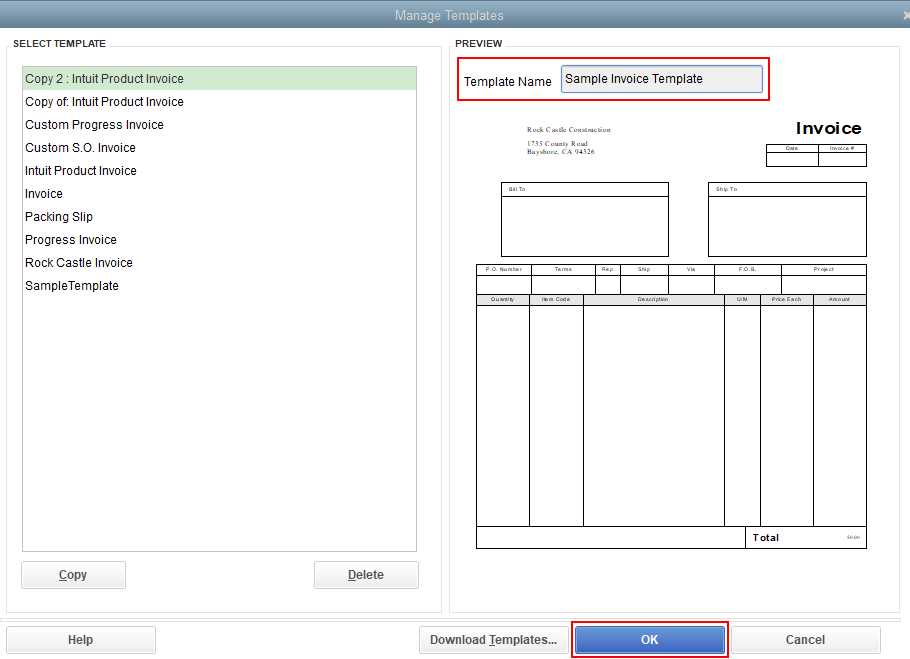
To make adjustments to your business forms, the first step is to locate the settings section where you manage these documents. Within this area, you’ll find options that allow you to modify existing structures or choose from a variety of available styles. The settings menu is designed to give you full control over your document layout, making it easy to make any necessary changes to suit your preferences.
Once you’ve accessed the appropriate section, you can browse through the available choices and select the form you wish to customize. From here, you will be able to make changes such as rearranging elements, adding or removing fields, and adjusting formatting details to create a more personalized look for your paperwork.
Choosing the Right Template for Editing
Selecting the appropriate format for your documents is crucial to ensuring they meet both your aesthetic and functional needs. The right layout should reflect your business’s identity while clearly displaying all the necessary information. Whether you’re billing clients or managing other transactions, it’s important to choose a structure that supports the specific details you need to communicate.
When deciding on a layout, consider the following factors:
- Professional Appearance: Choose a style that aligns with your company’s branding, including logo placement and color scheme.
- Field Customization: Ensure the layout allows for the necessary fields such as payment terms, item descriptions, and totals to be easily added or modified.
- Flexibility: Opt for a structure that can be easily updated as your business grows or your needs change.
By carefully selecting the right design, you can create forms that not only look polished but also streamline your business operations. Once the right layout is chosen, you can then make specific adjustments to further tailor it to your preferences.
How to Edit Invoice Fields
Modifying the fields within your business documents allows you to tailor the information presented to your clients. These adjustments ensure that each form includes the essential details, such as item descriptions, amounts, payment terms, and more. By customizing the fields, you can improve the clarity of your forms and ensure that no important information is overlooked.
To change the fields, access the customization section where you can manage the structure of your documents. Once inside, you will be able to modify existing fields or add new ones as needed. This flexibility enables you to adjust the layout to your exact specifications, ensuring that each form is functional and professional.
Make sure to regularly review and update the fields to reflect any changes in your business operations, such as new payment methods or updated service descriptions. Customizing these sections can help prevent mistakes and create a more seamless experience for both your business and your clients.
Adding Your Logo to Invoice Templates
Including your company’s logo in business documents helps reinforce your brand identity and adds a professional touch. A logo not only makes your forms more recognizable but also enhances their visual appeal. Whether it’s for billing or other purposes, placing your logo prominently on the document ensures your clients instantly associate the form with your business.
Steps to Add Your Logo
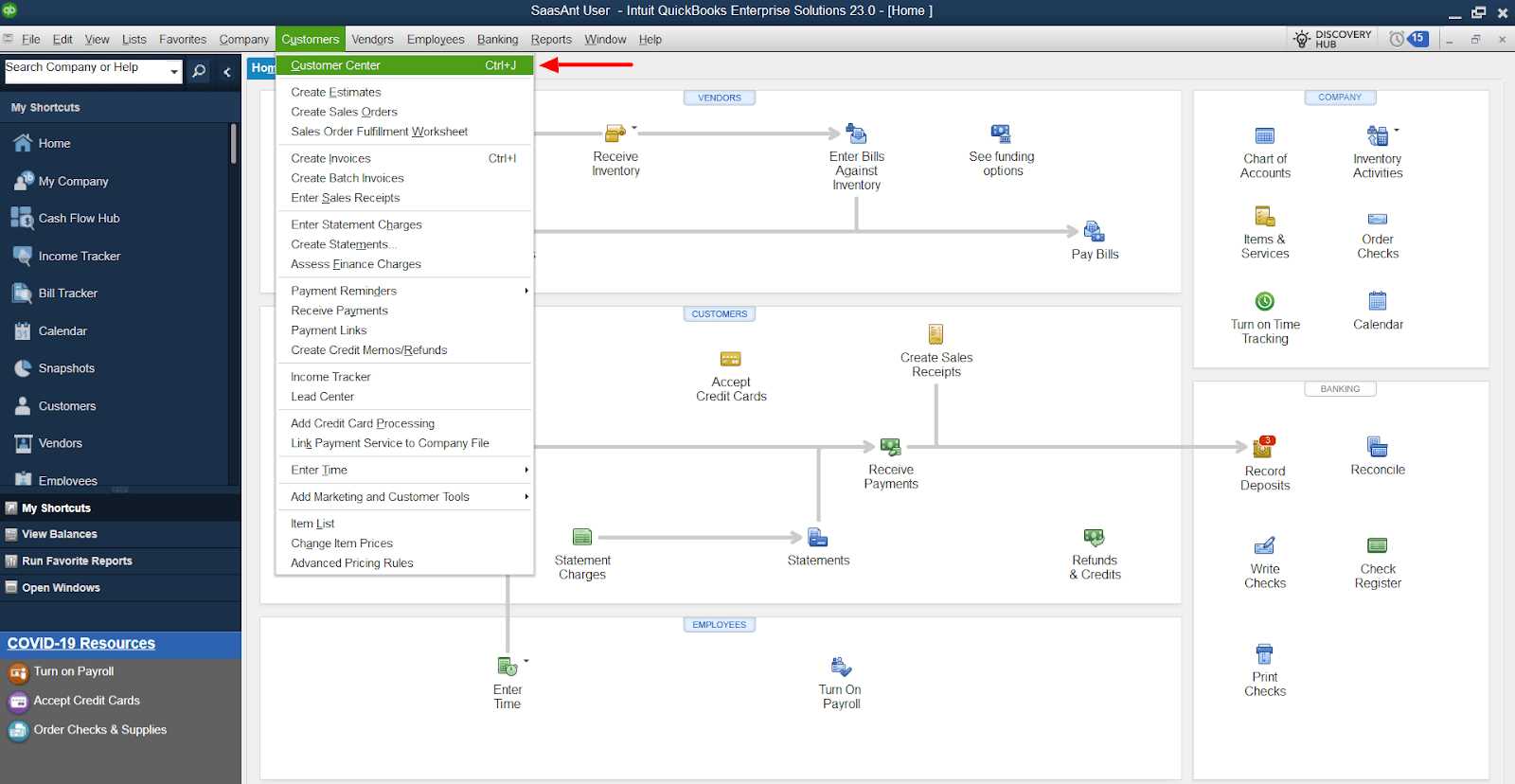
To add your logo to your documents, you’ll need to access the settings where you manage the document layout. Look for the option to insert images or logos. From here, you can upload your logo file and position it within the designated space. Most systems offer flexibility in adjusting the size and position to fit your design preferences.
Tips for Logo Placement
When placing your logo, consider the following tips:
| Tip | Description |
|---|---|
| Top Center or Left | Positioning the logo at the top center or left side is common and ensures it’s visible without overwhelming the content. |
| Maintain Proportions | Ensure the logo maintains its aspect ratio and doesn’t get stretched or distorted, keeping it sharp and clear. |
| Keep it Simple | Choose a logo file with a transparent background or simple design to avoid cluttering the document. |
Once the logo is added, review your document to ensure everything aligns properly and looks balanced. A well-placed logo creates a cohesive and polished appearance that reflects positively on your business.
Changing the Invoice Layout and Design
Adjusting the layout and design of your business documents allows you to create a more user-friendly and visually appealing format. By modifying how information is organized and presented, you can make the document easier to read and ensure that key details stand out. Customizing the layout helps improve both the function and aesthetics of the form, ultimately making it a more effective tool for communication.
When changing the layout, consider the following elements:
- Header and Footer: Positioning your business name, contact details, and logo in prominent areas ensures that they are visible and easy to access.
- Field Placement: Organize text fields such as item descriptions, quantities, and totals in a logical order to avoid clutter and improve readability.
- Text Alignment: Aligning text properly can help create a clean, professional appearance that enhances the document’s structure.
Design elements, such as fonts and colors, also play a crucial role in setting the tone of the document. Choose simple and professional fonts, and ensure that the color scheme reflects your brand without overwhelming the reader.
With these adjustments, you can create a streamlined and effective document layout that not only looks professional but also improves the overall user experience for both you and your clients.
Customizing Payment Terms on Invoices
Payment terms are a crucial component of any business document, as they outline the agreed-upon conditions for payment. Customizing these terms allows you to ensure that your clients understand the deadlines and payment expectations clearly. Adjusting payment terms can help manage cash flow and prevent misunderstandings by setting clear expectations from the outset.
Setting Specific Payment Deadlines
Depending on your business model, you may want to offer different payment periods, such as 30, 60, or 90 days from the date of the document. You can easily adjust these terms to reflect your standard policies or negotiate custom deadlines based on client needs. Custom payment terms can be displayed prominently on the document to make them easy to spot.
Adding Payment Methods and Fees
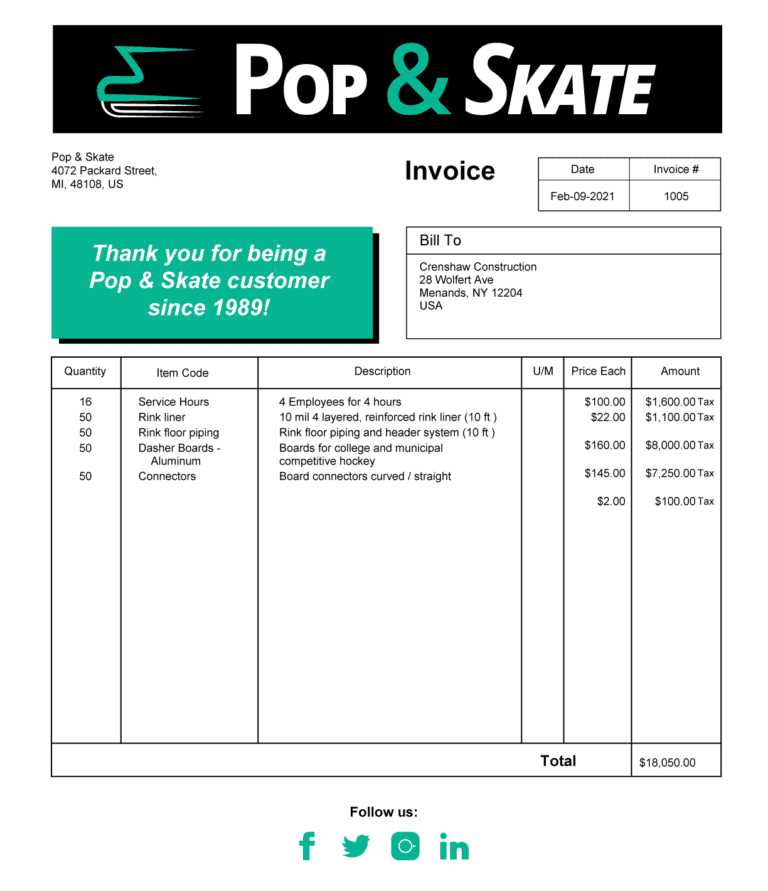
Along with the payment deadline, you may wish to specify acceptable payment methods or any late fees that will apply if payments are not received on time. This information is critical in preventing delayed payments and ensuring smooth financial transactions. You can also include any early payment discounts or installment plans that you may offer to incentivize prompt settlement of bills.
By customizing these sections, you can provide clarity and avoid potential confusion, making your payment policies more transparent and easier to follow for your clients.
Modifying Invoice Fonts and Colors
Customizing the fonts and colors in your business documents allows you to match the design with your company’s branding and enhance readability. By adjusting these visual elements, you can create a professional and cohesive look that reflects your business identity while ensuring key information stands out for your clients.
When selecting fonts and colors, consider the following factors:
- Font Style: Choose simple, clear fonts that maintain readability and professionalism. Avoid overly decorative or difficult-to-read styles, especially for important details like amounts or payment terms.
- Font Size: Ensure that text is large enough to be legible, especially for headers and totals. Using a larger font for key areas helps draw attention to critical information.
- Color Scheme: Stick to a color palette that reflects your brand’s identity. Use contrasting colors for text and background to enhance visibility, but avoid overwhelming the reader with too many bright colors.
Additionally, consider using colors sparingly for emphasis. For example, highlighting the total amount due or payment due dates in a bold color can make these figures more prominent and ensure they are noticed immediately. Customizing these elements will help your forms look polished, professional, and aligned with your brand’s aesthetic.
Creating Custom Invoice Styles
Designing unique styles for your business documents allows you to reflect your brand’s personality while maintaining clarity and professionalism. By customizing the layout, fonts, colors, and other design elements, you can create a distinctive look that not only stands out but also enhances the user experience for your clients.
The first step in crafting a custom style is choosing the appropriate structure. Depending on your business needs, you can decide on a minimalist approach or a more detailed design. For example, some businesses prefer a simple, clean style that focuses purely on the essential information, while others may include additional branding elements or a more decorative layout.
Key Design Elements to Consider:
- Header Information: Customize the top section to include your company logo, name, and contact details in a way that reflects your brand.
- Typography: Select fonts that align with your business’s image. Choose fonts that are legible yet reflect the tone of your company–whether modern, traditional, or creative.
- Color Choices: Incorporate your brand’s color palette to create a cohesive look. Use contrasting colors to highlight key information like totals or due dates.
- Layout Adjustments: You can adjust the spacing, positioning, and alignment of text and fields to improve readability and organize information logically.
By taking control of these elements, you can ensure that your documents align with your brand’s aesthetic, making them more recognizable and professional. Tailoring these details gives you the flexibility to craft documents that are not only functional but also visually appealing and reflective of your company’s values.
Inserting Custom Fields into Your Template
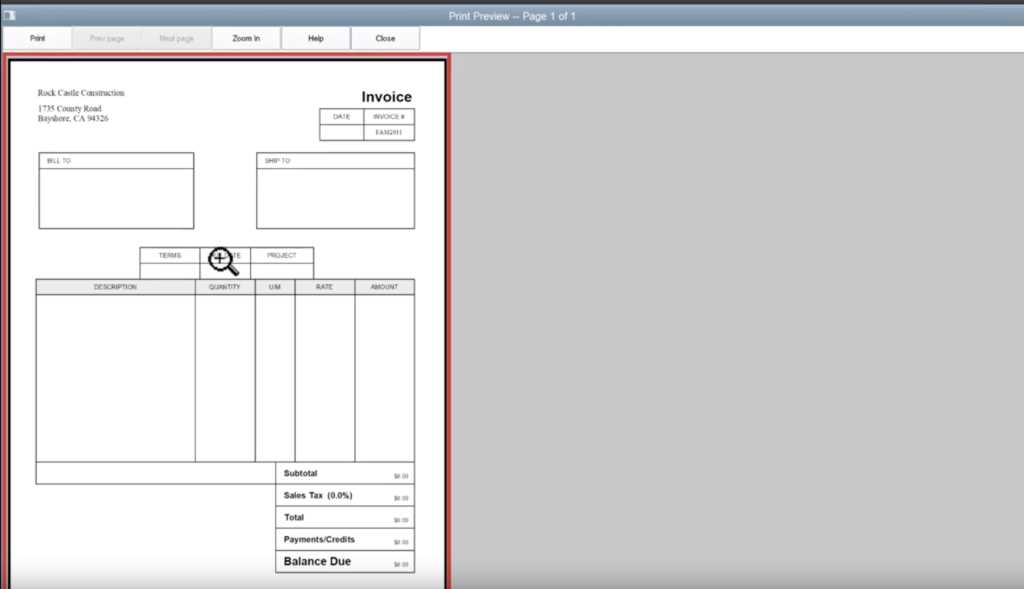
Adding custom fields to your business documents allows you to capture and display additional information that may not be included in the standard structure. This is particularly useful for businesses with unique needs, such as tracking specific details about transactions or offering personalized notes for clients.
Custom fields can be inserted to record information like customer reference numbers, special discount codes, or additional service details. These fields can be tailored to fit your particular requirements, ensuring that all necessary data is easily accessible and visible on your documents.
Types of Custom Fields You Can Include:
- Customer-Specific Information: Capture details such as customer account numbers, billing preferences, or special instructions.
- Product or Service Details: Add fields to list specific features, serial numbers, or other relevant information for products or services provided.
- Notes and Terms: Include any special terms, additional fees, or comments that are relevant to the transaction.
- Project or Order Information: Insert fields for project numbers, job descriptions, or purchase order references to streamline tracking and management.
By customizing your documents with these fields, you can provide a more detailed and tailored experience for both your business and your customers. This allows for better organization and clarity, ensuring all the necessary information is included in an easy-to-read format.
Previewing Your Edited Invoice Template
Once you’ve made adjustments to your business document design, it’s crucial to review the changes before finalizing and using them for transactions. Previewing allows you to see how all the elements look together, ensuring that everything is properly aligned and displayed as intended. This step ensures that no important details are overlooked and that the format appears professional.
Before sending out any documents to clients, it’s helpful to view the updated layout to check for issues such as misalignment, missing fields, or incorrect spacing. A preview gives you the opportunity to make any necessary refinements before generating the final version.
Steps to Preview Your Design:
- Access the Preview Mode: Most systems offer an option to preview the design as it would appear in print or as a PDF, which allows you to assess the final result.
- Verify Information Placement: Ensure that all fields, including custom entries and totals, are displayed correctly and in the proper sections.
- Check Formatting: Pay attention to font styles, colors, and the layout’s overall appearance to ensure consistency and professionalism.
- Make Adjustments: If anything seems off, use the available editing tools to fine-tune the layout or modify specific details to improve the design.
By taking the time to preview your customized document, you can ensure that your client-facing materials look polished and aligned with your business branding, helping to create a positive impression with every transaction.
Saving and Applying Template Changes
After customizing your document layout and design, it’s important to save the changes made and apply them to future transactions. This process ensures that your adjustments are preserved and ready for use when creating new documents, providing consistency across all your business communications.
Once you’ve reviewed and finalized your changes, saving them properly guarantees that the adjustments will be available whenever you need them. The next step is to apply the modified design to your ongoing projects, making sure that the updated style is reflected in all future outputs.
Steps to Save and Apply Changes:
- Save Your Work: After reviewing your changes, select the option to save the customized design. This ensures that all updates are stored and ready for use.
- Apply to New Documents: Once saved, your newly adjusted layout can be selected for any new transactions, ensuring that your changes are applied moving forward.
- Test with a Sample: Before finalizing, generate a test document to make sure that all changes are visible and formatted correctly on an actual output.
- Set as Default (Optional): If this new design is your preferred style, you can set it as the default for future transactions to streamline the process.
By following these steps, you ensure that your customizations are not only saved but also integrated seamlessly into your workflow, making your documents look professional and aligned with your brand each time you create them.
How to Use Multiple Invoice Templates
Managing different types of documents for various clients or projects can require using distinct layouts or styles. By utilizing multiple designs, you can tailor each communication to suit the specific needs of different customer groups or business requirements. This flexibility allows you to maintain professionalism while adapting to the varying preferences and standards of your clientele.
In many cases, having the ability to switch between different designs ensures that each document is appropriate for its intended purpose, whether it’s for regular clients, special projects, or even different regions. Implementing multiple formats can be an effective way to manage diverse needs while keeping your brand consistent.
Steps to Use Multiple Designs:
- Create Multiple Layouts: Set up distinct styles for various situations–such as one for standard clients and another for special promotions or high-end clients.
- Select the Desired Layout: When generating a new document, choose the preferred design from the available options to ensure it meets the specific context.
- Assign Different Styles to Clients: For regular clients, you can set a default style, while for one-time or project-based customers, a different style can be applied.
- Organize Your Designs: Keep all styles easily accessible, ensuring you can quickly switch between them without confusion or errors.
By taking advantage of multiple document formats, you can enhance the professional appearance of your business and better cater to the unique needs of different client segments.
Tips for Consistent Branding on Invoices
Maintaining a strong and cohesive brand identity is essential for any business, and the documents you send to your clients should reflect this. Ensuring that all outgoing communications, especially payment-related documents, align with your brand helps reinforce your business image and promotes trust. Consistency in design elements such as colors, fonts, and logos ensures your messages are instantly recognizable, making your business stand out to clients.
By applying a uniform style to your communication, you create a professional and polished appearance. This not only helps improve brand recall but also enhances the overall customer experience. Following a few simple tips can help you establish and maintain a consistent look across all customer-facing documents.
Key Elements for Consistent Branding:
- Logo Placement: Always position your logo in the same place on every document, ideally at the top for maximum visibility.
- Consistent Fonts: Choose a primary font style for all communications, including headers, body text, and footnotes. Avoid using too many different fonts.
- Color Scheme: Stick to a set color palette that matches your brand’s visual identity. This helps create a cohesive look.
- Brand Voice: Keep the language in your documents aligned with your brand’s tone–whether formal, friendly, or casual.
Table of Branding Elements:
| Element | Recommendation |
|---|---|
| Logo | Place at the top left or center for brand recognition. |
| Font | Choose a legible, professional font, and maintain consistency. |
| Color Palette | Limit to 2-3 colors that align with your brand identity. |
| Brand Voice | Maintain a tone that aligns with your company’s personality. |
By following these tips, you ensure that your communications reflect a professional, consistent image, which strengthens your brand and fosters a positive relationship with your customers.
Common Troubleshooting for Invoice Templates
When working with document designs, there are several common issues that can arise, affecting the appearance or functionality of your layouts. These challenges can range from formatting errors to missing elements. Troubleshooting these issues is essential to ensure that everything appears as intended and your documents remain professional and clear. Recognizing the typical problems and understanding how to resolve them can save valuable time and effort.
In this section, we’ll explore some frequent issues and the steps you can take to address them. By following these simple solutions, you can quickly restore your document’s appearance and functionality.
Common Issues and Solutions:
- Missing Fields: If certain fields are not showing up, check your document settings to ensure the correct fields are selected for display.
- Incorrect Layout: If the layout looks misaligned or the text does not fit, adjust the margins and spacing settings to ensure proper alignment.
- Font or Color Issues: If the fonts or colors are not displaying as expected, verify that the font styles and color codes are correctly set in the design preferences.
- Logo Not Appearing: If your logo is not showing, ensure the image file is correctly uploaded and the link or path is active.
Steps to Resolve Common Issues:
- Review your layout and style settings to ensure all fields and elements are configured properly.
- Check for any errors or missing data fields that may prevent certain details from appearing.
- Make sure all external files (images, logos) are linked correctly and are in a supported format.
- Test your changes by previewing the document to ensure everything displays correctly before saving.
By familiarizing yourself with these common troubleshooting tips, you can quickly resolve most issues that arise when customizing or modifying your document layouts. These steps help you ensure that everything works as intended, providing a smooth experience for you and your clients.
Updating Invoice Templates for New Clients
When introducing new clients, it’s essential to adjust your document layouts to reflect their specific requirements. Customizing your forms ensures that every communication is personalized and professional. By updating your existing layouts, you can integrate unique client details, such as specific payment terms, contact information, or tailored branding elements, to enhance the customer experience.
These changes help maintain consistency across client communications while ensuring that all necessary details are accurately displayed. Customizing the forms based on each client’s needs can also improve your efficiency in managing accounts and help in building stronger business relationships.