Graphic Design Invoice Template for Excel Download and Customization
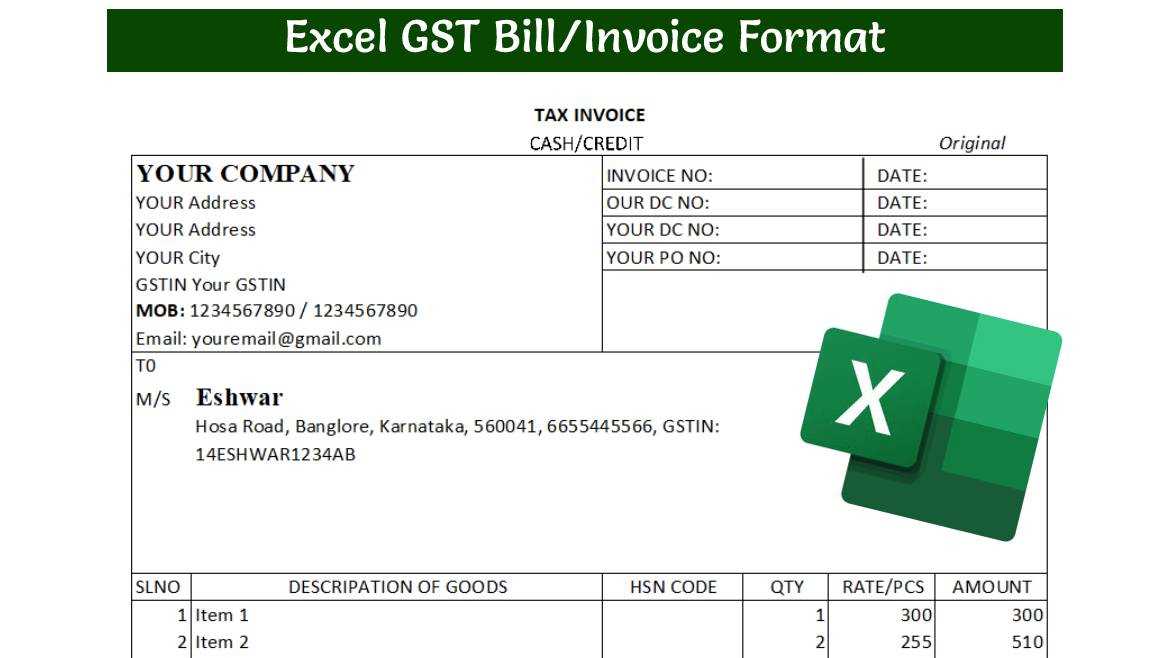
For professionals in creative fields, keeping track of payments and ensuring clear communication with clients is essential. Using an organized and easy-to-edit system for generating detailed payment records can save time and prevent confusion. A well-structured document helps maintain a professional image and allows for better financial management.
One effective way to streamline this process is by utilizing customizable spreadsheets designed to fit the specific needs of creative work. These documents not only allow for detailed breakdowns of services and costs but also offer features like automatic calculations and formatting, making them an efficient tool for managing transactions.
Whether you are a freelancer or running a small business, having a reliable tool to handle your payment requests can simplify your workflow. This article will guide you through creating and personalizing a document to suit your business, ensuring smooth transactions with clients while maintaining accuracy and professionalism.
Graphic Design Invoice Template for Excel
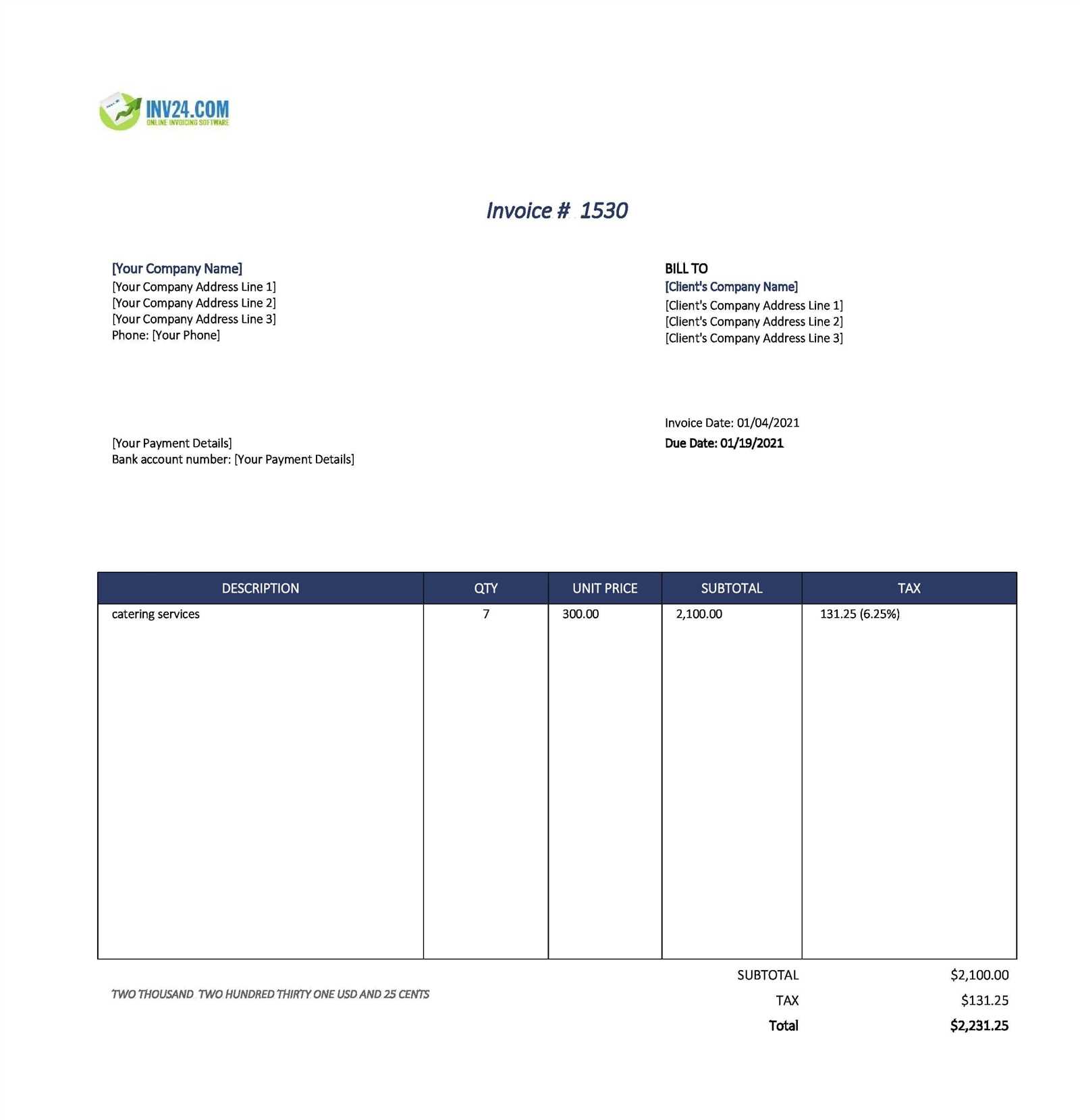
Having a structured document to manage payment details is crucial for professionals offering creative services. This tool not only helps you present your billing information in a clear and organized manner, but it also ensures that all necessary elements are included for transparency and accuracy. A customizable document can streamline the billing process and minimize errors.
Key Features of a Professional Billing Document
When setting up a document for financial records, it is important to include the following components:
- Client Information: Include the client’s name, address, and contact details.
- Service Details: List the specific services provided, along with a brief description.
- Pricing Information: Include individual rates for each service and total charges.
- Payment Terms: Specify the due date, accepted payment methods, and any late fees if applicable.
- Tax Information: Add the appropriate tax rate and total amount with taxes included.
Benefits of Using a Customizable Spreadsheet
Creating a personalized system offers several advantages:
- Time-Saving: Once the document is set up, it can be reused and easily updated for new projects.
- Accuracy: Automated calculations reduce the chances of errors in totals and taxes.
- Professionalism: A well-organized document reflects positively on your business and helps maintain strong client relationships.
By using a customizable spreadsheet, you can ensure your billing documents are not only professional but also tailored to your specific needs. This method helps maintain consistency across your records while making the process of tracking payments more efficient.
Benefits of Using Excel for Invoices
Utilizing a spreadsheet program to manage financial records provides a flexible and efficient solution for professionals across various industries. It offers an easy way to organize payment information, automate calculations, and ensure that all necessary details are captured accurately. This method is not only cost-effective but also allows for better customization to fit specific business needs.
Automation and Accuracy
One of the main advantages of using a spreadsheet for billing purposes is the ability to automate repetitive tasks. Key calculations such as totals, taxes, and discounts can be done automatically using built-in formulas. This minimizes the risk of human error and ensures that your records are always accurate. Additionally, you can create custom formulas to handle unique pricing models, making it easier to manage complex billing structures.
Customization and Flexibility
Unlike pre-made billing tools, a spreadsheet can be fully customized to match your specific requirements. You have the freedom to design the layout, add or remove fields, and adjust formatting to ensure it reflects your brand or business style. This level of flexibility allows you to create a document that suits your needs, whether you’re a freelancer, small business owner, or working within a larger organization.
In summary, using a spreadsheet program for managing financial records offers numerous benefits, including automation, accuracy, and customization. With the right setup, it can become a powerful tool for efficiently tracking payments and maintaining professional financial documentation.
How to Customize Your Template
Customizing your financial document can greatly improve the way you manage transactions with clients. By adjusting the layout and features, you can create a system that suits your specific business needs, ensuring accuracy and professionalism. Whether you need to update your service list or change the formatting, the process is simple and straightforward.
Steps to Personalize Your Document
Follow these steps to tailor your record-keeping document:
- Update Client Information: Add fields for client name, contact details, and project description to make each record unique.
- Modify Service Descriptions: Include detailed descriptions of services, ensuring that each line item reflects the work provided accurately.
- Adjust Pricing Fields: Customize the pricing section to match your billing structure, including hourly rates, project rates, or flat fees.
- Include Payment Terms: Clearly state the due date, late payment penalties, and preferred payment methods.
- Design for Branding: Add your logo, business colors, and other branding elements to make the document align with your company’s visual identity.
Custom Features to Add
To make your document even more useful, consider adding the following features:
- Automatic Totals: Use formulas to calculate the subtotal, tax, and final amount automatically.
- Tax Rates: Implement tax rate options that update based on your location or client needs.
- Payment History: Add a section for tracking past payments and remaining balances for better record-keeping.
- Discounts and Offers: Include a field for applying discounts or promotional rates for specific clients or services.
By following these steps, you can create a personalized and functional document that streamlines your billing process and enhances your professionalism. Customization gives you full control over your financial records and makes it easier to manage transactions with clients effectively.
Essential Elements of a Design Invoice
A well-structured financial document is vital for maintaining clarity and professionalism in any transaction. Ensuring that all necessary components are included helps both parties understand the terms of the agreement and the details of the payment. Below are the key elements that should always be present in your billing documents to ensure accuracy and professionalism.
Key Components to Include
- Business Information: This includes the name, address, phone number, and email of your business, as well as your logo if applicable.
- Client Details: Make sure to include your client’s full name, business name (if applicable), address, and contact information.
- Unique Document Number: Assign a unique identification number to each document for tracking purposes. This helps in organizing and referencing past transactions.
- Service Description: Provide a clear breakdown of the services provided, detailing each task or project involved. Be specific to avoid any confusion.
- Pricing Information: Clearly outline the rates for each service, whether they are hourly, per project, or a flat fee, along with the total cost for each section.
- Payment Terms: Specify the payment due date, the payment methods you accept, and any additional details such as late payment penalties or discounts for early payment.
- Taxes and Fees: If applicable, include the tax rates, any applicable surcharges, and the total tax amount added to the final balance.
- Total Amount Due: Calculate the total amount to be paid, including services, taxes, and any other fees. Make sure this figure is easily visible.
- Notes or Special Instructions: Add any relevant notes, such as additional details about the project, reminders for the client, or instructions on how to proceed with payment.
Why These Elements Matter
Including all of these essential elements ensures transparency and helps both parties stay on the same page regarding the terms of the transaction. A clear and thorough record of the services provided, the agreed-upon prices, and the payment conditions will help avoid misunderstandings and provide a professional exper
Step-by-Step Guide to Creating Invoices
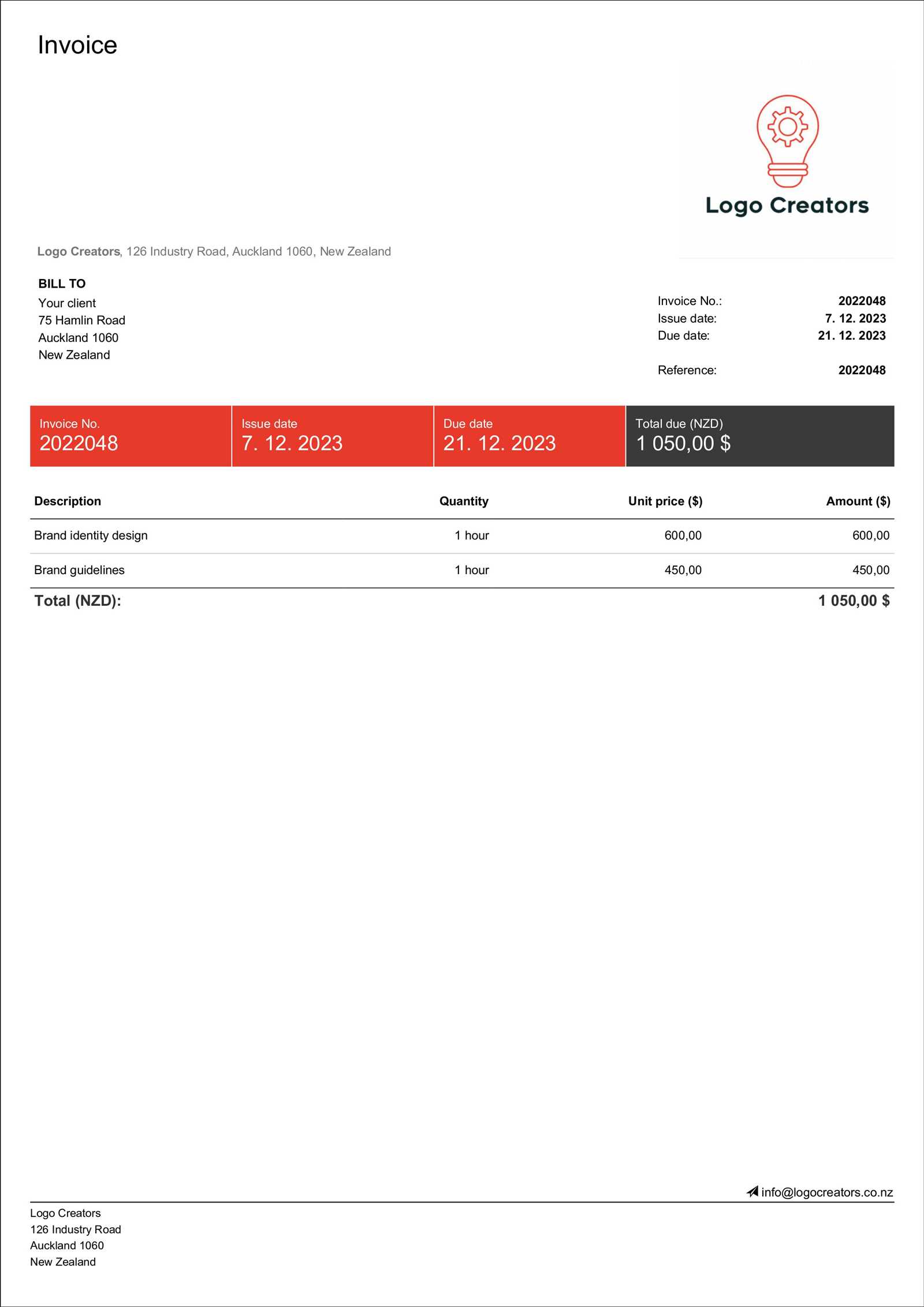
Creating a professional billing document can seem daunting, but with a clear process, it becomes much more manageable. This guide walks you through the necessary steps to create an effective and organized payment record. By following these instructions, you can ensure that your transactions are documented properly and clearly for both you and your clients.
Start by gathering all the necessary details before you begin drafting the document. You’ll need client information, a breakdown of services, pricing details, and payment terms. Once you have everything in place, follow these steps:
- Step 1: Set Up the Document Layout – Create a clean and simple layout that includes sections for your business and client information, service descriptions, pricing, and payment details.
- Step 2: Enter Business Information – Include your business name, contact details, and logo at the top of the document. This establishes a professional appearance from the start.
- Step 3: Add Client Information – Input your client’s name, address, and contact details. This helps ensure the document is personalized for each transaction.
- Step 4: List Services Provided – Clearly describe the services you provided to the client, including any specific tasks completed or deliverables provided. Be concise and precise to avoid confusion.
- Step 5: Include Pricing and Fees – Detail the costs associated with each service, including hourly rates, project fees, or flat-rate charges. Ensure all prices are listed clearly, and include any applicable discounts or promotions.
- Step 6: Specify Payment Terms – Set payment due dates, indicate the preferred methods of payment, and include any penalties for late payments. This section ensures both parties are clear about when and how payment should be made.
- Step 7: Calculate and Display the Total – Total up all charges, including taxes, and clearly display the final amount due. This should be easy to find on the document.
- Step 8: Review and Finalize – Double-check all the details for accuracy. Review the services, prices, and payment terms to ensure there are no mistakes. Once everything is correct, save and send the document to
Designing a Professional Graphic Invoice
Creating a visually appealing and professional payment document is crucial for leaving a positive impression on clients. A well-crafted document not only ensures that all necessary details are included but also reflects the professionalism of your business. Here’s how you can create a visually organized and effective financial record that stands out.
Key Elements to Include
A professional billing record should contain all relevant information, displayed clearly and logically. Include the following elements:
- Header with Your Brand Identity: Add your company logo, name, and contact information at the top. This helps your client immediately recognize your brand.
- Client Information: Ensure you include the client’s full name, address, and contact details so that the document is personalized.
- Service Descriptions: Provide a clear breakdown of the work done, specifying each service provided and any related tasks.
- Pricing Breakdown: Clearly list each service with its cost, including any taxes or additional fees. Make sure to present this information in an easy-to-read table format.
- Payment Terms: Include the payment due date, methods of payment accepted, and any relevant payment policies, such as late fees or discounts for early payments.
- Total Due: Ensure the total amount is highlighted at the bottom of the document for easy visibility.
Design Tips for Visual Appeal
In addition to including all the necessary details, the layout and overall appearance of your document can make a big difference. Consider the following design tips to make your billing document visually appealing and easy to understand:
- Clean and Simple Layout: Keep the layout minimalistic and organized. Avoid clutter and unnecessary elements that can distract from the key information.
- Consistent Fonts and Colors: Use a limited color palette and a consistent font style throughout the document. This helps reinforce your brand and makes the document more readable.
- Clear Section Headers: Use bold or larger text for section headers (e.g., Client Details, Payment Terms) to ensure each section is easy to locate.
- Tables for Pricing: Use tables to organize pricing informatio
Common Mistakes to Avoid in Invoices
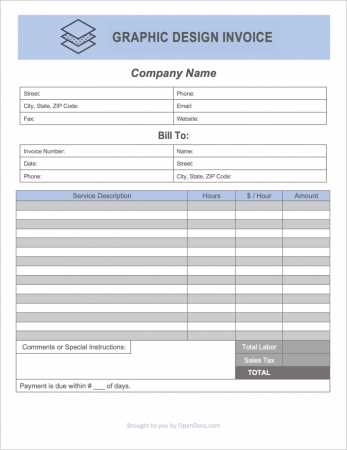
Creating an accurate and professional financial document is essential for ensuring smooth transactions and maintaining trust with clients. However, small mistakes can easily slip through the cracks and cause confusion or delays in payment. Below are some common errors to avoid when preparing a payment record, which can help you maintain professionalism and avoid any unnecessary complications.
Typical Mistakes and How to Avoid Them
Here are some of the most frequent mistakes that can occur when creating a billing document, along with tips on how to avoid them:
Mistake How to Avoid It Missing or Incorrect Client Information Double-check the client’s name, address, and contact details to ensure they are accurate. This helps avoid confusion and ensures proper delivery of the document. Unclear Service Descriptions Provide detailed descriptions for each service rendered. Be specific about what was done, including dates and any relevant deliverables, to avoid misunderstandings. Incorrect Pricing or Calculations Ensure that prices are correct, clearly presented, and match the agreed-upon terms. Double-check any calculations for totals, taxes, or discounts. Missing Payment Terms Clearly outline payment due dates, acceptable methods of payment, and any penalties for late payments to avoid confusion and late payments. Not Including a Unique Document Number Always include a unique identifier for each billing document. This helps with tracking and ensures you can easily reference past transactions. Overcomplicated Layout Keep the layout clean and simple. Avoid cluttering the document with unnecessary information or distracting elements. Use a clear hierarchy for easy navigation. Omitting Taxes or Fees Make sure to include any applicable taxes or additional fees. Always ensure the total amount reflects all charges accurately, so your client knows exactly what they owe. By taking the time to avoid these common errors, you can create a more efficient and effective payment r
How to Add Payment Terms in Excel
Including clear and concise payment terms in your financial documents is crucial for ensuring that both you and your client understand the expectations around payment. These terms can help clarify the due date, the payment methods accepted, and any additional charges for late payments. Adding this information properly can make your document more professional and help avoid confusion or delayed payments.
Steps to Add Payment Terms
Follow these simple steps to include payment terms in your document effectively:
- Step 1: Identify the Section – Start by choosing where you want the payment terms to appear. It’s typically placed towards the bottom of the document, below the pricing and total amount due.
- Step 2: Create a New Row or Section – If you’re using a spreadsheet, add a new row or section for payment terms. Label it clearly, such as “Payment Terms” or “Terms and Conditions,” to make it easy for your client to find.
- Step 3: Specify Payment Due Date – Clearly state the date when payment is due. You can write something like, “Payment is due within 30 days from the date of receipt.” Ensure that this is consistent with any agreements made with the client.
- Step 4: Add Accepted Payment Methods – List the methods of payment you accept, such as bank transfer, credit card, PayPal, etc. This avoids any confusion and ensures your client knows how to pay.
- Step 5: Include Late Payment Fees – If applicable, specify any penalties for late payments, such as “A 5% late fee will be applied for payments received after 30 days.” This incentivizes timely payments.
- Step 6: Review and Finalize – Once the terms are added, double-check the text to ensure clarity and accuracy. Make sure all terms are easy to understand and that there are no ambiguities.
Formatting Tips
To make payment terms stand out and ensure they are easy to read, consider the following formatting tips:
- Use Bold Text: Highlight important details such as due dates or late fees by making them bold. This draws attention to key information.
- Keep It Short and Clear: Avoid long paragraphs. Break the information into short, clear sentences that are easy to digest.
- Use a Table: If your document contains multiple payment methods or fees, consider using a table for better organization and clarity.
By clearly adding payment terms to your document, you help ensure a smooth
Using Formulas for Automatic Calculations
One of the major advantages of using spreadsheet software is the ability to perform automatic calculations. By incorporating formulas, you can save time and reduce errors, especially when dealing with complex computations like totals, taxes, and discounts. These formulas allow for quick adjustments and ensure that all calculations are accurate, even when data changes.
Key Formulas for Financial Documents
Here are some of the most useful formulas for automating calculations in financial documents:
Formula Use SUM Used to calculate the total of a range of numbers (e.g., item costs, service charges). This is helpful for quickly adding up multiple line items. PRODUCT Multiplies values, useful for calculating totals based on quantity and price per item. SUBTOTAL Calculates a partial total in a list, ignoring hidden rows if filters are applied. Great for generating running totals. IF Used to perform conditional calculations. For example, you can apply discounts based on a certain condition (e.g., “If the order amount is greater than $500, apply a 10% discount”). ROUND Rounds numbers to a specified decimal place. This is essential for ensuring prices are properly formatted and easy to read. VLOOKUP Searches for a value in a table and returns a corresponding value from another column. Useful for retrieving pricing information or client details based on an identifier. Implementing Formulas in Your Document
To implement these formulas in your financial document, follow these steps
How to Track Payments Using Excel
Keeping track of payments efficiently is essential for managing finances and ensuring timely receipts. By using a spreadsheet, you can easily monitor outstanding balances, payment statuses, and due dates. This helps you stay organized and minimizes the risk of missing any important transactions or deadlines.
Steps for Tracking Payments
Follow these steps to set up a system to track payments:
- Step 1: Create a Payment Tracker Sheet – Set up a new spreadsheet with columns that include relevant information like client name, amount due, payment date, and payment status.
- Step 2: Record Payment Information – For each transaction, enter the details such as the payment amount, date received, and any outstanding balance.
- Step 3: Use Conditional Formatting – Use color coding to track payment statuses. For example, mark paid entries in green and unpaid in red. This visual aid makes it easy to spot which payments are still due.
- Step 4: Calculate Remaining Balance – Use simple formulas to calculate outstanding balances automatically. For example, subtract the amount paid from the total due to keep an updated balance.
- Step 5: Set Payment Reminders – Set up conditional alerts for upcoming due dates, ensuring that you never forget to follow up with clients on overdue payments.
Helpful Features for Payment Tracking
Here are some useful features you can utilize to enhance payment tracking:
- SUM Function: This formula adds up all the received payments, helping you track the total amount collected so far.
- IF Statements: Use conditional formulas to check whether a payment has been made. For example, you can use an IF formula to indicate if a payment is pending or fully received.
- Filter and Sort Options: Utilize filtering tools to view unpaid balances or sort payment dates for easy reference.
By creating a structured payment tracking system, you can ensure that all transactions are accounted for, and your financial records remain organized and accurate. This process not only simplifies cash flow management but also enhances your ability to track the status of payments and follow up as necessary.
Creating Reusable Templates for Clients
Creating reusable documents for clients is a time-saving strategy that ensures consistency across your transactions. By setting up a structured format that can be easily adapted to each new project, you streamline your workflow and reduce the chances of errors. Once you have a solid framework, it can be customized for different clients or services without needing to start from scratch every time.
Here’s how to create an efficient and reusable document for client projects:
- Step 1: Define the Structure – Start by outlining the key sections your document should include, such as client details, project description, pricing, and payment terms. Keep the structure simple and flexible so that it can be customized as needed.
- Step 2: Add Placeholder Fields – Use placeholder text or empty fields for client-specific information, like the client’s name, project description, and costs. This will allow you to quickly personalize the document for each client without manually editing every part.
- Step 3: Use Consistent Formatting – Maintain uniform formatting across all documents to ensure a professional appearance. This includes font styles, table layouts, and alignment. Consistency is key to building a recognizable brand identity.
- Step 4: Save as a Master Document – Once you’ve set up your reusable structure, save it as a master copy. This way, you can open and modify the original whenever you need to create a new document, keeping all previous data intact.
- Step 5: Automate Where Possible – Incorporate simple formulas or tools to automatically calculate totals or apply standard terms and conditions. This reduces the amount of manual input required and ensures accuracy.
By creating reusable documents, you not only improve efficiency but also reduce the potential for inconsistencies. Having a reliable system in place ensures that each client receives the same high-quality, professional experience, no matter how many projects you work on.
How to Integrate Logo and Branding
Incorporating your brand’s identity into your business documents is essential for creating a cohesive and professional image. Your logo, color scheme, and overall brand style communicate your values and set the tone for client interactions. When integrating these elements, it’s important to maintain a balance that is both visually appealing and functional, ensuring that key information remains clear and accessible.
Key Elements to Include
To create a strong brand presence, focus on these important aspects:
- Logo Placement: Position your logo prominently, typically at the top of the document, where it can easily be seen. It acts as a visual anchor and helps clients immediately recognize your business.
- Color Palette: Use your brand’s colors consistently throughout the document. This includes headings, borders, and any accents. Ensure that the colors are not overwhelming but add to the overall professional look.
- Font Consistency: Choose fonts that reflect your brand’s style. If your brand uses a specific typeface, make sure it’s applied throughout the document for a unified look.
Maintaining Professionalism with Branding
While it’s important to integrate your branding elements, you should also ensure that the document remains functional and easy to read. Keep these tips in mind:
- Keep Branding Subtle: Don’t overpower the content with excessive design elements. The branding should complement the information, not distract from it.
- Use White Space Effectively: Leave enough room around logos, text, and other elements. Proper spacing enhances readability and gives the document a clean, polished look.
- Align with Brand Values: Ensure that the visual elements match the tone of your brand. For example, a corporate brand may use more formal fonts and colors, while a creative brand might opt for bold or unconventional designs.
By carefully integrating your logo and branding elements, you create a professional, cohesive experience for your clients, reinforcing your brand’s identity every time you send a document.
Best Practices for Invoice Organization
Efficient organization of your business documents is crucial for maintaining a smooth workflow and ensuring that your financial records are easily accessible. A well-organized system helps you track payments, manage client details, and avoid errors. Whether you’re handling a few projects or dealing with many clients, setting up a reliable structure will save you time and reduce stress.
Creating a Logical Filing System
To stay organized, it’s essential to implement a filing system that works for your business needs. Here are a few practices to follow:
- Label Files Clearly: Use clear, consistent labels for each document. This includes using client names, project titles, and dates to help you easily locate specific files later.
- Use Folders and Subfolders: Organize your documents into main folders for each client or project, and create subfolders for different types of documents such as estimates, payments, or agreements.
- Digital Storage: Consider storing your documents digitally, either in cloud storage or on a local drive, to make it easier to access and back up your files.
Tracking Payments and Due Dates
Staying on top of payment status is essential for financial management. Follow these tips to effectively track payments:
- Record Payment Dates: Always note the payment due date along with the date when the payment was made. This helps you track any overdue payments and ensures that you can follow up with clients promptly.
- Mark Paid and Unpaid Documents: Use a simple marking system, such as color coding or a “Paid” stamp, to differentiate between paid and unpaid documents. This makes it easy to identify which items need attention.
- Maintain a Running Total: Keep a separate ledger or tracking sheet that lists all outstanding payments and totals. This provides a clear overview of your cash flow and any pending invoices.
By implementing these best practices, you can ensure that your documents are organized, and you can manage payments efficiently. Staying organized not only helps you maintain control over your financial records but also enhances your professional image with clients.
How to Save and Share Your Invoice
Once your document is complete, it’s essential to save it securely and share it with clients in a professional manner. Whether you’re sending it digitally or in print, ensuring the file is easy to access and well-organized is key. Additionally, providing clear instructions for payment and confirming receipt are crucial steps to maintain good communication with your clients.
Saving Your Document
Before sharing, make sure the file is saved in a format that is easily accessible by both you and your client. Here are some common methods for saving:
- PDF Format: Save the file as a PDF to preserve the layout and ensure it can be opened on any device without issues. This format is universally accepted and looks professional.
- File Naming: Name the file clearly, including key details like the client’s name and the project name. For example, ClientName_Project_Invoice. This helps you quickly find the document later.
- Backup Your Files: Ensure your document is backed up in a secure location, such as cloud storage, so that you can easily recover it if necessary.
Sharing Your Document
Once your document is saved, it’s time to share it with your client. Choose the most suitable method based on your client’s preferences:
- Email: Attach the saved document to an email and include a polite message explaining the details of the document and payment instructions. Ensure that the subject line is clear, such as “Your Invoice for [Project Name]”.
- Cloud Links: If the file is too large to email, upload it to a cloud storage service and share the link. Make sure the link is accessible to the recipient and test it before sending.
- Printed Copies: If your client prefers a hard copy, print the document and send it by mail. Ensure the printout is clear and professional, with no issues in formatting or alignment.
In every case, be sure to follow up to confirm that the client has received the document and is aware of the payment terms. Keeping communication open helps to ensure that everything is processed smoothly.
Protecting Your Document with Passwords
Ensuring the security of your financial documents is crucial, especially when sensitive client data and payment details are involved. By password-protecting your files, you add an extra layer of protection, reducing the risk of unauthorized access. This simple step helps ensure that only intended recipients can view or modify the document, providing peace of mind for both you and your clients.
Why Use Password Protection?
Password protection helps to safeguard important files from unauthorized access and ensures that the document’s integrity is maintained. Here are some reasons why password protection is beneficial:
- Prevent Unauthorized Access: Restrict access to only the people you intend to send the document to, ensuring your client’s financial information remains private.
- Confidentiality: With password protection, even if the file is intercepted or shared by mistake, only those with the correct password can open it.
- Compliance: In some industries, it may be required to password-protect financial documents to ensure compliance with privacy and data protection regulations.
How to Password-Protect Your Document
Here’s how you can easily add a password to your file before sharing it with clients:
- Using Office Programs: Many programs, such as Microsoft Office or Google Docs, allow you to add password protection when saving or sharing the file. In Microsoft Word or Excel, simply go to “File,” then “Info,” and select “Protect Document.” From there, choose “Encrypt with Password.”
- PDF Files: If your document is saved as a PDF, many PDF software options, such as Adobe Acrobat, offer an option to secure your file with a password. When saving the PDF, select “Password Security” and set a strong password.
Be sure to choose a strong and unique password that is not easily guessed. Avoid using obvious combinations such as your name or the word “password.” Additionally, make sure you securely share the password with your client, either in a separate communication, to prevent it from being exposed.
By adding password protection, you help ensure that your documents are safe, private, and secure from unauthorized access, while still being easily shared with clients in a professional manner.
Customizing Tax Rates in Excel Invoices
Adjusting tax rates for financial documents is an essential task when generating payments, especially when dealing with different tax rules or varying client locations. Customizing the tax rate in your files ensures that you are correctly calculating the applicable taxes and complying with local regulations. With the right setup, it becomes easy to apply different rates to different items or services in your document.
To accurately manage taxes, you need to first understand the tax structures that apply to your business or location. This might include state, federal, or even regional tax rates, depending on where the transaction occurs. Fortunately, adjusting tax rates in your file is straightforward and can be done through built-in features or by using simple formulas.
How to Set Up Custom Tax Rates
Here’s a step-by-step guide on how you can easily set up and customize tax rates in your financial document:
- Step 1: Open the document where you need to adjust the tax rate.
- Step 2: Identify the column or section where tax calculations are required.
- Step 3: Use the appropriate formula to apply the tax rate to the subtotal. For example, to apply a 10% tax, you can use the formula =subtotal*0.10, where “subtotal” is the total before tax.
- Step 4: If there are multiple tax rates (e.g., state tax, federal tax), create separate rows or columns for each rate and apply them individually.
Using Conditional Tax Rates
In some cases, you may need to apply different tax rates depending on the region or product type. You can use conditional formulas in your document to automatically adjust tax rates based on specific criteria. For example:
- IF Formula: Use the IF formula to apply different rates based on certain conditions. For example: =IF(location=”State A”, subtotal*0.05, subtotal*0.10) applies a 5% tax rate for “State A” and 10% for other locations.
By customizing the tax rates in your financial files, you can ensure accurate calculations for every transaction, saving you time and avoiding errors. With these settings, you’ll be able to provide precise totals to clients, enhancing your professionalism and reliability.
How to Automate Invoice Reminders in Excel
Automating reminders for outstanding payments is an effective way to ensure timely collections and maintain smooth cash flow. By setting up reminders, you can reduce manual follow-ups and ensure that clients are notified about their pending balances on time. In this section, we’ll explore how to set up automated reminders for payments within your financial tracking documents.
By using simple formulas and built-in tools, you can have reminders automatically generated based on due dates. This process not only saves time but also reduces the risk of forgetting to send reminders or missing important deadlines. Here’s how you can set it up.
Setting Up Automatic Reminders
To automate reminders for overdue payments, follow these steps:
- Step 1: In your document, create a column that tracks the due dates of payments.
- Step 2: Use a formula to compare the current date with the due date. For example, use the formula =IF(TODAY()>DueDate, “Send Reminder”, “”) to display “Send Reminder” if the payment is overdue.
- Step 3: Set a separate column to categorize the reminders by urgency, such as “Urgent” for overdue payments or “Upcoming” for upcoming due dates.
- Step 4: Highlight overdue items using conditional formatting, making them stand out visually in the document. This ensures that any overdue payments are easily noticeable.
Using Notifications and Alerts
While Excel doesn’t have built-in email notifications, you can use VBA (Visual Basic for Applications) macros to send custom alerts or reminders through email. Here’s a basic approach to implementing email reminders:
- Step 1: Open the Visual Basic Editor by pressing ALT + F11 in Excel.
- Step 2: Write a simple VBA script that triggers when the due date is reached, sending an email notification to the client.
- Step 3: Use an email client like Outlook to send the reminder, ensuring that the message is personalized with the client’s details and payment amount.
With these steps, you can effectively automate the process of sending payment reminders, ensuring that your clients are consistently notified about upcoming or overdue payments. This automation minimizes manual effort and enhances your professional workflow, keeping your business operations running smoothly.