How to Export Invoice Template from QuickBooks Desktop
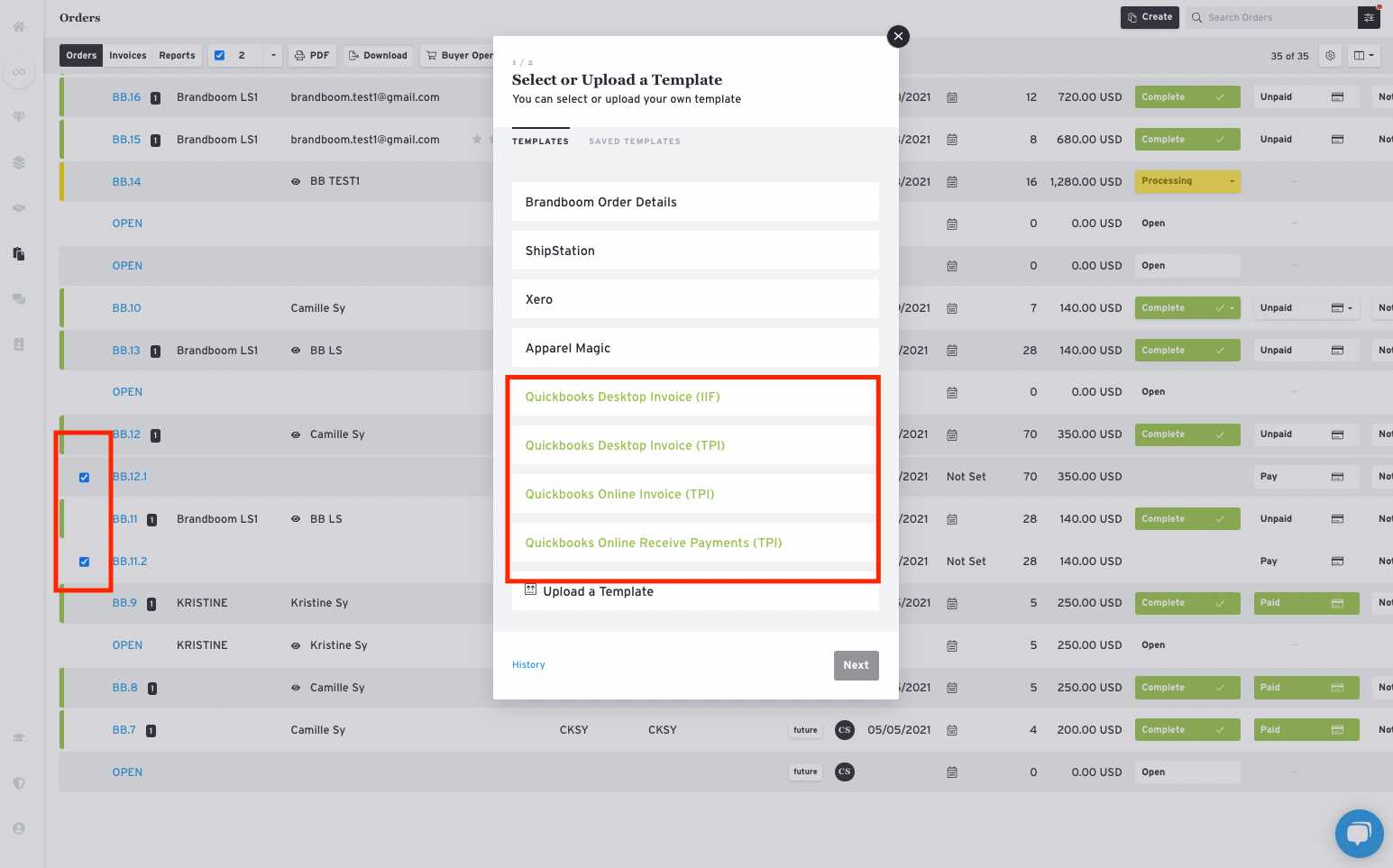
Efficiently managing your business’s financial documents is crucial for maintaining smooth operations and ensuring timely payments. Customizing your billing system can save time and enhance your professional appearance, making it easier to meet your clients’ needs. This process allows you to adjust and personalize documents to reflect your business style, while also ensuring accuracy and consistency across all transactions.
Learning how to create and adapt document layouts to suit specific client requirements can greatly improve your invoicing workflow. With the right tools, it’s possible to seamlessly adjust formats, adding necessary details and maintaining compliance. Mastering these techniques will empower you to work more effectively and avoid common pitfalls that can lead to delays or confusion in your financial reporting.
In this guide, we will walk you through the steps to modify and manage your billing documents, offering insights into how to navigate software features designed to streamline the creation and management process. Whether you’re looking to personalize designs, ensure proper data alignment, or simply automate routine tasks, this overview will equip you with the knowledge to get started.
Export Invoice Template from QuickBooks Desktop
Managing business documents efficiently is essential for smooth operations and better client interaction. When working with financial paperwork, you often need to adjust and reuse specific formats to maintain consistency across your business. The ability to save and modify document layouts can significantly improve your workflow, enabling you to quickly access the correct format for different scenarios and clients.
Steps to Save and Customize Billing Layouts
Before starting, ensure that your financial software is set up correctly for document management. Once the setup is complete, follow these straightforward steps to save a layout and reuse it when necessary. The process is designed to be simple, enabling even novice users to customize and manage their files with ease.
| Step | Action |
|---|---|
| Step 1 | Open your financial software and navigate to the document creation section. |
| Step 2 | Choose a layout that matches your business’s needs. |
| Step 3 | Modify any required details, including logos, text fields, and formatting. |
| Step 4 | Save the customized layout for future use, ensuring it’s accessible when creating similar documents. |
Common Issues and Solutions
While the process is generally straightforward, users may encounter occasional challenges. Some of the most common issues include difficulties with file formats, incorrect data mapping, or trouble accessing saved layouts. Fortunately, these issues can usually be resolved with a few simple troubleshooting steps. If the file format isn’t compatible, ensure that you’re using the correct export method supported by your software. For data mapping issues, double-check the fields and their settings to avoid mismatches.
Why Export Invoice Templates
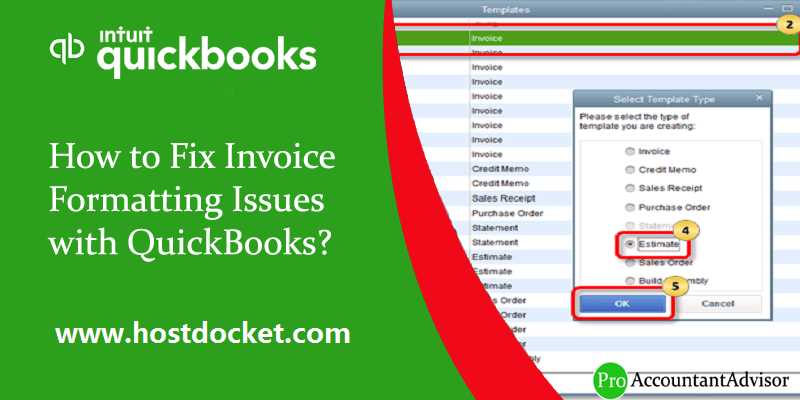
Being able to manage and adjust your business’s document designs plays a crucial role in enhancing productivity and ensuring consistency in communication. Customizing document formats can streamline your workflow, saving valuable time and reducing the chance of errors. There are several reasons why saving specific document layouts for future use is beneficial to businesses of all sizes.
- Consistency Across Communications: By using a saved layout, you ensure that every document you send to clients maintains a consistent look and feel. This creates a professional image and helps build trust.
- Time Efficiency: Instead of recreating the same document each time, you can quickly access your saved layout, saving significant time on every transaction.
- Customization for Specific Needs: Customizable formats allow you to adjust the layout based on the needs of specific clients or projects, improving personalization.
- Data Accuracy: Reusing an already configured document reduces the likelihood of mistakes in formatting or content, leading to more accurate business records.
- Flexibility for Future Use: Saved layouts can be modified or reused at any time, giving you the flexibility to adjust your approach as your business evolves.
By taking advantage of this feature, businesses can reduce administrative overhead, boost productivity, and ensure that each document sent out is aligned with the company’s professional standards. The ability to customize and save layouts for future use is an important tool for simplifying your operations.
QuickBooks Desktop Overview
This software solution is designed to help small to medium-sized businesses manage their finances with ease. It offers a comprehensive set of tools for managing accounting tasks, tracking expenses, generating financial reports, and handling various types of documentation. By centralizing key financial operations, it simplifies complex processes and enables businesses to stay organized and efficient.
One of the main advantages of this program is its ability to cater to various business needs, providing users with robust features like customizable reports, payroll management, and tools for tracking sales and purchases. Whether you are a freelancer, a small business owner, or managing a larger team, this solution can be adapted to meet your unique requirements.
| Feature | Description |
|---|---|
| Financial Reporting | Generates detailed reports on income, expenses, and profit, offering a clear overview of your business’s financial health. |
| Payroll Management | Automates employee payment processing, tax calculations, and compliance with local regulations. |
| Expense Tracking | Helps you categorize and monitor your business’s spending to maintain control over finances. |
| Sales and Purchase Management | Tracks transactions, inventories, and client interactions, ensuring smooth operations throughout the year. |
| Customizable Features | Allows you to tailor the interface, reports, and other functionalities to suit your specific business needs. |
With its intuitive interface and extensive features, this program offers an all-in-one solution for businesses looking to streamline their financial processes. Whether managing daily operations or preparing for tax season, it equips users with everything they need to stay on top of their finances.
Benefits of Customizing Invoice Templates
Adjusting the design and content of your financial documents can provide significant advantages for your business. Tailoring layouts and elements to your brand or specific client needs ensures that your documents not only meet operational requirements but also enhance your professional appearance. Customization goes beyond aesthetic appeal, offering practical benefits that can streamline business processes and improve client satisfaction.
Enhanced Professional Appearance
By personalizing your documents, you create a cohesive and polished image that reinforces your brand identity. Custom designs allow you to showcase your company’s logo, colors, and specific contact information, making each document uniquely yours. This attention to detail builds trust with clients and contributes to a professional image.
- Brand Recognition: Custom documents reinforce your brand and make your business more memorable to clients.
- Client Confidence: Well-designed documents instill confidence and demonstrate that you take your business seriously.
- Clear Communication: Personalization can ensure that all the necessary information is clearly presented, improving communication with clients.
Increased Efficiency and Accuracy
When you adjust document structures to suit your needs, you can streamline your workflow. Pre-set layouts reduce the time spent recreating similar documents, and consistency ensures fewer errors. By aligning fields and sections correctly, you also make it easier for your team to input and review data, which enhances overall efficiency.
- Time-Saving: Custom layouts eliminate the need to manually adjust every document, saving time on repetitive tasks.
- Reduced Errors: Using a fixed format for all documents ensures consistency and minimizes mistakes.
- Better Data Handling: Custom fields allow for easier tracking of important information, making data handling more efficient.
Customizing your business documents is not just about design, but also about improving your workflow, boosting your professional presence, and ensuring smooth and accurate business transactions. By taking the time to adjust the layouts, you empower your team to work faster and more accurately, while creating a lasting impression on your clients.
Steps to Export an Invoice Template
Being able to save and transfer your document layouts is a valuable feature for any business looking to streamline its financial processes. By saving a customized format, you ensure that it can be reused whenever needed, allowing for consistency across different transactions. This process allows you to keep your document designs organized, easy to access, and ready for future use. Below are the steps to help you save your layout effectively.
Follow these steps to save a customized layout for future use or sharing with others in your team:
- Open the Document Creation Section: Start by navigating to the area where you create your financial documents. This is typically found under the ‘Create’ or ‘Manage Documents’ tab within your software.
- Select a Layout to Modify: Choose a pre-existing format or a blank layout that best matches your needs. You can customize it further to suit specific business requirements.
- Adjust the Design and Fields: Modify the design by adding or removing sections such as business information, payment terms, or product descriptions. Customize colors, fonts, and logos to match your branding.
- Save the Layout: Once you’re happy with your design, save the modified layout. This will allow you to quickly reuse it for other documents without needing to redesign it each time.
- Choose the Format for Saving: Depending on your software, you may be prompted to select the file type for saving. Choose a format that is compatible with your workflow, such as a PDF or proprietary file format.
- Test the Saved Layout: Before using the layout for official documents, generate a test document to ensure all the fields, data, and design elements are correctly aligned and displayed.
By following these steps, you can easily save and reuse your customized document designs, making the process of generating business paperwork faster and more efficient. This method also helps ensure that your company’s branding remains consistent across all forms of communication.
Choosing the Right Invoice Template
Selecting the right design for your financial documents is crucial for ensuring clarity and professionalism. The layout you choose should match your business needs, whether you’re aiming for simplicity, detail, or something tailored to a specific industry. A well-chosen format not only enhances your brand image but also ensures that the necessary information is communicated clearly to clients.
Factors to Consider When Choosing a Design
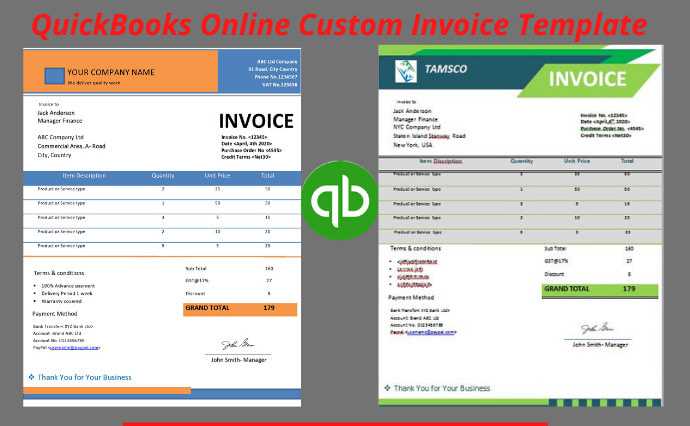
When selecting a layout, there are several key factors that can impact how effective it will be for your business. These include the complexity of the information you need to present, how often you will use the design, and the level of customization required. The right choice will depend on your specific business needs and the preferences of your clients.
| Factor | Considerations |
|---|---|
| Business Type | Choose a layout that suits your industry. A service-based business may need a simple design, while a retail business might require more detailed product listings. |
| Frequency of Use | If you create documents frequently, opt for a layout that is easy to edit and reuse, helping you save time in the long run. |
| Customization | Make sure the layout allows for branding elements such as your company logo, colors, and customized fields to add a personal touch. |
| Client Preferences | Consider how your clients will interact with your documents. Choose a layout that is easy to read and that presents the necessary details in an intuitive way. |
Simple vs. Detailed Layouts
The complexity of the design you choose should depend on your business’s needs. For example, if your transactions are straightforward, a clean, minimalistic layout may be more appropriate. On the other hand, if you need to include more detailed information, such as multiple products or services, a more comprehensive layout may be needed. Whichever option you choose, ensure that it suits your clients’ expectations and enhances the clarity of the document.
By carefully considering these factors, you can select the perfect design for your financial documents, ensuring that they are both functional and professional. The right layout not only stre
Understanding QuickBooks Desktop Interface
The interface of your financial management software is where you interact with all its features and tools. A clear understanding of how to navigate through the system is essential for maximizing efficiency and ensuring smooth operations. The layout is designed to provide easy access to all key functions, from creating financial documents to running reports and tracking transactions.
Most interfaces are divided into several sections that organize tools and features based on their function. Commonly, you will find tabs or menus at the top of the screen, where you can access various parts of the software such as accounting, reporting, and document management. Understanding how these components work together allows you to perform tasks quickly and without confusion.
Here are some key sections you’ll typically find in the interface:
- Dashboard: This is the central hub where you can see an overview of your business’s financial health, including key figures such as income, expenses, and bank balances.
- Menu Bar: Located at the top, this bar provides access to all essential features, including settings, file management, and tools for creating documents or running reports.
- Navigation Pane: On the left side of the screen, you can access quick links to specific tasks, such as managing transactions, viewing clients, or adjusting preferences.
- Main Workspace: The large central area where you interact with documents, input data, and manage reports. This is where you will spend most of your time working.
- Toolbar: Depending on your configuration, you may find a toolbar with shortcuts for frequently used actions, which helps speed up your workflow.
Each section is designed to guide you through the software’s capabilities without overwhelming you. Familiarizing yourself with the layout and the functions of each component allows you to navigate the software more intuitively, making it easier to complete tasks and manage your business finances.
How to Save Exported Templates
Saving customized document layouts is an essential step in ensuring that you can reuse them whenever needed without having to start from scratch. Once you’ve adjusted a format to suit your specific needs, it’s important to know how to save it properly for future use. The process of saving ensures that your adjustments are retained, making it easier to maintain consistency across multiple documents and transactions.
Steps to Save Your Customized Layout
Follow these simple steps to save a layout after you’ve made modifications. This will allow you to keep your customized design ready for future use or sharing with others in your business.
- Complete Your Adjustments: Make sure all changes are finalized, including adding your business information, modifying fields, and adjusting the design to fit your needs.
- Access the Save Option: After completing your customizations, navigate to the menu where you can save your work. Look for an option like “Save As” or “Save Layout” within the interface.
- Name Your Layout: Give the saved layout a descriptive name so it can be easily identified later. This will help you differentiate between different versions or styles of documents.
- Select Save Location: Choose a location on your system where the layout file will be stored, ensuring that it is easy to find when you need it again.
- Confirm and Save: Double-check that all settings are correct, and then confirm the save action. The layout will be stored for future use, and you can access it whenever you need to create a new document.
Organizing Saved Layouts
It’s important to keep your saved layouts organized so that you can easily find the one you need when creating documents. Consider organizing layouts into categories based on their use (e.g., client invoices, receipts, purchase orders) or by specific clients. Some systems allow you to label and categorize saved designs for quicker access.
- Label Layouts Clearly: Use descriptive names to differentiate between various designs, such as “Client A Layout” or “Retail Invoice.”
- Use Folders: Create folders to organize your layouts, especially if you have several variations for different types of transactions or clients.
- Backup Layouts: Ensure that your saved files are backed up regularly to avoid data loss in case of software failure or system issues.
Common Issues with Template Exporting
When working with customized document layouts, users often encounter challenges during the process of saving, transferring, or accessing their saved formats. These issues can arise due to various factors, including software limitations, incorrect settings, or compatibility problems. Understanding common problems and knowing how to resolve them can help ensure that the document management process remains smooth and efficient.
Below are some of the most frequent issues faced when saving or using customized layouts, along with potential solutions to address them:
- Incorrect File Format: One common issue is choosing an incompatible file format when saving a layout. Some programs may not support specific formats, which can prevent the layout from being used correctly.
- Lost Customizations: In some cases, users may find that their customizations don’t save as expected. This can happen if the software is not properly configured to save changes or if the settings are not correctly applied.
- Missing or Mismatched Data: When opening a saved layout, you may notice that certain fields are missing or that the data doesn’t align correctly. This can occur if the layout was saved with incorrect mapping or field configurations.
- Layout Formatting Issues: After saving and reopening a layout, some users encounter formatting issues, such as misaligned text or incorrectly sized elements. This can be caused by differences in software versions or display settings.
- Compatibility Problems: Compatibility between different versions of software or between different systems can also cause issues. For example, layouts saved in one version may not function correctly when opened in another.
Tips to Avoid These Issues:
- Double-Check File Formats: Before saving, ensure that the file format is compatible with your system or other tools you may need to use.
- Save Frequently: Make sure to save your work frequently to avoid losing any customizations. Some programs may not automatically save changes unless you explicitly choose to do so.
- Test Before Final Use: After saving, test the layout by creating a sample document to check if all fields, formats, and data are correctly displayed.
- Update Software: Ensure that your software is up-to-date to prevent compatibility issues and to benefit from bug fixes or performance improvements.
By being aware of these common issues and following the recommended steps to prevent them, you can avoid unnecessary frustration and ensure that your customized layouts work seamlessly every time you need them.
Best Practices for Template Management
Efficient management of customized document layouts is essential for any business looking to maintain consistency and professionalism in its communications. By following a set of best practices, you can ensure that your formats are organized, easy to access, and always up-to-date. Proper management not only saves time but also reduces errors and helps maintain brand integrity across all business interactions.
Organizing Layouts Effectively
Keeping your designs well-organized is the first step in efficient document management. This includes categorizing layouts, naming files clearly, and ensuring everything is easily accessible when needed. Whether you have a few layouts or hundreds, a system that works for your business will help streamline the process of finding and using the correct document format.
- Use Descriptive Naming: Name each layout clearly to reflect its purpose or the type of document it’s meant for (e.g., “Client A Receipt” or “Purchase Order 2024”). This makes it easier to locate specific designs quickly.
- Create Folders for Categories: Organize layouts into folders based on document type or client. For example, you could have a folder for “Invoices,” another for “Receipts,” and one for “Estimates.” This will help you avoid clutter and improve retrieval times.
- Regularly Review and Clean Up: Periodically review your stored layouts and delete or archive any outdated or unused designs. This ensures your system stays clutter-free and relevant.
Updating and Maintaining Layouts
To ensure that your document formats remain useful, it’s important to regularly update them. This includes making changes to reflect changes in your business, such as adding new fields, adjusting the design to fit updated branding, or improving functionality. Keeping your layouts current guarantees that your documents always align with the latest business requirements.
- Regularly Check for Updates: Set a schedule to review your layouts every few months to ensure they reflect the most current company branding, product/service offerings, and other important changes.
- Test Layouts Before Use: Before sending out any newly updated documents, run a test to ensure that all data is displayed correctly, and no formatting issues have arisen from the changes made.
- Back Up Important Layouts: Always back up your most important formats, especially if they are customized for specific clients or situations. This ensures you won’t lose crucial designs in case of technical issues or accidental deletions.
By following these best practices, you can maintain an efficient and effective document management system. A well-organized collection of customized formats ensures that you save time, reduce errors, and present a consistent, professional image to your clients and partners.
How to Edit Exported Templates
Customizing saved document layouts is an essential task for tailoring your business forms to fit specific needs or preferences. Whether you need to add new fields, adjust the design, or update content, understanding how to modify your saved formats can significantly improve workflow efficiency. Editing previously saved designs allows you to maintain consistency while also making necessary adjustments as your business evolves.
Steps to Modify Your Saved Layout
Follow these steps to access and make changes to your saved document designs. By knowing how to efficiently edit your layouts, you can ensure they are always aligned with your current business requirements.
- Open the Saved Layout: Start by opening the layout you wish to edit. This can be done by navigating to the section of the software where your saved designs are stored and selecting the one you need to modify.
- Access the Editing Mode: Once the layout is open, look for the option to enter editing mode. This might be labeled as “Customize,” “Edit,” or something similar depending on the software you’re using.
- Make Changes: In editing mode, you can adjust various elements of the layout. This could include changing the text fields, adding or removing sections, altering fonts, or updating logos and branding elements.
- Save Your Changes: After making the necessary edits, be sure to save the updated layout. You may choose to overwrite the original or save it as a new version to maintain previous versions for reference.
Common Customizations
Here are some of the most common adjustments made when editing document formats:
- Updating Business Information: Ensure that your contact details, company name, and branding elements are current. This is especially important if you’ve recently rebranded or changed business information.
- Adding New Fields: If you need to capture additional information from clients or partners, you can add extra fields to your layout. This may include payment terms, product descriptions, or service details.
- Adjusting Layout Design: Modify the layout’s design by changing the placement of elements or altering colors and fonts to match your branding style or preferences.
- Creating Different Versions: You may want to create different layouts for different business scenarios (e.g., one for invoices and another for receipts). Use the editing function to create tailored versions for each need.
Editing your saved layouts gives you the flexibility to adapt documents quickly and efficiently, ensuring that they continue to meet your needs over time. By following these steps and regularly updating your formats, you can streamline your document management and maintain a professional appearance across all business interactions.
Exporting Templates for Different Clients
When dealing with multiple clients, it’s often necessary to customize the layout of your documents to reflect specific needs, preferences, or branding. Whether you’re handling different industries, varying products, or distinct client preferences, creating individualized layouts ensures consistency and professionalism in your communications. Customizing formats for each client can streamline operations and improve overall client satisfaction.
Steps to Customize for Different Clients
To tailor your layouts for each client, you can follow these steps to create and save unique document designs that suit their specific requirements.
- Identify Client-Specific Needs: Begin by determining what each client requires in their document layout. This may include particular fields, such as product details, custom payment terms, or specific branding elements like logos and color schemes.
- Create a Custom Layout: Open the default layout and start adjusting it to match the needs of the client. Add their company logo, adjust fonts and colors to match their branding, or include any additional information they typically require.
- Save the Layout Under a Unique Name: After completing the customization, save the layout under a name that easily identifies the client or project. For example, you could use “Client ABC – Custom Layout” for easy reference.
- Repeat the Process for Other Clients: Create separate layouts for other clients using the same process, ensuring that each client receives a design that is tailored to their specific requirements.
- Test the Custom Layouts: Before sending any documents, test each custom layout to ensure that all fields are correctly displayed and that the design is rendered accurately. This helps avoid errors before the document is finalized.
Benefits of Customizing for Each Client
Customizing your layouts for different clients offers several key advantages that can enhance your business operations:
- Improved Client Satisfaction: Clients appreciate receiving professional, branded documents that meet their specific preferences and needs. Custom formats show attention to detail and reinforce positive relationships.
- Streamlined Communication: Customized layouts make it easier for clients to understand important details, such as pricing, terms, and services offered, leading to clearer communication.
- Brand Consistency: By tailoring the look and feel of your documents for each client, you ensure that your brand remains consistently represented across various interactions, while still respecting each client’s individual style.
- Increased Efficiency: Once a custom layout is saved, it can be reused for future transactions with the same client, saving time on formatting and ensuring that you can quickly generate the necessary documents.
By following these steps, you can effectively manage and create individualized formats for different clients, ensuring that each document is perfectly aligned with their expectations while maintaining a
Importing Templates Back into QuickBooks
Sometimes, after customizing or saving document layouts, there’s a need to bring these formats back into the system for use in future transactions. Importing previously saved designs allows businesses to reuse custom settings without needing to reformat documents from scratch. This process ensures that your modifications remain available and easily accessible whenever needed, saving time and maintaining consistency across your operations.
Steps to Import Custom Layouts
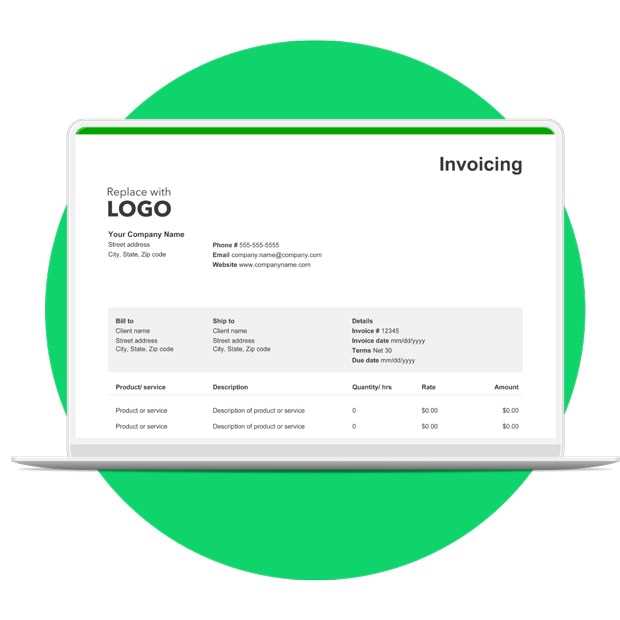
Follow these simple steps to bring your saved layouts back into the system and make them available for future use:
- Access the Layout Settings: Start by opening the section where you manage your document formats. This is typically located under the settings or customization menu in the software.
- Choose the Import Option: Look for an “Import” option within the layout management area. This feature allows you to bring in previously saved formats from external locations.
- Select the Saved Layout File: Once you click the import option, browse your computer or network for the file containing the custom layout you wish to import. Make sure you are selecting the correct file format that is compatible with the system.
- Review and Confirm Import: After selecting the file, the system may prompt you to confirm that you want to import the layout. Review the layout details to ensure it is the correct one, then confirm the action.
- Apply the Layout: Once the layout has been imported, you can apply it to new transactions or documents. Make sure to save any changes to the system if needed, so the layout remains accessible for future use.
Common Issues and Solutions
While importing layouts is generally straightforward, there are a few issues that users may encounter. Here are some common problems and how to resolve them:
- Incompatible File Format: If the file format is not supported, you won’t be able to import the layout. Make sure you are using the correct format when saving and importing designs.
- Missing or Incorrect Data: After importing a layout, check to ensure that all fields, data, and formatting are correctly displayed. Sometimes, fields may not align or data might be missing due to software version discrepancies.
- Layout Doesn’t Appear in the System: If the imported layout doesn’t appear in your available options, try restarting the software or checking if the layout was saved in the right location.
- Overwritten Data: When importing a new layout, ensure that it doesn’t overwrite any existing custom designs unless that is your intention. It may be helpful to back up your layouts before importing new ones to avoid data loss.
By following these steps and being mindful of potential issues, you can easily import customized layouts back into the system, keeping your business processes streamlined and ensuring that your doc
How to Use Templates for Bulk Invoicing
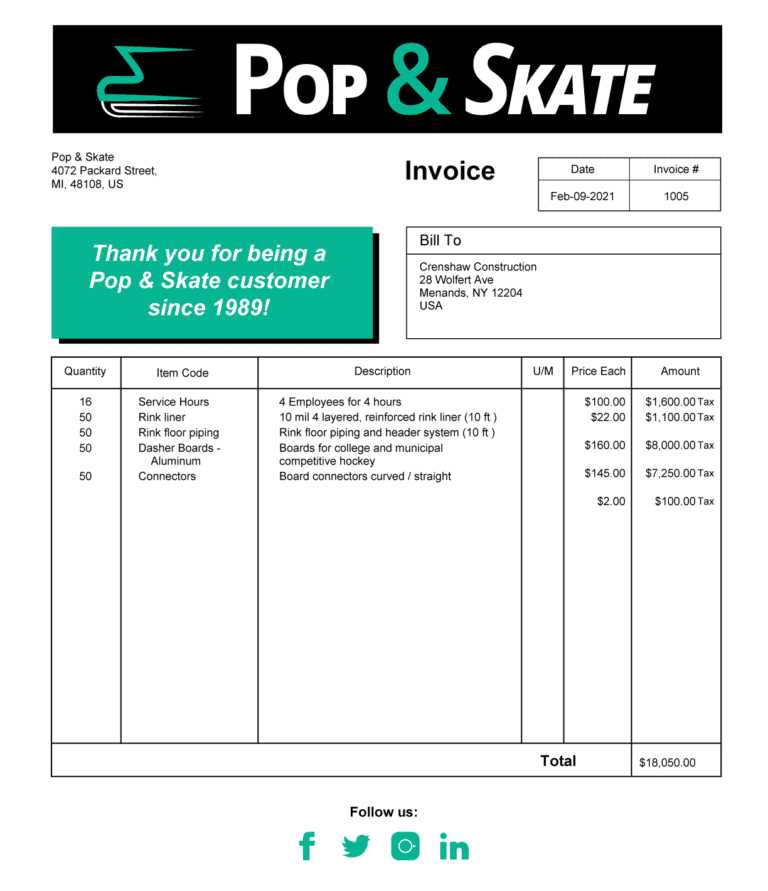
When dealing with large volumes of transactions, generating multiple documents manually can be time-consuming and prone to errors. Using pre-designed layouts for mass document creation simplifies the process significantly. By leveraging customized designs, businesses can automate the process of creating multiple documents with consistency and efficiency, reducing the manual effort and time involved in repetitive tasks.
Steps to Use Pre-Designed Layouts for Bulk Processing
To streamline the creation of multiple documents for different clients, follow these steps to efficiently utilize your saved layouts for bulk operations:
- Prepare Your Client List: Before generating any documents, ensure that you have a comprehensive list of all the clients or transactions you need to address. This could be a database or a spreadsheet containing the necessary details like customer names, addresses, and any other required fields.
- Select the Layout: Choose the customized design you wish to use for the mass document creation. This layout will dictate the overall look and structure of the final documents.
- Upload Client Information: Import the list of clients or transaction details into the system. This will help auto-fill the relevant fields within your chosen format, such as client names, addresses, and payment terms.
- Generate the Documents: Use the system’s bulk processing feature to generate multiple documents at once. The software will automatically apply the selected design to each document, filling in the required fields with the imported client details.
- Review and Finalize: Once the documents are generated, take the time to review a few samples to ensure all information is accurate and properly formatted. Make any necessary adjustments before saving or sending them to clients.
Benefits of Bulk Processing with Custom Layouts
Using pre-designed formats for bulk document creation offers several advantages that can enhance your business efficiency:
- Time Savings: By automating the process of creating multiple documents, you significantly reduce the time spent on manual data entry and document creation. This allows you to focus on more critical tasks.
- Consistency: Pre-designed layouts ensure that all documents are uniform, maintaining a professional appearance and adhering to your brand standards across all client interactions.
- Reduced Errors: Automating document creation minimizes the risk of human error that often occurs when entering information manually, leading to fewer mistakes and a more reliable process.
- Improved Client Communication: Mass-generated documents help you respond quickly to client needs, whether it’s sending payment reminders, service confirmations, or receipts. Timely and accurate communication improves client satisfaction.
By leveraging the power of pre-designed formats and bulk processing, you can efficiently handle large volumes of transactions, ensuring consistency and professionalism while saving valuable time.
How to Share Exported Invoice Templates
Sharing custom document layouts with colleagues, clients, or external partners is an essential part of maintaining consistent and professional communication. By transferring your personalized designs, you ensure that everyone involved has access to the same format, which can save time, reduce errors, and maintain a unified look across all transactions. This process can be especially useful when collaborating with team members or sharing documents with clients who may need to use the same style.
Steps to Share Custom Document Layouts
To share your customized document designs, follow these steps to make sure the layouts are transferred effectively and are accessible by others:
- Save the Custom Layout: Ensure that your modified document layout is properly saved in the system. You may want to give it a specific name that clearly identifies the purpose or the client for easy reference when sharing it later.
- Locate the Layout File: Once the layout is saved, locate the file on your computer or within the software’s storage. Typically, the design will be stored as a file that can be accessed or downloaded for sharing.
- Choose the Sharing Method: Depending on your system, there may be different ways to share the layout. You can email the file directly to recipients, upload it to a shared cloud folder, or use internal sharing features if the software allows for direct sharing between users.
- Send to Recipients: After selecting your preferred sharing method, send the file to the intended recipients. Include any relevant instructions about how to import and use the design if necessary, especially if the recipient is not familiar with how to apply the layout.
- Confirm Receipt and Compatibility: Ensure that the recipients have received the layout file and can use it correctly within their systems. You may want to ask them to test the layout to make sure it appears as intended and functions properly in their environment.
Alternative Sharing Options
In addition to sending files via email or cloud storage, there are other ways to share your custom layouts effectively:
- Collaborative Software: If you’re working within a team, using collaborative project management or accounting software can streamline the sharing process. Many systems allow team members to access shared resources directly, without needing to send files manually.
- Shared Folders: If you have multiple team members or clients who require access to the same document format, using a shared drive or network folder can be a practical solution. This allows everyone to access the most up-to-date layout without needing to exchange files repeatedly.
- External Service Providers: If you’re working with a third-party service, such as a consultant or accountant, you can use file transfer services or client portals to share layouts securely and ensure that external parties can access and use them easily.
By following these steps and utilizing various sharing methods, you can ensure that your customized document layouts are easily accessible and usable by others, facilitating better communication and collaboration across your business processes.
Integrating Templates with Other Software
Connecting customized document layouts with other software platforms is a powerful way to streamline workflows, improve efficiency, and ensure consistency across multiple tools. By integrating your designs with third-party systems, you can automate the flow of data and create seamless interactions between your accounting, CRM, or other business management software. This integration helps eliminate manual data entry and ensures that your custom formats are consistently applied across different platforms.
Key Benefits of Integration
Integrating your document designs with other software platforms offers several key benefits:
- Efficiency: Automated data transfers reduce the need for manual input, saving time and minimizing errors.
- Consistency: Custom layouts remain uniform across different systems, helping to maintain a professional and cohesive look in all communications.
- Streamlined Workflows: By connecting multiple tools, you can ensure that data flows seamlessly between systems, improving overall operational efficiency.
- Better Client Experience: Consistent formatting, regardless of the platform, leads to a more professional appearance and a smoother experience for clients and partners.
How to Integrate Custom Layouts with Other Platforms
To integrate your custom layouts with other software, follow these steps to ensure smooth and effective synchronization:
- Check Compatibility: Before starting the integration process, ensure that the software platforms you wish to connect with support the type of documents you are working with. Some platforms offer native integrations, while others may require third-party tools or APIs.
- Set Up Data Connections: If using an API or third-party service, establish secure data connections between your accounting system and the other software. This may involve configuring settings within both platforms to allow data sharing.
- Map Data Fields: During the integration process, map the data fields from your system to the corresponding fields in the other software. This ensures that the correct information, such as client names, addresses, and dates, is transferred accurately into the custom layouts.
- Test the Integration: After setting up the integration, conduct a test run by creating a sample document. Verify that the data is populated correctly and that the custom layout is applied as intended.
- Monitor and Adjust: Once the integration is in place, regularly monitor the data flow to ensure everything is working smoothly. Make adjustments if necessary, especially if any fields do not align or if there are issues with data syncing.
Popular Integrations
Here are some commonly integrated platforms that work well with customized document formats:
Software Integration Type Benefits How to Troubleshoot Export Failures
When transferring customized document layouts to another system or saving them for later use, occasional issues may arise, preventing successful transfers. These failures can be caused by various factors, including software glitches, incorrect settings, or data incompatibility. Troubleshooting these issues efficiently helps ensure that your designs are successfully saved, shared, or applied as intended without unnecessary delays.
Common Causes of Export Failures
There are several common reasons why document transfers might fail, and identifying the root cause is the first step to resolving the issue:
- File Format Incompatibility: The file format of your custom design might not be supported by the target system or software, causing the transfer to fail.
- Software Version Mismatch: Using different versions of the software on different machines can sometimes lead to compatibility issues, especially if updates or patches have not been applied consistently.
- Incorrect Data Fields: If the data fields in the layout do not match the ones in the receiving system, the document may fail to be populated correctly or might not transfer at all.
- Network or Connection Issues: Network interruptions or server issues can also affect the transfer process, especially if cloud-based services or external systems are involved.
- Permissions or Security Settings: If the user does not have the proper permissions or access rights, the software may prevent the transfer to protect sensitive data.
Steps to Resolve Export Failures
To fix issues with document layout transfers, follow these troubleshooting steps:
- Check File Compatibility: Verify that the file type of your layout is compatible with the destination system. If necessary, convert the file into a more suitable format, such as PDF or CSV, depending on the receiving platform’s requirements.
- Update Software: Ensure that both the source and destination software are up to date. Sometimes, exporting issues arise because one system is using an outdated version of the software that doesn’t support certain features or file types.
- Verify Data Mapping: Double-check that the data fields in your document design align correctly with the data fields in the other system. This ensures that all the necessary information is properly transferred without errors.
- Test Network Connection: If you’re using an online service or cloud-based system, check your internet connection and verify that the network is stable. Any interruptions during the process can lead to failed transfers.
- Check User Permissions: Ensure that the user has the necessary permissions to access and share the layout. If not, adjust the security settings to grant the required access rights.
- Restart the Process: After checking the above factors, restart the transfer process. Sometimes, simply reinitiating the action can resolve temporary issues that occurred during the first attempt.
Additional Troubleshooting Tips
If the problem persists, consider these additional troubleshooting tips:
- Re-save the Layout: Save the layout again with a new name and try the transfer process again. This can sometimes resolve issues related to file corruption or previous save errors.
- Clear Temporary Files: