How to Use an Excel Automated Invoice Template
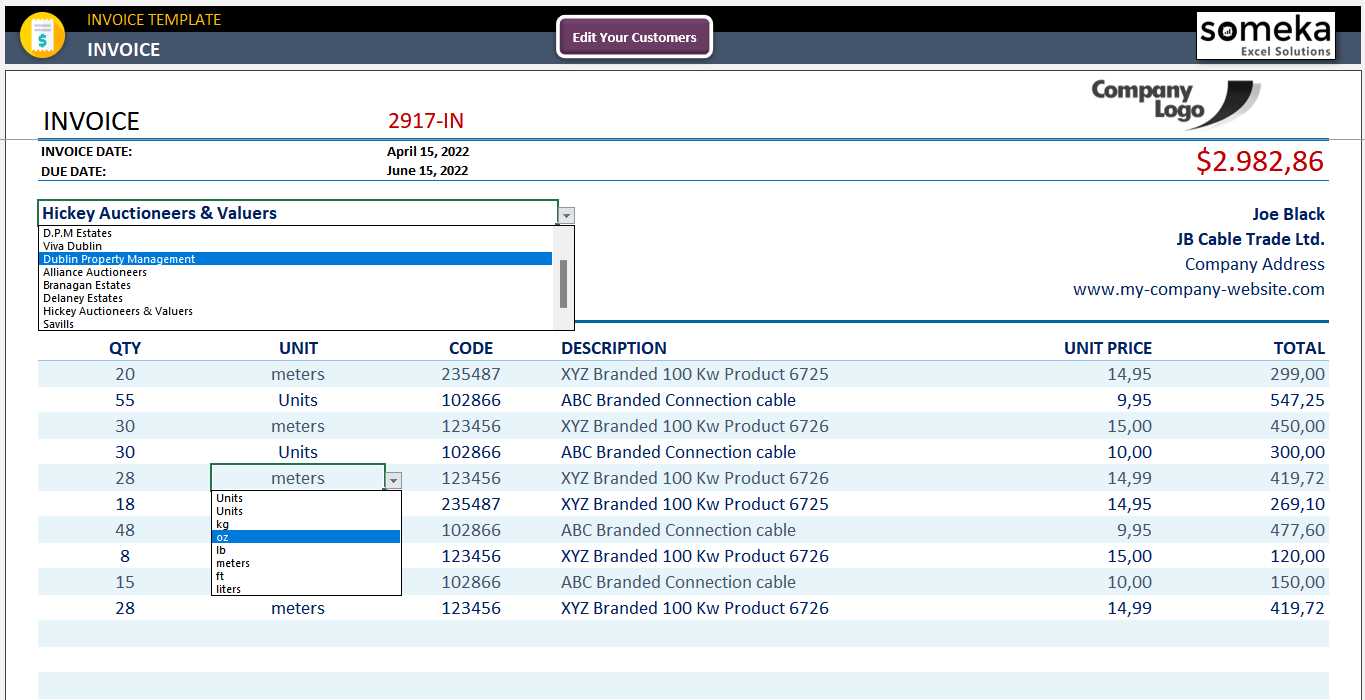
Managing financial transactions efficiently is crucial for any business. Whether you’re an entrepreneur or a freelancer, creating clear and accurate billing documents is essential to ensure timely payments. The process can become repetitive, especially if you’re handling multiple clients or projects. However, with the right tools, this task can be simplified and made more efficient.
Automating repetitive tasks can save you significant time and effort. By using pre-built systems that generate payment requests with minimal manual input, you can focus more on growing your business and less on administrative duties. These systems can also help maintain consistency and accuracy in every transaction, reducing the chances of errors or discrepancies.
Setting up a custom system for your financial records allows you to personalize it to fit your specific needs. From calculating totals and taxes to setting deadlines and adding client details, every aspect of the document can be tailored. The flexibility of such a system ensures that it can evolve as your business grows and your requirements change.
How to Create an Automated Invoice Template
Setting up an efficient system to generate payment requests can significantly reduce the time spent on administrative tasks. Instead of manually creating each document, you can set up a reusable structure that calculates totals, taxes, and other important details automatically. This not only saves time but also ensures accuracy across all of your transactions.
To begin, follow these key steps to create a streamlined billing system:
- Choose Your Platform: Select a tool that allows for easy customization and automatic calculations, ensuring it fits your business needs.
- Set Up Basic Information: Include sections for client details, billing dates, payment terms, and the unique reference number for each document.
- Define Key Fields: Create fields for item descriptions, quantities, rates, discounts, and taxes that can be calculated automatically as you input data.
- Apply Formulas: Use formulas to calculate totals, tax amounts, and any discounts or adjustments to avoid manual calculations.
- Design a Professional Layout: Ensure the document is visually clean and easy to read, with all the relevant information clearly presented.
Once you’ve set up the basic structure, the document will be ready to handle different clients and services with minimal adjustments. You can further improve it by adding fields for payment tracking, due dates, and more. By using this method, each billing cycle will be quicker, more consistent, and less error-prone.
Benefits of Using Excel for Invoices
Using a spreadsheet application to manage financial documents offers numerous advantages. It provides an efficient way to generate and track billing statements while allowing for customization and flexibility. By leveraging built-in features, businesses can streamline their financial processes, making them more consistent and accurate.
One of the primary benefits is the ability to automate calculations. Instead of manually adding up totals, applying tax rates, or calculating discounts, a well-set-up system can handle all of these tasks instantly. This minimizes the risk of human error and saves valuable time.
Another significant advantage is the ease of customization. You can tailor the structure of your document to suit specific needs, from adding personalized client information to creating unique fields for product details or service descriptions. The flexibility of such a system allows it to evolve as your business requirements change.
Additionally, the accessibility of spreadsheets means you can access, modify, and share your financial records from virtually anywhere, provided you have an internet connection. This makes it an ideal solution for businesses of all sizes, whether you’re working solo or as part of a larger team.
Step-by-Step Guide to Setting Up Templates
Creating a well-structured document for managing payments and transactions can greatly enhance your business’s efficiency. By following a few straightforward steps, you can establish a system that handles calculations, organization, and presentation automatically. This guide will walk you through the process of setting up your own custom financial document system.
Preparing the Layout
The first step is to design the basic structure of your document. This includes deciding what sections you want to include and how they should be arranged for easy use and readability. Here are the key elements to consider:
- Client Information: Include fields for the client’s name, address, and contact details.
- Transaction Details: Add sections for item descriptions, quantities, and prices.
- Payment Terms: Specify due dates and payment instructions.
- Unique Reference Number: Ensure each document has a distinct number for easy tracking.
Setting Up Formulas and Calculations
The next step involves integrating formulas to handle automatic calculations. This will save you time and help avoid errors in totaling amounts, taxes, and discounts. Follow these steps to set up formulas:
- Subtotal Calculation: Use a formula to multiply the quantity by the unit price for each item.
- Tax and Discount Application: Add formulas to calculate tax rates and apply any discounts to the subtotal.
- Total Calculation: Use a formula to add the subtotal and tax, and subtract any discounts.
Once these formulas are set, your document will calculate key figures automatically, saving time on manual entries and minimizing errors. With this foundation, your system will be ready to generate consistent and professional-looking documents with ease.
Customizing Your Invoice for Different Clients
Adapting your billing documents to suit individual clients can make your business transactions more professional and personalized. Each client may have unique requirements, such as different payment terms, discounts, or special requests. By customizing your financial documents, you can ensure that each one accurately reflects the terms agreed upon, leading to smoother interactions and greater satisfaction.
Personalizing Client Information
The first step in customization is to update client-specific information. This includes details such as:
- Client Name and Address: Ensure each document contains the correct contact details for the recipient.
- Payment Terms: Specify any special terms, such as discounts for early payment or extended deadlines for larger clients.
- Custom Messages: Include personalized messages or notes tailored to the relationship or specific service provided.
Adjusting for Specific Products or Services
Different clients may require different types of goods or services, so it’s important to customize the product or service list as well. Consider including:
- Item Descriptions: Tailor the descriptions of products or services to fit the client’s specific order.
- Custom Pricing: Adjust the pricing if there are any client-specific discounts or negotiated rates.
- Project-Specific Notes: Add additional details like delivery dates or service milestones for particular projects.
By customizing your documents for each client, you can enhance professionalism and ensure all relevant details are correctly reflected in every transaction. This approach builds trust and fosters stronger client relationships.
Integrating Formulas for Automatic Calculations
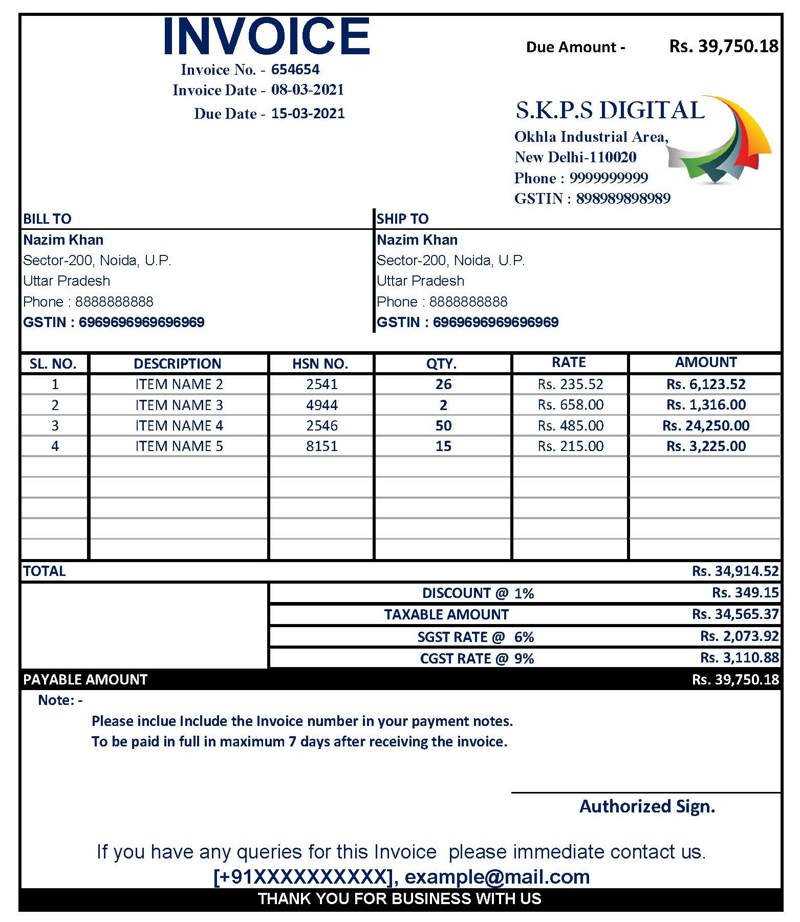
Incorporating formulas into your financial documents can significantly reduce manual work and ensure consistency. By using calculations for various fields, you can automatically compute totals, taxes, discounts, and more, which not only saves time but also eliminates the risk of human error. This section will guide you through the process of adding formulas to streamline your billing process.
Setting Up Basic Calculations
The first step in integrating formulas is to establish the basic calculations for your document. These include:
- Item Totals: Multiply the quantity of products or services by their respective rates to calculate the total cost for each entry.
- Subtotal: Add up the individual item totals to get the overall amount before tax or discount.
Applying Advanced Formulas for Taxes and Discounts
After setting up the basic calculations, you can enhance your document by adding more advanced formulas for taxes, discounts, and final amounts. Consider the following:
- Tax Calculation: Use a formula to calculate a percentage of the subtotal as tax based on the applicable rate.
- Discount Application: Apply a discount based on either a fixed value or percentage and subtract it from the subtotal.
- Total Amount: Add the tax to the subtotal and subtract any discounts to determine the final amount due.
By using these formulas, your document will automatically update when you change any values, saving you from the need to manually recalculate each time. This method ensures precision and efficiency in managing your financial records.
Creating a Professional Layout in Excel
Designing an organized and visually appealing document is essential for creating a positive impression with clients. A professional layout ensures that all key details are easy to read and understand, improving the overall user experience. By structuring your document thoughtfully, you can convey your brand’s attention to detail and make the transaction process smoother for both parties.
To achieve a professional look, consider the following elements:
- Consistent Formatting: Use uniform fonts, sizes, and colors throughout the document. This helps maintain a clean and cohesive appearance.
- Clear Section Headings: Divide your document into distinct sections such as client details, items, and totals. Use bold headings to make each section easily identifiable.
- Whitespace: Avoid clutter by leaving enough space between sections. Proper spacing enhances readability and gives the document a polished feel.
In addition to structure, adding your company’s logo and branding elements can personalize the document. Keep your design simple yet professional, ensuring that all necessary information is presented clearly and concisely.
How to Add Tax and Discount Fields
Including tax and discount fields in your financial documents ensures that all relevant charges and reductions are clearly communicated to your clients. By calculating these values automatically, you can avoid manual errors and streamline the billing process. Here’s how to set up these fields and incorporate them into your document efficiently.
To add tax and discount fields, follow these steps:
| Step | Action |
|---|---|
| 1 | Set up tax rate: Create a field to input the tax rate as a percentage (e.g., 10%). Use this rate to calculate the tax amount based on the subtotal. |
| 2 | Add discount field: Provide a field to enter any applicable discounts. You can apply a percentage or a fixed amount as the discount. |
| 3 | Calculate the tax: Multiply the subtotal by the tax rate to determine the total tax amount. |
| 4 | Apply the discount: Subtract the discount amount from the subtotal before calculating the tax, or after applying the tax, depending on the terms. |
| 5 | Final total: After applying the tax and discount, calculate the final amount due by adding the tax and subtracting the discount from the subtotal. |
By following these steps, you can ensure that taxes and discounts are automatically calculated, reducing errors and improving efficiency in your billing process.
Adding Payment Terms and Due Dates
Clearly stating payment terms and due dates is essential for managing client expectations and ensuring timely payments. These details provide a transparent framework for both parties, helping to avoid confusion and delays. By setting precise terms, you can streamline the payment process and maintain smooth business operations.
Here are the key steps to include payment terms and due dates in your document:
Defining Payment Terms
Payment terms outline when and how payment should be made. Common options include “Net 30,” “Due on Receipt,” or custom timeframes. Be specific about whether discounts apply for early payments or if late fees will be charged. Make sure these terms are visible and easily understandable.
Setting the Due Date
The due date indicates the exact day when the payment should be completed. Including this date is crucial for setting clear expectations. You can calculate this based on the agreed payment terms, such as adding 30 days to the issue date. Display the due date prominently on the document to avoid misunderstandings.
Including these details ensures that both you and your clients are aligned, helping you manage cash flow and avoid payment delays.
Setting Up Recurrent Billing with Excel
Recurrent billing is an essential tool for businesses that offer subscription-based services or regular payments. By setting up a system to automatically generate regular payment requests, you can save time, ensure consistent cash flow, and reduce the risk of missed payments. This process involves configuring your document to track and repeat billing cycles based on specific intervals.
Follow these steps to set up a recurrent billing system:
Define the Billing Cycle
Start by specifying the frequency of payments, whether it’s weekly, monthly, or quarterly. This will be the foundation of your system, determining how often the payment request will be generated. Make sure to set up a field where you can input the start date, and the cycle will repeat based on this date.
Use Formulas for Recurring Amounts
Formulas can automate the calculation of the next payment date and amount. Set up a cell that adds the correct time interval to the previous due date and calculates the expected amount based on pricing or any applicable discounts. This will help in generating recurring entries without manually entering the details every time.
By implementing these strategies, you can manage your recurring payments effortlessly, ensuring both accuracy and efficiency in your billing process.
Automating Invoice Number Generation
Generating unique reference numbers for each transaction is crucial for maintaining accurate records and organizing payment requests. Instead of manually assigning these numbers, you can set up an efficient system that automatically generates them, ensuring consistency and reducing the risk of duplication. This approach streamlines the process and helps in managing a large volume of records without errors.
To automate this task, use simple formulas that can increment numbers sequentially each time a new entry is created. This eliminates the need for manual input, saving time and reducing the chances of mistakes. One common approach is using a basic formula to add one to the previous number, creating a continuous series for each new document.
Example: If you set the first number to “1000”, the next one will automatically appear as “1001”, and so on, as you fill in your records. Additionally, consider incorporating a prefix or suffix that matches your business’s specific needs, such as “INV-” for invoices or “ORD-” for orders. This will make the numbering system more organized and recognizable.
By automating the generation of these reference numbers, you ensure that each document is easily identifiable, which improves your workflow and enhances organization.
How to Track Payments with Excel
Tracking payments is essential for businesses to maintain a clear overview of their cash flow and outstanding balances. A simple and effective way to manage this is by setting up a system that records each transaction and its status. By doing so, you can quickly identify which payments have been received and which are still pending.
To start tracking payments, create a dedicated section where you can input relevant information such as client names, payment amounts, due dates, and payment statuses. This will allow you to monitor everything from the amount invoiced to the date when the payment was made.
Steps to Track Payments
- Step 1: Add columns for the payment amount, due date, and the current status (e.g., “Paid”, “Pending”).
- Step 2: Use conditional formatting to highlight unpaid amounts, making them easier to identify.
- Step 3: Apply formulas to calculate outstanding amounts automatically, helping to ensure accuracy.
- Step 4: Update the payment status regularly to reflect changes, such as marking payments as complete.
By following these steps, you can set up a straightforward tracking system that ensures you never miss a payment and always have an accurate view of your financial situation. This method will help improve your overall business organization and make your financial management more efficient.
Saving and Sharing Your Template Efficiently
Efficient storage and sharing of your business documents are crucial for maintaining smooth operations and ensuring that team members or clients have easy access to the necessary files. By following best practices, you can make sure that your documents are not only saved securely but also shared in a way that supports seamless collaboration and efficiency.
When saving your document, it is important to organize your files in a manner that allows quick retrieval. For example, create a dedicated folder for your financial records and name your files systematically to ensure clarity. Additionally, consider using cloud storage services, as they offer the convenience of accessing your documents from anywhere and provide backup options in case of system failures.
How to Save Your Documents
- Step 1: Save your file with a clear, descriptive name to easily identify it later.
- Step 2: Choose an appropriate format for the document, such as a spreadsheet for editable content or a PDF for a finalized version.
- Step 3: Store the file in a secure cloud storage platform for easy access and sharing.
How to Share Your Document
- Step 1: When sharing, make sure to use a platform that allows collaboration, such as a file-sharing service that supports live editing.
- Step 2: If sending via email, ensure that the file size is manageable and consider compressing large files before sending.
- Step 3: Grant specific permissions to your collaborators, ensuring that they can only edit what is necessary for their tasks.
By following these steps, you will ensure that your financial documents are both secure and easily accessible, improving collaboration and streamlining your business operations.
Using Conditional Formatting for Alerts
Conditional formatting is a powerful tool for enhancing the visibility of important information. It allows you to automatically highlight certain data points based on specific criteria, making it easier to identify key figures and trends that require attention. Whether you need to spot overdue payments or identify discrepancies, conditional formatting helps to draw attention to critical details without manual intervention.
Setting Up Alerts with Conditional Formatting
- Step 1: Select the range of cells where you want to apply the formatting.
- Step 2: Choose the condition that will trigger the alert, such as a specific value, date, or range.
- Step 3: Pick the formatting style, like changing the cell color, font style, or adding borders to make the alert more noticeable.
- Step 4: Apply the rule, and your data will automatically update when the condition is met.
Common Uses for Conditional Formatting Alerts
- Highlighting overdue amounts: Automatically color overdue payments red to indicate they require immediate attention.
- Identifying large amounts: Use conditional formatting to highlight transactions above a certain value, making it easy to spot significant sales or expenses.
- Tracking status updates: Color-code data based on the status, such as green for paid, yellow for pending, and red for overdue.
By using conditional formatting, you can create an alert system that helps you stay on top of critical business information, improving your ability to respond to important issues promptly.
How to Avoid Common Spreadsheet Errors
When managing billing or financial records, it is crucial to maintain accuracy in your calculations and data entries. Mistakes can lead to confusion, miscommunication, or even financial losses. Common errors in spreadsheets often arise from incorrect formulas, inconsistent formatting, or missing data. By being aware of these pitfalls and following best practices, you can minimize errors and ensure your records are both reliable and professional.
Common Spreadsheet Mistakes to Avoid
- Incorrect Formulas: Double-check that all formulas are correctly inputted. Even small mistakes, like missing parentheses or an incorrect cell reference, can lead to significant errors in totals or calculations.
- Inconsistent Data Entry: Ensure all relevant data is entered in the same format, such as using consistent currency symbols, date formats, or number placements. Inconsistencies can create confusion and errors in automated calculations.
- Leaving Empty Cells: Leaving blank spaces in key areas can cause issues with formulas that rely on complete datasets. Always ensure that no important fields are left empty.
Best Practices for Error-Free Workbooks
- Regular Audits: Periodically review your work to catch mistakes early. Perform manual checks on critical values and confirm that all calculations are accurate.
- Use Cell Locking: Prevent accidental changes by locking essential cells that contain formulas or critical data.
- Utilize Built-in Error Checking Tools: Many spreadsheet programs offer built-in tools to identify common mistakes, such as formula errors or inconsistencies between cells. Make sure to use these features to help catch issues quickly.
By staying vigilant and following these practices, you can ensure that your financial documents are free from errors and maintain their accuracy and professionalism.
Protecting Your Document from Unauthorized Edits
Maintaining the integrity of your financial documents is crucial to avoid errors or unauthorized changes that can impact your business operations. Protecting your files from unintentional or malicious edits helps to preserve their accuracy and ensure that only authorized individuals can modify the content. Implementing protective measures can safeguard sensitive data and minimize the risk of tampering or loss of important information.
Methods to Secure Your Document
- Set a Password: One of the easiest ways to secure your file is by setting a password. This will restrict access to anyone who doesn’t have the correct password, preventing unauthorized users from making changes.
- Lock Specific Cells: If only certain sections of the document need to be editable, lock the rest of the cells. This allows users to modify only designated fields, such as data entry areas, while protecting formulas or other important sections.
- Enable Read-Only Mode: For documents that do not need frequent changes, you can set the file to “read-only” mode, ensuring that users can view the content but cannot alter it.
Additional Security Measures
- Use Digital Signatures: To verify the authenticity of your document, you can apply a digital signature. This acts as a unique identifier, ensuring that the file has not been altered since it was signed.
- Track Changes: Enable the “track changes” feature to monitor who made specific edits and when. This allows you to keep a record of modifications and ensure that all updates are authorized.
By utilizing these security measures, you can ensure that your document remains protected from unauthorized modifications and maintain the accuracy and confidentiality of your business data.
Benefits of Spreadsheet Software Over Other Tools
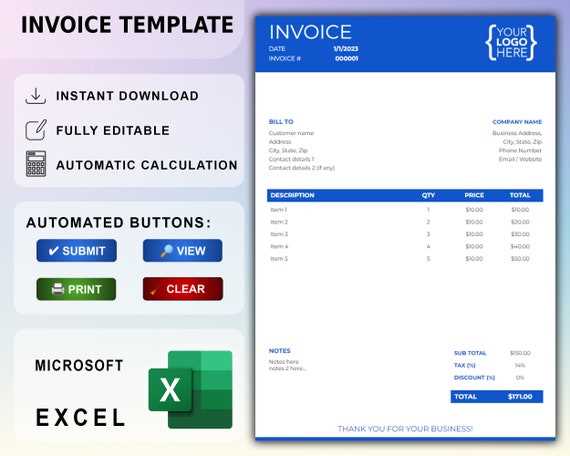
When it comes to managing data and creating structured documents, certain software offers unmatched flexibility, control, and ease of use. Compared to specialized platforms or software, spreadsheets provide a wide range of features that allow users to customize and automate various aspects of their documents. From financial records to project management, spreadsheet tools remain an essential option for many tasks due to their versatility and ease of integration with other tools.
Key Advantages of Spreadsheets
- Customization: Unlike many other tools that offer fixed formats, spreadsheet software allows users to fully customize their documents. You can design layouts, set up complex formulas, and create automated workflows, all tailored to your specific needs.
- Advanced Calculations: Built-in formulas and functions enable users to perform complex calculations with ease. From basic arithmetic to advanced financial models, spreadsheets are ideal for handling data-heavy tasks without the need for external tools.
- Data Management: Spreadsheets allow you to manage large amounts of data, organize it in tables, and quickly search, sort, or filter the information. This makes it easy to maintain an overview of important data without relying on external databases.
Comparison with Other Software
- Ease of Use: Many alternative tools require steep learning curves or specific expertise to operate effectively. Spreadsheets, however, are user-friendly and accessible, with a lower barrier to entry for both beginners and experienced users.
- Integration with Other Tools: Spreadsheets can seamlessly integrate with other software, whether for data import/export, report generation, or collaboration. This makes them highly adaptable across various business environments.
- Cost-Effective: While other specialized tools may come with steep licensing fees, spreadsheet software is often available at a lower cost or even free, making it an economical choice for businesses of all sizes.
With their combination of flexibility, advanced features, and ease of use, spreadsheet tools remain a powerful alternative to more complex software solutions, providing users with a reliable platform for data management and document creation.
How to Use Spreadsheet Billing Forms for Freelancers
For freelancers, managing finances and ensuring timely payments is crucial. Using an organized document to create and send billing statements simplifies the entire process. A well-structured form not only helps keep track of services provided but also ensures that clients receive all the necessary details for a smooth transaction. This guide will walk through how freelancers can leverage customizable documents to streamline their billing process, reduce errors, and maintain professionalism in client communications.
To start, create a simple, user-friendly billing form that includes essential fields such as the freelancer’s name, contact details, service description, rates, and payment terms. A customizable layout allows freelancers to modify the form according to specific needs, ensuring that the billing statement aligns with the unique requirements of each project. Additionally, including a section for taxes, discounts, and payment methods makes the form adaptable to different types of clients.
Next, incorporate basic calculations into the form to automate totals, taxes, and discounts. For freelancers, automating calculations reduces the chance of errors and saves time when preparing multiple statements. Many forms include built-in formulas that calculate subtotal amounts, taxes based on percentages, and final amounts automatically, providing a more efficient way to generate accurate billing statements quickly.
Lastly, freelancers should save their billing forms for future use, ensuring that they have consistent and professional documentation for every project. This also enables easy modifications and quick updates for different clients and project types. By using customizable forms, freelancers can focus more on their work, knowing that their billing is handled accurately and professionally.