How to Edit Invoice Template in Xero for Better Customization
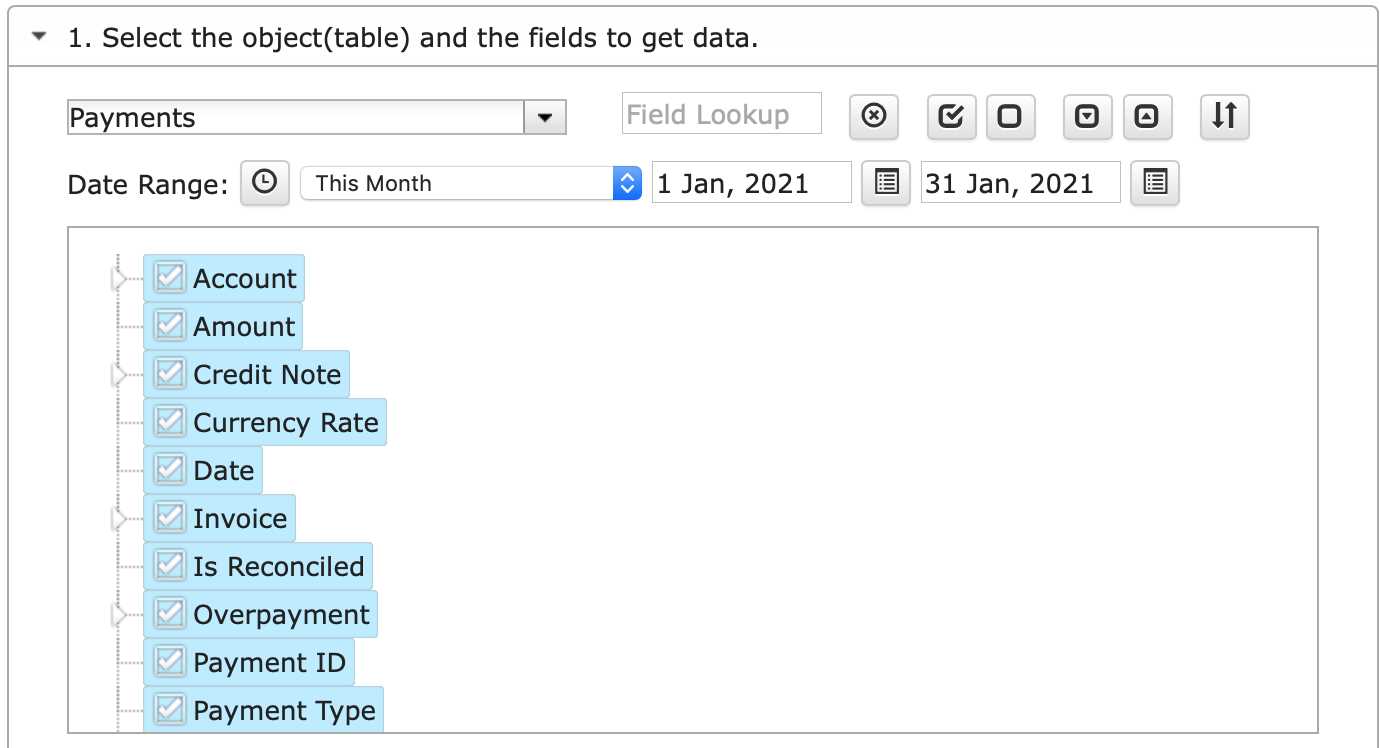
Creating professional and personalized billing documents is essential for any business. Customizing these documents ensures they reflect your brand’s identity, streamline your workflow, and provide clarity to clients. Whether you’re adding your logo, adjusting the layout, or including specific details, having control over the look and feel of these documents is crucial for a seamless invoicing process.
In this guide, we’ll walk you through the process of tailoring your billing files to better suit your business needs. You will learn how to modify key elements, change the layout, and apply custom settings that not only improve the appearance but also enhance functionality. By the end, you’ll be able to produce professional documents that leave a lasting impression on your clients.
How to Access Xero Invoice Templates
To begin customizing your billing documents, the first step is to locate the section where all your business’s pre-designed formats are stored. These formats serve as the foundation for all your payment requests, making it easy to generate consistent and professional-looking files for your clients. Finding this section is straightforward and can be done through a few simple steps in the system.
Start by navigating to the main dashboard and accessing the settings area. From there, look for the section related to documents or billing preferences. Once inside, you’ll see a range of available designs that can be selected, modified, or created from scratch. This central location allows you to manage and configure your preferred styles with ease, making future document creation faster and more efficient.
Customizing Your Xero Invoice Design
Tailoring the appearance of your payment documents is essential to match your business’s identity. By adjusting various elements, you can ensure that each file reflects your branding, maintains consistency, and enhances professionalism. The flexibility of the platform allows for easy changes to layout, colors, and fonts, helping you create a personalized experience for your clients.
Changing the Layout and Structure
The layout of your document can be adjusted to prioritize the information that matters most to your clients. You can move around sections, resize text areas, and ensure the overall structure aligns with your business preferences. This makes the document easier to read and ensures the most important details stand out.
Branding with Custom Fonts and Logos
Incorporating your business’s logo and custom fonts gives your documents a unique touch. By uploading your logo and selecting specific fonts that reflect your brand’s style, you can create a cohesive look across all of your communications. This simple addition can leave a strong impression and help reinforce your brand’s visual identity.
Adding Business Branding to Invoices
Incorporating your brand’s identity into payment documents is a powerful way to create a professional and memorable impression with clients. By customizing elements like your logo, color scheme, and font choices, you can ensure that every document aligns with your company’s overall image. Branding these materials not only enhances recognition but also reinforces trust and consistency with your audience.
Uploading Your Company Logo
Your logo is the most direct representation of your business, and placing it on every document ensures your clients can easily identify your company. To add your logo, simply upload the image file to the document customization section. Once uploaded, you can adjust the placement to appear at the top, center, or any other location that fits your design preferences.
Adjusting Color Scheme and Fonts
Colors and fonts are essential to reflecting your company’s personality. By choosing specific colors and typography that align with your brand guidelines, you can create a cohesive and branded appearance. Most platforms allow you to customize these settings, ensuring consistency across all client-facing materials.
| Brand Element | Customization Options |
|---|---|
| Logo | Upload and position in header or footer |
| Color Scheme | Select primary and secondary colors for text and background |
| Fonts | Choose from predefined fonts or upload custom fonts |
By making these simple adjustments, your payment documents will not only look more professional but also serve as an extension of your brand, making every interaction feel more personal and aligned with your business’s values.
Using Xero’s Pre-built Invoice Templates
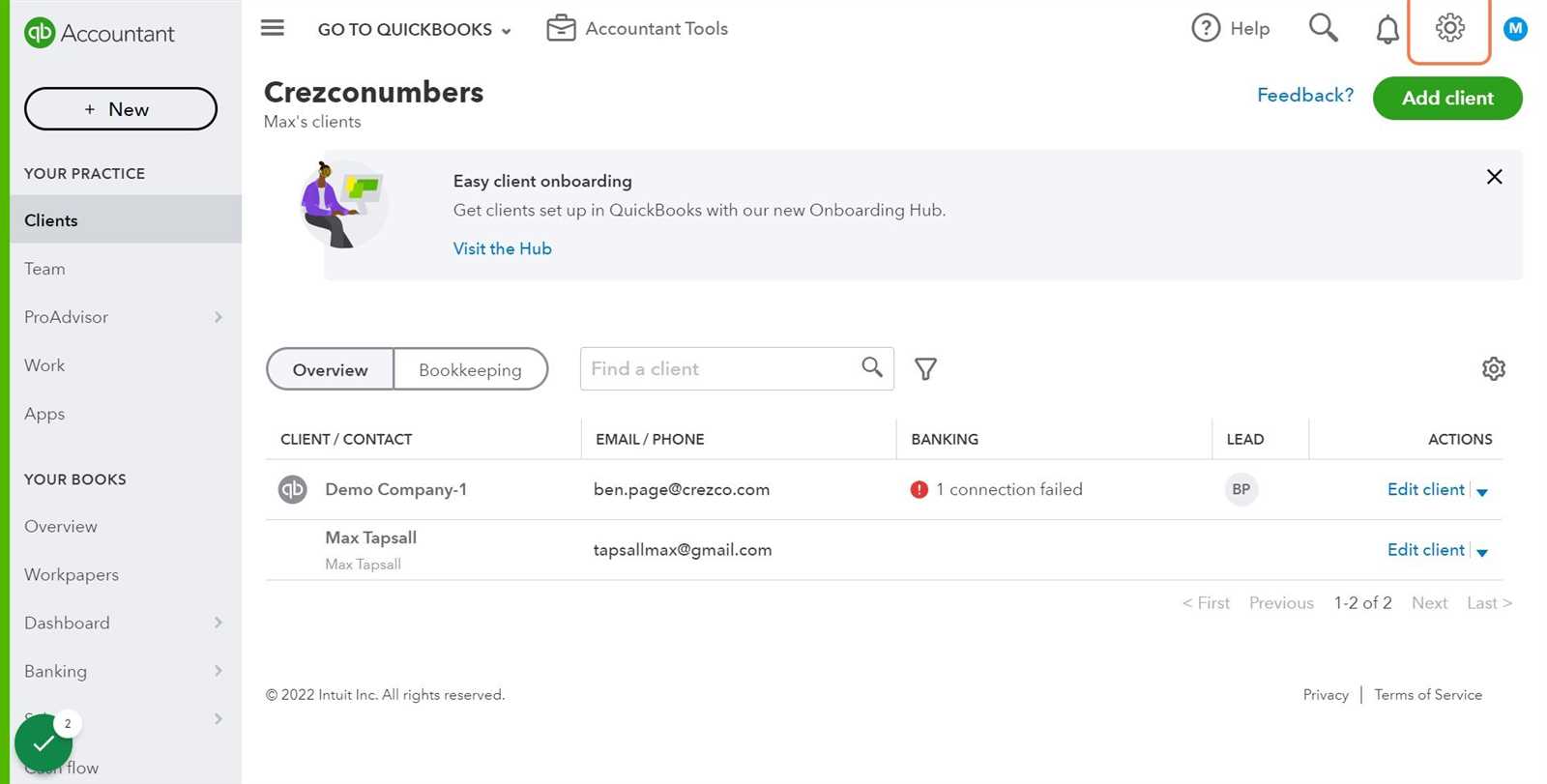
For those looking for a quick and efficient way to create professional billing documents, the platform offers a selection of pre-designed formats. These ready-to-use designs are crafted to meet a variety of business needs, making them ideal for users who want to save time while still ensuring high-quality output. By selecting one of these pre-built options, you can easily generate standardized files that maintain consistency across all your transactions.
The advantage of using pre-built formats is that they come with built-in sections for essential details such as item descriptions, prices, and payment terms. This eliminates the need for manual adjustments and reduces the chance of errors. Moreover, these designs are fully customizable, allowing you to adjust specific elements to better align with your business preferences.
If you’re just getting started or need a simple solution without extensive customization, these pre-built formats are a great starting point. You can choose the design that best suits your style and adjust only the necessary fields to personalize it for your business.
Step-by-Step Guide to Edit Invoices
Customizing your payment documents is an essential step in aligning them with your business needs and branding. Whether you’re adjusting the content, layout, or specific details, this process ensures that your documents are clear, professional, and tailored to your preferences. Here’s a simple guide to help you navigate through the steps of modifying your billing files efficiently.
Accessing the Document Settings
Start by navigating to the platform’s settings section. Look for the section dedicated to business or document preferences. From here, you can choose the format you wish to adjust and begin the modification process. The platform makes it easy to find and select the design that you want to update.
Making the Changes
Once you’ve selected the format, you’ll be able to customize the different elements. This may include adjusting text fields, adding or removing sections, or changing the layout to fit your needs. Simply click on the section you want to update, and make the necessary changes. You can also add custom fields such as payment terms, due dates, or special notes.
Once you’re satisfied with the changes, be sure to save your updates. Most platforms allow you to preview the final result to ensure everything looks as expected before finalizing it for use. This allows you to double-check for any errors and confirm that all information is correct and properly formatted.
Changing Invoice Layout in Xero
Adjusting the structure of your billing documents allows you to highlight important details and enhance the readability of the information you send to clients. Customizing the layout helps ensure that your payment requests are clear, professional, and in line with your branding. This process involves rearranging sections, resizing text fields, and determining where specific information will appear on the page.
To change the layout, follow these steps:
- Access the document settings from the main dashboard.
- Select the format you wish to adjust.
- Choose the option to modify the structure or layout.
- Rearrange sections such as the client information, item list, and totals.
- Resize text boxes and adjust spacing to improve visual clarity.
- Preview the changes to ensure that the new structure fits your preferences.
- Save and apply the updated layout for future use.
When making layout changes, consider the flow of information. For example, placing the most crucial details (like the total amount and due date) in prominent positions can help clients easily navigate the document. You can also group related sections together for improved organization.
Once the layout is adjusted to your liking, you’ll have a document that not only looks more professional but is also more user-friendly for your clients.
How to Modify Invoice Content
Adjusting the content of your billing documents is a key step in ensuring that all the necessary details are included and clearly communicated. Whether you need to update product descriptions, payment terms, or client information, having the ability to modify the text allows you to customize each document to fit your specific needs. This ensures accuracy and clarity in every transaction.
To modify the content of your document, follow these steps:
- Navigate to the document customization section of the platform.
- Choose the format you wish to adjust and select the content modification option.
- Click on the text or field you want to change.
- Update the relevant information, such as the client’s name, contact details, or line items.
- If necessary, adjust the terms of payment, due dates, or any additional notes.
- Ensure that all information is accurate and up-to-date.
- Preview the modified document to ensure the changes appear correctly.
- Save and apply the updated content for future use.
When modifying the content, focus on the details that are most important to your client and ensure they are easily readable. You can adjust the wording, add specific instructions or payment instructions, and include any other relevant information that may make the transaction smoother for both parties.
By customizing the content, you can create clear and accurate documents that help maintain a professional relationship with your clients and ensure that all transactions are transparent.
Personalizing Invoice Text and Fonts
Customizing the text and fonts of your billing documents is a simple yet effective way to enhance their visual appeal and align them with your business’s brand identity. By adjusting font styles, sizes, and text content, you can create a document that not only looks professional but also reflects your company’s unique personality. Whether it’s making headings stand out or choosing a font that resonates with your brand, these small changes can leave a lasting impression on your clients.
Choosing the Right Fonts
Font selection plays a significant role in how your documents are perceived. A clean, easy-to-read font ensures that important details are legible, while a custom font can add a personal touch to your documents. Most platforms offer a variety of font styles, from simple, professional fonts to more creative options. Choose one that matches your brand’s tone and enhances readability.
Adjusting Text for Clarity and Style
In addition to font style, adjusting the size and formatting of your text helps emphasize key information. For example, you can bold headings, adjust the size of the total amount, or italicize specific terms to highlight important details. This not only improves the document’s appearance but also makes it easier for clients to navigate and understand.
Personalizing your text and fonts ensures that your documents are not only functional but also visually aligned with your brand’s image, giving your clients a cohesive experience every time they receive a payment request.
Adding Custom Fields to Your Invoice
Including custom fields in your billing documents allows you to capture additional details that are specific to your business needs or client requests. Whether it’s for tracking unique project codes, including custom payment instructions, or adding extra notes, custom fields provide flexibility and ensure that every document contains all the necessary information. This feature enables you to tailor each document to suit your exact requirements without losing professionalism.
Identifying the Need for Custom Fields
Custom fields are particularly useful when you need to capture specific data that isn’t covered by the standard sections, such as special discounts, client references, or project milestones. By adding these fields, you ensure that your documents remain comprehensive and that clients receive all the necessary details without confusion.
How to Add Custom Fields
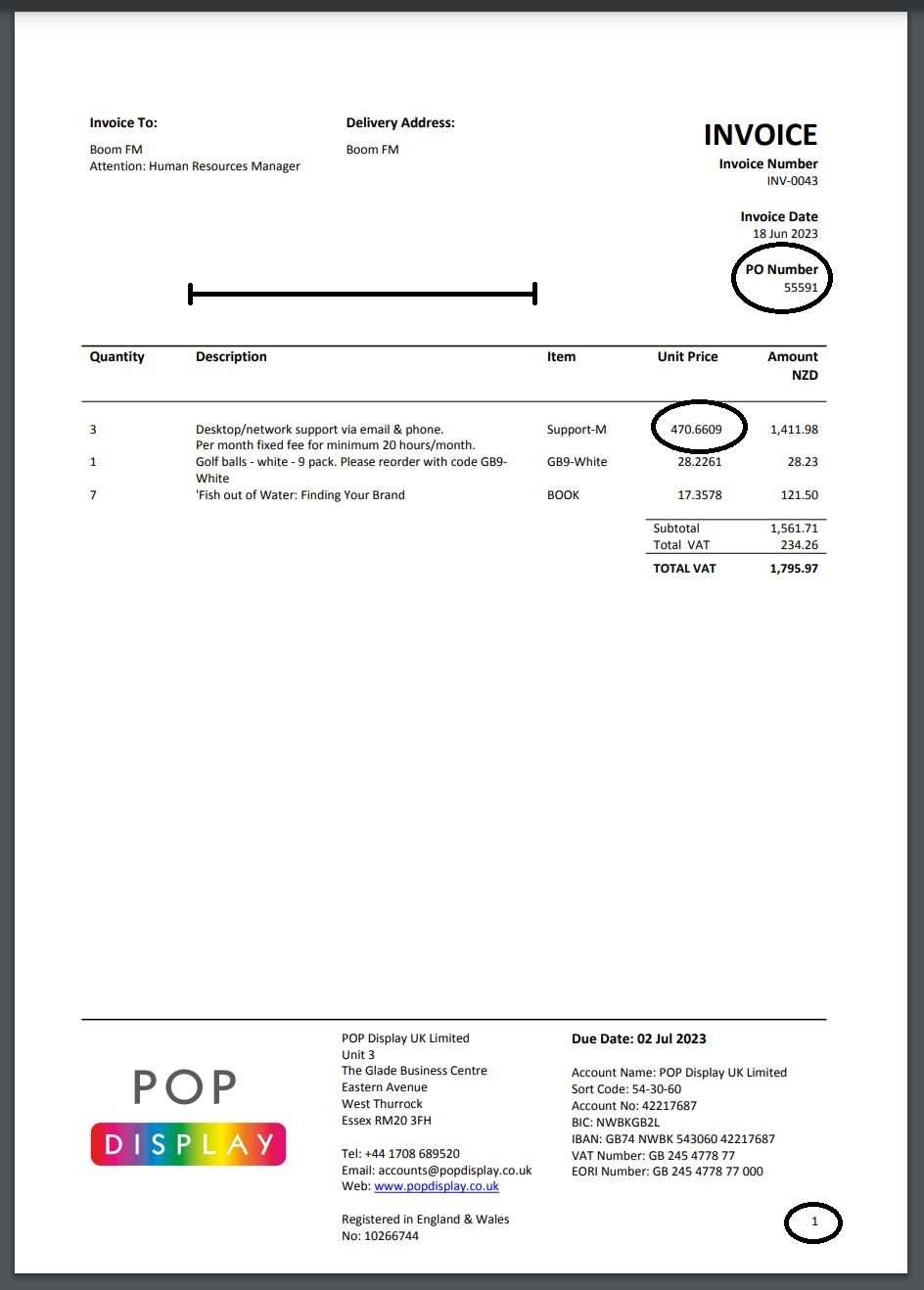
To add custom fields, navigate to the section where document fields can be adjusted. Look for an option to add new fields or modify existing ones. You will typically have the option to choose the type of field (e.g., text, dropdown, date) and where it should appear in the document. Once you’ve added the fields, be sure to save your changes and preview the document to confirm everything looks accurate.
By using custom fields, you can ensure that your billing documents capture the precise information required, enhancing clarity and improving the overall client experience.
Incorporating Payment Terms in Xero
Clearly stating the payment terms in your billing documents is crucial for ensuring smooth transactions and setting expectations with your clients. By including payment deadlines, methods, and any applicable late fees, you provide transparency and reduce the likelihood of misunderstandings. Customizing this section allows you to outline your payment policies in a way that aligns with your business practices and helps streamline the collection process.
To incorporate payment terms, navigate to the section where you can customize the details of your documents. There, you can input specific terms such as “Net 30,” “Due on receipt,” or any other relevant conditions. You can also specify accepted payment methods, such as bank transfer, credit card, or digital wallets, ensuring clients know their options for completing the transaction.
By adding clear and concise payment terms, you help ensure that both you and your clients are aligned, reducing the chances of delayed payments and fostering professional relationships.
How to Adjust Invoice Numbering
Properly managing document numbers is essential for maintaining organization and ensuring that every transaction is tracked accurately. Customizing how your documents are numbered helps you establish a consistent and professional system, which can be particularly useful for record-keeping, tax purposes, and client communication. By adjusting the numbering format, you can align it with your business’s accounting practices and ensure smooth operations.
Setting a Custom Numbering Format
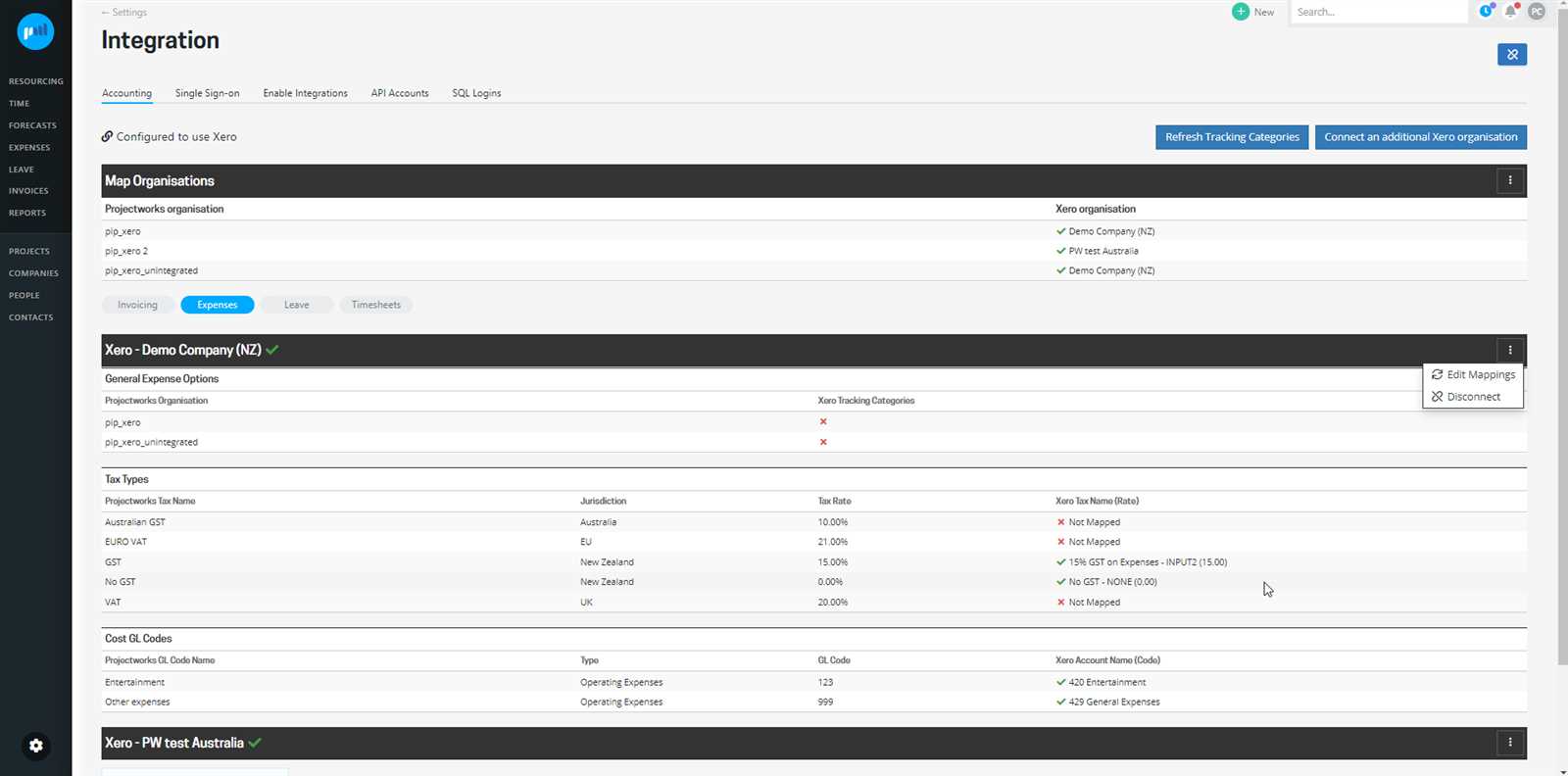
To customize the numbering format, go to the settings section of your document preferences. From there, you can specify how you want the numbers to appear, including whether they should be sequential, include specific prefixes or suffixes (such as year or client codes), or follow a unique numbering scheme. This flexibility allows you to create a system that fits your internal processes.
Resetting Numbering for New Periods
If your business operates on a monthly or yearly cycle, you may prefer to reset the numbering system at the start of each period. This ensures that all documents from a specific time frame are easily identifiable. Most systems allow you to configure this reset automatically, so each new period starts fresh without manual input.
By customizing the numbering system for your documents, you create a more organized workflow, making it easier to track transactions and maintain a professional appearance with clients.
Setting Up Default Invoice Templates
Configuring a default layout for your payment documents is a time-saving measure that ensures consistency across all your client transactions. By setting a standard design and structure, you streamline the process of generating new documents, allowing you to focus more on the specifics of each job and less on formatting. A default layout ensures that every document sent out maintains a professional appearance and includes all necessary information in the right order.
Steps to Set Up Default Document Layouts
To establish a default layout, follow these simple steps:
- Go to the settings or customization section of your account.
- Select the option for document design or format preferences.
- Choose your desired layout from available options or create a custom one.
- Set this as your default design, so all future documents automatically adopt it.
- Review and save your settings.
Why Set Up a Default Design?
- Consistency: Every document follows the same design, enhancing brand identity.
- Efficiency: Save time by not having to reformat each document individually.
- Accuracy: Ensure that no important information is left out by using a standard structure.
By setting up a default design, you ensure that every document you generate adheres to your company’s style and requirements without needing to start from scratch each time. This makes your process more efficient and your documents more professional.
How to Save and Apply Custom Templates
Once you’ve designed a personalized layout for your billing documents, saving and applying it ensures that you can easily reuse the same format for future transactions. This process allows you to maintain consistency and professionalism without having to recreate the design every time you generate a new document. Saving custom formats helps streamline your workflow and ensures all your documents meet your standards.
Saving Your Customized Layout
To save your custom design, follow these steps:
- After making the desired adjustments to the layout, navigate to the “Save” or “Save As” option in the settings.
- Give your design a name that clearly identifies it for future use.
- Click “Save” to store the layout in your system.
- Ensure your changes are properly saved by previewing the document before exiting.
Applying Your Custom Layout to New Documents
Once your custom format is saved, applying it to future documents is simple:
- Go to the document creation section.
- Select your saved custom layout from the list of available options.
- Confirm that the layout is correctly applied before finalizing the document.
By saving and applying your custom layout, you can quickly generate documents that are always consistent with your branding and business needs, reducing the time spent on formatting each new document.
Exporting Your Edited Invoice Template
Once you’ve customized your document design, it’s important to be able to export it for use in various formats or for sharing with clients. Exporting allows you to save your personalized design in a file format that can be easily accessed, printed, or sent electronically. This step ensures that your modified layout can be utilized outside of the platform or shared with others in your organization.
Steps to Export Your Customized Design
Follow these steps to export your personalized layout:
- Navigate to the settings or customization section where your document layout is saved.
- Select the option to export your layout or design.
- Choose the file format you wish to export, such as PDF, DOCX, or another preferred format.
- Confirm the export settings, ensuring all content is properly included.
- Click “Export” and select the destination folder or location where you wish to save the file.
Why Export Your Customized Design?
- Portability: Easily share your customized document with clients or other team members in various formats.
- Archiving: Keep a copy of your document for future reference or compliance purposes.
- Flexibility: Use the exported file in different applications, such as email attachments or cloud storage.
Exporting your customized layout ensures you can easily integrate it into other aspects of your business, whether it’s for record-keeping, sharing with clients, or printing physical copies for your records.
Previewing Your Edited Invoice Template
Before finalizing and sending out your customized billing document, it’s important to preview how it will look once it’s completed. Previewing allows you to ensure that all elements are correctly placed, text is legible, and no details are missing. This step ensures that the document maintains a professional appearance and functions as intended for your clients.
Why Previewing is Essential
Previewing your design provides a final opportunity to catch any errors or inconsistencies that might have been overlooked during customization. By reviewing the layout, you can verify the alignment of text, confirm that all information is correctly displayed, and check that your branding elements are positioned as you want them. It also allows you to ensure that the document’s structure matches your business’s needs.
Steps to Preview Your Document
- Go to the document customization or layout section.
- Click on the “Preview” button to generate a draft version of your design.
- Examine the preview carefully, ensuring that all sections, such as client details, product descriptions, and totals, are visible and correctly formatted.
- If needed, make adjustments to text size, spacing, or layout elements.
- Once satisfied with the preview, save your design or proceed to the next steps.
Things to Check During the Preview
- Text alignment: Ensure that the text is aligned properly and looks professional.
- Missing information: Double-check that all required fields are filled in and visible.
- Branding consistency: Verify that your logo and color scheme are properly incorporated.
- Legibility: Confirm that the font sizes are readable and the document is visually clear.
Previewing helps prevent costly mistakes, ensuring that you send out well-structured, polished documents that reflect your business’s professionalism and attention to detail.
How to Troubleshoot Invoice Formatting Issues
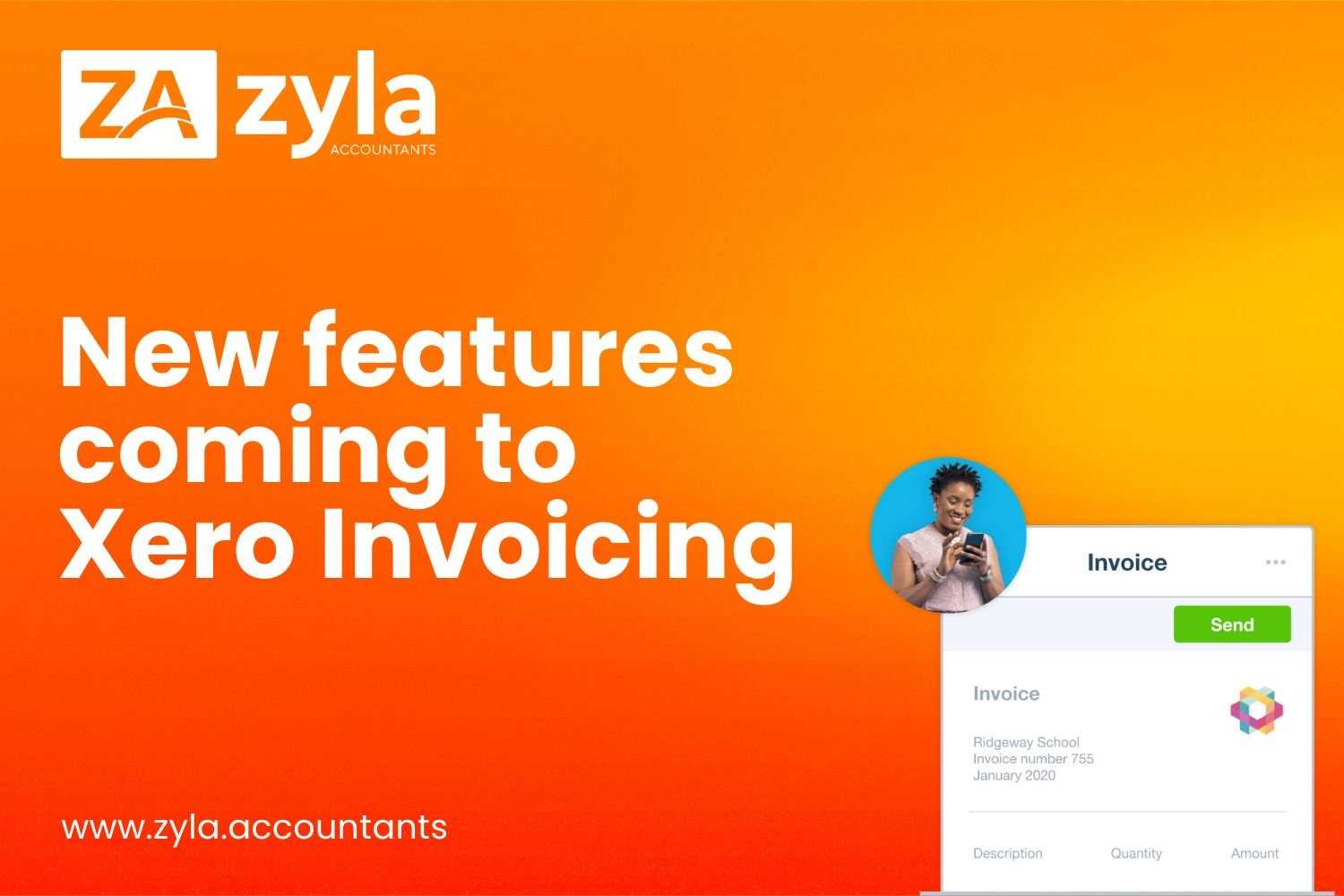
When working with customized documents, it’s not uncommon to encounter formatting problems that can affect the overall appearance or functionality of the final product. These issues could include misaligned text, missing information, or elements not displaying as intended. Understanding how to identify and resolve these problems is key to maintaining the professionalism of your billing documents and ensuring they are clear and legible for your clients.
Common Formatting Issues and Their Fixes
Here are some of the most common formatting issues you might encounter and how to address them:
- Text Misalignment: If text appears off-center or misaligned, check the settings for margins, padding, or text alignment. Adjusting these properties will ensure the text is positioned correctly on the page.
- Missing Information: When important fields like client names or totals are missing, ensure that the placeholders for these fields are properly configured. Also, check that no fields are hidden or not enabled in your layout settings.
- Image Placement Issues: If your company logo or other images are not displaying correctly, verify their size and positioning in the design. It may help to adjust the image size or move it to another area within the layout.
- Overlapping Elements: In cases where elements overlap, check the spacing and padding settings for each section. Ensure there is enough space between text boxes, tables, and other content elements to prevent overlap.
Steps to Troubleshoot Formatting Problems
- First, preview the document to identify the formatting issue.
- Look for alignment or spacing issues between text, images, and fields.
- Check the layout configuration for any settings that may be causing the problem, such as font size, line height, or margin adjustments.
- Make adjustments as needed, saving each change and previewing the document again to ensure the issue is resolved.
- If the problem persists, consider using a default layout or template to see if the issue is specific to your customized design.
By understanding common issues and learning how to troubleshoot them, you can quickly resolve formatting problems and ensure that your documents are professional, clear, and effective every time.
Sharing and Sending Customized Invoices
Once you’ve created a personalized billing document, the next step is sharing it with your clients in a clear and professional manner. This process involves selecting the right delivery method–whether it’s by email, physical mail, or a shared link–and ensuring that all necessary details are included. Efficiently sending your documents helps maintain good relationships with clients and ensures timely payments.
Methods to Share Customized Billing Documents
There are several ways to share your customized documents, depending on your client’s preferences and your business needs:
- Email: Send the document as an attachment in a professional email. This is often the quickest and most convenient method.
- Link Sharing: If you prefer not to send attachments, generate a secure link to the document and share it with your client. This method is especially useful for ongoing projects or regular clients.
- Physical Mail: For clients who prefer hard copies, print and mail the document directly to them. Ensure you use the correct postal address and sufficient postage.
Steps to Send Your Customized Document
- Review the document one final time to ensure all information is accurate and complete.
- Choose your preferred method of delivery (email, link, or physical mail).
- If sending via email, attach the document, add a clear subject line, and write a brief message explaining the purpose of the document.
- If sending a link, copy and paste the secure link into your email or message.
- For physical mail, print the document and send it to the client’s address.
By selecting the appropriate method for sending your billing documents and ensuring the process is smooth, you enhance your professionalism and streamline your business operations, making it easier for clients to receive and pay their dues on time.