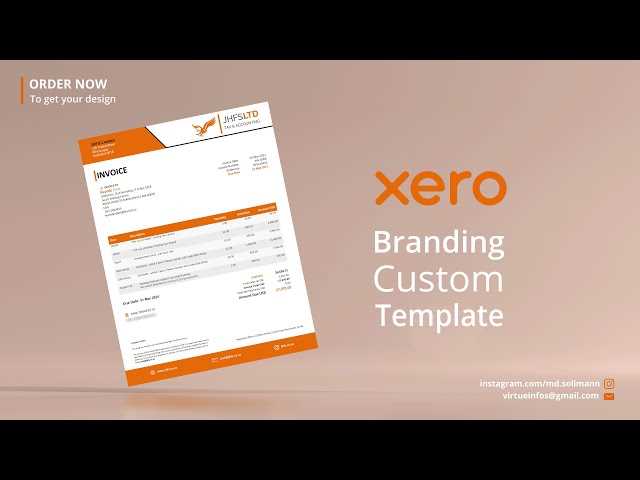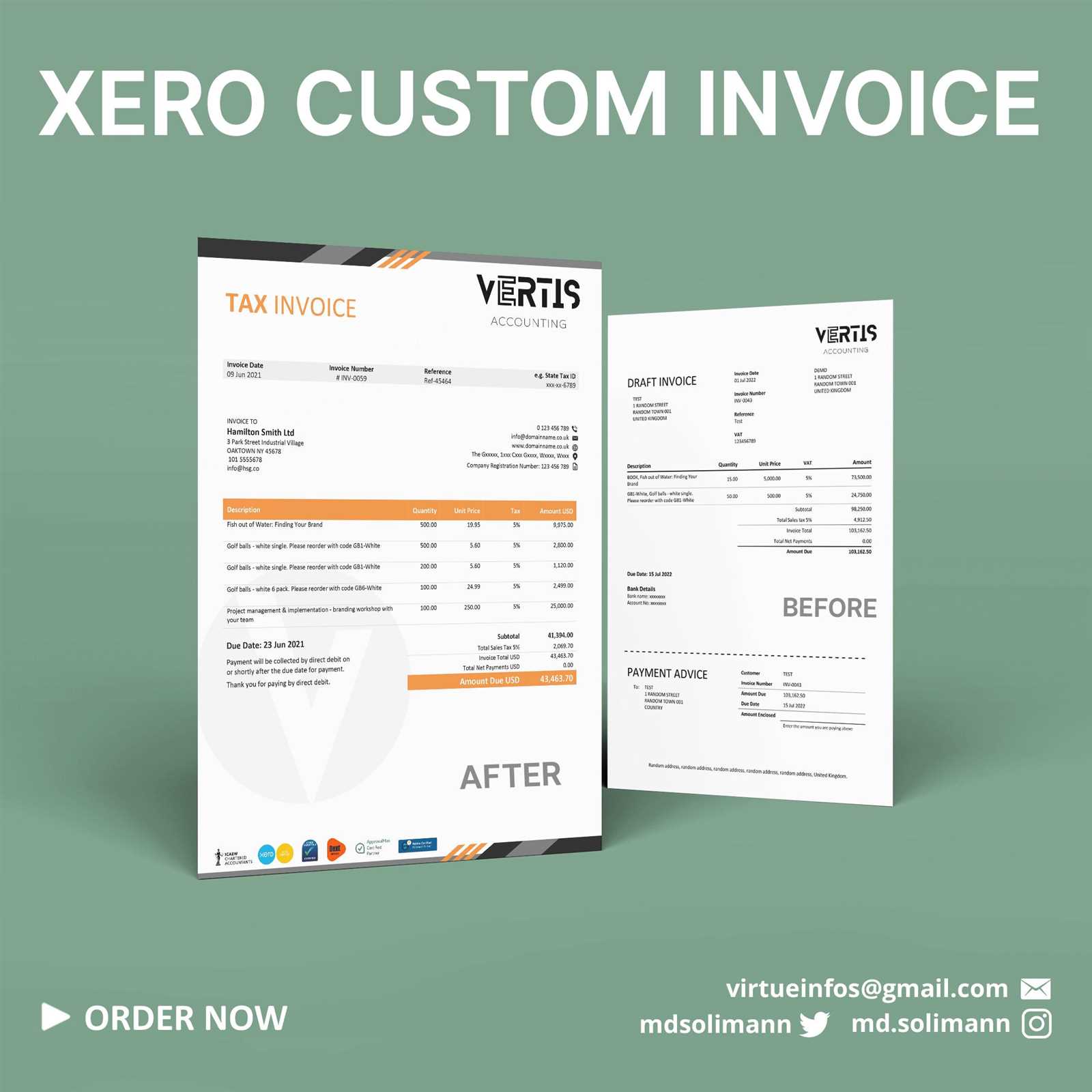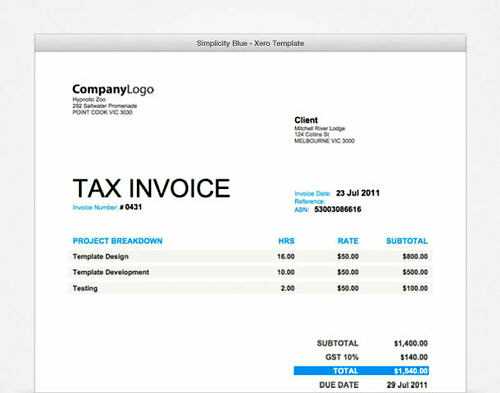Creating a Custom Invoice Template in Xero for Your Business
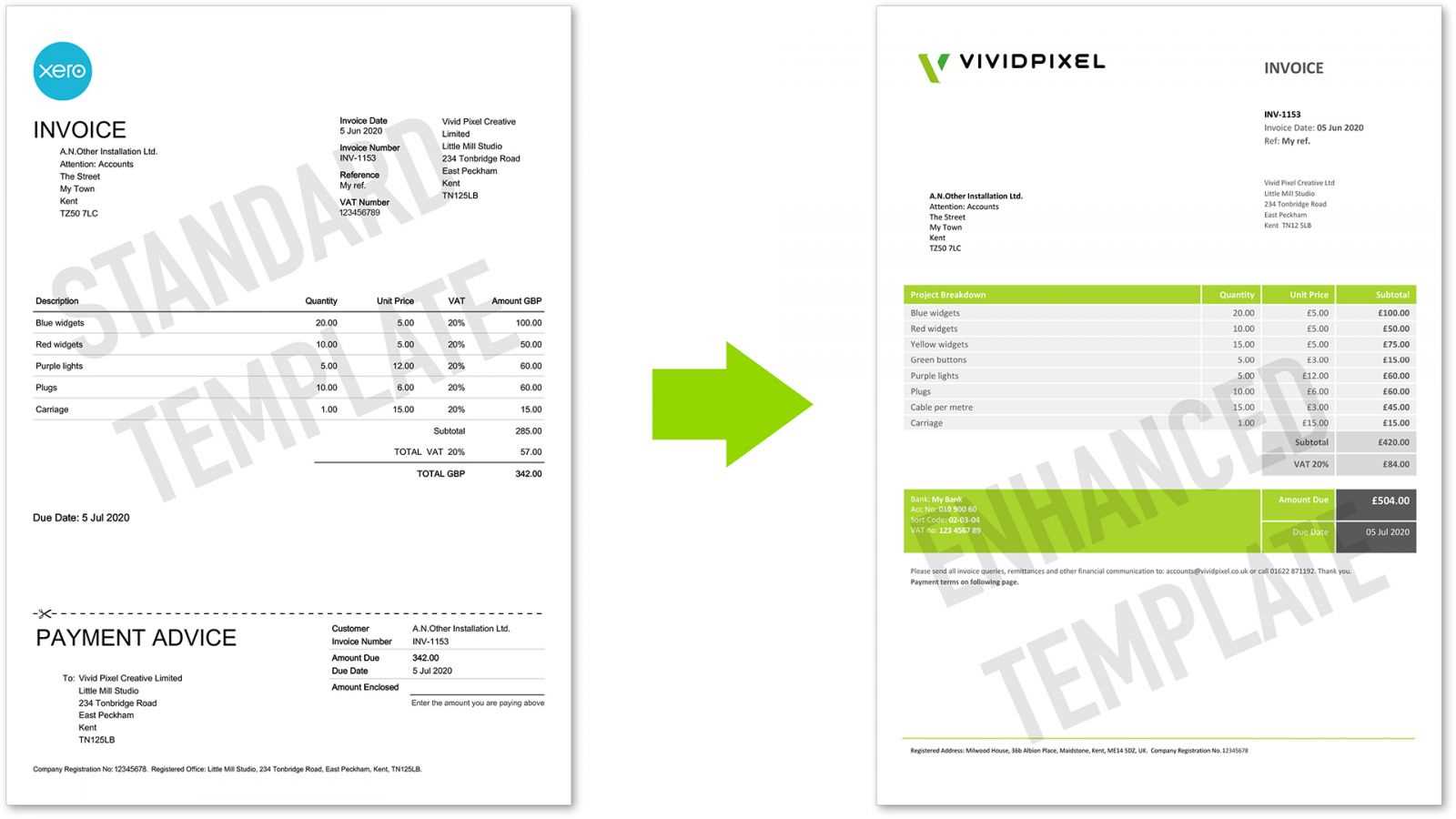
Modern businesses benefit from having the flexibility to adjust their documents to better represent their unique brand. When your business communications reflect your style, it adds a level of professionalism that can positively impact client relationships. One of the most impactful documents your business produces involves financial transactions, and enhancing these documents with personalized touches can make a big difference.
To refine these essential documents, it’s important to know the tools available for organizing, formatting, and presenting information in a way that’s both functional and visually appealing. Learning to use these features effectively can streamline your business process, helping to project a consistent and polished image.
In this guide, we’ll explore how to tailor essential business documents to match your brand’s identity. By following straightforward steps, you can design a layout that is both clear and visually pleasing, ensuring your documents always make the right impression on clients.
How to Set Up Custom Invoices in Xero
Creating business documents that are personalized and well-organized helps establish a professional image and reinforces your brand’s identity. Adjusting the appearance and structure of these documents allows you to communicate clearly and effectively, leaving a lasting impression on clients. Setting up a format that aligns with your brand’s look and feel can also improve clarity, making it easier for recipients to understand key details.
To get started, access the document settings in your account dashboard, where various customization options are available. Begin by selecting a standard layout as a foundation, which you can then modify to suit your needs. This includes adding your company’s branding elements, such as logos and color schemes, which ensure consistent visual identity across all documents.
As you modify the
Understanding Xero’s Invoice Customization Options
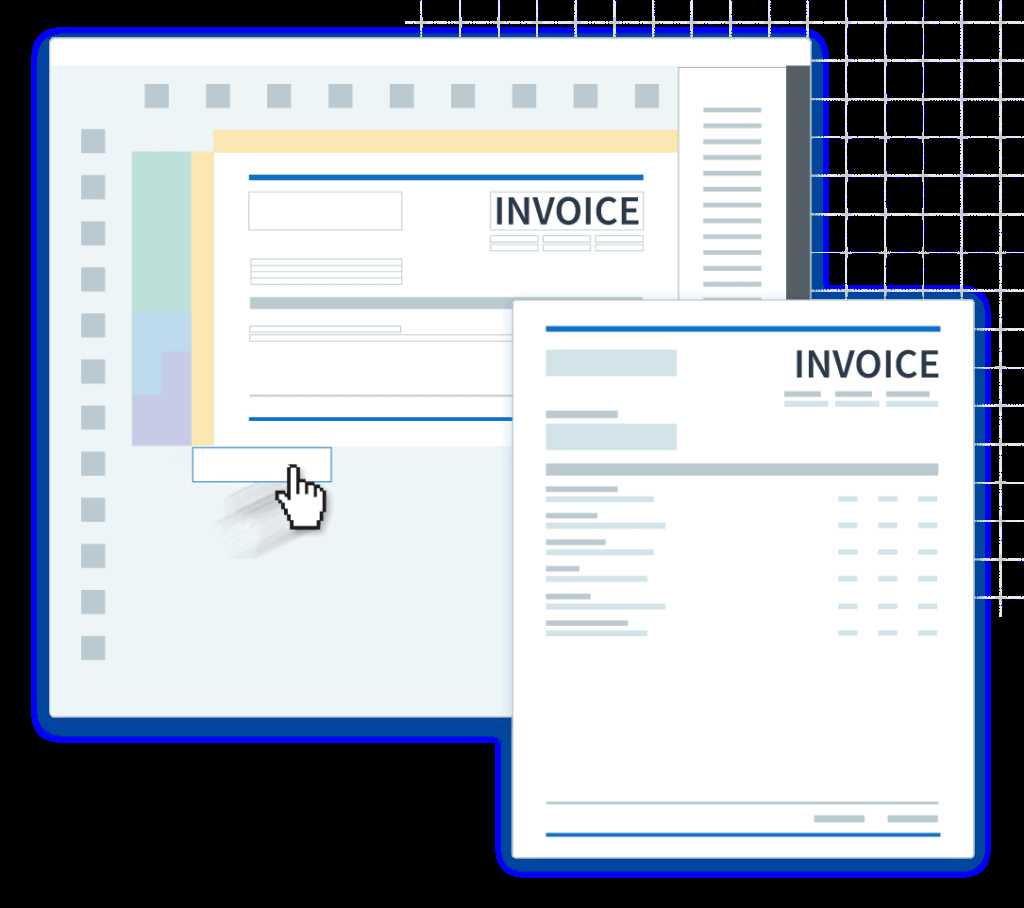
To make your business documents align with your brand identity and improve communication with clients, it’s essential to explore the available options for adjusting their layout and presentation. This flexibility allows you to design documents that not only look professional but also deliver information in a structured and clear manner. Knowing how to navigate and utilize these settings can make a substantial difference in your document’s effectiveness.
Available Features for Document Adjustments
Within the platform, you’ll find a variety of settings to personalize your documents. From changing basic structural elements to integrating brand-specific visuals, each feature offers a unique way to fine-tune your layout. Below is a table summarizing some of the key features available to help create a tailored document.
| Feature | Description | ||||||||||||||||
|---|---|---|---|---|---|---|---|---|---|---|---|---|---|---|---|---|---|
| Feature | Description |
|---|---|
| Branding Elements | Include logos, color schemes, and fonts to reflect your business identity. |
| Section Arrangement | Organize sections like payment terms, contact details, and itemized lists to enhance readability. |
| Data Fields | Add or remove fields to display essential details based on the type of service or product. |
| Styling Options | Adjust font sizes, colors, and text alignment for a professional appearance. |
Choosing the Right Options for Your Brand
Selecting features that best represent your business can enhance brand recognition and improve client interactions. By strategically arranging elements and applying visual styling, you can ensure that each document is both functional and reflective of your business standards. After customizing, preview the final look to confirm it meets your expectations before saving.
Getting Started with Template Editing
To give your business documents a professional touch, learning how to adjust and personalize their layout is essential. Modifying these documents allows you to present information clearly, incorporate branding elements, and streamline the design to meet your company’s needs. Setting up your document layout can enhance communication and improve your clients’ experience.
Accessing Document Layout Settings
Begin by navigating to the document customization section within your account. Here, you’ll find a variety of settings for changing the design and content structure. Start by selecting a default style as a foundation, which you can later adjust to match your specific requirements. This step provides a simple base that can be enhanced with your company’s logo, colors, and other brand details.
Making Initial Adjustments
Once inside the editor, explore options for altering sections, such as adjusting text placement, adding fields, and organizing important details like contact information and payment terms. These small changes help make the document both functional and aesthetically pleasing. Experiment with
Adding Business Branding to Invoices

Incorporating your brand’s visual identity into your documents strengthens recognition and provides a cohesive experience for your clients. Adding unique elements such as logos, colors, and specific design choices allows you to make a memorable impression while maintaining a professional appearance. By personalizing these aspects, you ensure your documents align with your brand’s personality.
Key Branding Elements to Include
To make your documents instantly recognizable, focus on a few core elements that represent your brand. The table below outlines some effective ways to integrate branding into your business documents.
| Branding Element | Description |
|---|---|
| Logo Placement | Position your logo at the top for immediate brand identification. |
| Brand Colors | Incorporate your primary colors in headers, footers, or section dividers. |
| Font Choice | Use a font s
Choosing Fonts and Colors for ImpactThe choice of fonts and colors in your business documents can significantly affect how they are perceived. A thoughtful selection not only enhances readability but also reinforces your brand’s personality, helping your documents stand out. Balancing these visual elements can create a professional and memorable impression for your clients. Selecting the Right Font StyleYour font choice should align with your brand’s tone and maintain clarity across all devices. For a formal look, a clean and straightforward typeface is recommended, while a more modern brand might opt for something distinct yet easy to read. Avoid excessive styles or decorative fonts, as they can reduce legibility. A standard font size and consistent style contribute to a polished appearance. Applying Color for Visual AppealColors help establish a visual hierarchy, making it easier for clients to find important details. Use your brand’s primary color for headings or highlights, while keeping most text in a neutral shade for readability. Additionally, using accent colors sparingly can draw attent Optimizing Invoice Details for Clients
Providing clear, concise, and well-structured details in your documents is key to ensuring your clients have all the necessary information at their fingertips. The goal is to make it easy for them to understand the transaction, verify the charges, and process payments promptly. By optimizing the layout and content, you enhance both the client experience and your business’s efficiency. Highlighting Key Information
Ensure that important details, such as the total amount due, payment terms, and deadlines, are easy to find. Use bold text, larger fonts, or color contrasts to make these sections stand out. This will help clients quickly review the essentials without scrolling through excessive information. Providing Clear DescriptionsEach item or service listed should include a clear description that specifies what was provided. This transparency reduces confusion and encourages trust. Avoid using technical jargon or vague terms; instead, break down charges into simple, understandable language. This practice can minimize disputes and facilitate quicker payments. Configuring Tax and Payment InformationAccurate tax and payment details are essential to ensure that your clients understand their financial obligations clearly. Properly configuring these elements helps avoid confusion and ensures that payments are processed without delay. It’s important to include all relevant tax rates and payment instructions, providing transparency in every transaction. Tax Information SetupTo ensure proper taxation, make sure that the applicable tax rates are correctly reflected. Depending on your region, these rates may vary, so it’s essential to configure them accurately. Here are a few points to consider when setting up tax information:
Payment Instructions
Incorporating clear payment instructions ensures that clients can quickly process payments. Providing multiple payment options can also make transactions smoother. When configuring payment details, consider the following:
Adjusting Columns and SectionsModifying the layout and organization of your document’s columns and sections allows you to create a more structured and easy-to-read format. By customizing these elements, you ensure that all important information is presented clearly, making it easier for clients to understand and process the details. Adjusting the layout can improve the overall appearance and functionality of the document, enhancing both professionalism and user experience. Column ConfigurationThe arrangement of columns plays a crucial role in presenting information in a clear and concise manner. Here are some key considerations when adjusting columns:
Section Layout CustomizationOrganizing sections into distinct parts helps clients quickly navigate the document. You can modify sections to better highlight key information, such as payment terms or item descriptions. Here are some tips for section layout:
Including Terms and Conditions on DocumentsIncorporating terms and conditions into your financial documents is crucial for setting clear expectations and protecting both parties involved. By providing these guidelines, you clarify the rules regarding payment deadlines, late fees, and other important details that may arise during the transaction. This ensures that there is no ambiguity between you and your clients, promoting smoother business relationships. Key Considerations for Terms and ConditionsWhen including legal terms, it’s important to structure them in a way that is easy to read and understand. Here are some factors to consider:
How to Present Terms EffectivelyWhile terms and conditions are essential, presenting them in a concise and readable manner is equally important. Here are some tips:
Customizing Email Templates for DocumentsPersonalizing the email communication that accompanies your financial documents can greatly enhance professionalism and client satisfaction. By adjusting the message content, you ensure that each email feels tailored to the recipient, establishing a strong brand identity and improving overall client engagement. Key Elements to Modify in EmailsThere are several components you can personalize to create a more impactful message:
Best Practices for Email CommunicationWhen customizing emails for sending documents, consider the following best practices:
Setting Up Automated Document SendingAutomating the process of sending financial documents can save significant time and reduce the risk of errors. By configuring automatic dispatch for recurring transactions, you can ensure that clients receive their statements or bills promptly, enhancing efficiency and maintaining professional communication standards. To set up this process, begin by selecting the frequency and conditions under which documents will be sent. Whether it’s on a set date or triggered by specific actions, automation ensures consistency and reliability without manual effort each time a document needs to be shared. Additionally, integrating automatic reminders for outstanding payments or confirmations can help in streamlining your billing system. This reduces the chances of delays and ensures timely follow-ups, improving cash flow management and client satisfaction. Using Placeholders for Dynamic InformationPlaceholders are a powerful tool to automatically fill in specific details within documents. By using placeholders, you can insert variables such as customer names, amounts, and dates, which are replaced with actual information during document generation. This allows for a personalized and efficient process, reducing manual input and the risk of errors. These dynamic fields are particularly useful for documents that require frequent updates, such as receipts or transaction summaries. Instead of manually entering client or transaction details each time, placeholders enable seamless integration of real-time data, making the whole process faster and more accurate. To set up placeholders, simply define the required fields in your document structure. Then, when the document is generated, the system will automatically replace these placeholders with the correct values based on the underlying data. Previewing and Testing Your Custom TemplateBefore finalizing any design or structure for your document layout, it is essential to preview and test its functionality. This allows you to ensure that all components work as expected and that all dynamic fields are correctly populated. The preview process helps identify any issues in layout, formatting, or data integration before the template is used in actual scenarios. Testing is an integral step, as it provides the opportunity to review how the information is displayed on the document. By running test samples with real or sample data, you can observe how your layout handles various scenarios, ensuring everything looks professional and is easy to understand for your recipients. Steps for Previewing
Testing with Sample DataTesting with sample data ensures that all dynamic fields are accurately populated. This step is crucial for checking:
By thoroughly testing the document structure, you ensure that your final version is both functional and visually appealing, reducing the chance of errors when sending out the final version. Saving and Applying the Final TemplateOnce the design and structure of your document are finalized, the next step is to save your work and apply it for future use. This ensures that the layout is available for future generation of similar documents without the need for reworking the setup. Properly saving and applying the configuration also ensures consistency in document presentation, helping maintain professionalism in every communication. Before saving, it is important to double-check that all fields, sections, and styles are correctly implemented. After that, you can apply the finalized setup across various transactions or scenarios, ensuring the content is always generated according to your specifications. Saving the Final Layout
Applying the Design for Future Use
By saving and applying the finalized layout, you streamline the process of document creation, ensuring a consistent and professional presentation every time it is needed. Solving Common Issues
When working with document setups, users often encounter a few recurring issues. These challenges can arise from misconfigurations, data mismatches, or settings that aren’t fully optimized. Understanding the most frequent problems and how to address them can make the process smoother and more efficient. With the right approach, even these common hurdles can be quickly resolved, ensuring the system works as intended every time. Issue 1: Mismatched Data Fields One common problem is when data doesn’t display correctly in specific sections. This can be due to fields not being linked properly or misalignment in settings. To resolve this, double-check that all placeholders are correctly placed and connected to the relevant data points. Issue 2: Formatting Inconsistencies Sometimes, the appearance of the document doesn’t match expectations, such as issues with font size, spacing, or color scheme. Ensure that all design elements are properly configured and consistently applied throughout the document. Issue 3: Unintended Errors in Automatic Population Another common problem is the automatic population of fields with incorrect or incomplete information. Review your field setup to ensure that data is pulled from the right sources, and consider running tests to verify that everything populates correctly. By being aware of these common issues and taking proactive steps to fix them, you can ensure a seamless and efficient experience each time the document is generated. |