How to Change Invoice Template in QuickBooks
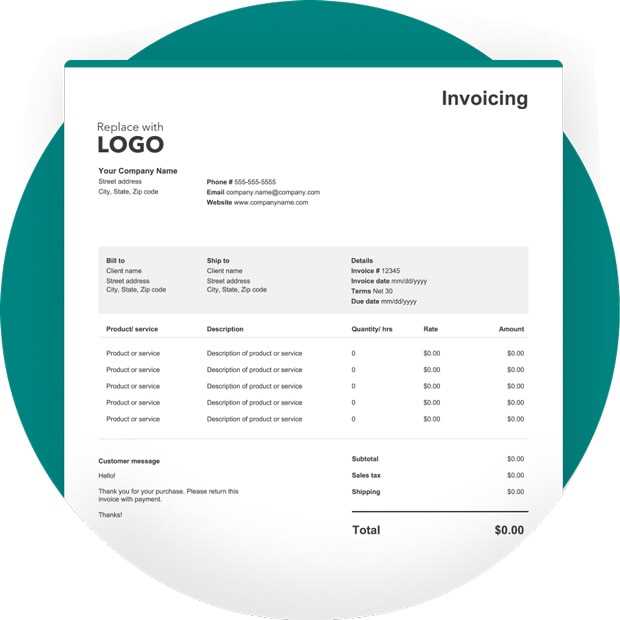
When it comes to managing your business’s financial transactions, having well-designed billing documents is crucial. Customizing these documents allows you to present a professional and consistent image to your clients while streamlining your invoicing process. Whether you need to adjust the layout, add personalized information, or integrate your branding, tailoring these documents can make a significant difference in how your business is perceived.
Many platforms offer easy-to-use features that allow for document customization without requiring advanced technical skills. By understanding how to modify the default settings, you can make these documents work for you, ensuring they align with your business needs. This flexibility can save time, improve clarity, and help maintain a polished image for your brand.
With the right approach, adjusting these documents will not only improve their appearance but also enhance the overall experience for both you and your clients. The following guide will walk you through the necessary steps to customize these important business tools effectively.
Change Invoice Template in QuickBooks
Adapting your business documents to fit your specific needs is a valuable step toward maintaining a professional appearance and improving workflow. Whether you’re sending bills, receipts, or estimates, customizing their layout and structure can make them more effective and aligned with your brand identity. Here’s how you can update the appearance and format of your financial records to better serve your business.
Steps to Modify Your Document Layout
To adjust your document style, follow these steps:
- Navigate to the settings menu of your accounting software.
- Locate the section for managing forms or document designs.
- Select the document you wish to modify (e.g., bill, sales receipt).
- Choose the option to customize or edit the selected layout.
- Make adjustments to fonts, colors, and other design elements.
- Save your custom design for future use.
Considerations for Customizing Your Document
When making changes, it’s important to think about the following:
- Branding: Incorporate your company logo, colors, and fonts to create a cohesive look across all documents.
- Clarity: Ensure the structure is easy to read and that all necessary information is clearly presented.
- Consistency: Apply a uniform design across all customer-facing records to maintain a professional appearance.
Why Customize QuickBooks Invoice Templates
Tailoring your business documents can greatly enhance your brand identity and improve the client experience. Customizing the appearance and layout of your financial records ensures they are aligned with your company’s unique style, helping you stand out in a competitive market. When you adapt these documents to fit your specific needs, you create a more professional and efficient way to communicate with customers.
By making these adjustments, you can streamline your billing process, add personal touches, and even include specific information that is important for your clients. This flexibility allows for a more efficient workflow and ensures that all necessary details are presented in a clear and visually appealing manner. Customization also helps build trust with clients, as it demonstrates attention to detail and professionalism.
QuickBooks Template Options Overview
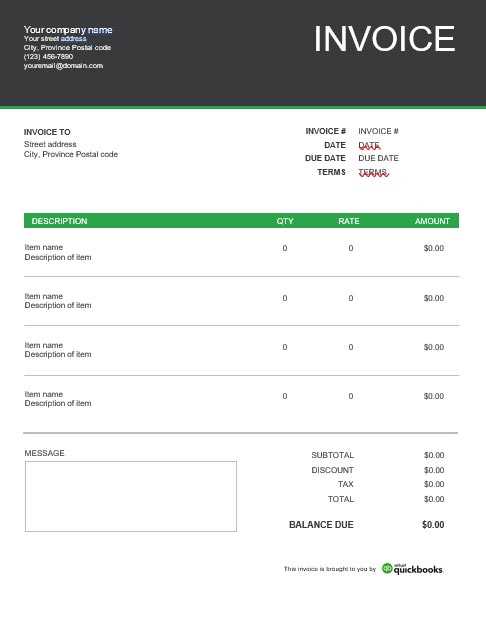
When managing your business’s financial documents, having the right design options available can significantly improve how you present your services to clients. Different document styles can be selected to reflect your business identity and ensure clarity in communication. Below is an overview of the various layout options that can be customized within the system, each serving different business needs.
| Document Type | Description | Customizable Features |
|---|---|---|
| Sales Receipt | For recording immediate payments. | Fonts, logo, and contact information |
| Estimate | To provide a detailed proposal for clients. | Layout, description fields, and signature options |
| Bill | For requesting payment for services or products. | Payment terms, item descriptions, and dates |
| Purchase Order | To place orders with suppliers. | Itemized list, quantity, and pricing details |
These documents can be modified to include all the necessary fields and branding that best suit your business. From adjusting the color scheme to adding custom sections, the system offers a wide range of options to make each document look professional and tailored to your needs.
Steps to Edit an Invoice Template
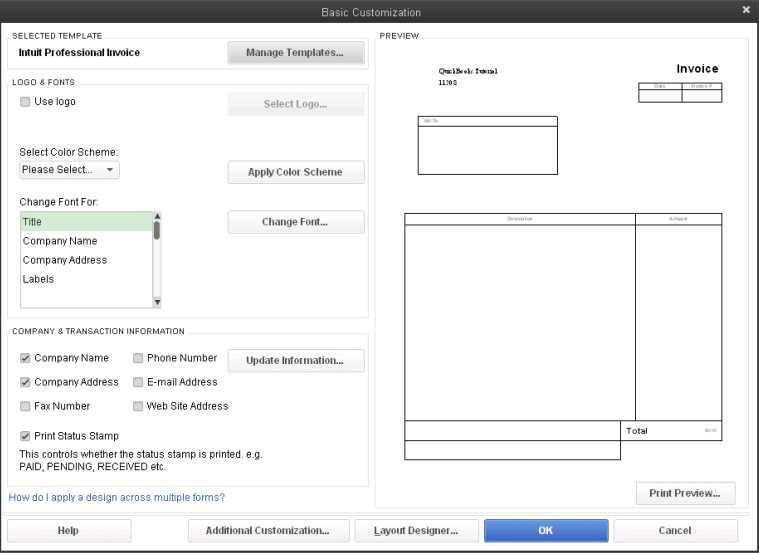
Customizing your business documents allows you to tailor the layout and presentation to meet your unique needs. Adjusting the appearance and structure ensures that your records reflect your brand and contain all the necessary information in an organized manner. Follow these simple steps to modify the design and details of your financial documents effectively.
Step 1: Open the document settings in your accounting software. Locate the section dedicated to form customization or management.
Step 2: Select the document you want to edit from the list. You will be presented with various options for modification.
Step 3: Use the available tools to adjust the layout. You can modify elements such as fonts, colors, logos, and header information. Ensure that each section is clearly visible and easy to read.
Step 4: Add or remove any fields that are relevant to your business. This might include payment terms, item descriptions, or other custom fields that need to be displayed.
Step 5: Preview the document to see how the changes look. Ensure everything is in place and properly aligned.
Step 6: Save your custom layout. Once saved, this design will be available for future use when creating similar records.
By following these steps, you can ensure that your financial documents are both functional and visually appealing, ultimately helping to streamline your processes and i
How to Select a New Template
Choosing a new layout for your business documents allows you to better align your records with your brand identity and business requirements. Selecting the right design ensures that all necessary information is displayed clearly and professionally. This section explains how you can easily choose a new style for your financial documents.
Step 1: Navigate to the document settings in your software. Look for the section dedicated to managing and selecting different designs for your records.
Step 2: Browse through the available options. You’ll find several pre-built designs that suit different types of transactions. Each style offers a unique look and feel, so consider your business’s branding and client needs when selecting.
Step 3: Click on the design you wish to use. You’ll be shown a preview of how it will appear when applied to your document. Make sure the layout suits the type of information you need to display.
Step 4: Confirm your selection. Once you’ve chosen your preferred style, apply it to your current or future documents. You can always switch to another design if needed.
Step 5: Save your changes. This new style will now be the default for the selected document type, ensuring consistency for future records.
By following these steps, you can easily select a new design that enhances both the appearance and functionality of your business records, helping you maintain a professional image in all client interactions.
Modifying Layout and Design in QuickBooks
Customizing the structure and appearance of your financial documents can improve their clarity and presentation. By modifying elements like fonts, colors, and arrangement, you can ensure that the documents reflect your business style and provide a better experience for your clients. Below is an overview of the options available for adjusting the design and layout of your business forms.
| Design Element | Customization Options | Benefits |
|---|---|---|
| Fonts | Choose from a variety of font styles and sizes to enhance readability. | Improves document clarity and matches your branding. |
| Colors | Adjust background, header, and text colors to align with your brand identity. | Strengthens brand recognition and adds visual appeal. |
| Logo | Upload and position your company logo to personalize your documents. | Creates a professional look and reinforces your brand image. |
| Fields and Layout | Rearrange the layout and add/remove fields as needed. | Ensures the document contains all necessary information in a clear format. |
These customization options allow you to create a cohesive and professional appearance for your documents. By adjusting the layout and design elements, you ensure that the final product not only looks good but is also functional and aligned with your business needs.
Using Your Own Logo on Invoices
Incorporating your business logo into financial documents is an effective way to reinforce your brand identity and create a professional image. Adding a logo not only enhances the visual appeal of your documents but also helps clients quickly identify your business. Here’s how you can easily integrate your company logo into your records.
Step 1: Prepare your logo in a suitable format, such as JPEG or PNG. Make sure the image is high resolution for a clear and crisp display.
Step 2: Access the document settings within your system, and look for the section that allows you to modify the design or layout of your business forms.
Step 3: Choose the option to upload an image, and select your logo file. Position it where it will appear most prominently, typically in the header or top section of the document.
Step 4: Adjust the size of the logo if necessary to ensure it fits well within the layout without overwhelming other important information.
Step 5: Save the updated document design, and it will automatically apply your logo to all future documents, giving them a consistent, branded appearance.
By adding your logo, you not only improve the look of your records but also communicate professionalism and attention to detail to your clients, further strengthening your brand’s recognition.
Personalizing Fields and Data on Invoices
Customizing the content and structure of your business documents allows you to better reflect your company’s unique needs and communicate more effectively with clients. Personalizing fields and adding specific data ensures that every document is clear, comprehensive, and relevant to the transaction at hand. Below are some key areas where you can tailor your documents to better suit your business.
- Client Information: Add or modify fields to include specific client details such as contact information, billing address, and account numbers.
- Payment Terms: Customize payment terms to reflect your company’s policies, such as due dates, late fees, or discount options for early payment.
- Product or Service Descriptions: Personalize product or service descriptions to provide more details about what is being sold, including quantity, price, and any applicable tax rates.
- Additional Notes: Add custom notes or instructions to address particular requests, delivery details, or special offers for clients.
- Custom Fields: Create and add custom fields that are unique to your business, such as purchase order numbers, project codes, or tracking numbers.
These customizations allow you to streamline communication with clients, improve accuracy, and make each document more aligned with your business operations. Tailoring these fields ensures that your records meet all necessary requirements while maintaining a professional and personalized appearance.
Setting Default Invoice Templates
Establishing a default layout for your business documents ensures consistency and saves time. By selecting a preferred design that automatically applies to new records, you eliminate the need to manually adjust the style each time you create a document. This feature allows you to streamline your process and maintain a professional look for all your client-facing materials.
Step 1: Access the settings section of your document management system. Look for the options related to document styles or layouts.
Step 2: Choose the design you would like to set as the default. This will be the style applied to all future records unless manually overridden.
Step 3: Confirm your selection by saving the settings. Once saved, the chosen layout will be automatically applied every time you generate a new document, ensuring consistency across all transactions.
Step 4: If needed, you can always revisit the settings to change the default layout in the future, allowing you to easily adjust your design to meet evolving business needs.
By setting a default layout, you ensure that all your records are uniform in appearance, reducing errors and enhancing professionalism. This simple adjustment helps improve the efficiency of your workflow and strengthens your brand identity.
How to Save Custom Invoice Designs
Saving custom designs for your business documents allows you to maintain consistency and efficiency in your operations. Once you have personalized the layout to your preference, it’s important to save these designs for future use. This process ensures that you can apply the same design whenever needed without having to recreate it each time. Below are the steps for saving your customized document designs.
Step-by-Step Process
| Step | Action |
|---|---|
| 1 | Finish editing your document layout by making any necessary adjustments to fields, text, and design elements. |
| 2 | Navigate to the section where you can save the design. This may be found under settings or layout options. |
| 3 | Choose the option to save your changes. You may be prompted to name the new design to easily identify it later. |
| 4 | Click “Save” to store your custom design for future use. It will now be available in your system. |
| 5 | Once saved, you can apply the design to any new documents as the default or select it manually when creating a new record. |
Benefits of Saving Custom Designs
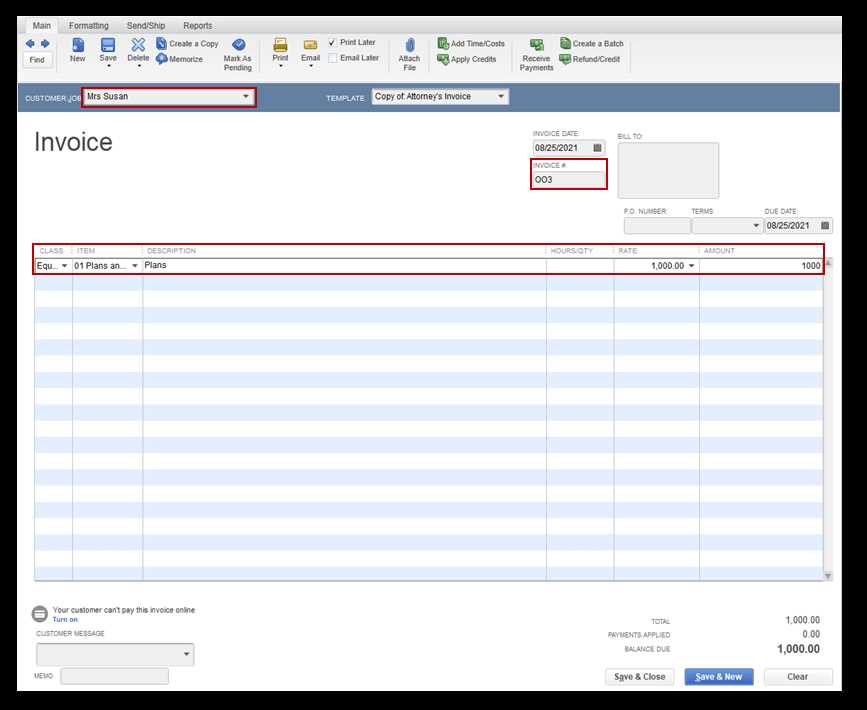
By saving your custom layouts, you avoid the hassle of recreating them each time, ensuring efficiency. Additionally, these saved designs help maintain consistency across your business communications, making your documents look professional and uniform. Whether for client-facing reports or internal records, saved designs offer long-term value in streamlining your processes.
Previewing Your Custom Invoice Template
Before finalizing your business document layout, it’s essential to preview the design to ensure everything appears as expected. Previewing allows you to check for any alignment issues, missing information, or design elements that need adjustment. This step ensures your final document reflects your business branding and communicates information clearly to your clients.
How to Preview Your Custom Layout
| Step | Action |
|---|---|
| 1 | Navigate to the design settings where you’ve customized the document layout. |
| 2 | Look for the “Preview” button or option, which allows you to view the design without making it final. |
| 3 | Click the preview option to open a mock-up of the document. This will show you how it will look when generated. |
| 4 | Examine the layout carefully, ensuring that all fields, fonts, and images appear correctly and that nothing is out of place. |
| 5 | If needed, return to the editing mode to make any adjustments based on your preview before finalizing the design. |
Why Previewing Is Important
Previewing is a crucial step that helps catch mistakes or inconsistencies before your document is finalized and sent to clients. By doing so, you ensure that your materials maintain a professional look, convey the right message, and provide all necessary information in a clear and accessible format. Taking the time to review the document before finalizing it can save you time and effort in the long run, avoiding the need for revisions after sending it out.
QuickBooks Invoice Template Limitations
While customizing business document layouts can greatly enhance branding and functionality, there are certain limitations to be aware of when working with pre-built designs. These constraints can affect the degree of flexibility you have when tailoring your materials to meet specific business needs. Understanding these limitations can help you plan accordingly and ensure that your customized designs still meet your requirements.
Common Limitations
- Limited Layout Customization: While you can modify many elements, some layout changes may be restricted, such as the ability to rearrange sections or add custom fields beyond the available options.
- Restricted Font Choices: The fonts available for use in the design are often limited, which may not allow you to fully match your brand’s style.
- Inflexibility with Advanced Features: Adding advanced functionality, such as dynamic calculations or complex conditional formatting, might not be possible without third-party integrations or advanced customization tools.
- Step 1: Access the design or layout editing section of your platform.
- Step 2: Choose the section you wish to modify, whether it’s the header, body, or footer.
- Step 3: Select the color picker tool to choose custom colors for text, background, and borders.
- Step 4: Choose from available font options or upload custom fonts to match your branding.
- Step 5: Preview the changes to ensure that the colors and fonts align with your desired look.
- Step 6: Save the changes and apply them to your documents.
- Improved Efficiency: Direct integration enables you to create and send documents quickly without having to manually transfer data between different tools.
- Consistency: By using the same design across all client-facing documents, your materials maintain a unified and professional appearance.
- Seamless Updates: Any updates made to your designs are automatically reflected in all future documents generated within the platform.
Updating Existing Templates in QuickBooks
Making adjustments to your pre-existing business document designs is an essential part of maintaining consistency and accuracy in your communication with clients. Whether you need to tweak a specific section or refresh the overall look, updating your current setup allows you to reflect any changes in your branding, business requirements, or preferences. Understanding how to modify your existing setup can help ensure that your materials are always aligned with your business needs and professional standards.
To update an existing layout, you can easily access the editing interface, make the necessary adjustments, and preview the design before saving the changes. This process ensures that no details are missed, and you can see how the updates will appear before finalizing them. Whether you’re altering text, adding new sections, or adjusting fonts and colors, the ability to modify your existing setups helps streamline your workflow and maintain a high level of professionalism in your documents.
By taking advantage of the customization tools available, you can refine your business document designs to better suit your evolving needs, ensuring a more polished and effective presentation each time you send out materials to your clients.
Adding Custom Colors and Fonts
Personalizing the appearance of your business documents is a great way to enhance your branding and create a more cohesive and professional look. By incorporating custom colors and fonts, you can ensure that your materials are in line with your company’s visual identity. This section will guide you through the process of adjusting the colors and fonts to better reflect your brand’s style and preferences.
Why Customize Colors and Fonts?
Customizing colors and fonts not only gives your materials a unique look but also helps maintain consistency across all your client-facing documents. By using specific color schemes and typography, you can create a stronger visual impact and ensure that your documents are easily recognizable. The right fonts and colors can also convey the tone of your business, whether it’s professional, casual, or creative.
How to Add Custom Colors and Fonts
By following these steps, you can easily incorporate your brand’s colors and fonts into your business materials, creating a cohesive and professional presentation for your clients.
Integrating Templates with QuickBooks Online
Efficiently linking your custom business document designs with your cloud-based accounting system can streamline operations and ensure consistency across all client communications. By integrating personalized layouts into your online accounting platform, you can easily manage and generate professional documents directly from within the system. This integration allows you to automate the process, saving time and reducing errors.
Benefits of Integration
Steps to Integrate Your Custom Layout
- Step 1: Log into your online accounting platform and navigate to the settings menu.
- Step 2: Select the option for customizing your business document layouts.
- Step 3: Upload or select your preferred custom design from the available options.
- Step 4: Map the necessary data fields (like client details or product information) to the corresponding spots in your design.
- Step 5: Save and apply the layout to your account to start using it for future documents.
Integrating your personalized designs with your online accounting system makes it easier to maintain a consistent brand image while managing client documents efficiently. This integration not only saves time but also improves accuracy and professionalism in your business dealings.
Handling Multiple Templates for Different Clients
Managing different layouts and designs for various clients can greatly enhance your workflow, allowing for customized and professional presentations that reflect each client’s unique needs. With the ability to use multiple customized designs, businesses can ensure that each document is tailored to its intended audience. This practice helps maintain a high level of professionalism while saving time and reducing the risk of errors.
Benefits of Using Different Designs
- Client-Specific Customization: Tailor each document to match the preferences or branding requirements of your clients.
- Streamlined Process: Having pre-configured layouts for each client reduces the time spent on creating documents from scratch.
- Professional Appearance: Customizing each design helps present a more polished, brand-consistent image for different clients.
Steps to Manage Multiple Layouts
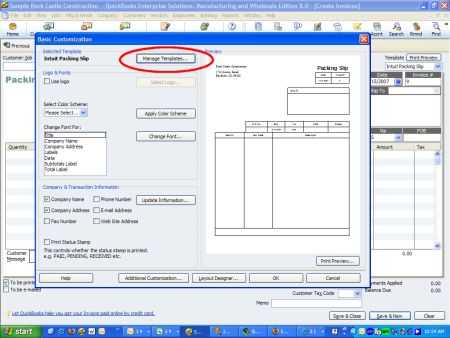
- Step 1: Access the settings menu and navigate to the section where business documents can be customized.
- Step 2: Create or select the designs you want to use for each client or group of clients.
- Step 3: Assign the appropriate design to each client profile for easy access.
- Step 4: When generating documents, select the pre-assigned layout to ensure consistency and save time.
By organizing and managing multiple layouts for different clients, you can ensure that your communications are tailored to each business relationship. This level of customization helps build stronger connections with your clients while maintaining an efficient workflow.
Printing and Sending Customized Invoices
After tailoring the layout and design of your business documents, the next step is to print and send them to clients. Having the right tools in place allows you to efficiently generate and deliver professional communications. Whether sending by post or electronically, the process should be seamless and straightforward, ensuring your clients receive clear, well-presented statements every time.
Options for Printing Documents
- Direct Printing: You can print documents directly from the system using your preferred printer settings.
- PDF Export: Save your customized layout as a PDF file for easier emailing or sharing.
- Batch Printing: If managing multiple documents, consider using batch printing for faster processing of multiple client records.
Sending Documents to Clients
- Step 1: Choose the method of delivery–email, print, or both.
- Step 2: If sending electronically, ensure the email includes a clear subject line and any relevant details for the recipient.
- Step 3: Attach the saved document, whether in PDF or another format, before sending.
- Step 4: For physical mail, double-check the recipient’s address and print a hard copy for mailing.
By following these steps, you can ensure that your clients receive their documents in a timely and professional manner, reflecting your business’s commitment to quality and efficiency.
Common Issues with Invoice Templates
When customizing business documents, there are often challenges that arise in achieving the desired layout and functionality. While these tools offer flexibility, it’s not uncommon for users to encounter issues related to design, formatting, or compatibility. Understanding and addressing these common problems can streamline the process and prevent frustration when creating professional-looking materials.
Misalignment and Formatting Problems
One of the most common issues is the misalignment of fields or text. This can occur when adjusting the layout, leading to important details being out of place or overlapping. Ensuring proper margins and spacing is crucial to maintain a clean and readable design.
Missing or Incorrect Data Fields
Sometimes, certain data fields may not appear as expected or might display incorrect information. This is often due to improper configuration of data entry fields, such as the failure to select the correct variables or mismatched field types.
Compatibility Issues with Different Devices
When transferring or printing documents, compatibility between software versions or devices can cause formatting issues. Documents may appear differently depending on the printer settings, screen size, or version of the program being used. Testing documents on various devices before final use is essential to avoid these discrepancies.
Inconsistent Branding
Maintaining consistency in branding can be difficult when trying to incorporate logos, fonts, and color schemes into documents. It’s important to ensure that design elements such as colors, fonts, and images are accurately displayed across different systems and devices to preserve a cohesive professional appearance.
By understanding these challenges, users can better prepare for and resolve issues, ensuring that all business documents are presented in the best possible way.