How to Create and Customize a LibreOffice Calc Invoice Template
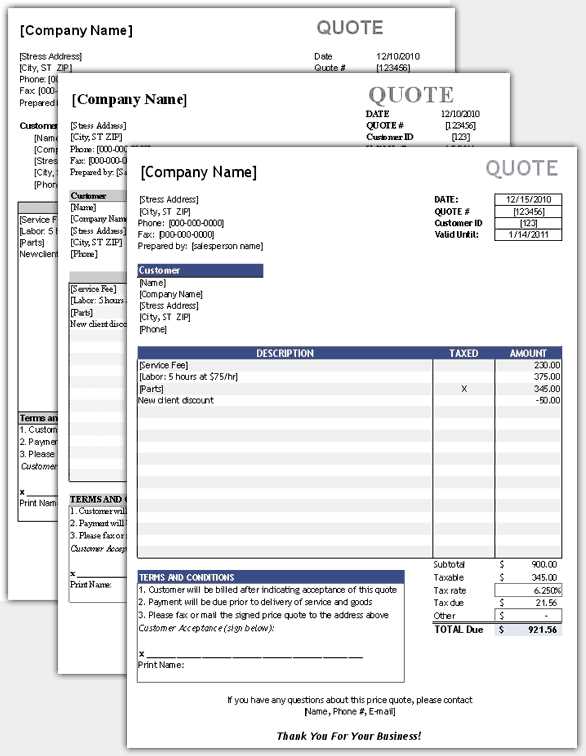
Managing financial transactions is an essential aspect of any business. One of the most common tasks is generating clear and professional billing documents. These documents not only serve as a record for services rendered but also as an essential communication tool between businesses and clients. Ensuring they are both accurate and visually appealing is crucial for maintaining professionalism.
Customizable tools are available to help you design these documents quickly and efficiently. With the right software, you can create structured and well-organized records that include all necessary details, such as pricing, payment terms, and customer information. The process doesn’t have to be complicated, even for those with limited technical expertise.
Whether you’re running a small business or freelancing, having an accessible solution for creating financial documents can save time and increase accuracy. In this guide, we’ll explore how you can create and personalize your billing documents using free, user-friendly tools, making the entire process seamless and efficient.
LibreOffice Calc Invoice Template Overview
Creating professional billing documents is an essential task for any business, ensuring accurate communication of services provided and payments due. A reliable and customizable solution for building these documents can significantly simplify the process. The key is having access to a flexible structure that allows for easy editing and adaptation to specific needs.
The billing format we will discuss offers a user-friendly approach, where you can input client details, services or products, and payment terms, all within an organized layout. By using a popular open-source spreadsheet tool, you can create professional-looking statements without the need for specialized software or a steep learning curve.
Here are the main features that make this approach efficient:
- Ease of use: Simple structure with minimal setup required.
- Customizability: Ability to adjust the layout, fonts, and fields to match your brand and business needs.
- Automatic calculations: Built-in formulas allow for quick total calculations, tax deductions, and discounts.
- Reusability: Once set up, the document can be reused for multiple clients and projects.
In this section, we will explore how to create and customize your billing document in a few easy steps, ensuring that it not only looks professional but also fits seamlessly into your workflow. The tool provides all the necessary features to efficiently track payments, calculate totals, and keep detailed records with minimal effort.
Why Choose LibreOffice Calc for Invoices
When it comes to creating financial documents, selecting the right tool is crucial for efficiency and accuracy. The ideal solution should not only allow for easy customization but also offer advanced features to simplify calculations and ensure proper formatting. With the right software, you can streamline the billing process, saving valuable time while maintaining professionalism.
One of the main advantages of using this open-source spreadsheet program is its flexibility. Whether you need a basic structure or a highly detailed document, it can be tailored to your exact needs. With various formatting options and built-in functions, you can quickly adjust your document’s design to match your business style and preferences.
Key reasons to choose this tool include:
- Cost-effective: It’s completely free to use, with no hidden fees or subscription costs.
- Customizable features: Create unique designs and adjust formulas for taxes, discounts, and totals with ease.
- Efficiency: Streamlined workflows with automatic calculations save time and reduce human errors.
- Cross-platform compatibility: It works across multiple operating systems, making it accessible on Windows, macOS, and Linux.
Whether you’re a freelancer, small business owner, or part of a larger organization, using this tool can simplify billing tasks, improve accuracy, and help you maintain a professional image when dealing with clients.
How to Download a Free Invoice Template
Accessing ready-made billing structures can significantly speed up the process of creating professional documents. With a pre-designed layout, you can avoid starting from scratch and focus on personalizing the information to fit your needs. Many resources offer free downloadable formats that can be easily adapted for different types of businesses or transactions.
Follow these simple steps to download and begin using a free billing document layout:
- Visit a trusted website offering free downloadable formats.
- Select a design that suits your business style and requirements.
- Click the download button and save the file to your device.
- Open the file in your spreadsheet application for easy customization.
Below is an example of some common fields typically found in a downloadable layout:
| Field | Description |
|---|---|
| Company Name | Enter your business name or personal brand name. |
| Client Name | Input the full name of the recipient or client. |
| Itemized List | Provide a description of the products or services provided. |
| Total Amount | Automatically calculate the sum total, including taxes or discounts. |
| Payment Terms | Specify when and how the payment is expected. |
Once downloaded, the layout can be easily modified to include all necessary details and calculations. This method offers a fast and convenient way to create accurate and professional documents for your business.
Steps to Set Up an Invoice in Calc
Creating a billing document from scratch might seem daunting, but with the right approach, it becomes a straightforward task. By following a few simple steps, you can quickly set up a professional and effective record for payments due, ensuring that all necessary details are included and easy to read. The process involves structuring the document, entering relevant information, and applying necessary formulas for calculations.
Step 1: Set Up the Layout
Start by creating a clean and organized layout. This includes deciding where to place the company details, client information, and the list of services or products provided. A typical structure might include:
- Company Name and Contact Information
- Client Name and Address
- Date of Issue and Due Date
- List of Items or Services Rendered
- Total Amount Due
- Payment Instructions or Terms
Step 2: Add Formulas for Automatic Calculations
Once the layout is set up, you can enhance the document by adding formulas to calculate totals, taxes, or discounts automatically. This step helps eliminate manual errors and saves time. For example, you can create formulas for:
- Summing up the price for each item or service.
- Calculating the tax based on the subtotal.
- Applying any discounts or special rates if applicable.
Tip: If you’re unsure about formulas, many free resources provide predefined ones that you can copy and paste directly into your document, making the setup even easier.
Once the layout and formulas are in place, review the document to ensure all fields are accurate and clear. After this, your billing document is ready to be saved, printed, or sent electronically to clients.
Customizing Your LibreOffice Invoice Design
Designing a professional and visually appealing document that reflects your brand’s identity can greatly enhance your client interactions. Adjusting the layout and style of your financial statements offers an opportunity to make a strong first impression. Whether you prefer a sleek, minimalist look or something more vibrant, there are plenty of ways to tailor the presentation to your needs. Customization can be as simple as adjusting fonts or as intricate as reworking the entire structure, depending on the nature of your business.
Modify Fonts and Colors
The right font choice can set the tone for your document. Opt for professional fonts like Arial, Calibri, or Times New Roman for clarity and readability. You can adjust the size to ensure the text is legible, whether for an invoice heading or contact details. Similarly, color customization can help bring attention to key sections, such as the total amount due or your company’s name. A subtle color scheme often works best, but don’t be afraid to introduce your brand colors for a personal touch.
Adjusting the Layout
Rearranging the sections of your document helps organize the information in a way that best suits your workflow. By modifying cell placement, you can make sure that the most important details, such as client information or the amount due, are easily accessible. Feel free to experiment with table borders, shading, and alignment to create a neat, structured look that guides the reader’s eye to key data.
Adding Your Logo and Personal Touches
Incorporating your business logo into the design makes your document instantly recognizable. This small but effective change reinforces your brand presence and lends a professional appearance. You can place the logo in the header or footer for consistency across all documents. Additionally, adding personalized elements like a custom signature or message can make the document feel more tailored to each client.
Experiment with Advanced Features
If you’re familiar with more advanced tools, explore adding dynamic features like automatic date fields, tax calculations, or itemized lists that adjust based on your input. These features can save you time while ensuring the document is always accurate. With a little practice, you can fully automate certain aspects of your documents, reducing errors and enhancing efficiency.
Adding Your Company Information to the Template
Including your company’s details in the document is essential for clear communication and professionalism. By providing accurate contact information, clients can easily reach out for further inquiries or follow-ups. This section allows you to present your business identity in a standardized format, ensuring that your clients always know who they are working with. Customizing this area also makes it easier to maintain consistency across all business correspondence.
Start by adding your company name in a prominent position, typically at the top of the document. It should stand out and be easy to identify. Following that, include essential contact information such as your phone number, email address, and physical address. This ensures that your clients can reach you through their preferred method. You might also want to include your website or social media handles if applicable, offering additional ways for clients to engage with your business.
Consider including your business registration number or tax identification number, especially if required by local regulations. These details provide a sense of legitimacy and transparency. Placing this information in the header or footer can keep it easily accessible without overcrowding the main body of the document.
Finally, if your company has a logo, make sure to position it strategically so that it enhances your brand visibility. The logo adds a professional touch and reinforces your business identity every time the document is viewed. By placing this information thoughtfully, you create a polished and consistent appearance that speaks to your company’s attention to detail.
How to Include Itemized Billing Details
Providing a clear breakdown of the charges is crucial for transparency and to avoid any confusion with clients. Itemized billing helps clients understand exactly what they are being charged for, ensuring that both parties are on the same page. This section of your document should list each service or product provided, along with the associated cost, allowing clients to see the value of each item before they pay.
Structuring the Billing Information
To begin, create a table or a structured list that divides the items into columns. Each entry should include a description of the service or product, the quantity or number of units, the price per unit, and the total for that item. For example, if you are billing for consulting services, list the hours worked and the rate per hour, followed by the total for those hours. This makes it easy for your client to verify the charges and understand the breakdown.
Calculating Totals and Taxes
Once the individual items are listed, it’s essential to calculate the subtotal. This is the sum of all itemized charges before any additional fees or taxes are applied. Afterward, include any applicable taxes or discounts. Clearly label these amounts so the client can easily see the total cost before the final amount due is calculated. A transparent and accurate total helps build trust and avoid misunderstandings.
Setting Up Payment Terms
Clearly stating the terms of payment is an important step in managing client transactions. It sets expectations for when payments are due, what methods are accepted, and any potential penalties for late payments. Defining these terms not only ensures smooth financial operations but also helps maintain professionalism and clarity in your agreements. By including detailed payment instructions, you reduce the likelihood of confusion or delays.
Defining the Due Date and Payment Period
The first step in setting up payment terms is to specify when payment is due. Typically, this is done by adding a “Due Date” to the document. You can provide a specific date or a time frame (such as “within 30 days” or “net 15”) depending on your preferred payment cycle. This ensures that your clients know exactly when to submit their payment, helping to avoid late fees and misunderstandings.
Including Late Fees or Discounts
If you offer early payment discounts or impose late fees, it’s crucial to make this clear. You can add a note such as: “A 5% discount will be applied for payments made within 10 days,” or “Late payments will incur a 2% fee for each month overdue.” This not only incentivizes timely payments but also protects your business in case of delayed funds. Be sure to specify the conditions for any discounts or penalties to avoid confusion.
By clearly presenting these terms, you help ensure that both parties understand their obligations. Transparent payment conditions contribute to a smoother business relationship and encourage timely settlement of accounts.
Using Formulas to Calculate Totals
Automating calculations within your financial documents can save time and reduce the risk of errors. By using formulas, you can quickly calculate totals, apply taxes, and factor in discounts, ensuring accuracy with minimal effort. These formulas allow for dynamic updates–any changes to the quantity or unit price automatically adjust the final amounts, making your calculations more efficient and reliable.
Calculating Subtotal, Taxes, and Discounts
To begin, set up formulas for the subtotal, which is simply the sum of all itemized charges. You can use a simple multiplication formula to calculate the total for each line (quantity * price) and then sum them up using the SUM function. For taxes, apply a formula that multiplies the subtotal by the appropriate tax rate. For instance, if the tax rate is 10%, you can use =subtotal*0.10 to calculate the tax amount.
Final Total Calculation
Once you’ve calculated the subtotal and taxes, you can use a final formula to calculate the total amount due, including any discounts. If you offer a discount for early payment, subtract the discount amount from the subtotal or final total. For example, if the discount is 5%, the formula could be =total-(total*0.05). By linking these formulas to the relevant cells, the total will automatically adjust based on any changes you make to the other values.
Using formulas in this way makes your documents more flexible and less prone to mistakes, allowing for more accurate financial reporting and streamlined processes.
Saving and Exporting Your Document as PDF
Once you’ve finalized your financial document, saving it in a universally accessible format is essential for easy sharing and printing. Converting your work into a PDF file ensures that the formatting remains consistent across all devices and operating systems, preventing any layout shifts or compatibility issues. This format is especially useful for professional documents, as it provides a polished and secure way to send your files to clients or stakeholders.
Saving Your Work Locally
Before exporting to PDF, ensure that your document is saved in the native format so that you can easily return to it for future edits. Simply click on the “Save” or “Save As” option in the file menu and choose the desired location on your computer or cloud storage. This step ensures you don’t lose any changes and gives you the flexibility to make updates down the line if necessary.
Exporting to PDF
Once your document is complete, go to the “File” menu and select the “Export As” or “Export” option. Choose PDF from the list of available formats. You may be prompted to select additional settings, such as page range or resolution, depending on the specifics of your document. After making your choices, confirm the export, and the file will be saved as a PDF, preserving all of your formatting and ensuring compatibility with most devices and operating systems.
Exporting to PDF is a quick and efficient way to share finalized documents with clients or colleagues while maintaining a professional appearance and preventing unauthorized changes. With this method, your document remains secure, consistent, and easily accessible for review or printing.
Best Practices for Document Formatting
Proper formatting of financial documents is essential for clarity and professionalism. A well-organized layout helps ensure that key information is easy to find and understand. By following best practices for structuring your document, you can improve communication with clients and create a more polished and efficient workflow. Consistency, readability, and attention to detail are the foundation of a high-quality document.
Maintain Clear and Consistent Structure
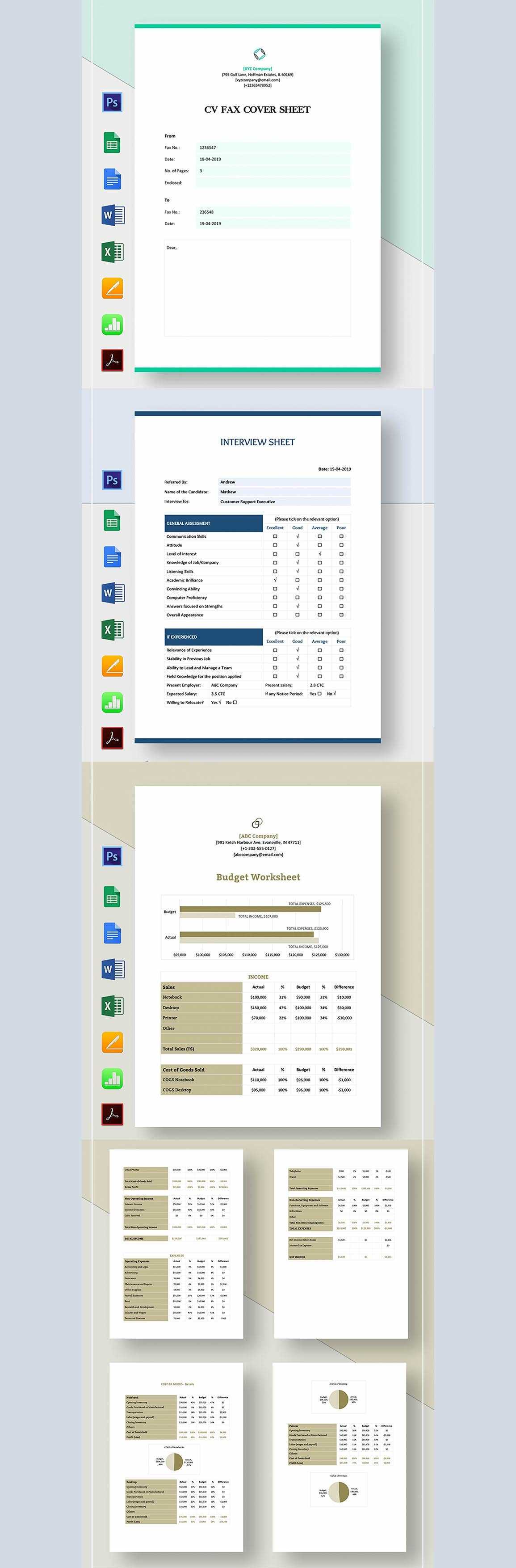
Begin by organizing the document into clearly defined sections. Common sections include your company information, client details, a breakdown of services or products, and payment terms. Use headings or bold text to differentiate between these sections. Consistency in font size, style, and color helps maintain a cohesive look. Ensure that the font is legible, using simple and professional choices like Arial or Verdana to enhance readability.
Use Tables for Clarity
Tables are an effective way to present itemized details and totals. When listing services or products, make sure each item is placed in its own row with clear labels for quantity, description, unit price, and total cost. This not only makes the document easier to read but also ensures that no important information is overlooked. Use lines or borders sparingly to separate sections without making the document appear cluttered.
Always double-check the alignment of text and numbers. Proper alignment of numerical values, especially in columns for prices and totals, helps prevent errors and creates a clean, professional appearance. Also, leave enough white space around key sections to prevent the document from feeling crowded.
By following these formatting tips, you’ll create clear, professional documents that reflect well on your business and make it easier for clients to understand the de
Creating Recurring Invoices
For businesses that provide ongoing services or products, generating repetitive billing statements can become time-consuming if done manually every time. Automating the process of creating recurring charges helps save time and ensures consistency in billing. By setting up a reusable structure, you can easily adjust values and dates for each cycle without having to re-enter all information from scratch.
Setting Up a Reusable Structure
The first step in creating recurring charges is to establish a standardized document layout. This template should include all the necessary sections that remain the same for each billing cycle, such as:
- Client contact information
- Description of ongoing services or products
- Payment terms and due date
- Tax calculations
Once these sections are created, you can leave placeholders for values that change each time, such as the period, quantity, and any specific pricing details. This structure will allow you to easily update key fields without altering the entire document.
Automating Date and Total Calculations
To streamline the process, set up automatic calculations for dates and totals. Use formulas to adjust the due date based on the frequency of the billing cycle. For instance, you can set up a formula to automatically increase the date by one month or by a specific number of days each time. Similarly, use formulas to adjust the total amount based on the quantity or usage for the current cycle.
- Create a cell for the starting date of the billing cycle.
- Use a formula to add the appropriate number of days or months to generate the next due date.
- Use a formula to calculate totals based on unit price and quantity, ensuring that any changes are reflected automatically.
By automating these aspects, you eliminate the need to manually adjust the same fields each time, reducing the chance for errors and improving efficiency.
After setting up the template with these features, all that remains is to adjust the specific variables–such as the number of units or the start date–for each new billing period. This ensures that each client receives an updated and accurate document with minimal effort on your part.
How to Automate Numbering
Consistently numbering your documents is essential for organization and record-keeping. Manually tracking and entering unique identifiers for each new document can be time-consuming and prone to errors. By automating this process, you ensure that each document gets a unique number that increments automatically, saving time and improving efficiency.
Setting Up Automatic Numbering
To set up automated numbering, you’ll need to use a formula or function that generates sequential numbers. The most common approach is to start with a base number (such as “001”) and then have the number increase by 1 for each new document. This can be done easily by using the ROW() function in a spreadsheet, which automatically returns the row number of the current cell.
| Step | Description |
|---|---|
| 1 | In the cell where you want the number to appear, enter the formula =ROW()-1. This subtracts 1 from the row number, so it starts at 1 on the first document. |
| 2 | Drag the formula down to the rest of the cells in the column where numbers are needed. As you move down, the row number will increase, generating a sequential number. |
| 3 | If you want to add a prefix (such as “INV-“) to each number, you can modify the formula to =”INV-“&ROW()-1. This will display the invoice number as “INV-1”, “INV-2”, and so on. |
Customizing Your Numbering S
Tracking Payments with LibreOffice Calc
Efficient management of financial transactions is crucial for any business, and a well-organized tracking system can simplify the process. By using spreadsheet software, users can create a detailed record of received and pending payments, ensuring accurate financial monitoring and reporting. This system offers the flexibility to adjust to various business needs while maintaining clarity and transparency.
Creating a Payment Tracker
To effectively monitor payments, it is essential to design a clear structure that includes essential information such as the amount due, payment status, date received, and method of payment. A simple table with these fields can provide a quick overview of outstanding balances and completed transactions. This method ensures that no payment goes unrecorded and that financial records remain up-to-date.
Enhancing the Tracker with Conditional Formatting
Adding conditional formatting to the tracker can enhance its functionality by automatically highlighting overdue payments or completed transactions. This visual aid helps users quickly identify the status of each item, reducing the risk of missing important deadlines. The use of color coding can provide a quick, at-a-glance understanding of the payment flow.
Using LibreOffice Calc for International Invoices
When dealing with global transactions, businesses often face the challenge of creating documents that comply with international standards. An effective method to manage cross-border payments involves using a flexible tool that can handle multiple currencies, language preferences, and tax regulations. A digital document system allows for easy customization, ensuring that each transaction reflects the necessary details for different regions and countries.
To address the complexity of international dealings, it is crucial to include specific fields such as currency exchange rates, tax calculations based on local regulations, and multi-language support. Customizing a document in this way helps streamline the invoicing process while ensuring clarity for both the sender and recipient. Additionally, keeping track of various tax rates and discounts based on country-specific rules can be seamlessly incorporated into the system.
Common Mistakes to Avoid in Invoice Templates
When creating financial documents, attention to detail is essential to avoid errors that could lead to misunderstandings or delays in payment. Common mistakes often arise from insufficient formatting, inaccurate information, or failure to include all necessary details. Ensuring clarity and completeness in these documents not only promotes professionalism but also helps maintain smooth business transactions.
Missing Essential Information
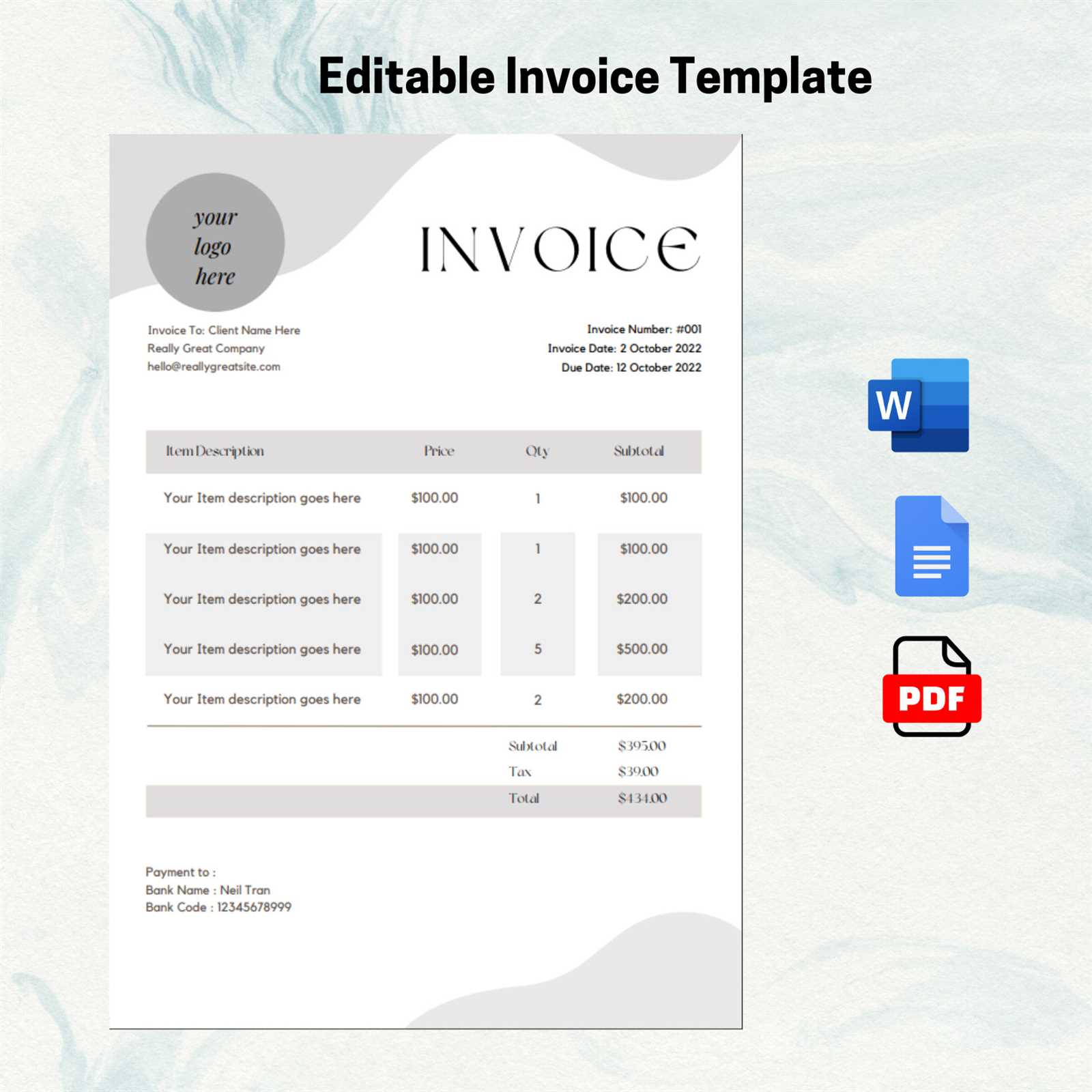
One of the most frequent errors is omitting critical data such as the payment due date, item descriptions, or the total amount due. It’s important to double-check that every field is filled out accurately and completely. This includes clearly stating terms of payment, applicable taxes, and any discounts offered. Without this information, clients may become confused, leading to unnecessary delays or disputes.
Inconsistent Formatting and Currency Issues
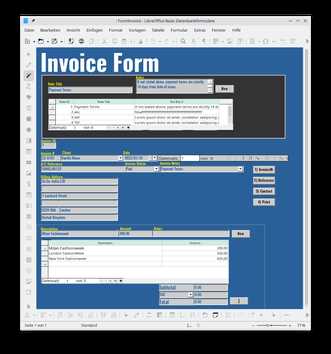
Inconsistent formatting can make a document appear unprofessional and harder to read. Using different font sizes, misaligned columns, or incorrect decimal placements can reduce clarity. Similarly, when dealing with international clients, it’s crucial to ensure that currencies are correctly displayed and converted, taking into account current exchange rates. Standardizing the layout and being consistent with currency symbols and decimal points can help avoid confusion and ensure accurate processing of payments.