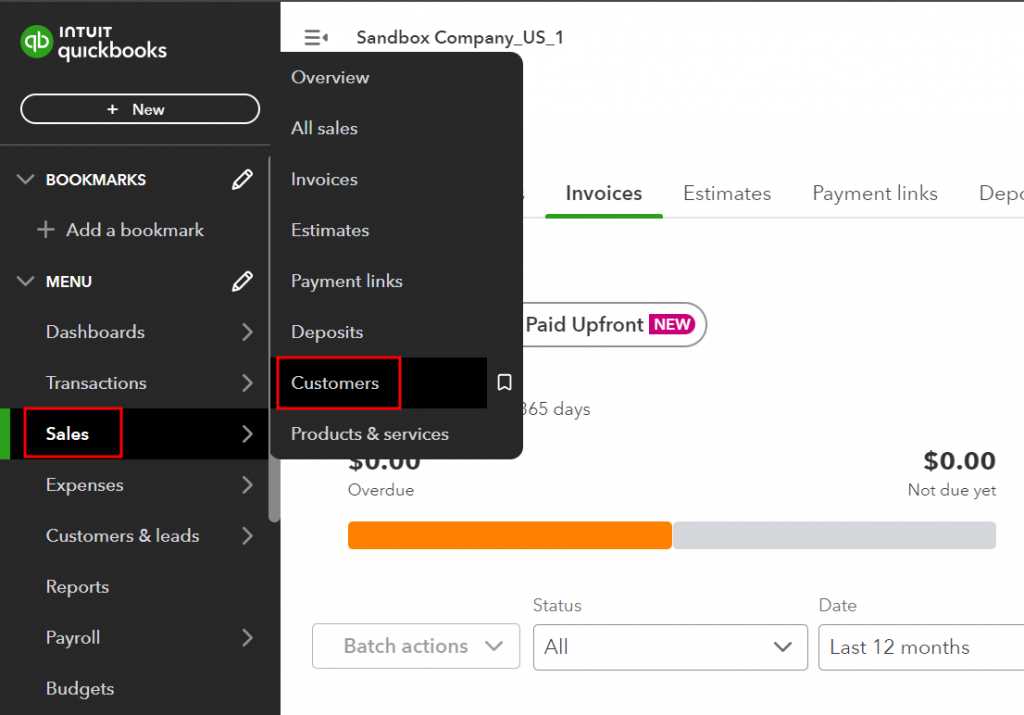How to Modify Invoice Template in QuickBooks for Your Business
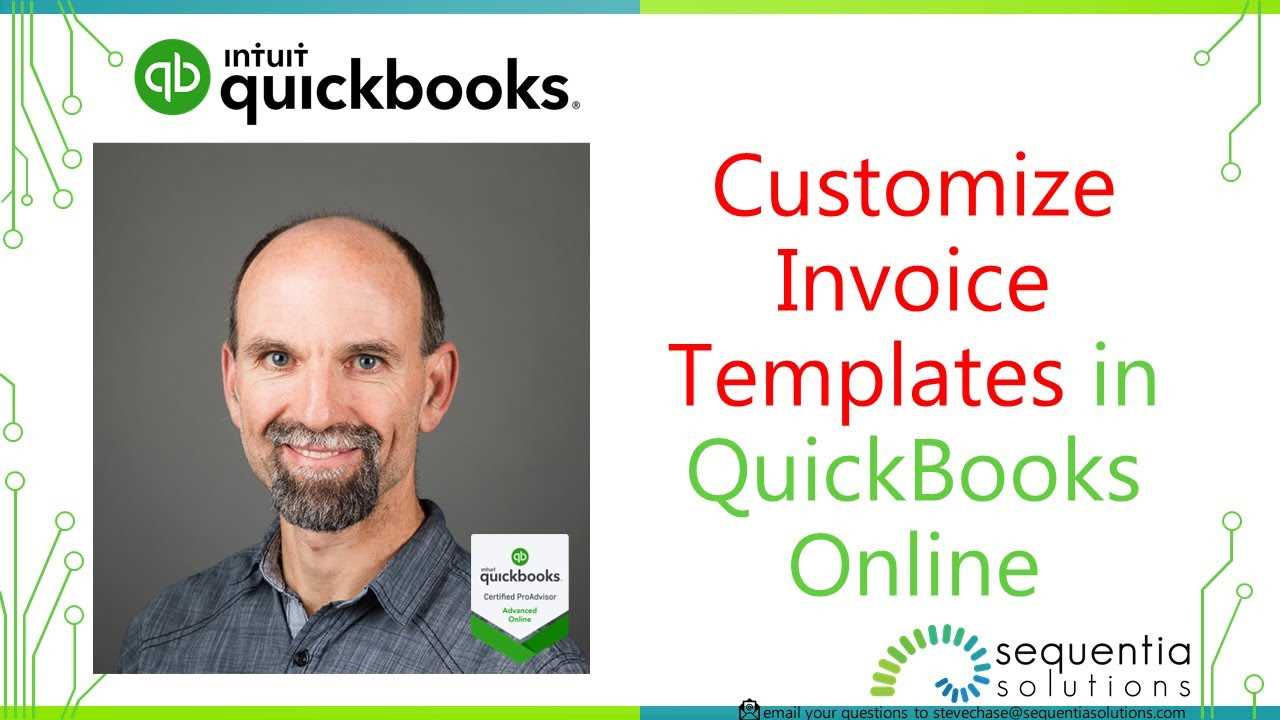
Every business has unique needs when it comes to financial paperwork. The ability to adjust the appearance and content of your billing documents can help you create a more professional image and ensure that all important details are easily visible. Whether you’re a freelancer or running a large corporation, tailoring your financial forms is essential for improving communication and streamlining processes.
Personalization allows you to align the design with your brand, including your company’s logo, color scheme, and contact details. The flexibility to update payment terms, add custom fields, or modify the overall layout makes these documents more functional and client-friendly. This level of customization goes beyond simple aesthetics – it can significantly enhance the clarity and professionalism of your business transactions.
In this guide, we’ll explore how to adapt your billing forms to better meet your specific requirements. You’ll learn practical tips for adjusting the design and content, ensuring that every document you send out is both informative and visually appealing.
How to Customize QuickBooks Invoice Template
Tailoring your billing documents to reflect your business’s unique style and needs can improve both professionalism and clarity. Adjusting the design of your forms allows you to ensure they’re aligned with your branding, making them more recognizable to clients. With a few simple steps, you can personalize every aspect of your financial paperwork, from adding your logo to choosing the right layout and fields.
Step-by-Step Guide to Personalizing Your Documents
To begin customizing your documents, follow these steps:
- Open your accounting software and navigate to the section where you manage your forms.
- Select the option to create a new document or edit an existing one.
- Choose from available design layouts or start with a blank form to create something completely unique.
- Incorporate your company’s logo, address, and other essential details.
- Adjust font styles, sizes, and colors to match your brand’s identity.
- Ensure that payment terms, tax information, and any other critical data are clearly displayed.
Key Customization Features to Consider
Here are some important features you may want to adjust to meet your needs:
- Logo and Branding: Include your company’s logo and branding colors to create a more professional look.
- Custom Fields: Add fields for special notes, additional charges, or any other client-specific information.
- Payment Terms: Clearly display your payment terms and conditions to avoid any confusion.
- Layout and Design: Organize the content in a way that makes sense for your clients and allows easy readability.
By following these steps and paying attention to these customization options, you’ll create billing forms that not only look professional but also serve the needs of your business and clients.
Why Modifying Invoices Improves Efficiency
Customizing your financial documents to better fit your business processes can significantly enhance workflow and communication. When your paperwork is tailored to meet your specific needs, it reduces the likelihood of errors, streamlines data entry, and ensures that all important details are included in a clear and concise manner. This not only saves time but also improves accuracy across the board.
Efficiency is greatly improved when all essential fields are already set up according to your requirements. By adjusting document layouts and content in advance, you reduce the need for repetitive manual updates. For example, once your payment terms and tax rates are pre-configured, they will automatically appear on each new document, saving you valuable time on every transaction.
Customization also plays a key role in reducing confusion. Clearer layouts and well-structured content allow your clients to easily understand payment instructions, service details, and other crucial information. This reduces the chances of misunderstandings and follow-up queries, making your business more responsive and professional.
Ultimately, personalized financial forms help automate many aspects of your workflow, giving you more time to focus on growing your business rather than dealing with administrative tasks.
Step-by-Step Guide to QuickBooks Template Edit
Customizing your financial forms in the accounting software can greatly enhance both functionality and appearance, ensuring they meet the specific needs of your business. The process of adjusting these documents is straightforward and can be done in just a few simple steps. In this guide, we will walk you through the process of personalizing your business documents so that they align with your brand and operational requirements.
Getting Started with Document Customization
Follow these easy steps to begin editing your documents:
- Open the accounting software and navigate to the section where your forms are managed.
- Select the form you want to customize, or choose to create a new one.
- Click on the “Edit” or “Customize” option to enter the editing mode.
- Make adjustments to the design, adding or removing sections as needed.
- Save the changes and preview the document before finalizing.
Common Customization Options
The following table highlights some of the most common customization options that can be adjusted within your business documents:
| Feature | Description |
|---|---|
| Company Logo | Add your business logo to the header to improve brand visibility. |
| Payment Terms | Customize the terms for payment deadlines, discounts, or late fees. |
| Custom Fields | Include specific fields for additional information like order numbers or special notes. |
| Color Scheme | Adjust the font and background colors to align with your business branding. |
| Field Layout | Rearrange the fields to better highlight the most important information. |
By following this step-by-step guide and utilizing the customization features available, you can easily create documents that perfectly match your business’s needs and improve your clients’ experience.
Choosing the Right Template for Your Needs
Selecting the right document style for your business is crucial for ensuring that all relevant details are presented clearly and professionally. The right format not only enhances your brand image but also makes it easier for both you and your clients to process financial information. By choosing a design that fits your workflow and client expectations, you streamline the communication and reduce potential errors.
Choosing the ideal style depends on the type of services you offer, the complexity of your transactions, and the level of customization you need. For example, a simple service-based business may require a more straightforward document, while a company offering multiple products or services may benefit from a more detailed layout that can include itemized lists and specific tax rates.
Consider these key factors when selecting your document style:
- Business Type: Your document should align with the nature of your business, whether it’s a freelance service or a large enterprise.
- Clarity and Simplicity: Ensure the layout is easy to navigate and that all important fields are clearly visible.
- Customization Options: Some designs may allow for additional customization, such as adding specific fields or adjusting the order of information.
- Client Expectations: Think about the preferences of your clients. A more formal industry may require a different style than a creative business.
Once you’ve identified the key factors that matter most to your business and clients, it becomes easier to pick a design that will suit your needs and enhance your workflow.
Adding Your Business Logo to Invoices
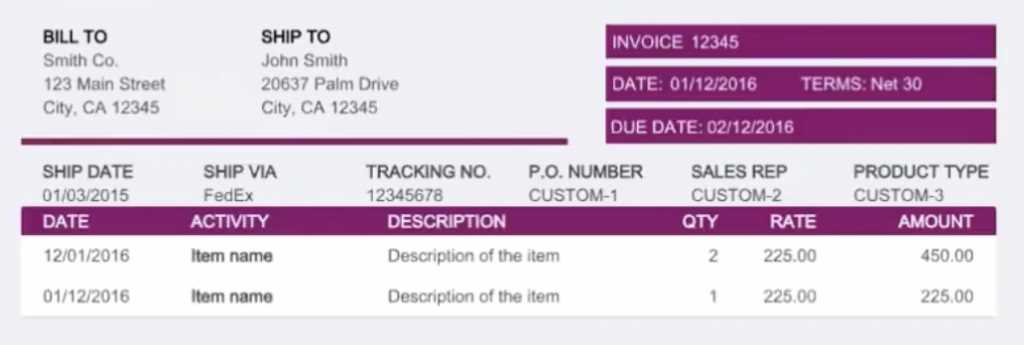
Including your company logo in financial documents is a simple yet effective way to reinforce your brand identity. Not only does it make your paperwork look more professional, but it also helps clients quickly recognize your business. A well-placed logo adds a level of consistency and trust, making your documents appear polished and cohesive across all client communications.
Branding plays an important role in shaping how clients perceive your business. By adding your logo to every document, you create a strong visual association between your brand and the service you provide. This small adjustment can make a big difference in how your business is remembered and recognized, especially in a competitive market.
Positioning your logo properly is essential for maximizing its impact. Ideally, the logo should be placed at the top of the document, either in the center or aligned to the left or right corner, where it is easily visible. Ensure that it doesn’t overpower the content but is still prominent enough to stand out.
Here are a few tips for adding your logo effectively:
- Choose High-Quality Images: Use a high-resolution file to ensure your logo looks sharp and professional on all documents.
- Consistent Placement: Place your logo in the same spot on all forms to maintain a consistent layout.
- Keep it Simple: Avoid overcrowding the document with too many graphics. Your logo should complement the design, not dominate it.
By following these guidelines, you can seamlessly integrate your logo into your financial documents, strengthening your brand’s visibility and professionalism with every transaction.
Customizing Fonts and Colors in QuickBooks
Adjusting the font styles and color scheme of your business documents can significantly enhance their appearance and align them with your brand identity. By carefully choosing fonts and colors, you create a visually appealing and easy-to-read layout that reinforces your business’s professionalism. These design elements are crucial for ensuring that your documents are not only functional but also reflect the personality of your brand.
Typography plays a key role in making your documents clear and accessible. Different fonts can convey different tones–whether formal, modern, or creative–helping you communicate your business’s character to your clients. On the other hand, color choices can evoke specific emotions or reinforce your brand’s message, making them an important part of the design process.
Here’s how you can effectively customize the fonts and colors for your documents:
- Select Readable Fonts: Choose clear, legible fonts that ensure easy reading. Avoid overly decorative styles for body text.
- Match Brand Colors: Use your company’s official color palette to maintain consistency across all your business materials.
- Limit Color Usage: Use colors sparingly to avoid overwhelming the document. A good rule of thumb is to stick to two or three main colors.
- Font Size Hierarchy: Establish a clear visual hierarchy with different font sizes for headings, subheadings, and body text.
By carefully selecting fonts and colors, you not only improve the readability of your documents but also reinforce your business’s image in every interaction with clients.
Setting Up Payment Terms in Templates
Clearly defining payment terms in your business documents ensures smooth transactions and minimizes confusion between you and your clients. By setting up standardized conditions for payments, you can communicate expectations regarding deadlines, late fees, and discounts, making it easier for both parties to stay on the same page. These conditions should be easy to understand and tailored to your specific business practices.
Common Payment Terms to Include
When establishing payment conditions, there are several common elements that should be clearly outlined in every document:
- Due Date: Indicate the exact date by which the payment is expected to be made.
- Late Fees: Include any penalties for overdue payments, such as a percentage or fixed amount after a certain period.
- Discounts for Early Payment: Offer a discount if the client pays ahead of schedule, incentivizing timely payments.
- Accepted Payment Methods: Specify how clients can pay (bank transfer, credit card, check, etc.).
How to Set Up Payment Terms
Follow these steps to configure payment terms for your documents:
- Open the document creation or editing section in your accounting software.
- Look for the option to add or edit the payment terms section.
- Enter the due date, late fee structure, and any discounts offered for early payment.
- Save the changes and make sure they are applied to all future documents.
By setting up these conditions in advance, you eliminate the need to manually update payment details every time you generate a new document, saving time and avoiding errors. This setup also ensures that clients clearly understand your expectations, promoting a smoother payment process and reducing the likelihood of late payments.
Incorporating Tax Rates on Invoices
Including tax rates in your financial documents is essential for ensuring accurate billing and compliance with local tax regulations. Properly incorporating taxes into your documents not only helps you maintain transparency with clients but also makes it easier to calculate the total amount due. Whether you’re dealing with sales tax, VAT, or other forms of taxation, setting up the correct rates will save time and reduce errors.
Understanding Tax Rates for Your Business
Before incorporating tax rates into your documents, it’s important to know which taxes apply to your business transactions. Depending on your location and industry, tax requirements may vary. Here are some common types of taxes you might need to include:
- Sales Tax: Applied to goods and services sold within a specific region.
- Value-Added Tax (VAT): A consumption tax applied to the value added at each stage of production or distribution.
- Service Tax: A tax applied specifically to services provided by businesses.
- Excise Tax: Levied on specific goods, such as tobacco or alcohol.
How to Incorporate Tax Rates
Follow these steps to properly add tax rates to your documents:
- Navigate to your accounting or billing software where you create or manage your documents.
- Locate the tax settings or tax rate section.
- Enter the appropriate tax rate based on your location and the nature of the transaction.
- Make sure the tax is correctly applied to the total amount or specific items.
- Save and update your document settings to ensure taxes are automatically included on all future documents.
Example Tax Calculation
The table below demonstrates how to calculate and display tax rates on a document:
| Item | Amount | Tax Rate | Tax Amount |
|---|---|---|---|
| Product A | $100 | 8% | $8 |
| Service B | $50 | 8% | $4 |
| Total | $150 | $12 |
By properly incorporating tax rates into your documents, you ensure accuracy and transparency, making it easier for your clients to understand the final amount due. This setup also helps you remain compliant with tax regulations and simplifies the calculation process for future transactions.
Using Custom Fields for Extra Information
Custom fields are a powerful tool for including additional details that might not be covered by the default sections in your business documents. These fields allow you to capture important information specific to a transaction or client, making your documents more personalized and relevant. Whether it’s for special instructions, project codes, or unique customer requests, custom fields can ensure that all necessary data is captured and clearly presented.
By adding custom fields, you can ensure that your documents contain all the required information, even if it goes beyond the standard fields like item names or totals. This flexibility can help streamline communication with clients, avoid misunderstandings, and improve overall organization in your business transactions.
Here are some common examples of how custom fields can be used:
- Order Number: Track specific orders for reference and easy follow-up.
- Project Codes: Include relevant project or job codes for more detailed tracking.
- Client-Specific Instructions: Add notes that are unique to each client, such as delivery preferences or special conditions.
- Discount Details: Specify special discount terms or promotional offers for particular customers.
Setting up these custom fields is simple and can be done through your document settings. Once added, they will automatically appear on your future documents, making it easier to collect and present additional information without extra effort each time.
How to Save Your Custom Template
Once you’ve personalized your business documents to fit your needs, it’s important to save your work so you can easily use it again in the future. By saving your custom design, you eliminate the need to repeat the customization process each time you create a new document. This helps ensure consistency across all of your communications and saves time in the long run.
Saving your customized layout is a simple process that allows you to quickly access your personalized settings whenever you need them. Once saved, your configuration will be available for use with all future documents, ensuring a seamless workflow and maintaining your branding without having to start from scratch every time.
Here’s how to save your personalized settings:
- After making all desired changes to the document’s design and layout, locate the “Save” or “Save As” option within your software.
- Choose a clear and descriptive name for your custom design to help you easily identify it later.
- If possible, select the option to set this design as your default, so it’s automatically applied to all new documents.
- Confirm that all settings are correctly saved and test by creating a new document to ensure the customizations appear as expected.
Once saved, your custom design is ready for use. This will not only save you time but also guarantee that all future documents reflect the same professional, customized look that aligns with your business’s needs.
Previewing and Testing Your Invoice Template
Before finalizing your custom design, it’s essential to preview and test it to ensure everything appears as expected. This step allows you to spot any errors, ensure all necessary fields are included, and confirm that the layout looks professional across various devices. By reviewing your work in advance, you reduce the likelihood of mistakes or confusion with clients when using the document for real transactions.
Previewing your design gives you an opportunity to see the changes in action, ensuring that your document looks as good on-screen as it will when printed or sent electronically. Testing ensures that all custom fields, payment terms, tax rates, and other elements are displaying correctly and in the right places.
Here’s how to preview and test your document:
- Navigate to the “Preview” or “View” option in your document editing interface.
- Check the overall layout, ensuring that the content is well-organized and that all necessary sections are visible.
- Test different formats (e.g., printed version, email version, PDF) to ensure consistency.
- If possible, send a test version to yourself or a colleague to confirm that everything displays properly and that there are no issues with formatting.
- Review any fields with dynamic content, like payment terms or tax calculations, to ensure they populate correctly.
After previewing and testing, you can confidently save and use your custom design, knowing that it will appear just as intended in real business transactions. Testing also gives you the peace of mind that your clients will receive a clear, professional document every time.
Modifying Template for Different Clients
Customizing your document layout for different clients is an effective way to ensure that the content is relevant, professional, and tailored to their specific needs. Each client might have unique requirements–whether it’s specific information to include, preferred formats, or particular branding guidelines. By adjusting your design accordingly, you create a more personalized experience, which can strengthen client relationships and improve communication.
Personalization allows you to maintain consistency in your business communications while ensuring each document aligns with the client’s preferences. Customizing aspects such as payment terms, contact details, or even the overall design can demonstrate attention to detail and a commitment to service.
Here’s how you can adapt your design for different clients:
- Adjusting Contact Information: Add or remove contact details depending on the client’s preferred methods of communication.
- Tailoring Payment Terms: Include client-specific payment conditions such as custom discounts, due dates, or special instructions.
- Custom Branding: Modify the color scheme or include client-specific logos for a more personalized approach.
- Including Special Notes: Add unique notes or project references that are specific to the client’s needs.
Example of Client-Specific Modifications
The table below shows how a document can vary for different clients:
| Client | Payment Terms | Contact Information | Special Instructions |
|---|---|---|---|
| Client A | Due in 30 days, 5% discount for early payment | Phone: +123 456 7890, Email: [email protected] | Urgent delivery, include tracking number |
| Client B | Due in 45 days | Phone: +987 654 3210, Email: [email protected] | Project reference: #45678, No rush delivery |
By modifying your design for each client’s unique requirements, you can create a more streamlined and professional experience for both you and your clients, ensuring that the communication is clear, efficient, and tailored to each situation.
How to Adjust Invoice Layout for Clarity
Ensuring that your business documents are easy to read and understand is essential for maintaining clear communication with your clients. An organized, well-structured layout helps clients quickly grasp important details, such as amounts due, payment terms, and itemized services or products. A clear layout not only improves the user experience but also reduces the chances of errors or misunderstandings.
Adjusting the layout for clarity involves streamlining the document to highlight key information while eliminating unnecessary clutter. This makes it easier for clients to find the details they need without being overwhelmed by excessive data. Clear headings, logical section arrangement, and appropriate spacing are just a few design elements that can significantly improve the readability of your documents.
Here are some tips on how to adjust your document layout for maximum clarity:
- Use Clear and Consistent Headings: Ensure each section of the document (such as contact details, payment terms, and itemized services) is clearly labeled with a bold heading for easy navigation.
- Organize Information in Logical Order: Present details in a way that follows the natural flow of information. For example, start with basic client information, followed by itemized services or products, then payment terms.
- Maintain Adequate Spacing: Proper spacing between sections and rows ensures that the document isn’t too crowded, making it easier to read and understand.
- Highlight Key Information: Use bold or different font sizes for important details like total amounts, due dates, and payment instructions to make them stand out.
- Avoid Overloading with Information: Only include the most essential details on the document, and remove any extraneous information that may distract or confuse the reader.
By adjusting the layout in this way, you create a visually appealing, easy-to-follow document that communicates all the necessary details efficiently. This approach not only improves your clients’ experience but also boosts your professional image, ensuring that your documents are clear and effective in every transaction.
Integrating Your Template with Other QuickBooks Features
Integrating your customized document design with other features of your accounting system can enhance efficiency and streamline your workflow. When you connect your personalized layout to tools such as client management, payment tracking, or inventory systems, you create a seamless experience that reduces manual entry and ensures accuracy across all aspects of your business operations. By using the built-in functionalities of your software, you can automate many tasks, making your processes more efficient and reliable.
For example, integrating your customized design with client data allows you to automatically populate essential fields, such as customer names, addresses, and payment details, directly into your document. Similarly, linking to your product catalog ensures that item descriptions and prices are always up-to-date, without needing to re-enter the same information every time.
Here are a few ways to integrate your custom design with other system features:
- Sync Client Information: Link your custom design to your client database so that key information, such as billing address and contact details, is automatically filled in on your documents.
- Connect to Payment Systems: Ensure that payment terms, methods, and status are pulled from your payment processing system, reducing the risk of errors and keeping payment tracking up to date.
- Update Product and Service Lists: Integrate your layout with your inventory or service list to automatically update item descriptions, quantities, and prices, ensuring your documents are always accurate and current.
- Automate Tax Calculations: Link your document design with your tax rate settings to automatically apply the correct tax rates based on client location, product type, or service category.
By integrating your custom layout with other features, you not only save time but also ensure consistency and accuracy across all your business documents. This approach minimizes errors, improves customer satisfaction, and allows for more streamlined business operations.
Managing Multiple Invoice Templates
When running a business, you may need different document formats for various purposes. Whether you’re dealing with different types of clients, projects, or payment structures, having multiple designs can help tailor each document to meet specific needs. Effectively managing multiple layouts ensures that each transaction type gets the right format, improving both professionalism and operational efficiency.
It’s essential to organize and keep track of the different layouts you create. Each document should be easily accessible and clearly labeled so that you can quickly select the correct one when needed. Managing multiple designs allows you to maintain a consistent yet adaptable approach across your business interactions.
Here are some tips for effectively managing multiple document designs:
- Label Each Design Clearly: Give each custom layout a unique and descriptive name to avoid confusion. For example, you could use terms like “Standard Client” or “Wholesale Terms” to differentiate between formats.
- Organize Layouts by Category: Group layouts based on purpose, such as “Retail” or “Consulting,” or by client type–this makes it easier to find and apply the right design for each situation.
- Set Default Layouts for Specific Clients: If certain clients have specific preferences or requirements, assign a default design to their profile so that the correct format is always used when generating documents.
- Test Each Layout Regularly: Ensure that each layout is functional by testing it before sending it to clients. This helps ensure that fields are correctly populated and that the layout looks polished and professional.
- Keep a Backup of Each Design: Save all custom layouts in a secure place to avoid losing your work. This also ensures that you can restore any layout if needed.
By carefully managing multiple document formats, you can improve your workflow and enhance your client experience. With well-organized designs, you can quickly adapt to different business needs without sacrificing consistency or quality.
Common Mistakes When Editing QuickBooks Templates
When customizing business documents for your needs, it’s easy to make mistakes that can impact their clarity, functionality, or appearance. Some errors might be simple to overlook but can have significant consequences, such as missing information or misaligned sections. Understanding common pitfalls can help ensure that your documents are professional, clear, and accurate every time you create them.
Many mistakes occur during the customization process, whether it’s forgetting to update a specific field, improper formatting, or overlooking necessary details like tax rates. By being aware of these issues, you can take proactive steps to avoid them and create a better experience for both your business and your clients.
Common Mistakes to Avoid
- Leaving Fields Empty: Failing to fill out required sections, such as client names, dates, or amounts, can lead to confusion and errors. Always double-check that all fields are populated before finalizing the document.
- Using Inconsistent Fonts and Styles: Mixing too many different fonts or text styles can make your documents appear unprofessional. Stick to a few complementary fonts and sizes to maintain consistency and readability.
- Incorrect Alignment: Misaligned text, logos, or other elements can make a document look disorganized. Ensure that all sections are aligned properly to improve both aesthetics and legibility.
- Not Updating Information: Sometimes, businesses forget to update essential details, such as addresses, phone numbers, or payment terms. Always keep your information current to avoid confusion and ensure smooth transactions.
- Overloading with Information: Including too much text or unnecessary data can overwhelm the reader. Focus on the essential details and leave out anything irrelevant to the document’s purpose.
Example of a Common Mistake
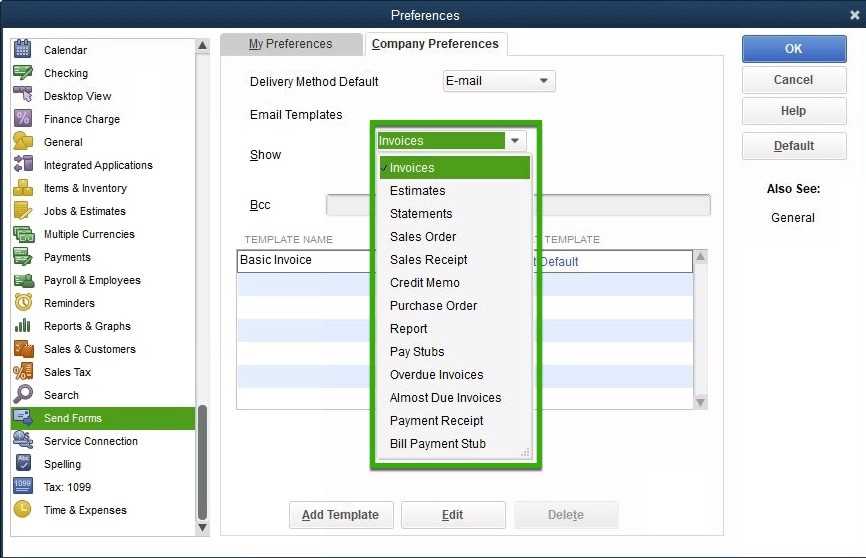
The table below illustrates a simple example of how minor errors in layout and information can affect a document’s clarity:
| Field | Error | Consequence |
|---|---|---|
| Client Name | Left blank | Confusion over which client the document refers to |
| Amount Due | Incorrect figure due to outdated rates | Financial inaccuracies and potential disputes |
| Logo Alignment | Logo placed off-center | Unprofessional appearance |
| Step | Action | Outcome |
|---|---|---|
| 1 | Open Settings Menu | Access the section where document layouts are stored |
| 2 | Select Current Layout | Choose the customized layout that needs to be reset |
| 3 | Click “Restore Default” | Revert to the original, unmodified layout |
| 4 | Save Changes | Ensure that the default layout is set for all future documents |