How to Set Default Invoice Template in QuickBooks
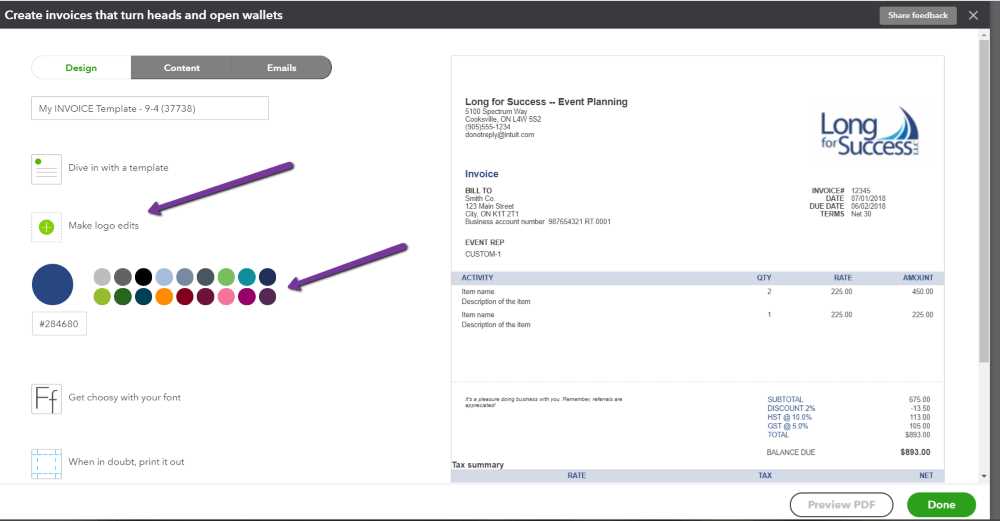
When managing your business finances, ensuring that your billing documents reflect your brand and meet your needs is essential. Customizing how these documents appear can save time and present a more professional image to clients. By tailoring your setup, you can ensure that each transaction follows a consistent format, aligning with your business practices.
Personalizing the structure of your financial statements not only simplifies the process but also enhances accuracy. Once configured, you can apply this customized layout to every new record, streamlining your workflow and improving overall efficiency.
This guide will walk you through the process of adjusting your document format to suit your preferences, from the initial setup to advanced modifications. By the end, you’ll have a fully tailored solution that works seamlessly for your accounting needs.
Understanding QuickBooks Invoice Templates
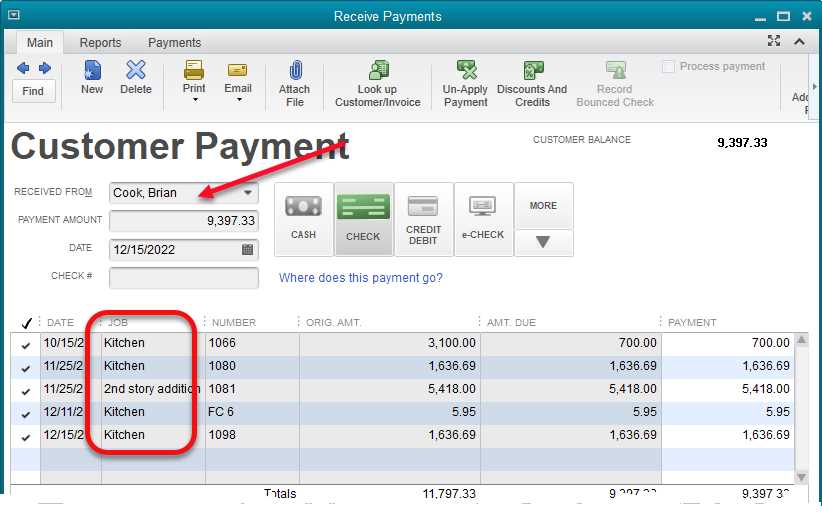
Customizing the structure of your financial documents allows you to tailor them to fit your brand and business needs. The ability to modify and save a personalized design can help ensure that every document sent to clients has a consistent and professional appearance. This feature makes the billing process more efficient and reduces the need for manual adjustments each time a new statement is created.
These customizable formats provide various fields and styles that can be adjusted to suit your preferences, from logo placement to text layout. They allow for flexibility in how information is presented, making it easier to manage different types of transactions while maintaining a cohesive look across all communications.
By understanding how these structures function and how to make adjustments, you can optimize your workflow and improve your clients’ experience with more polished, clear, and accurate documents.
Steps to Set Default Template
Configuring your preferred layout for financial documents is a simple yet essential task to streamline your workflow. Once this structure is established, it can be automatically applied to all new transactions, eliminating the need for manual adjustments each time you generate a new record.
To begin, navigate to the settings menu and look for the section where document formats are managed. From there, you can choose a design that best suits your business needs or create a custom layout. After selecting your preferred style, save it as the primary format to ensure that it is automatically used for future records.
Following these steps will help you maintain consistency in your paperwork and reduce the time spent on adjustments, allowing you to focus on more important tasks.
Why Customize Your Invoice Template
Personalizing your document layout offers numerous benefits, from enhancing brand identity to improving client interactions. Customizing these formats allows you to align your paperwork with your company’s style, making your business appear more professional and organized.
By adjusting the design, you can highlight key information, such as payment terms or specific branding elements, ensuring that your clients receive clear and well-structured documents. Additionally, a tailored layout can help improve the overall efficiency of your billing process, saving time and reducing the likelihood of errors.
| Benefit | Explanation |
|---|---|
| Brand Consistency | Aligns your documents with your business’s visual identity, strengthening brand recognition. |
| Professional Appearance | Creates a polished and trustworthy look for your business communications. |
| Efficiency | Reduces the time spent editing documents, allowing for quicker and easier creation of new records. |
| Accuracy | Ensures that important details are consistently formatted, reducing the risk of mistakes. |
QuickBooks Invoice Template Options
When it comes to customizing your business documents, there are various layout choices that allow you to tailor the appearance and functionality to suit your needs. These formats come with different designs, allowing you to select one that aligns best with your brand and the nature of your transactions.
Each layout offers unique features and sections, from basic billing details to more advanced options like custom fields for additional information. Choosing the right format can help streamline your process and ensure that all relevant details are presented clearly and professionally.
| Layout Style | Features |
|---|---|
| Standard | Simple design with essential fields for easy billing and tracking. |
| Custom | Fully flexible design, allowing you to add and remove elements as needed. |
| Modern | Contemporary style with bold fonts and clear sections for better readability. |
| Professional | Formal layout with space for detailed descriptions and multiple line items. |
How to Modify an Invoice Layout
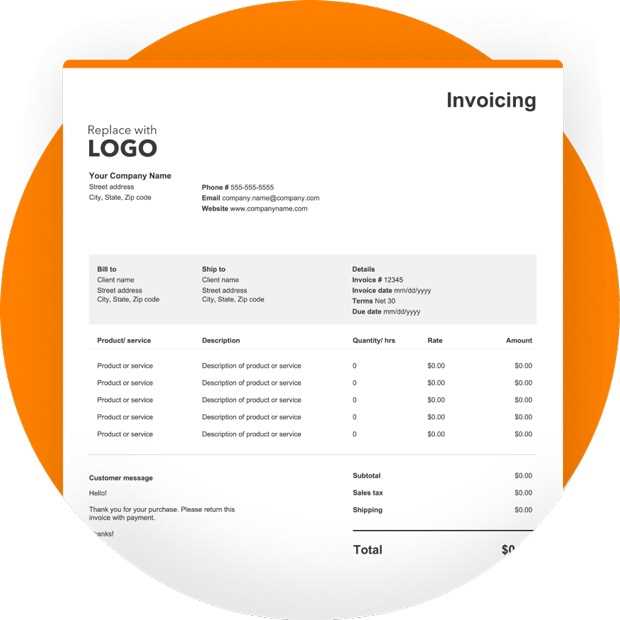
Adjusting the layout of your business documents allows you to better reflect your brand and tailor the appearance of each record to suit your specific needs. By making simple modifications, you can ensure that the key information is highlighted and easy for your clients to understand. These changes can include altering the arrangement of fields, adding custom sections, or adjusting the overall style for better presentation.
Step-by-Step Instructions
To begin modifying your layout, navigate to the section where document formats are managed. Once there, choose the layout you wish to adjust. From the customization options, you can modify various elements, such as text size, field order, and even add your company logo to make your document more personalized. After making your changes, be sure to save the updated layout for future use.
Common Modifications You Can Make
There are several common adjustments that businesses often make to improve their document presentation. These changes can significantly enhance the clarity and professionalism of your records.
| Modification | Description |
|---|---|
| Logo Placement | Position your company logo at the top for better branding visibility. |
| Field Order | Rearrange sections to emphasize the most important details like payment terms. |
| Font Style | Change font type or size for better readability and consistency. |
| Custom Fields | Add unique sections for additional information like notes or terms. |
Setting Up Your First Default Template
Creating your first preferred layout for business documents is an important step towards streamlining your processes. Once established, this format will automatically be applied to all future records, allowing for consistent and efficient creation of new transactions. Setting up this personalized structure is straightforward, and you can modify it as your needs evolve.
Steps to Create Your Layout
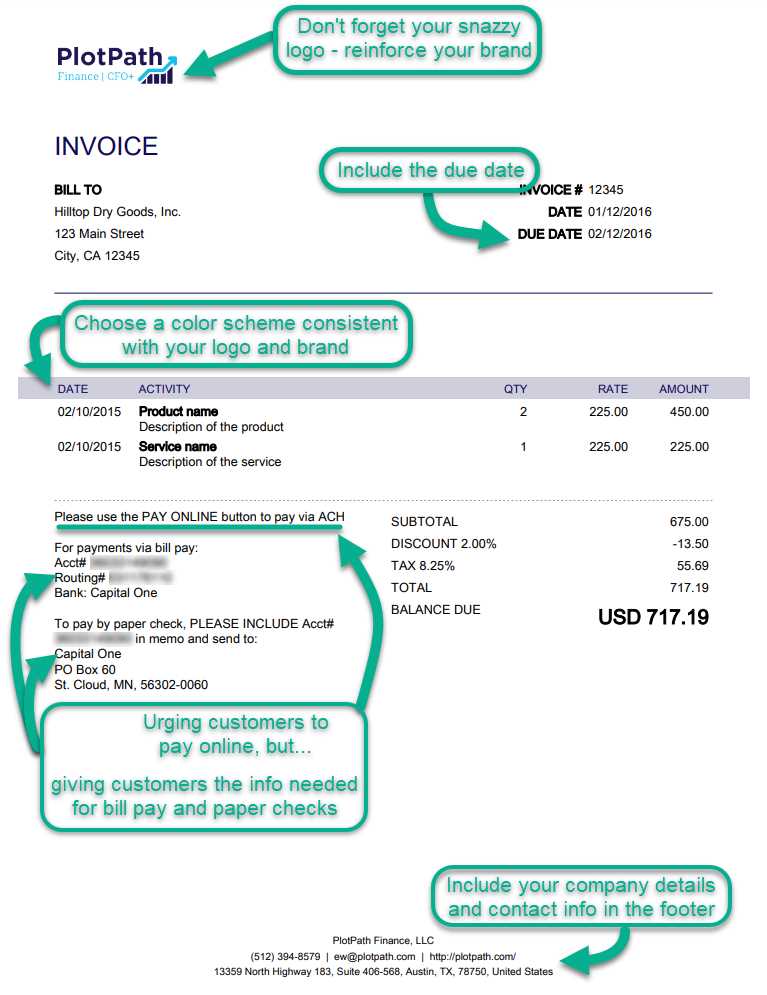
Follow these simple steps to configure your layout:
- Navigate to the settings section where document formats are managed.
- Select a base layout or choose to create a custom design.
- Customize the layout by adding your business logo, adjusting field placements, and selecting fonts.
- Save the layout to make it your preferred format for all future records.
- Preview the changes to ensure everything appears as you want it to.
Things to Consider When Setting Up
- Make sure to include your company name and logo in a prominent location.
- Review the layout for clarity and ensure all necessary fields, like payment terms, are visible.
- Choose a font style that aligns with your brand’s tone and makes the document easy to read.
- Test your new layout by generating a sample record before applying it to all future transactions.
How to Save Template Preferences
Once you’ve customized the layout of your business documents, it’s important to save your preferences so that the format is automatically applied to all future records. By doing this, you ensure consistency across all transactions without needing to adjust the structure each time. Saving your configuration is a simple but essential step to streamline your workflow.
Steps to Save Your Layout
Follow these steps to save your personalized format for future use:
- After making adjustments to the layout, review all changes to ensure they align with your preferences.
- Look for the “Save” option, typically found in the customization menu.
- Click “Save” to store your layout as the primary format for future records.
- Confirm that your changes have been successfully applied by previewing a sample document.
Why It’s Important to Save Preferences
Saving preferences ensures that every document you create follows the same structure, reducing the chances of errors and saving time. It allows you to maintain a consistent appearance for all client communications, helping to strengthen your brand’s professionalism.
Remember, once preferences are saved, the chosen layout will be automatically used for all new records, making it easier to manage ongoing transactions.
Using Branding for Your Invoices
Integrating your brand identity into your business documents is a powerful way to maintain professionalism and recognition. By incorporating elements like your logo, business colors, and specific fonts, you create a cohesive experience for your clients. This not only helps build trust but also reinforces your brand in every interaction.
Why Branding Matters
Using consistent branding on your documents helps convey a strong and unified message to clients. It makes your business appear more polished and organized, which can lead to increased credibility and a better client relationship. Strong branding also sets your business apart from competitors and makes it memorable to clients.
How to Add Branding Elements

- Logo: Place your company logo prominently at the top of the document to make your brand instantly recognizable.
- Colors: Use your company’s brand colors for text, borders, or backgrounds to reinforce your visual identity.
- Fonts: Select fonts that reflect your brand’s personality while ensuring readability and clarity.
- Tagline or Business Info: Add a catchy tagline or your business’s contact information to further promote your brand.
By consistently applying these elements, you can create a professional look that represents your business well and leaves a lasting impression on clients.
How to Preview Your Invoice Template
Before finalizing your business document design, it’s essential to preview how it will appear when used in real transactions. This step allows you to identify any formatting issues or missing information, ensuring that everything looks professional and meets your requirements. By reviewing your layout in advance, you can make adjustments to ensure clarity and alignment with your brand’s style.
Most systems allow you to preview your customized document before applying it to actual records. This feature gives you the opportunity to see the document as your clients will, helping to ensure that all sections, such as pricing, contact details, and terms, are displayed correctly and prominently.
Steps to Preview Your Design
- Navigate to the section where you manage your document formats.
- Select the layout you want to preview.
- Look for the “Preview” button, usually found near the customization options.
- Click the preview button to view a sample document with the current layout.
- Review the document carefully for any errors, alignment issues, or missing details.
Why Previewing is Important
Previewing ensures that your documents look professional and function as intended. It helps catch any potential issues before they become part of a transaction, saving time and avoiding errors. It also provides an opportunity to make final adjustments to the design, ensuring that the layout matches your business needs and client expectations.
Remember, previewing is a quick and effective way to check for mistakes before sending out documents, ensuring consistency and a polished appearance every time.
Managing Multiple Invoice Templates
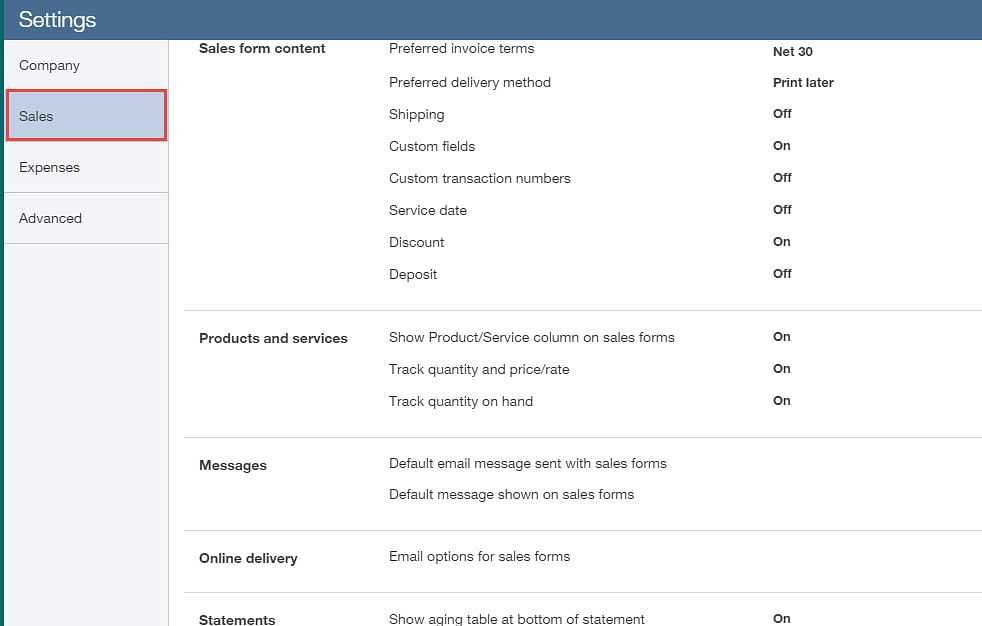
For businesses that deal with various types of clients or services, managing several document designs is a common need. Different formats might be required to meet specific requirements, such as differentiating between invoices for retail customers and those for corporate clients. Handling multiple designs efficiently allows for flexibility and ensures that every document reflects the proper tone and professionalism for the respective audience.
Effectively managing these documents involves organizing each format for easy access and ensuring that the correct layout is selected when creating new records. Proper categorization and clear naming conventions help to reduce confusion and mistakes, making the process seamless for anyone handling the tasks.
Organizing and Accessing Multiple Designs
When managing various formats, it’s crucial to categorize them based on usage or client type. This way, you can quickly choose the right format each time. Below is a helpful table to illustrate some common strategies for organizing multiple designs:
| Category | Description | Use Case |
|---|---|---|
| Retail | Simple, straightforward design for individual customers. | For one-time or regular retail transactions. |
| Corporate | Professional design with additional sections for terms and conditions. | Used for B2B transactions or long-term clients. |
| Custom | Unique layouts tailored for specific projects or clients. | When working with bespoke agreements or specialized services. |
Best Practices for Managing Multiple Designs
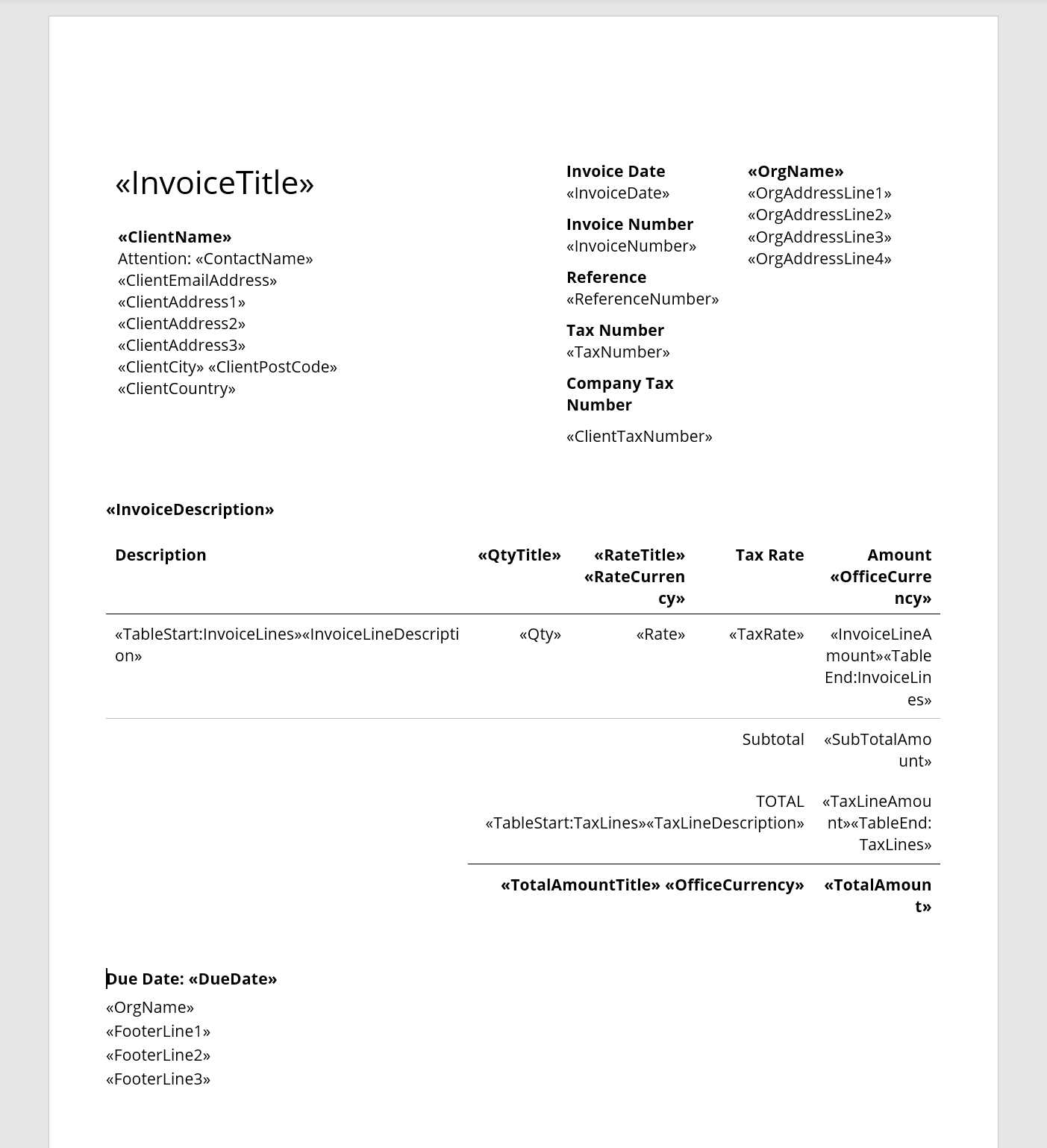
To keep your collection organized and easy to navigate, follow these best practices:
- Use descriptive names for each format, including relevant keywords such as client type or purpose.
- Group similar designs into folders or categories to streamline access.
- Regularly review your templates to ensure they remain up to date with your business needs.
By maintaining clear organization and streamlined access to various designs, managing multiple layouts becomes a much more efficient process.
How to Apply Templates to Invoices
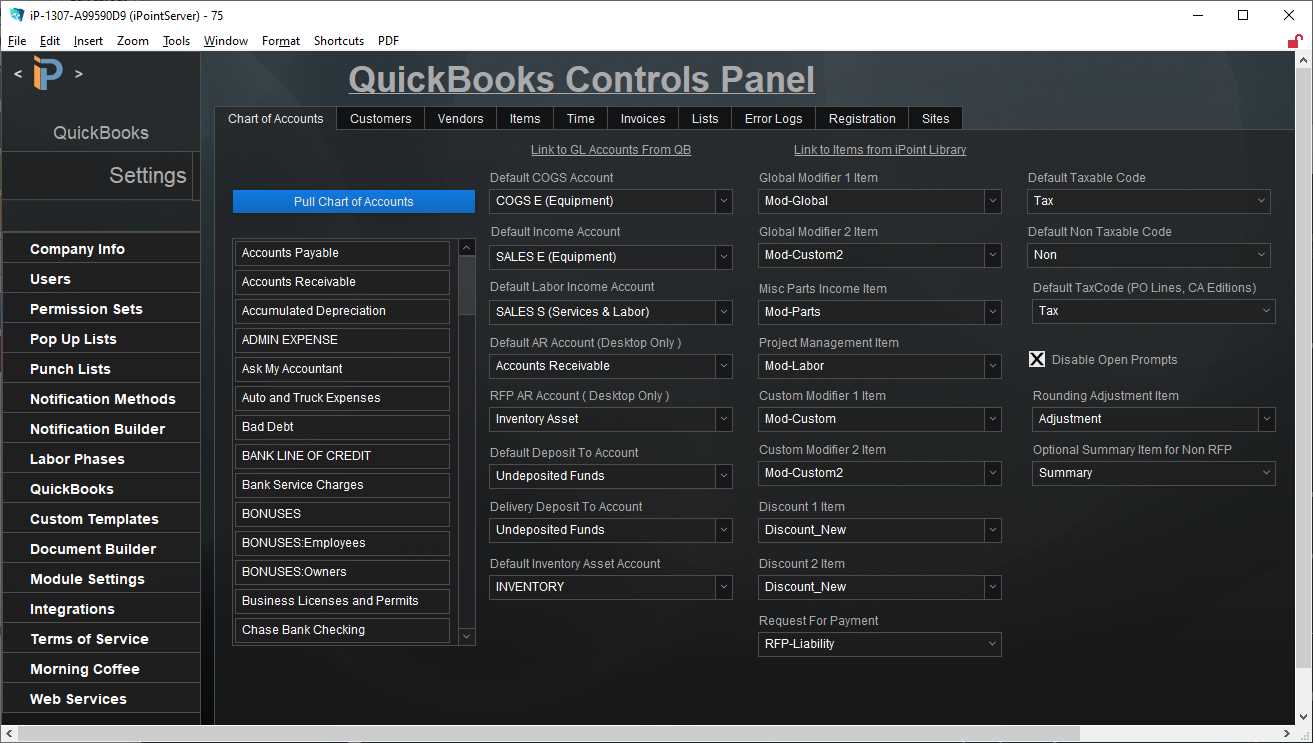
Applying a specific design to your business documents ensures that each record matches the required format for different purposes. Whether you’re issuing a receipt for a retail purchase or a detailed statement for a corporate client, selecting the right format is essential for maintaining professionalism and clarity. Understanding how to apply these designs quickly and efficiently saves time and reduces the chance of errors.
When it comes to assigning a format to your document, the process typically involves selecting the layout you wish to use from a list of available options. Once chosen, this design will automatically apply to the new record, allowing you to focus on the content without worrying about formatting. Here’s how you can easily apply a design to your documents:
Steps to Apply a Design
- Open the section where new records are created.
- Start a new document and enter the necessary details such as client name, amount, and description.
- Look for the option to choose a format or design, usually located at the top or side of the document editor.
- Select the layout that best fits your needs from the available choices.
- Once selected, the design will automatically adjust to the document, applying all formatting, logos, and business details.
- Review the document to ensure everything appears correctly, and make any additional adjustments if necessary.
Why Applying the Right Design is Important
- Consistency: Applying the correct design ensures that your documents maintain a consistent look, reflecting your business’s professionalism.
- Efficiency: Using pre-designed layouts saves time, reducing the need for manual formatting each time you create a new document.
- Customization: Tailoring the layout to suit specific clients or types of transactions allows you to present information clearly and appropriately.
By following these steps and understanding the importance of design application, you can ensure that every document sent out is consistent, professional, and perfectly suited to your needs.
Editing Existing Invoice Templates
Occasionally, you may need to modify a previously created layout to better reflect changes in your business or improve clarity. Whether you want to update logos, adjust the format, or add new sections, editing existing designs ensures that all your documents align with the current requirements. This flexibility allows you to keep your documents fresh and relevant without starting from scratch each time.
Editing an existing design is a straightforward process. Most platforms allow users to access their saved layouts and make necessary adjustments quickly. Once edited, the changes can be saved, and the updated format can be used for future documents without hassle. Here’s how to edit an existing layout:
Steps to Edit a Design
- Open the section where your saved designs are stored.
- Select the design you wish to modify.
- Click the “Edit” option or similar action to begin modifying the layout.
- Make changes to any part of the design, such as adding or removing fields, adjusting fonts, or updating business information.
- After making the necessary changes, save the updated design.
- Apply the newly edited layout to your documents moving forward.
Things to Keep in Mind When Editing
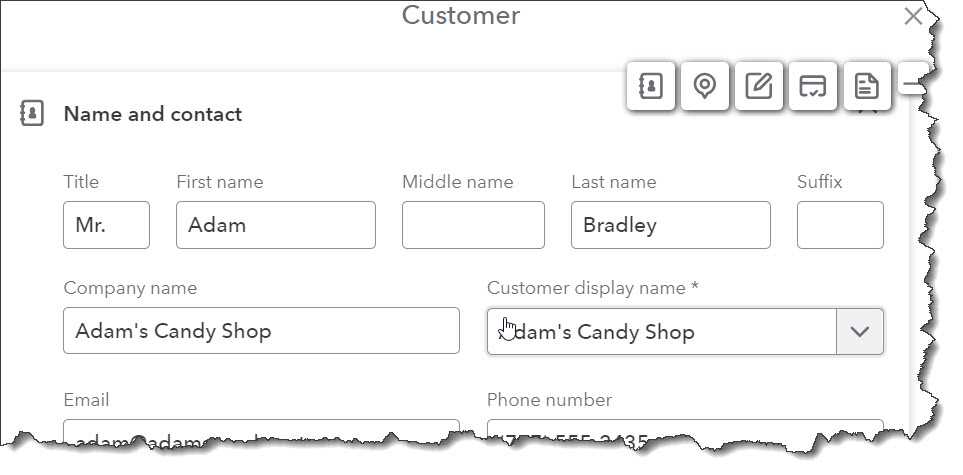
- Preserve consistency: When editing, ensure the style remains aligned with your brand’s visual identity.
- Test the changes: After editing, preview your document to ensure everything is displaying correctly before using it for actual transactions.
- Consider client preferences: If you’re editing a layout for a specific client or industry, make sure the design meets their expectations and requirements.
Editing existing layouts is a simple yet effective way to ensure your documents stay up to date with your evolving business needs, offering flexibility without requiring you to create new formats from scratch each time.
How to Reset the Default Template
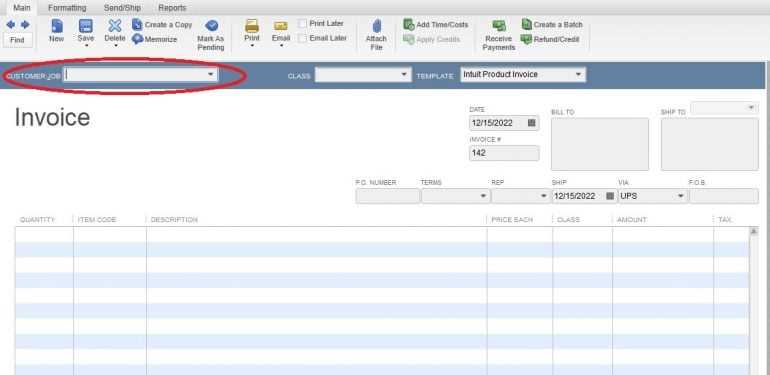
Sometimes, you may find that your current design or layout isn’t working as well as expected, or you simply want to revert to an original format. Whether you’ve made changes that didn’t quite fit or need to reset the settings for a fresh start, restoring your initial document setup can be a quick solution. This process ensures that all future documents are aligned with your original layout preferences.
Resetting the layout involves returning to the original setup, clearing any customizations made along the way. The steps are typically straightforward and can be done in just a few clicks. Here’s how you can easily restore your original design:
Steps to Reset the Design
- Access the settings or customization section where your designs are stored.
- Look for the option that allows you to manage or reset your current layout.
- Select the option to “Restore to Original” or “Reset to Default”.
- Confirm your choice when prompted to ensure the reset action.
- Once reset, your document will automatically revert to the original design format.
Why You Might Need to Reset
- Inconsistent design: If your layout isn’t aligning properly with your business needs or looks inconsistent, restoring the original design may help.
- Improper formatting: If changes made to the layout caused errors or made the document difficult to read, a reset can fix this.
- Streamlining workflow: When you need to quickly revert to a layout that works without spending extra time on troubleshooting, resetting saves time and effort.
By following these steps, you can easily return to the original layout whenever needed, allowing for a quick refresh and continued efficiency in your document management process.
Common Mistakes When Setting Templates
While customizing and managing your document layouts can be a great way to streamline your business processes, it’s easy to overlook certain aspects that can lead to errors down the line. Many users unintentionally make mistakes when adjusting the design or layout of their documents, which can result in poor formatting, missing information, or a lack of consistency across documents. Understanding these common pitfalls can help you avoid them and ensure that your documents meet your professional standards.
Here are some of the most frequent mistakes people make when adjusting their document layouts:
Common Mistakes to Avoid
- Skipping the Preview: Not previewing the document before finalizing can lead to unnoticed issues such as misalignment or improper text formatting.
- Overcomplicating the Design: Adding too many elements or overly complex layouts can make the document look cluttered and hard to read, defeating the purpose of creating a streamlined presentation.
- Inconsistent Branding: Failing to maintain a consistent visual identity, such as using different fonts, colors, or logos across documents, can harm the professionalism of your materials.
- Leaving out Essential Information: Forgetting to include key details such as business address, contact info, or payment terms can cause confusion or delay in transactions.
- Not Testing Across Different Platforms: Viewing documents on different devices or platforms is crucial, as formatting may look different depending on the screen size or software used.
- Not Saving Changes Properly: After making adjustments, it’s essential to save your work correctly. Failing to do so may result in losing the modifications or not applying them to future documents.
Tips for Avoiding These Mistakes
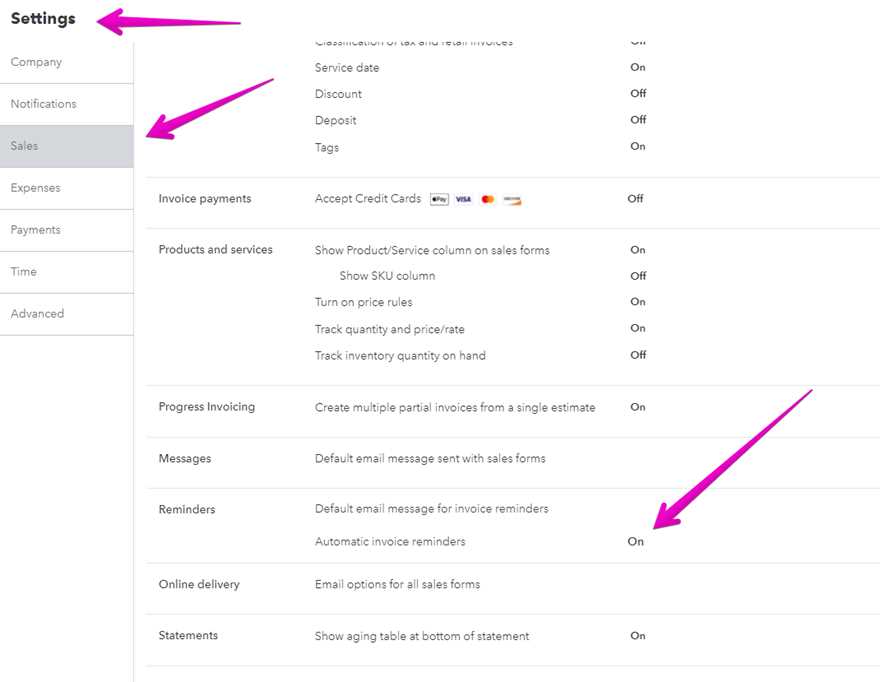
- Always Preview: Take a moment to preview your documents to catch any issues before finalizing them.
- Simplify Your Design: Keep it clean and straightforward, focusing on readability and clarity.
- Be Consistent: Ensure all layouts reflect the same brand guidelines for a unified look.
- Test Across Devices: Check how your layout appears on different devices and platforms to ensure it displays properly everywhere.
- Save Regularly: Save your work frequently to avoid losing progress
Best Practices for QuickBooks Invoices
When it comes to managing financial documents for your business, adhering to certain best practices ensures that everything runs smoothly and professionally. From maintaining clarity and accuracy to enhancing branding and ensuring consistency, implementing these guidelines will make your financial correspondence more efficient and effective. Here are some key principles to follow for a polished and seamless experience when handling financial statements.
Maintain Consistency
Consistency in your document layout and design is crucial for presenting a professional image. Use uniform fonts, colors, and logos across all your documents to ensure they reflect your business identity. Consistency also applies to the structure of your documents, such as the order of information, which helps clients easily navigate your materials.
Use Clear and Concise Language
Clear and straightforward language is key to avoiding misunderstandings. Make sure that your instructions, terms, and any important details are easy to read and understand. For example, payment terms should be clearly stated, with no ambiguity regarding deadlines or amounts. This helps to prevent confusion and facilitates smoother transactions.
Double-Check Information
Accurate information is essential for building trust with clients. Always double-check the details in your financial documents, including client names, amounts, due dates, and payment methods. Incorrect details can cause delays and result in frustrating situations for both you and your clients.
Ensure Proper Branding
Your documents are a reflection of your business, so integrating your brand’s elements is important. This includes your logo, business name, colors, and fonts. Using a consistent style creates a professional and recognizable look for your documents, which can help build your reputation and trust with clients.
Keep It Simple
Avoid clutter and unnecessary elements in your documents. Simple, clean designs with well-organized content are easier for your clients to process. Use white space effectively and organize your content logically, so key information stands out and is easily accessible.
Test Across Platforms
Documents can appear differently depending on the device or software used to open them. It’s essential to test your financial documents across various platforms and devices to ensure that the layout and formatting are consistent. This way, you can avoid misalignment or formatting issues that might arise when viewed on different screens.
Save and Backup Regularly
Always save your work and back up your documents to prevent losing important changes. Regular backups protect your work and allow you to easily retrieve files if something g
Troubleshooting Template Issues in QuickBooks
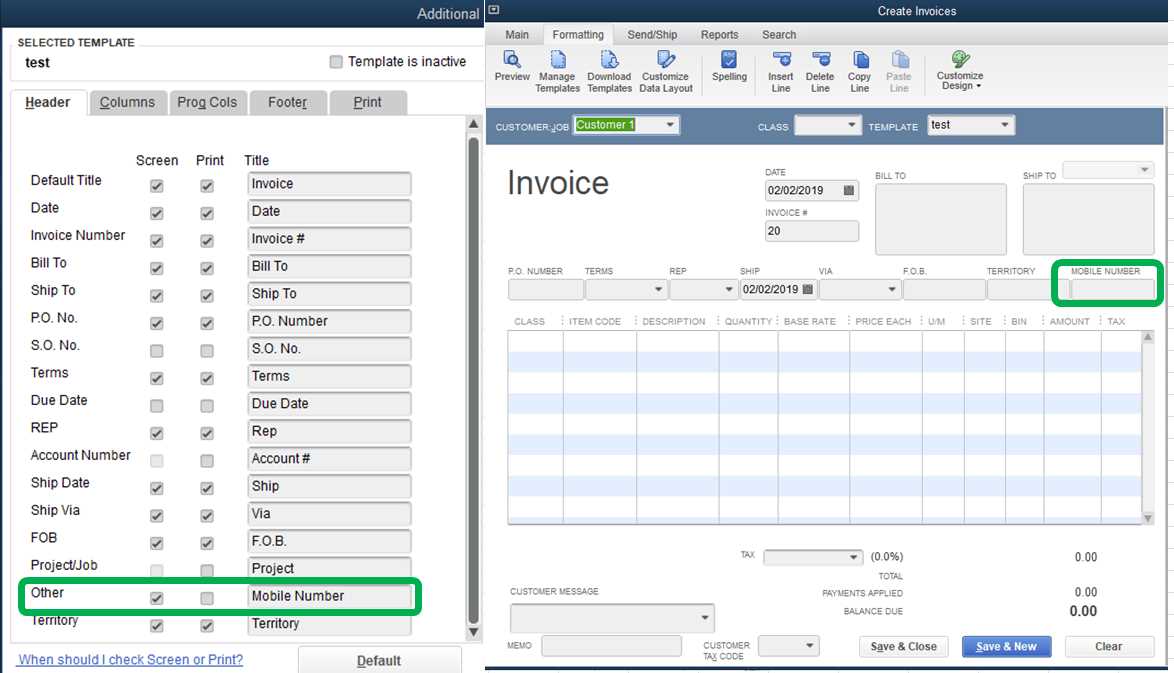
When working with financial document designs, issues may occasionally arise, preventing your statements from displaying correctly or functioning as intended. These problems can range from layout distortions to formatting errors, making it essential to identify and resolve these issues quickly to maintain smooth operations. Below are some common troubleshooting steps to address problems related to document layouts and ensure they are presented accurately.
Check for Software Updates
Outdated software can often cause unexpected behavior with document settings. Make sure that your application is up-to-date by checking for any available updates. New updates may fix bugs or resolve issues that are affecting your layouts. Ensuring your system is current is one of the easiest ways to avoid potential compatibility issues.
Verify Layout Selection
If you notice that the wrong layout is being applied to your documents, it’s important to verify the layout selection. Sometimes, settings may not save correctly, or changes might not have been applied. Ensure that the correct layout has been selected within the settings and reapply it if necessary. Double-check that the chosen design matches your intended style and functionality.
Examine Field Formatting
Misalignment or strange formatting can occur if the fields within the document are not properly aligned. Review each field, such as dates, amounts, and customer names, to ensure they are properly formatted and placed. Fields might overlap or misalign due to incorrect spacing or formatting rules, which can lead to confusing or unprofessional appearances.
Clear Cache and Reopen the Application
Sometimes, cached data can interfere with how your settings and designs are displayed. Clear the application’s cache to eliminate any stored information that may be causing conflicts. After clearing the cache, restart the software to ensure all changes are reflected accurately and the document layout functions as expected.
Revert to Previous Settings
If the changes you made to the layout have caused problems and you cannot resolve them, consider reverting to a previous layout version. If you had a functional design before, you can restore it to avoid further complications. This can save time when troubleshooting more complex issues or if you’re unsure of the changes that caused the problem.
Check for Conflicting Software
External software or plugins might conflict with your document formatting and cause errors. Review any third-party tools or plugins you have installed, as they might be altering the way layouts are displayed or function. Disable or remove any conflicting sof