How to Change the Invoice Template in QuickBooks Online
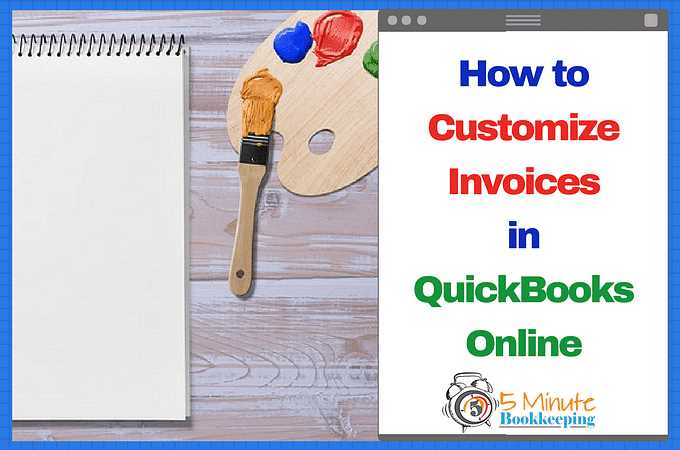
Adapting your billing formats to suit your brand’s identity is an essential part of professional communication. Whether you’re sending out receipts, invoices, or other financial documents, having a personalized layout can help you stand out and provide a more cohesive experience for clients. A tailored document layout can enhance trust and reflect the unique style of your business, making every transaction feel more personalized.
Many business owners use accounting software to streamline their operations. These platforms offer flexibility in terms of design, allowing users to modify how their financial documents appear. Customizing these documents is often an overlooked task, but it can have a lasting impact on how your business is perceived. This guide will walk you through the process of adjusting your billing layouts to meet your specific needs and preferences.
By the end of this guide, you will have a clear understanding of how to adapt your forms to better represent your business. Whether it’s altering logos, adding specific payment details, or changing fonts and colors, you’ll be able to create professional-looking documents that leave a positive impression on your customers.
How to Customize Your QuickBooks Invoices
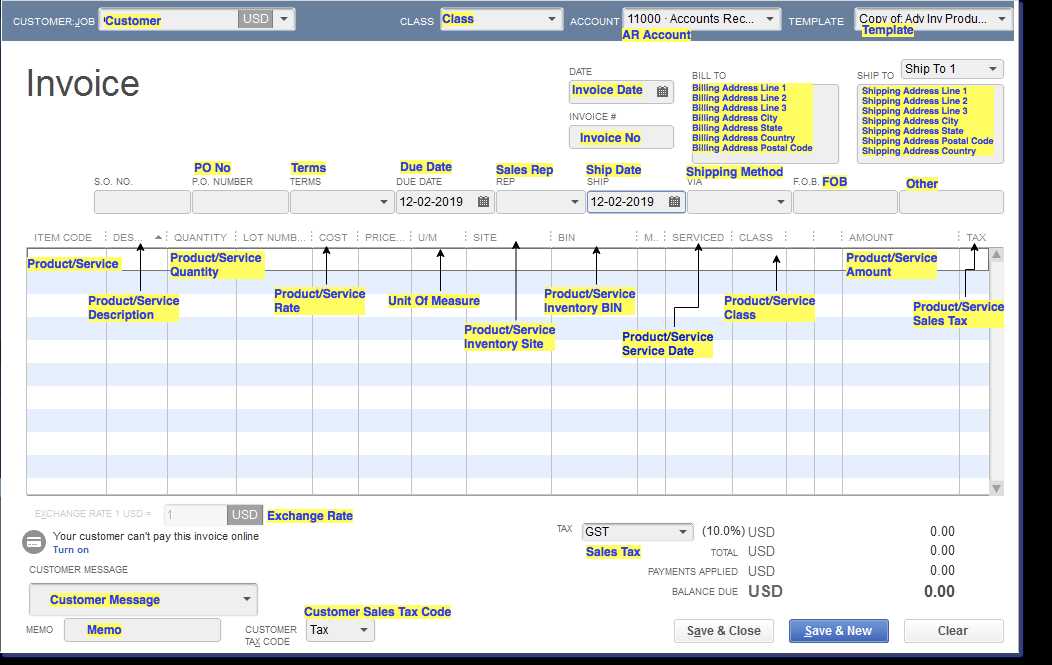
Creating personalized billing documents allows businesses to present a professional and cohesive appearance to clients. Customizing your forms ensures that they not only reflect your brand but also convey important information clearly. Whether it’s adjusting the layout or adding specific branding elements, tailoring these documents can improve both the user experience and the overall look of your communications.
Accessing Your Document Settings
To begin adjusting your forms, navigate to the section where your business documents are stored. Once there, you’ll find an option to modify various settings related to the design, appearance, and content of your documents. Here, you can make changes such as adding a company logo, updating text fonts, or adjusting the placement of essential details like payment terms and due dates.
Adding Personal Branding Elements
One of the easiest ways to make your documents stand out is by incorporating your business’s logo and color scheme. Customizing these elements gives your documents a unique touch that aligns with your brand identity. You can also choose the font style and size to match your company’s style guide, ensuring that all forms reflect a cohesive visual identity.
By taking the time to modify these settings, you can ensure your documents look professional and consistent, building a stronger connection with your clients.
Understanding QuickBooks Online Invoice Templates
When managing business transactions, having a consistent and organized document format is essential. These forms are used to communicate payment information clearly to clients while maintaining a professional appearance. Different layouts and structures are available to suit various business needs, from simple designs to more detailed formats that include additional fields and branding elements.
Within accounting platforms, these pre-designed structures allow users to quickly generate professional-looking documents with minimal effort. By selecting a preferred design and customizing it to fit your business, you can ensure that each document looks polished and accurately represents your brand’s identity. Whether you need a straightforward, no-frills approach or a more elaborate format, understanding how these structures function can help you make the right choice for your company.
Why Change Your Invoice Template?
Adjusting the design and structure of your business documents is essential for creating a more professional and consistent experience for clients. A well-designed form can not only enhance your company’s image but also ensure important information is easy to understand and clearly presented. Whether you’re looking to improve communication or simply update the look of your documents, customizing your layout offers numerous benefits.
Enhance Brand Recognition
One of the primary reasons for modifying your document style is to align it with your brand identity. Personalizing these documents can help reinforce your business’s logo, color scheme, and overall aesthetic. This consistency improves brand recognition and makes your communications feel more professional. Key benefits include:
- Building trust with clients through consistent branding
- Creating a lasting impression with unique designs
- Improving professionalism in every communication
Improve Client Communication
In addition to enhancing your brand, adjusting your forms allows for clearer communication with clients. Customizing fields, text size, and layout ensures that key details like payment terms, deadlines, and contact information stand out. Clear and well-organized documents reduce the likelihood of misunderstandings, ensuring smooth transactions for both you and your customers.
- Highlighting essential details for faster understanding
- Making payment instructions and due dates more prominent
- Offering a cleaner, more professional appearance
By taking the time to personalize your business documents, you not only improve the presentation but also ensure a smoother and more efficient relationship with clients. A well-crafted document can make a significant difference in the way your business is perceived and help you stand out in a competitive market.
Step-by-Step Guide to Template Customization
Customizing your business documents ensures they reflect your unique brand and meet your specific needs. Whether you want to modify the layout, add your logo, or adjust text fields, personalizing your forms can help maintain a professional image. This guide will walk you through each step to make these adjustments seamlessly, ensuring your forms are tailored to your business style and communication requirements.
Accessing Document Customization Settings
Before making any modifications, you’ll need to navigate to the area within your platform where documents are managed. This section typically allows you to select a document format and then proceed with personalizing it. Once you’re there, follow these steps:
- Log into your accounting software and go to the settings menu.
- Locate the section for business documents or forms.
- Select the specific form you want to modify.
- Click on the “Customize” or “Edit” button to enter customization mode.
Editing and Personalizing Layout
Once you’ve accessed the customization area, you can begin adjusting the layout of your document. The customization options may include changing the positioning of fields, modifying text, and adding or removing specific sections. Below is a breakdown of common customization options:
| Customization Option | Action |
|---|---|
| Add Logo | Upload your business logo and place it in the designated area on the document. |
| Modify Text Fields | Adjust fonts, sizes, and wording to suit your branding. |
| Change Field Layout | Rearrange sections like payment terms, dates, or amounts to improve readability. |
| Insert Additional Information | Add custom notes, tax details, or discount information where necessary. |
After making the necessary adjustments, preview your form to ensure that everything appears as expected. Once you’re satisfied, save your changes and apply the new layout to future documents.
How to Access Invoice Settings in QuickBooks
To begin adjusting your billing documents, you must first locate the area within your accounting software where you can modify their settings. This is where you can make changes to the layout, fields, and other design elements. Once you access the appropriate section, it’s easy to personalize your forms to better suit your business needs and brand identity.
Locating Document Settings
Follow these simple steps to reach the area where you can adjust your business documents:
- Log into your accounting software account.
- From the dashboard, navigate to the settings menu (usually located in the upper-right corner).
- Click on the “Account and Settings” or “Preferences” option.
- Look for the “Sales” or “Documents” tab, depending on your platform version.
- Under the sales settings, select “Customize” or “Edit” to begin adjusting your document settings.
Understanding the Settings Menu
Once inside the settings area, you will be presented with a variety of options to customize the structure of your documents. These may include:
- Choosing between different document styles or designs.
- Adding company logos, contact information, and custom text fields.
- Adjusting layout preferences to highlight important details like due dates, item descriptions, and payment terms.
By following these steps, you’ll be able to access and modify your document settings quickly and efficiently, ensuring your forms reflect your business’s needs and style.
Choosing the Right Template for Your Business
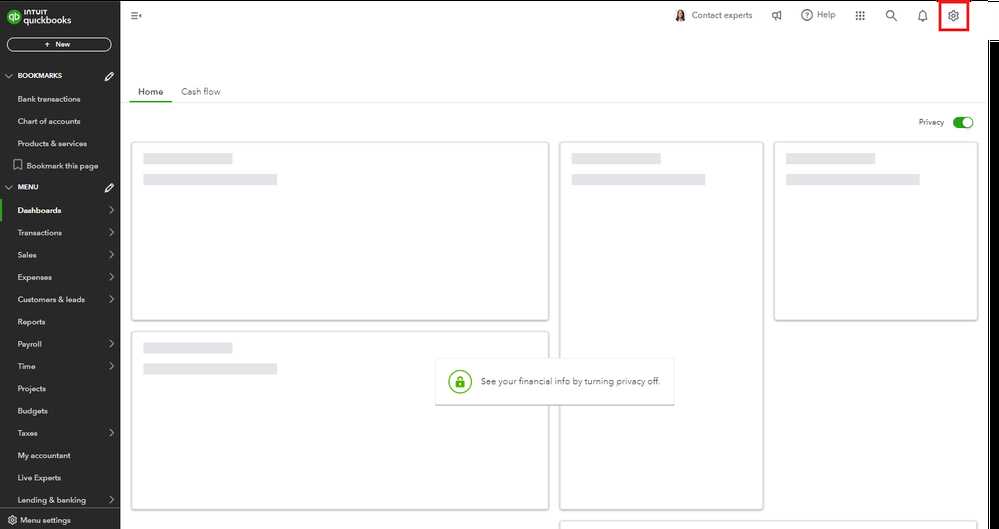
Selecting the most suitable document layout for your business needs is crucial for maintaining a consistent and professional image. Different industries require different document structures, and choosing one that best reflects your brand and communicates key details is essential. A well-chosen design not only improves client trust but also ensures clarity and readability of essential information.
When choosing a design, consider factors such as the complexity of your transactions, the amount of information you need to display, and how you want your brand to be represented. A simple layout may work well for businesses with straightforward billing needs, while a more detailed structure could be necessary for those offering services or products that require additional explanation or breakdowns.
Factors to Consider
Here are some important aspects to keep in mind when selecting a layout:
- Industry Requirements: Some businesses, like those in the service industry, may need a more detailed format that outlines terms, project details, or descriptions of services.
- Brand Consistency: Your layout should reflect your brand’s color scheme, fonts, and logo to ensure a cohesive look across all communications.
- Client Preferences: If possible, consider the preferences of your clients. Some might prefer a minimalistic approach, while others may need more comprehensive breakdowns.
- Mobile Compatibility: Ensure that your chosen design looks good not only on printed versions but also on digital devices, as many clients may access documents on mobile platforms.
By carefully considering these factors, you can select a layout that enhances your business communications, improves client experience, and strengthens your overall branding efforts.
Editing Invoice Fields in QuickBooks Online
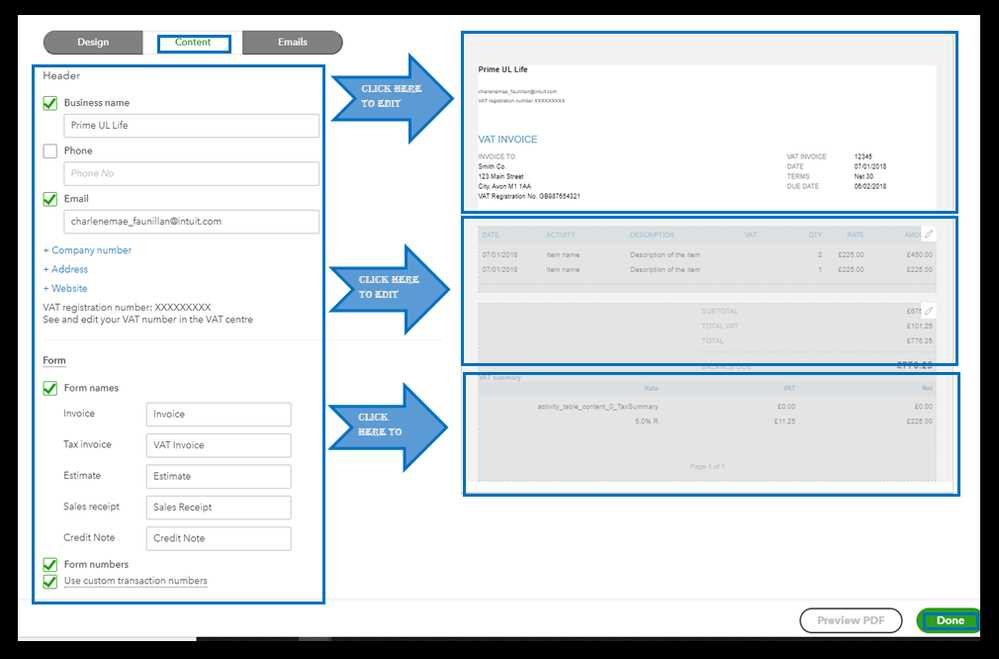
Customizing the fields in your business documents allows you to display the most relevant information in a clear and organized manner. Whether it’s adjusting the layout to highlight specific details, or adding new fields for payment terms, customizing these sections ensures your forms are tailored to your needs. This process gives you control over how data is presented and can improve both functionality and professionalism.
To modify the content and layout of your forms, you need to access the appropriate section in your platform, where you can easily adjust and add different fields. The process is designed to be intuitive, allowing you to make changes quickly and without needing advanced technical skills. Below are some key fields you might consider editing:
Common Fields to Edit
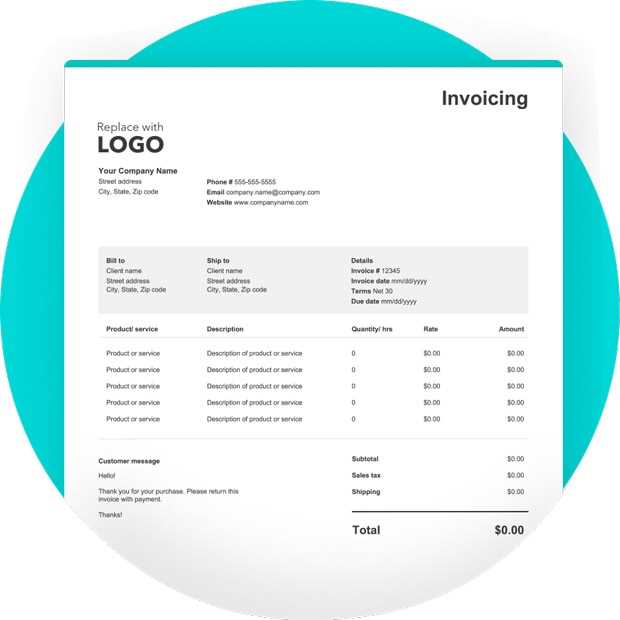
- Client Information: Modify or add sections for customer names, addresses, and contact details.
- Item Descriptions: Update descriptions of products or services to ensure they are accurate and aligned with your current offerings.
- Payment Terms: Customize due dates, discounts, and other payment-related terms to reflect your business model.
- Tax Rates: Adjust tax information to meet local, state, or international tax regulations.
- Custom Notes: Add personalized messages, such as thank-you notes, return policies, or other client-specific information.
Steps to Edit Fields
- Access your document settings or customization page from the settings menu.
- Select the document you wish to edit.
- Look for an “Edit” or “Customize” option to start modifying the fields.
- Adjust the desired fields, removing or adding details as necessary.
- Preview your changes to ensure everything looks as expected.
- Save your changes and apply them to your future documents.
Editing these fields gives you the flexibility to create a personalized experience for each client, ensuring that all essential information is included and formatted correctly for maximum clarity
Adding Logos and Branding to Invoices
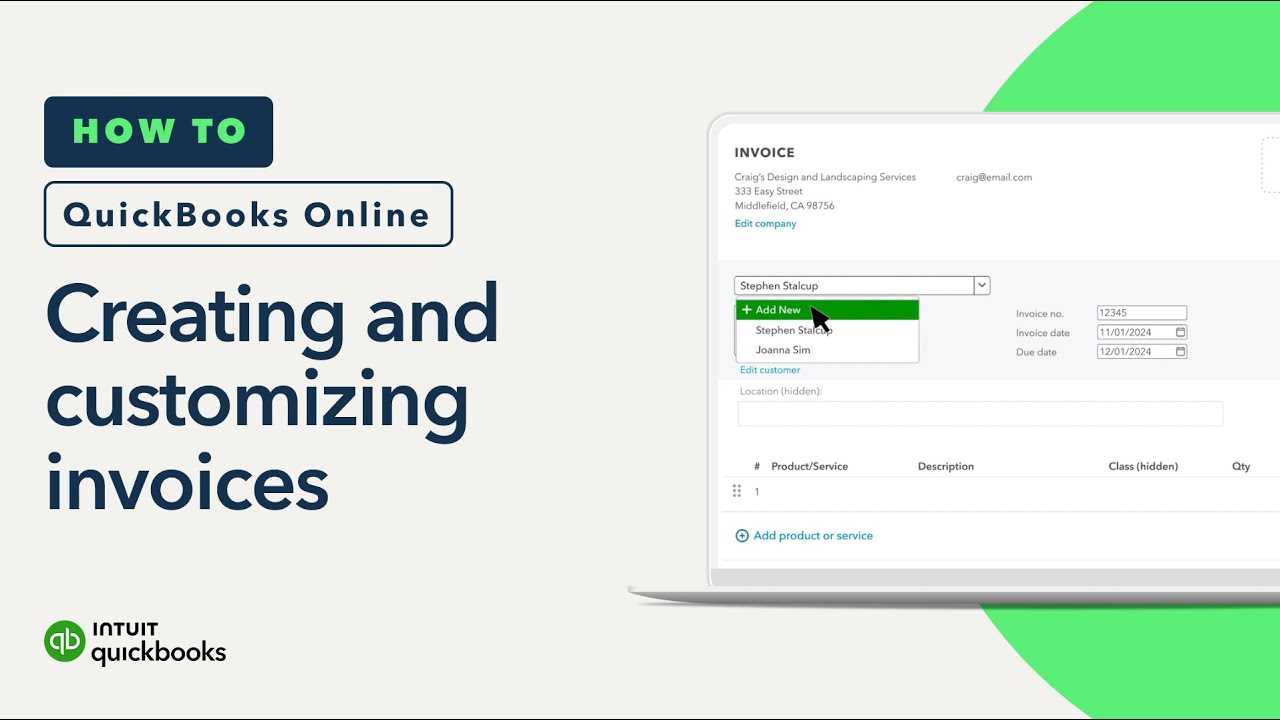
Incorporating your company’s logo and branding into your business documents is a simple yet effective way to enhance your professional image. By customizing these elements, you ensure that every document sent to clients reflects your brand identity, creating a cohesive and polished appearance. A well-placed logo, along with the right color scheme and fonts, helps reinforce your business’s image and builds recognition with your customers.
To make your documents look more personalized, you can easily add logos, select brand colors, and adjust fonts. This not only makes your forms stand out but also contributes to a more unified and consistent brand experience across all of your business communications.
Steps to Add Logos and Branding
- Navigate to your document customization area from the settings menu.
- Click on the “Edit” or “Customize” option for the form you want to adjust.
- Look for the section where you can upload your company logo. Typically, this is located in the header section.
- Select the image file for your logo from your computer or device and upload it.
- Adjust the logo’s size and position to fit your document layout.
- Choose colors that match your business’s color scheme for text and other elements.
- Select a font style that aligns with your branding guidelines for consistency.
- Preview your changes to ensure everything appears as expected.
- Save and apply the new settings to all future documents.
Why Branding Matters
- Brand Recognition: A well-designed logo and color scheme help clients recognize your business immediately.
- Professional Appearance: Customizing documents to reflect your brand creates a polished and professional look.
- Consistency: Consistent use of branding elements builds trust and reinforces your business’s identity in the minds of clients.
By integrating your logo and choosing brand-appropriate colors and fonts, you can ensure that each document is not just functional, but also a strong reflection of your business’s unique identity.
Customizing Invoice Layout and Design
Adapting the structure and visual elements of your business documents is essential for creating a personalized and professional presentation. By customizing how information is arranged and displayed, you can make key details more accessible and ensure that your documents reflect your brand’s unique style. From adjusting margins and spacing to choosing specific fonts and colors, modifying the layout helps communicate a polished image while improving readability.
Design customization allows you to highlight important details, such as payment terms, due dates, or item descriptions, and create a layout that makes these elements stand out. With the ability to fine-tune your form’s design, you can ensure that your documents are not only visually appealing but also functional and easy to navigate for your clients.
Key Customization Options
- Adjusting Layout Structure: Move sections around to place the most important information at the top or in prominent areas, such as payment instructions, totals, or due dates.
- Modifying Fonts: Choose a font style and size that matches your brand and ensures clarity for the reader.
- Adding or Removing Fields: Insert custom fields for additional details or remove unnecessary sections to simplify the document.
- Personalizing Header and Footer: Add your business’s logo, slogan, or contact information to the header, and include terms or legal disclaimers in the footer.
- Changing Colors: Apply your brand’s color scheme to sections, text, or borders to create a cohesive and branded look throughout the document.
Preview and Apply Changes
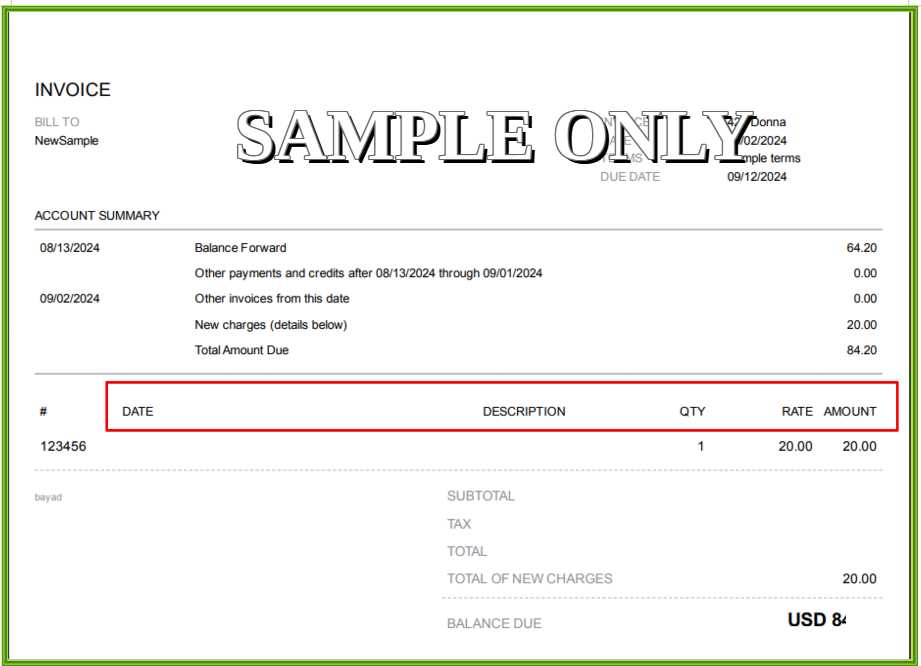
After making adjustments to your layout and design, it’s important to preview the document to ensure everything appears as intended. This allows you to catch any formatting issues and ensure that all necessary information is clearly visible and well-organized. Once satisfied, save your changes and apply them to future documents, ensuring a consistent experience for your clients.
Setting Up Payment Terms and Conditions
Establishing clear and concise payment terms is essential for managing cash flow and ensuring that both you and your clients understand the expectations regarding payments. By setting up specific conditions such as due dates, late fees, and payment methods, you can create a transparent framework for all financial transactions. Customizing these terms within your business documents helps avoid misunderstandings and ensures smooth operations.
Payment terms and conditions often vary based on the type of business and the specific agreements made with clients. You can define different terms for various customers or projects, making it easy to apply the right conditions to each transaction. Clear, well-defined terms protect both parties and can foster positive, long-term business relationships.
Common Payment Terms to Include
- Due Date: Specify when payment is expected. Common terms include “Net 30” (payment due within 30 days), “Due on Receipt”, or “Net 60” (payment due within 60 days).
- Late Fees: Define any penalties for late payments, such as a fixed fee or a percentage of the outstanding balance.
- Discounts for Early Payments: Offer a discount if payment is received before the due date (e.g., “2% discount for payment within 10 days”).
- Payment Methods: List the acceptable payment methods, such as credit card, bank transfer, or check.
- Partial Payments: Specify if partial payments are allowed and under what conditions.
Steps to Set Payment Terms
- Navigate to your settings menu and select “Sales” or “Billing Preferences”.
- Locate the “Payment Terms” section and click “Edit” to add or modify terms.
- Define the due dates, late fees, and any other conditions you want to apply.
- If applicable, select whether to apply different terms for specific clients or transactions.
- Save the changes and ensure they are reflected in your future transactions and documents.
By clearly outlining your payment terms and conditions, you ensure that both you and your clients are on the same page, reducing the likelihood of payment delays and disputes. Tailoring these terms for different clients or services provides flexibility while maintai
How to Preview Your Custom Invoice
Before finalizing any document for use, it’s crucial to check how your modifications will appear to clients. Previewing ensures that all elements, such as logos, text, and field placements, are correctly positioned and formatted. This step allows you to make sure everything looks professional and that there are no formatting issues that might cause confusion or errors.
By reviewing your custom design, you can catch any mistakes or inconsistencies and make adjustments as necessary. Whether you’re previewing for the first time or after making updates, it’s always important to verify that the document reflects your business’s brand and meets your operational needs.
Steps to Preview Your Custom Document
- Navigate to your document customization settings within the platform.
- After making your desired edits, look for the “Preview” button, usually located at the top or bottom of the customization page.
- Click on the “Preview” button to open a simulation of what the document will look like once finalized.
- Review each section to ensure that the layout, fields, and branding elements appear correctly.
- If any adjustments are needed, return to the customization area and make changes before previewing again.
- Once satisfied with the preview, save your changes and apply them to future documents.
What to Look for When Previewing
- Text Alignment: Ensure that all text is properly aligned and readable.
- Field Placement: Check that fields such as dates, amounts, and terms are properly positioned and not overlapping.
- Branding: Confirm that logos, colors, and fonts are consistent with your branding.
- Legibility: Make sure the font size is appropriate for easy reading, especially on mobile or printed versions.
- Overall Design: Ensure the document looks clean, professional, and well-organized.
Previewing your custom documents is an essential step to guarantee that your clients receive clear, professional, and well-presented materials. It helps you maintain consistency and accuracy in every transaction.
Saving and Applying Your Custom Template
Once you’ve perfected your document layout and made all necessary adjustments, the next step is to save and apply your changes. This ensures that the custom design is retained and can be used for future transactions without needing to recreate the layout each time. By saving your design, you can easily access it whenever needed, streamlining your process and maintaining consistency across all client communications.
After saving, it’s important to apply the new design to your future documents. This allows you to use the customized format automatically whenever you create a new bill, receipt, or other forms, ensuring that all documents reflect your updated style and branding.
Steps to Save Your Custom Layout
- Complete all necessary adjustments and customization in your document design section.
- Once satisfied with the layout, look for the “Save” or “Save As” option, typically at the bottom of the editing page.
- Give your custom design a unique name for easy identification in the future.
- Click “Save” to store your changes securely in the system.
Applying Your New Design
- Navigate to the document settings or customization page where you can select the saved design.
- Find the option to set your newly created layout as the default format for future transactions.
- Choose your saved design from the list of available templates and confirm it as your active format.
- Save your settings and proceed to use this layout for all subsequent documents.
By following these steps, you ensure that your custom layout is applied consistently, saving time and keeping your documents aligned with your brand’s image. This process helps maintain professional-looking materials without additional effort for each transaction.
Adjusting Invoice Templates for Different Clients
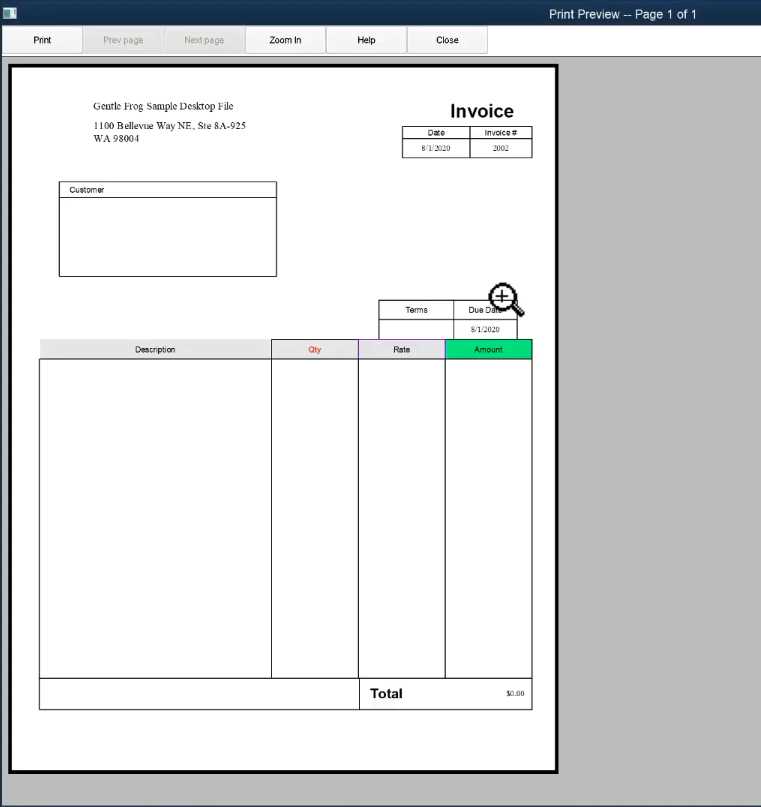
Customizing your business documents to suit specific clients can enhance communication and provide a more personalized experience. Different clients may have varying needs, preferences, or expectations when it comes to receiving financial documents. By tailoring the layout and content of your forms, you can address these differences while maintaining professionalism and consistency across all client interactions.
Whether it’s adding specific terms for certain clients, adjusting the format to fit their preferences, or highlighting particular details relevant to them, modifying your documents ensures that each client receives a tailored experience. This level of customization fosters better relationships and can improve the efficiency of your invoicing process.
Steps to Customize Documents for Clients
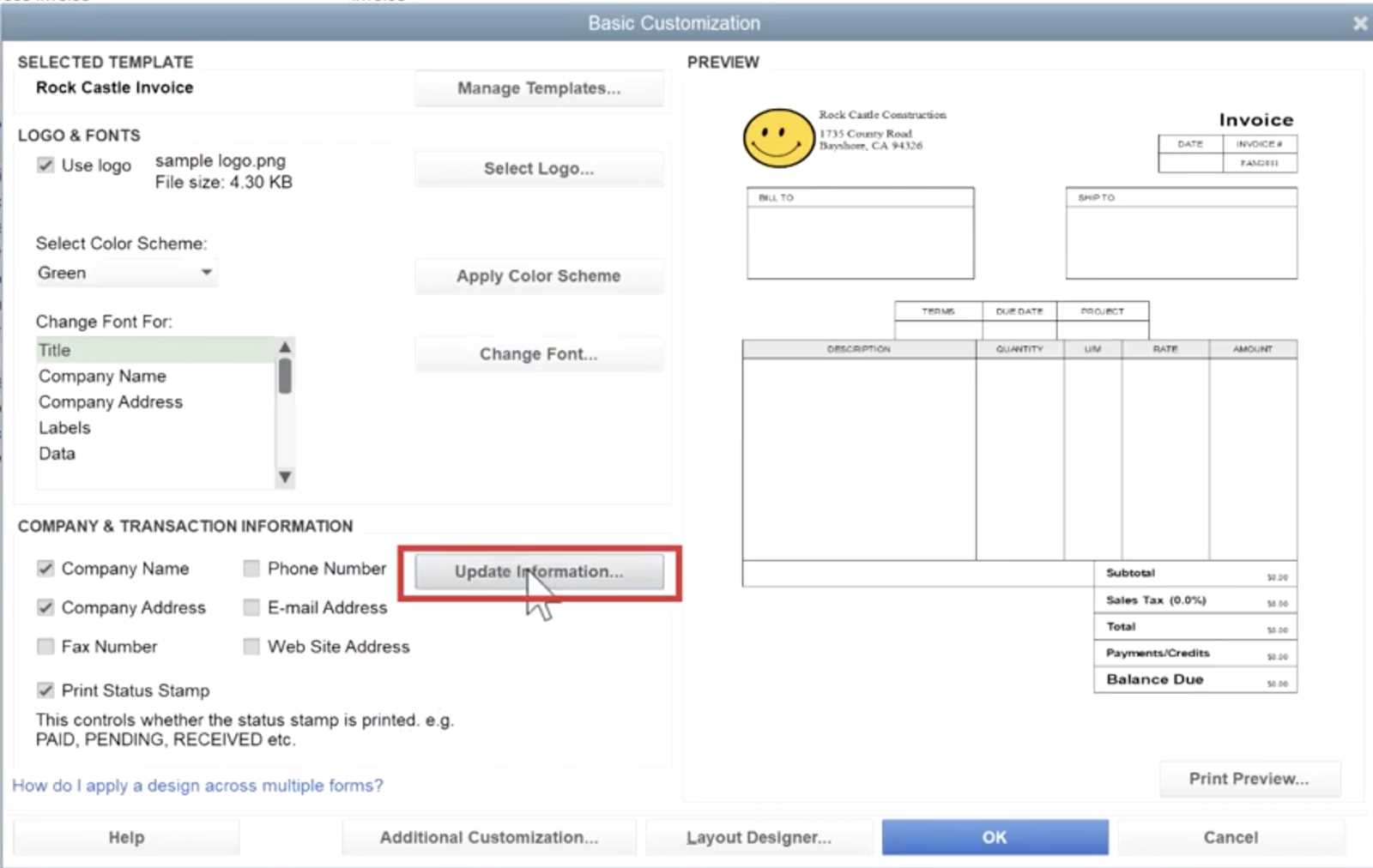
- Access your document customization section and navigate to the client-specific settings.
- Select the client for whom you wish to adjust the layout or content.
- Modify the fields, sections, and details based on the client’s preferences (e.g., custom payment terms or item descriptions).
- Adjust the layout to better suit the client’s needs, such as emphasizing certain charges or discounts.
- Save the custom version for that client and ensure it’s applied to future transactions.
Common Customizations for Different Clients
- Payment Terms: Some clients may require specific due dates or payment instructions, which can be customized for each transaction.
- Branding Preferences: Adjusting logos, colors, or other branding elements to align with different client expectations.
- Discounts and Offers: Add special discount information or offers for specific clients to encourage loyalty or streamline pricing.
- Special Instructions: Include personalized messages or specific terms relevant to the individual client.
By tailoring your forms for each client, you demonstrate attentiveness and professionalism, ensuring that the documents are both effective and appropriate for each business relationship.
Integrating Custom Templates with QuickBooks Features
Creating custom document formats is only one part of optimizing your financial workflows. To make the most of these customizations, it’s important to integrate them with other features of your accounting system. By connecting personalized designs with automated functions such as tracking, reporting, and payments, you can streamline your processes, reduce manual effort, and enhance the overall efficiency of your operations.
Integration allows your tailored formats to work seamlessly with other business processes, ensuring that all forms reflect accurate, up-to-date data without requiring constant manual updates. This connection between custom designs and automated tools not only saves time but also ensures that your documents are consistent and professionally presented with every transaction.
Key Integrations to Enhance Custom Layouts
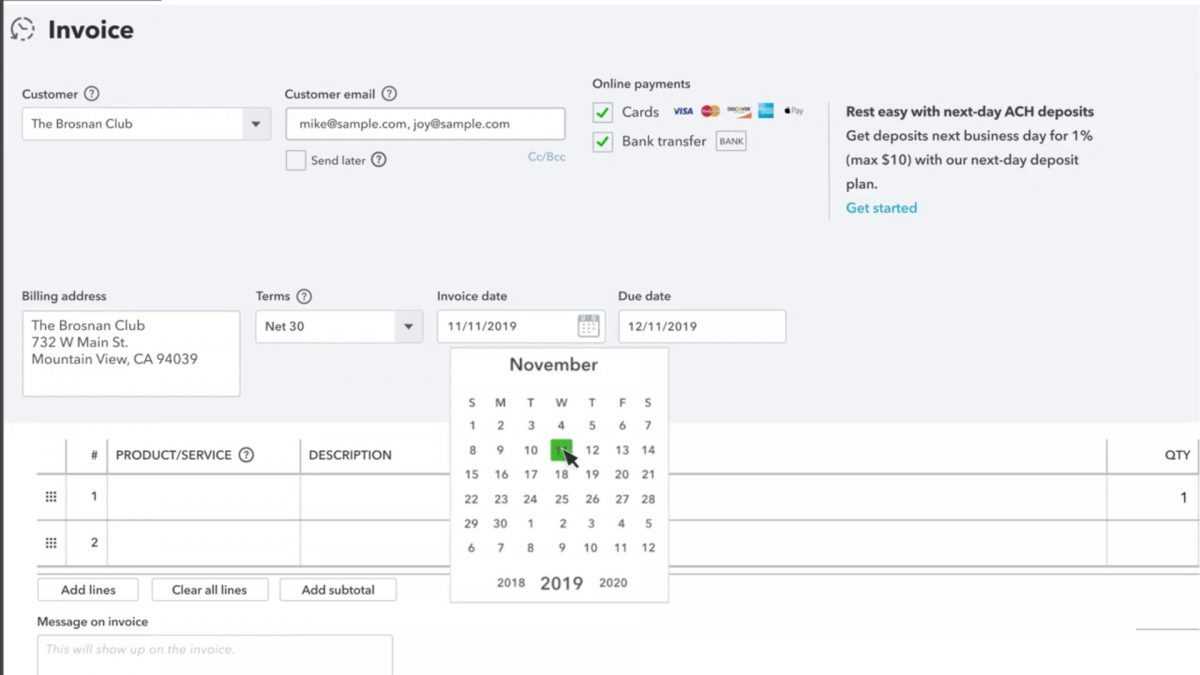
- Automatic Data Population: Link your custom designs to your customer database to automatically populate client details, item descriptions, pricing, and other important fields, ensuring accuracy and saving time.
- Payment Integration: Integrate payment gateways to automatically reflect payment statuses or provide clients with direct payment options within the customized document.
- Tax Calculations: Connect tax rates and rules to ensure that all financial documents display accurate tax amounts based on the customer’s location or specific regulations.
- Automated Reminders: Set up automated reminders and due date notifications in your custom forms to keep clients informed and ensure timely payments.
- Inventory and Pricing Updates: Automatically update product or service pricing and inventory levels in your custom layout whenever changes occur in your system.
Benefits of Integration
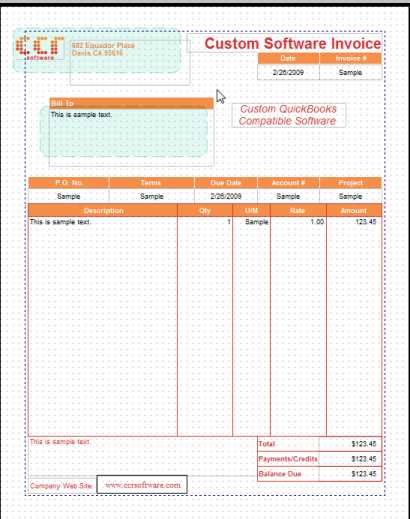
- Efficiency: Reduces the need for manual updates and ensures that each document is generated with real-time information.
- Accuracy: Minimizes human error by linking your custom forms with other automated features in your accounting system.
- Consistency: Ensures all documents are aligned with your branding and business rules, creating a professional image for every transaction.
By integrating your personalized layouts with other business tools, you can create a more streamlined, efficient, and professional workflow that enhances both productivity and client satisfaction.
Common Mistakes to Avoid When Customizing Invoices
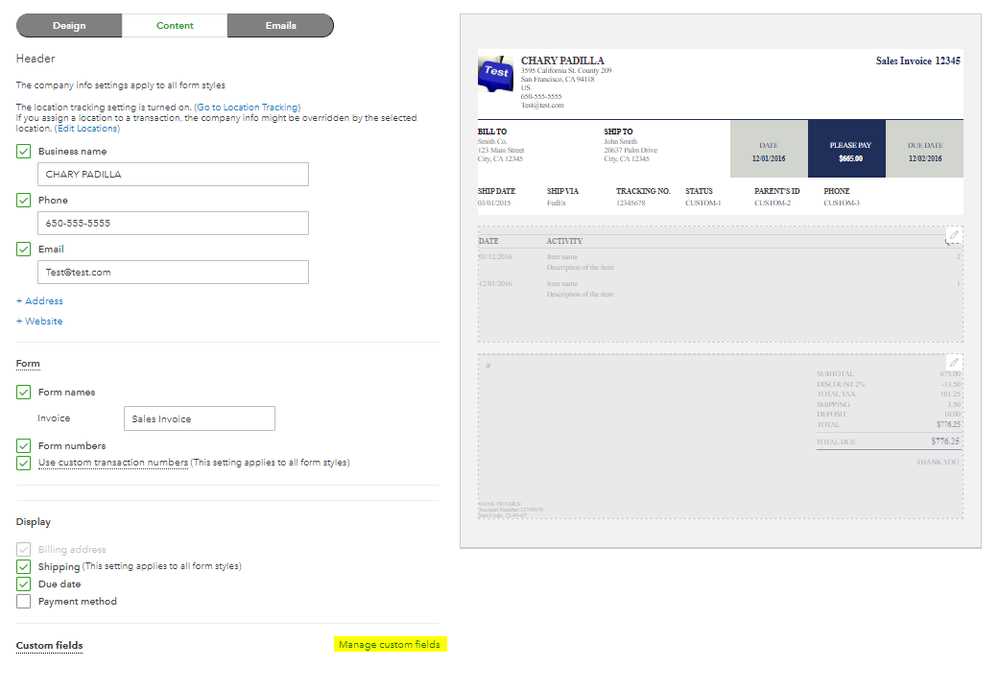
When adjusting your business documents, it’s easy to overlook certain details that can affect the professionalism and clarity of your forms. Common errors often arise from oversights in formatting, content placement, or neglecting functionality, leading to confusion or errors in client communication. Avoiding these mistakes ensures that all your documents are effective, clear, and professional, making the process smoother for both you and your clients.
By understanding these frequent pitfalls, you can save time and reduce the need for revisions. Whether it’s missing essential details, poor design choices, or technical issues with document integration, being mindful of these mistakes will help you create flawless, customized documents every time.
Top Mistakes to Avoid
| Mistake | Why It’s Problematic | How to Avoid It |
|---|---|---|
| Missing Contact Information | Clients won’t know how to reach you for questions or payments. | Always include clear contact details, such as your phone number, email, and physical address. |
| Poor Formatting and Alignment | Disorganized documents can confuse clients and make it difficult to read important details. | Ensure text is properly aligned and fields are clearly separated to maintain a clean layout. |
| Inconsistent Branding | Lack of a unified brand presence can reduce the professionalism of your documents. | Use consistent logos, fonts, and color schemes across all forms to reinforce your brand identity. |
| Missing Payment Terms | Clients may be confused about when and how payments are due, leading to delayed payments. | Always include clear and concise payment terms, such as due dates, late fees, and accepted methods. |
| Overcrowding the Document | A cluttered form can overwhelm clients and make important details hard to find. | Avoid including unnecessary information and focus on key details for clarity and professionalism. |
Additional Tips for Error-Free Customization
- Test Your Layout: Always preview your documents to catch any issues before finalizing them.
- Check for Compatibility: Ensure your design works well across different devices, especially if clients will access it digitally.
- Proofread: Double-check spelling, grammar, and numerical details to prevent misunderstandings.
- Stay Consistent: Make sure all forms follow the same structure to provide clients with a uniform experience.
By avoiding these common mistakes and implementing best prac
How to Restore Default Invoice Templates
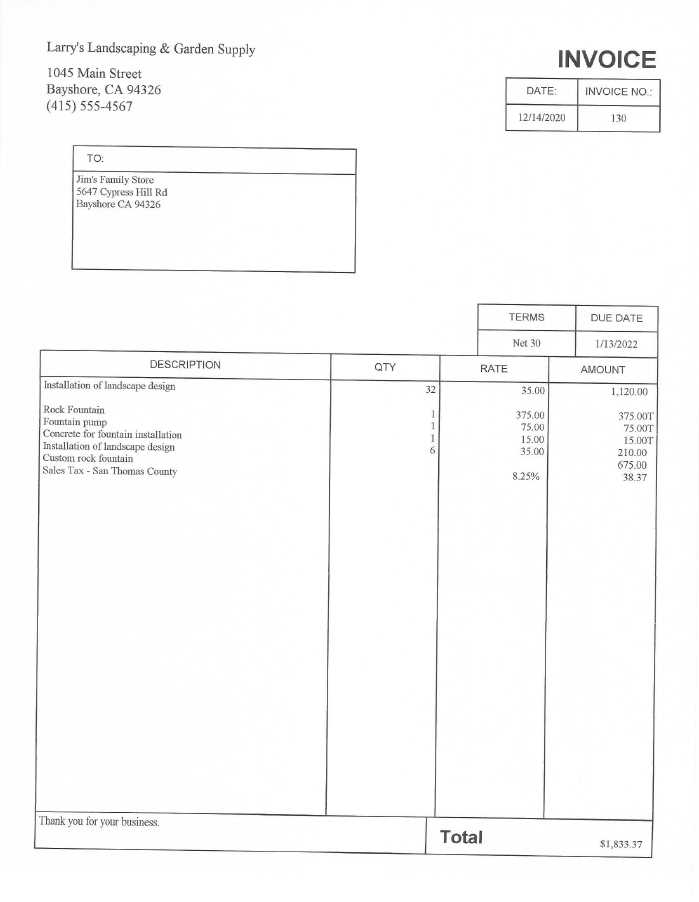
Sometimes, after making multiple adjustments, it can be helpful to reset your custom documents to their original settings. Restoring to default layouts ensures that any changes you made can be undone, allowing you to start fresh with the original format. This can be particularly useful if customizations have led to errors or if you prefer to return to a more standard design.
Resetting to default layouts is a straightforward process and can be done quickly. Once reset, all future documents will follow the original style, providing a clean slate for any future customizations. It’s important to know when and why to use this option to keep your system organized and functional.
Steps to Restore Default Settings
- Navigate to the document customization area where you previously made changes.
- Look for an option labeled “Restore Defaults” or something similar, typically located near the settings or layout options.
- Click the restore option to revert to the original design.
- Confirm the reset if prompted, ensuring that all previous customizations will be erased.
- Save the reset settings to apply the default format for future documents.
When to Restore Default Layouts
- When Customizations Become Overwhelming: If your adjustments no longer meet your needs or cause confusion, starting over can simplify the process.
- If There Are Errors: If technical or design errors have occurred and can’t be easily fixed, resetting may be the quickest solution.
- For Consistency: If you want to ensure all documents follow the same structure and style without any personalized changes.
Restoring to the default format offers a simple way to bring consistency back to your documents, ensuring a professional and standardized appearance for all clients and transactions.