How to Change Invoice Template in Odoo
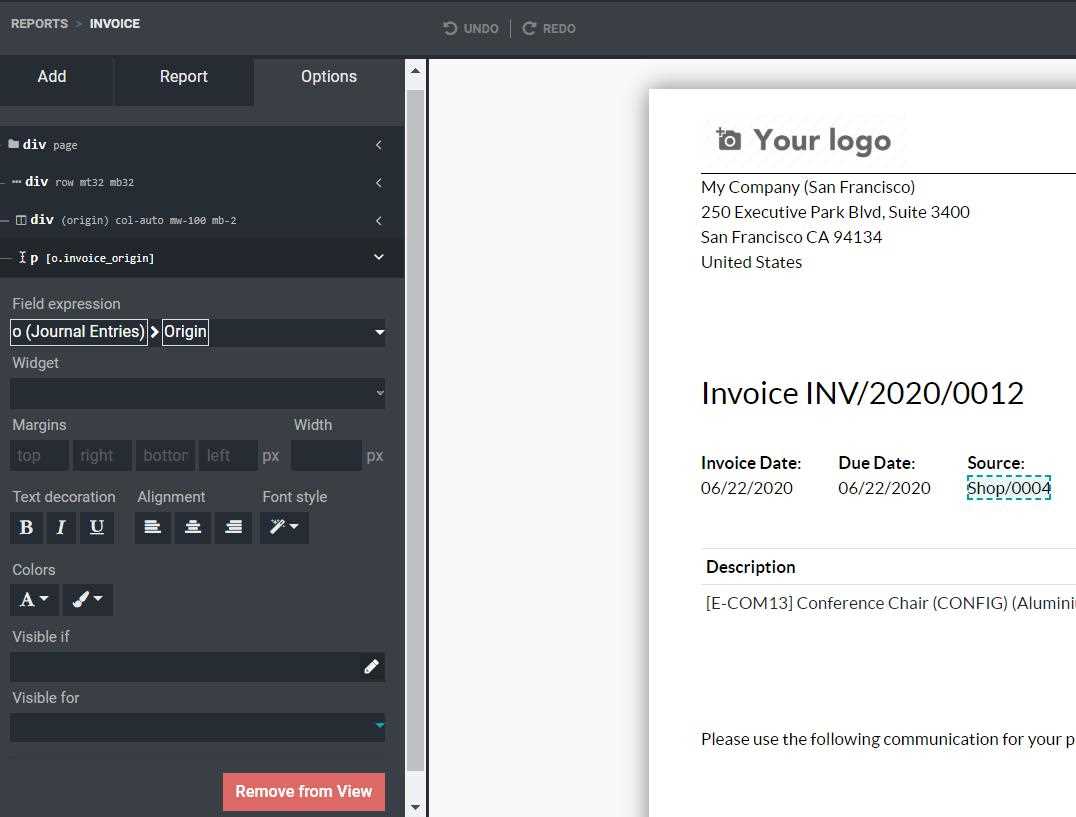
Personalizing your business documents is essential to reflect your brand identity and improve customer communication. With the flexibility provided by the platform, adjusting the layout and structure of financial documents is straightforward, enabling a tailored approach to meet specific needs.
Adapting the design of your billing materials allows for a more professional and consistent presentation. Whether you’re looking to modify the layout, add unique elements, or include specific information, this system provides all the necessary tools to create a seamless experience for your customers.
Through a few simple steps, you can personalize the appearance of your documents without the need for advanced technical skills. By understanding the available features and options, you can create materials that not only meet your functional requirements but also enhance your business image.
Invoice Document Customization Guide
Personalizing your business documents ensures they reflect your company’s branding and meet specific operational needs. By modifying the layout and structure of these materials, you can create professional-looking documents that communicate your brand identity while remaining functional and clear.
Accessing the Document Settings
The first step to customizing your financial documents is accessing the settings. The platform offers an easy-to-navigate interface where you can modify various aspects of the document. Follow these steps:
- Navigate to the settings menu.
- Select the relevant section for document customization.
- Choose the document type you wish to personalize.
Customizing Key Elements
Once you’ve accessed the document settings, it’s time to adjust the key components that make up your document’s design. Here are some important areas you can customize:
- Logo: Add your company’s logo for better brand recognition.
- Text and Fonts: Choose specific fonts and text sizes to match your style guide.
- Color Scheme: Modify the color palette to align with your company’s brand colors.
- Field Arrangement: Adjust the placement of various fields to ensure clarity and functionality.
After modifying these key components, be sure to preview the document before finalizing any changes. This ensures that everything is in order and aligns with your business goals.
Why Modify Your Billing Documents in Odoo
Customizing your financial documents provides an opportunity to enhance the professionalism and clarity of your communication with clients. It allows you to present your business in a more organized, branded way that reflects your company’s identity while meeting legal and operational requirements. Adjusting these documents can lead to improved customer satisfaction and better compliance with your business needs.
There are several compelling reasons to update your business documents, including:
| Reason | Benefit |
|---|---|
| Branding Consistency | Align documents with your company’s logo, colors, and fonts, strengthening your brand identity. |
| Client Trust | Professional and clean design increases credibility and fosters customer trust. |
| Operational Efficiency | Customize fields to include the most relevant information, streamlining your process. |
| Legal Compliance | Ensure all necessary details are present, fulfilling legal and regulatory requirements. |
By revisiting and tailoring the appearance and content of these documents, you ensure they meet both functional and aesthetic needs, benefiting your organization and clients alike.
Steps to Access Billing Document Layouts
Accessing and customizing your business document layouts is essential for tailoring them to suit your company’s needs. By following a few simple steps, you can unlock the settings where you can adjust the structure and design of your financial documents. This allows you to make the necessary modifications for a more personalized and professional appearance.
Follow these steps to access the layout settings:
- Navigate to the main menu of the platform.
- Go to the settings or configuration section.
- Look for the section related to document or report settings.
- Select the specific document type you wish to adjust.
Once you’ve accessed the appropriate section, you will be able to modify the design elements, such as layout, fields, and additional components. This flexibility ensures that your documents can align with your branding and functionality needs.
Understanding Document Design Tools
When customizing your business documents, it’s essential to have a solid understanding of the design tools available within the platform. These tools allow you to manipulate various elements of your documents, from layout and text formatting to the inclusion of custom fields and visual branding. Mastering these tools ensures that your documents not only look professional but also meet the specific needs of your business.
The design interface offers several powerful options for modifying your materials:
- Drag-and-Drop Layouts: Easily rearrange elements within the document by dragging and dropping sections where you want them.
- Text and Font Customization: Adjust font types, sizes, and colors to match your company’s style guide.
- Field Management: Add, remove, or rearrange various fields such as addresses, dates, and payment terms to reflect your operational requirements.
- Logo and Visual Elements: Insert your company’s logo and adjust its size and positioning for enhanced branding.
- Preview Function: Test changes in real time to ensure everything looks correct before finalizing the design.
By mastering these design tools, you gain full control over the appearance and functionality of your business documents, ensuring they align with your company’s goals and present a professional image to clients.
How to Edit Document Fields in Odoo
Customizing the content and structure of your business documents involves adjusting the key fields that appear within them. These fields are critical for capturing necessary details, such as customer information, dates, payment terms, and line items. Editing these elements ensures that your documents include the most relevant and accurate data for both you and your clients.
Accessing Field Settings
To begin editing the fields, you’ll need to access the settings for the document type you want to modify. Follow these steps:
- Go to the configuration or settings menu.
- Locate the section for document or report customization.
- Select the specific document layout you wish to modify.
- Click on the field settings or configuration option.
Editing Key Fields
Once you’re in the field customization interface, you can begin editing the individual elements. Here’s how to modify the most common fields:
- Customer Information: Adjust the customer name, address, and contact details to ensure accuracy.
- Date Fields: Change the dates for document creation, due date, or other relevant time-related fields.
- Itemized List: Add or remove items, modify quantities, and adjust prices as needed.
- Terms and Notes: Edit payment terms, notes, or additional instructions that you want to appear on the document.
After making these changes, remember to save your modifications and preview the document to ensure that all fields are correctly aligned and formatted before finalizing.
Choosing the Right Document Style
Selecting the appropriate style for your business documents is crucial for making a positive impression on clients and ensuring that all necessary information is presented clearly. The design and structure of your materials should align with your brand identity while remaining functional and easy to understand. A well-chosen style enhances the document’s effectiveness and professionalism.
When deciding on a style, consider the following factors:
- Brand Identity: Choose a style that reflects your company’s logo, colors, and overall branding. Consistency is key for brand recognition.
- Clarity and Readability: Opt for a clean, simple design that allows clients to easily navigate the document. Avoid cluttered layouts and overly complex structures.
- Document Purpose: Different types of documents may require different designs. For example, a standard business transaction document may need a more formal layout, while an internal document can be less rigid.
- Visual Elements: Include visual elements like logos, headers, and footers to enhance the appearance and functionality of your document.
By carefully selecting the right style, you ensure that your documents are not only visually appealing but also serve their intended purpose effectively, making your communication with clients smoother and more professional.
Adding Your Company Logo to Documents
Incorporating your company’s logo into financial documents is an essential step in maintaining a consistent brand presence across all business communications. By displaying your logo, you reinforce your identity and create a more professional, recognizable appearance for your materials. This small yet impactful addition helps build trust with clients and ensures that your branding is front and center on every document.
Steps to Add a Logo
Follow these simple steps to include your logo in your business documents:
- Navigate to the document customization settings.
- Look for the option to insert an image or logo.
- Upload the logo file from your computer or server.
- Resize and position the logo where it will be most visible, typically in the header or top-left corner.
Best Practices for Logo Placement
When adding your logo, it’s important to ensure that it fits well within the document layout. Here are a few best practices:
- Size: Ensure the logo is large enough to be visible but not so large that it overwhelms the document.
- Position: The top-left or top-center areas are typically the most effective positions for your logo.
- Contrast: Choose a logo color that contrasts well with the background to ensure it stands out clearly.
By carefully placing your logo and adjusting its size, you can enhance the professional appearance of your documents while ensuring they align with your company’s branding guidelines.
Incorporating Custom Fonts and Colors
Customizing the typography and color scheme of your business documents is an excellent way to align them with your company’s branding. By carefully selecting fonts and colors that reflect your identity, you can create a consistent visual experience across all communications. This not only enhances the aesthetic appeal of your documents but also strengthens your brand recognition.
Customizing Fonts
Fonts play a significant role in readability and the overall tone of your document. Using unique, professional fonts can make your materials stand out. Here’s how to incorporate custom fonts:
- Navigate to the design settings of the document layout.
- Look for the font options in the text formatting section.
- Select from available fonts or upload custom font files if supported.
- Adjust the font size, weight, and style to ensure clarity and readability.
Choosing and Applying Colors
Colors are another vital element in creating a visually appealing document. They can evoke emotions and reinforce your brand’s message. Here’s how to effectively apply custom colors:
- Primary Colors: Use your brand’s primary colors for headings, logos, and key sections to maintain consistency.
- Complementary Colors: Choose secondary colors for accents, borders, or background elements to create contrast without overwhelming the design.
- Readability: Ensure that text color contrasts sufficiently with the background to make the content easy to read.
By thoughtfully selecting fonts and colors, you can significantly improve the visual impact of your business documents while reinforcing your brand’s identity.
Setting Up Taxes and Discounts on Documents
Accurate management of taxes and discounts is essential for ensuring that your financial documents reflect the correct amounts. Whether you’re applying standard tax rates or offering discounts on specific items, configuring these elements correctly helps streamline your billing process and ensures compliance with local regulations. Adjusting tax rates and discount structures ensures that each document is tailored to your business needs and client agreements.
Configuring Tax Rates
To properly apply taxes, you first need to define the appropriate tax rates for different regions or types of transactions. Here’s how to set up tax rates:
- Access the tax configuration settings in your document management section.
- Create new tax rules based on the percentage rate and region or jurisdiction.
- Assign the tax rates to the corresponding line items or sections of the document.
- Ensure that tax calculations are accurate and align with your local tax regulations.
Applying Discounts
Discounts can be applied to individual items or the entire document, providing flexibility for your billing process. Follow these steps to set up discounts:
- Navigate to the document settings and locate the discount configuration section.
- Choose whether the discount will apply to specific items or to the total amount.
- Define the discount percentage or fixed amount, and ensure it’s clearly displayed on the document.
- Review the final amounts after discounts are applied to verify correctness.
By accurately setting up tax rates and discount options, you can ensure that all documents are properly calculated, meet legal requirements, and reflect the agreed-upon terms with clients.
Advanced Layout Options for Documents
When designing business documents, utilizing advanced layout options can significantly enhance both the aesthetics and functionality of your materials. These features allow you to create a more dynamic and visually appealing structure, ensuring that key information is highlighted and easy to navigate. With the right adjustments, you can optimize the flow of content, ensuring that your documents look professional and align with your company’s branding.
Customizing the Page Structure
Advanced layout options offer flexibility in how your content is arranged. By adjusting the page structure, you can tailor the document to meet your specific needs:
- Multiple Columns: Create a multi-column layout to separate different types of information, making it easier for recipients to digest the content.
- Header and Footer Configuration: Customize the header and footer sections to display key details such as your company name, logo, and contact information consistently across all pages.
- Table of Contents: For longer documents, adding a table of contents can help recipients quickly find the sections they need.
Incorporating Visual Enhancements
In addition to structural adjustments, visual enhancements can play a key role in elevating the overall design:
- Background Colors and Patterns: Add subtle background colors or patterns to enhance the visual appeal of your document while maintaining readability.
- Borders and Spacing: Adjust the borders around sections or tables to create separation and make important information stand out.
- Image Placement: Use high-quality images or icons to complement the content and emphasize specific points without overwhelming the layout.
By exploring and applying advanced layout options, you can create documents that not only look professional but also improve clarity and usability, ensuring that all critical information is presented in a logical, easy-to-read format.
How to Include Additional Information on Documents
Including extra details in your business documents can enhance the clarity and provide all necessary information to your clients. Whether you need to display terms, payment instructions, or additional notes, customizing the document to incorporate these elements ensures transparency and improves communication. By strategically placing this information, you can make your documents more informative and professional.
Adding Terms and Conditions
Including specific terms and conditions is crucial for setting expectations and clarifying agreements. To add these details:
- Locate the section where legal terms or terms of service are typically placed, such as at the bottom of the page or in a dedicated box.
- Write concise, clear language outlining the payment terms, delivery terms, or any specific agreements related to the transaction.
- If necessary, add a disclaimer or any legal notes that may be important for the document recipient.
Payment Instructions and Notes
To ensure smooth transactions, including specific payment instructions can be very helpful. Here’s how to add these details:
- Designate a clear section for payment methods, instructions, or account details where the client can easily see how to proceed.
- Provide information on accepted payment methods, bank account numbers, or online payment links.
- Consider adding a space for custom notes, such as thanking the client for their business or mentioning any special offers or follow-up actions.
By thoughtfully placing additional information in your business documents, you can provide a more comprehensive overview, ensure smooth communication, and avoid misunderstandings.
Using Reports for Document Customization
Reports are powerful tools for tailoring your business documents, providing a streamlined way to design and organize them according to your needs. By leveraging reporting features, you can adjust how the information is presented, ensuring consistency across all documents. This allows for greater flexibility and the ability to customize documents with specific data, charts, or graphs as needed.
Generating Custom Reports
Reports allow you to generate customized documents that fit your company’s branding and informational needs. Here’s how to utilize reports effectively:
- Access the report generation module and choose the type of report you wish to customize.
- Select the fields or data points that are important to your documents.
- Apply filters to refine the content that appears on the report, such as customer names, dates, or amounts.
- Ensure that the report includes only the necessary information and that it is clearly organized for easy understanding.
Incorporating Data into Reports
Custom reports can be enhanced by incorporating relevant data, ensuring that your documents are both informative and accurate. Consider the following steps:
- Include financial data: Display totals, taxes, and discounts in a clear and structured format.
- Use tables for detailed information: Present line items, descriptions, and prices in an easy-to-read table format.
- Integrate charts and graphs: Visualize key information, such as payment trends or sales performance, to add clarity to the document.
Table Example
| Item | Description | Quantity | Price |
|---|---|---|---|
| Product 1 | High-quality widget | 10 | $100 |
| Product 2 | Advanced gadget | 5 | $50 |
| Total | $150 | ||
Using reports for document customization allows you to create documents that not only meet your business requirements but also enhance readability and professionalism. The ability to organize and display information in an effective way will ultimately streamline communication with clients and stakeholders.
Previewing Changes Before Finalizing
Before finalizing any adjustments to your business documents, it’s essential to review the modifications to ensure they appear as intended. Previewing allows you to catch any errors, confirm that the layout aligns with your expectations, and make any last-minute tweaks. This step helps prevent mistakes and ensures that the document meets your standards before it’s shared with clients or stakeholders.
Why Previewing is Important
Previewing changes gives you the opportunity to:
- Verify accuracy: Check if the correct data, text, and figures are displayed properly.
- Assess layout: Ensure that the design and structure look professional and are easy to read.
- Ensure consistency: Confirm that the document matches your company’s branding and style guidelines.
Steps to Preview Adjustments
Here are the steps to preview changes before finalizing your document:
- Access the preview mode in your document customization tool.
- Review the layout, content, and design, looking for any issues with alignment, spacing, or formatting.
- Check the dynamic content, such as dates, totals, and customer details, to ensure they are accurate.
- If the preview looks satisfactory, proceed to finalize the document; if not, make the necessary changes.
Preview Table Example
| Field | Preview |
|---|---|
| Client Name | John Doe |
| Total Amount | $200.00 |
| Date | 2024-11-05 |
Previewing your business documents before finalizing them is a crucial step in maintaining accuracy and professionalism. By carefully reviewing your work, you can ensure that every detail is correct and that the final document meets your company’s standards.
Creating Multiple Invoice Templates in Odoo
Managing various document formats for different business needs is crucial for any organization. Having the flexibility to create multiple versions of essential business forms can significantly streamline operations. This allows you to tailor documents to specific customer requirements, product types, or even different regions, ensuring that every document sent out is aligned with your business’s goals and branding.
Why Create Multiple Versions?
Creating different versions of your business documents can be advantageous in several ways:
- Customization: Tailor documents based on customer preferences, regions, or industries.
- Branding: Ensure that each version aligns with your company’s visual identity.
- Compliance: Meet legal or regional requirements by adjusting the layout or content to suit different markets.
Steps to Create Multiple Versions
Follow these steps to create various document formats that suit your business needs:
- Access the document creation tool or settings where customization is allowed.
- Create a new document format by choosing “Create New” and selecting the appropriate layout options.
- Customize each version according to specific requirements, including logos, fonts, fields, and legal information.
- Save and name each version accordingly for easy reference and future use.
- Test each version to ensure that it renders correctly and maintains all necessary formatting.
Example of Document Variations
| Version | Purpose | Customization Features |
|---|---|---|
| Standard | General use for all customers | Basic layout with standard branding |
| Custom Client | For high-value clients or special projects | Additional sections for custom data, enhanced visual design |
| Regional | For a specific geographic market | Regional information, different currency format, language options |
Creating multiple versions of your business documents gives you greater control over the presentation and personalization of your communications. This flexibility is essential for improving customer engagement and ensuring that each document meets the unique needs of the recipient.
Troubleshooting Common Template Issues
While customizing business documents, it’s common to encounter various issues that may affect the appearance or functionality of the final product. From layout distortions to missing fields, understanding how to troubleshoot these problems efficiently can save valuable time and ensure that your documents are presented correctly. This section will guide you through some common issues and how to resolve them effectively.
1. Layout Distortions
Sometimes, when modifying the structure of a document, you may notice that the layout doesn’t appear as expected. This can happen due to incorrect settings or misalignment between different content sections.
- Solution: Check the alignment and margins in your document settings. Make sure that no content is placed outside the designated sections, and review the page size settings to ensure everything fits properly.
- Solution: If elements like logos or headers are not displaying correctly, ensure they are sized properly and aligned within the correct content area.
2. Missing Information or Fields
Another issue that can arise is when certain information or fields are not being displayed in the final document, even though they were supposed to be included. This can happen due to field misconfigurations or incorrect mappings.
- Solution: Double-check the field settings to ensure all necessary information is being pulled from the correct data sources. Verify that each field is properly linked to the corresponding variable.
- Solution: If a specific field is not appearing, review the visibility settings to make sure it’s not hidden by any conditions or restrictions.
3. Fonts and Styling Issues
Another common problem occurs when the fonts or styles used in your document don’t appear as expected. This could be due to missing or incompatible fonts or incorrect CSS formatting.
- Solution: Ensure that any custom fonts used are properly uploaded and compatible with the document format. You may need to check font settings to make sure they are correctly applied across the document.
- Solution: If custom styling isn’t working as expected, review the CSS code and make sure there are no conflicts with other styles.
4. Incorrect Currency or Date Format
Incorrect formatting of dates or currencies can lead to confusion or misinterpretation, especially when documents are sent internationally.
- Solution: Verify that the correct regional settings are selected, and that any date or currency fields are linked to the proper format for the target audience.
- Solution: Use conditional formatting to adjust these fields based on the region or language preferences of the recipient.
5. Inconsistent Page Breaks
Unexpected page breaks can disrupt the flow of the document, causing sections to be split across pages inappropriately.
- Solution: Review the page break settings and adjust the content
Integrating Third-Party Templates in Odoo
Sometimes, businesses may need to use external document layouts that are not part of the default options. This could be for a variety of reasons, such as requiring a more personalized look or using a pre-designed format from another provider. In such cases, integrating external layouts can be a powerful way to enhance the presentation of business documents. This section will cover how to incorporate third-party designs seamlessly into your workflow.
1. Understanding External Layout Formats
Before importing any external designs, it’s important to understand the supported file formats and structures. Common formats include HTML, PDF, and XML, each offering distinct advantages for customizing layouts.
- HTML: Best for web-based designs with flexible styles and easy updates.
- PDF: Suitable for fixed, printable designs that require a stable format across different platforms.
- XML: Often used for more structured and data-driven layouts where content is generated dynamically.
2. Steps to Integrate External Layouts
Integrating a third-party design typically requires a few steps to ensure it is compatible with the system you are working with. Below is an outline of the necessary steps:
- Download the Layout: Obtain the third-party design from a trusted source, ensuring it is in the correct format.
- Upload to System: Depending on the platform you’re using, upload the layout via the interface, ensuring all necessary assets (fonts, images, etc.) are included.
- Configure the Design: Map the fields and data in the layout to the corresponding fields in the system, ensuring that the information will display correctly.
- Test the Layout: After integration, generate a test document to verify that the layout works as expected. Adjust any issues with alignment or content display.
By following these steps, you can successfully integrate external layouts and enhance the professional appearance of your documents. Integrating third-party designs can offer greater customization options and improve the branding consistency of your business materials.
Best Practices for Invoice Template Design
Designing professional documents that effectively communicate key information is crucial for any business. A well-structured layout not only reflects the professionalism of a company but also ensures that clients can easily understand the details. This section will highlight some best practices for crafting clear, aesthetically pleasing, and functional document designs that can be used across various business processes.
1. Prioritize Clarity and Simplicity
When it comes to document design, simplicity is key. The layout should be clean, with easy-to-read fonts and a clear structure. Avoid clutter by using white space effectively, and ensure that the most important details are prominent.
- Readable Fonts: Choose fonts that are easy to read both digitally and in print. Avoid overly stylized or complex fonts.
- Logical Structure: Organize content in a hierarchy, placing the most important information, such as totals and dates, in easily visible areas.
- Consistent Margins: Ensure that your margins are consistent, giving the document a balanced look.
2. Incorporate Branding Elements
To enhance the brand identity and make your documents stand out, it’s important to include your company’s branding elements. This can include logos, brand colors, and specific design features that align with your company’s visual identity.
- Logo Placement: Position your logo in a prominent yet non-intrusive spot, typically in the header or footer, to reinforce brand recognition.
- Brand Colors: Use your brand’s colors to highlight key sections, such as totals or headings, but avoid overusing them, which can distract from the content.
- Consistent Fonts and Styles: Ensure that the fonts and overall style match your brand guidelines for consistency across all business documents.
By adhering to these best practices, you can create well-organized, visually appealing documents that reflect your company’s professionalism and make it easier for clients to understand the information presented. Remember, clarity, simplicity, and consistency are the keys to effective design.