Ultimate Guide to Using an Invoice Template in QuickBooks
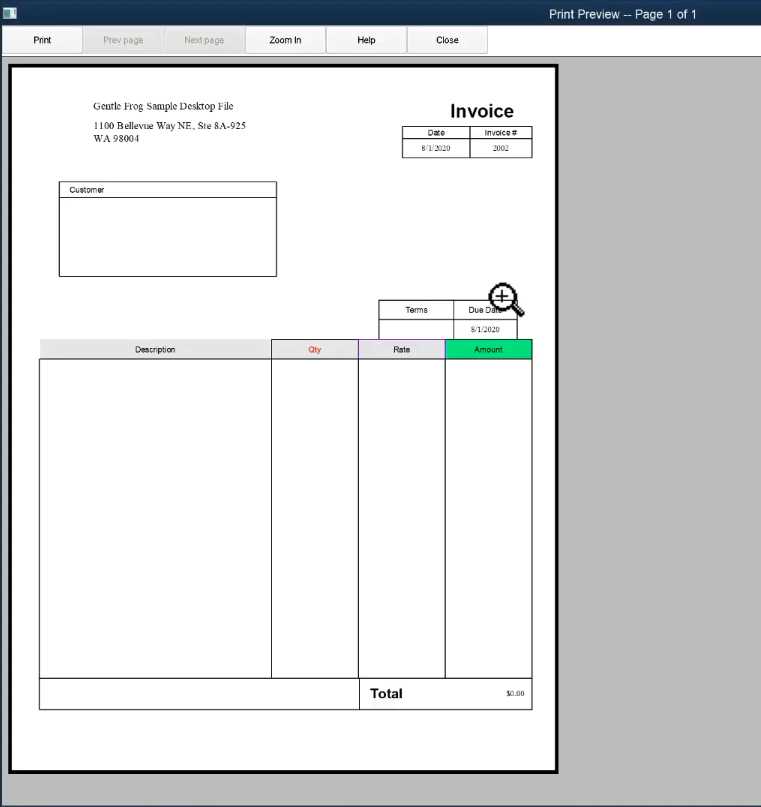
In today’s fast-paced business environment, managing finances effectively is crucial for success. One of the most important aspects of financial management is creating professional documents to request payment for services rendered or products sold. Having the right tools to generate these documents quickly and accurately can save you time and reduce errors. This section explores how to streamline your billing process and improve your overall business efficiency.
Customizing your billing system to suit your needs ensures that you can create clear, professional statements that reflect your brand’s identity. Whether you’re a freelancer or a growing company, having the ability to generate invoices with just a few clicks can make a significant difference in your workflow.
Understanding the features available in billing software is essential for maximizing its potential. By leveraging customizable layouts and automation, you can not only save time but also stay on top of your financials, improving cash flow and client satisfaction.
Comprehensive Guide to QuickBooks Invoice Templates
Creating professional billing documents is essential for maintaining a smooth financial operation in any business. The ability to quickly generate accurate and customized statements not only saves time but also ensures a more organized approach to tracking payments. This guide will walk you through the steps and features available to help you design and manage payment requests with ease, whether you are working for a client or processing an order.
Using software tools to automate and personalize your payment requests can significantly enhance your efficiency. Customizable options allow you to add branding elements, adjust layouts, and set payment terms, all in just a few clicks. Here’s an overview of some key features that can improve your overall billing process:
| Feature | Description |
|---|---|
| Customizable Fields | Ability to modify sections like business name, contact information, and payment terms to suit your branding. |
| Predefined Layouts | Ready-to-use designs that ensure consistency and a professional look for all documents. |
| Automated Reminders | Set up reminders to automatically notify clients of due payments, ensuring timely settlements. |
| Multi-Currency Support | Handle transactions across different regions by including support for various currencies in your statements. |
By incorporating these features into your billing workflow, you can ensure that your business stays organized and efficient. Streamlining this part of your operations also contributes to better cash flow management, reduci
What Is a QuickBooks Invoice Template?
In any business, creating payment requests that look professional and are easy to understand is essential for maintaining good client relationships and ensuring timely payments. A structured tool that allows you to generate these documents quickly, with minimal effort, is key to keeping your workflow efficient. These tools come with pre-designed formats that can be customized to match your branding and business needs, making the entire process more streamlined and consistent.
Key Features of a Billing Document Generator
Such tools offer several advantages, particularly for small businesses and freelancers who need to save time while maintaining professionalism. Some of the key features include:
- Customizable fields for personal and business details
- Pre-designed formats that help save time and maintain consistency
- Automatic calculations for totals, taxes, and discounts
- Integration with accounting systems for seamless financial tracking
How It Benefits Your Business
By using this kind of tool, you can eliminate the hassle of manually creating each payment request. It not only ensures that each document follows the same format, but also makes it easier to track payments, send reminders, and stay organized. Businesses can also quickly update any necessary fields to reflect new products, services, or client information, which improves accuracy and saves time.
Benefits of Using QuickBooks for Invoicing
Efficient billing is essential for any business, and having the right tools to manage this process can greatly improve overall productivity. When a software solution is designed to simplify the creation and management of payment requests, it can help reduce administrative burden and ensure greater accuracy in financial tracking. The ability to automate various tasks, customize documents, and track payments directly within a unified system is invaluable for business owners looking to streamline their operations.
Here are some of the key benefits of using this software for generating payment requests:
| Benefit | Description |
|---|---|
| Time-Saving Automation | Automates calculations and recurring billing cycles, allowing businesses to focus on other tasks. |
| Customization Options | Provides flexibility to adjust document details, branding elements, and payment terms according to business needs. |
| Integrated Financial Management | Seamlessly connects with other financial tools for real-time tracking of income, expenses, and balances. |
| Professional Appearance | Offers pre-designed layouts that create professional-looking documents to enhance client relationships. |
| Multi-Currency and Tax Support | Supports various currencies and tax calculations, making it ideal for businesses with international clients. |
By leveraging these features, businesses can ensure a smoother billing process, minimize errors, and reduce the time spent on administrative tasks. Additionally, the ability to track and manage payments more effectively leads to improved cash flow and a clearer financial picture.
How to Customize Your QuickBooks Invoice
Customizing your billing documents is an important step in ensuring they reflect your brand’s identity while meeting your business needs. By tailoring each request for payment, you can make sure that it includes the necessary details and professional touches that resonate with your clients. This process is simple and can be done directly within the software, giving you full control over layout, design, and content.
Here are the key steps to personalize your payment documents:
- Access the Customization Settings: Navigate to the settings or preferences section of your software, where you can choose options for document appearance.
- Select a Layout: Choose from various pre-designed layouts, each of which can be easily adjusted to meet your style and business needs.
- Add Your Branding: Customize your document by including your logo, business colors, and fonts to align with your company’s branding.
- Adjust Field Information: Modify or add necessary fields, such as payment terms, billing address, or product/service descriptions to better fit your transactions.
- Set Tax and Discount Options: Specify tax rates, apply discounts, and set up automatic calculations for easier and more accurate documentation.
Once you’ve made these adjustments, you can preview the document to ensure it aligns with your expectations. The ability to create personalized, consistent documents helps ensure your clients receive clear, professional-looking payment requests every time.
Choosing the Right Template for Your Business
Selecting the right format for your payment documents is essential for presenting a professional image to your clients. The right choice not only ensures clarity and accuracy but also supports your brand’s identity. Customizable formats help businesses create consistent, polished requests that reflect their style and meet their specific needs. With numerous options available, it’s important to choose one that works best for your industry and operational preferences.
Factors to Consider When Choosing a Format
When deciding on the most suitable design, consider the following aspects:
- Business Type: Different industries may require different types of documents. A service-based business might need a simpler layout, while a product-based company may need more detailed sections to describe items.
- Brand Identity: Choose a design that aligns with your company’s colors, logo, and overall aesthetic. A consistent visual identity across all documents helps reinforce professionalism.
- Client Preferences: Some clients may prefer a minimalist layout, while others might need more detailed breakdowns. Consider offering multiple options based on the needs of your clientele.
- Ease of Use: Select a layout that is easy to update and customize as your business grows or your needs change.
How to Select the Best Design
To make an informed decision, take the time to explore different options. Many platforms offer pre-built designs that can be easily customized. Testing several formats with a few sample entries can help you determine which one suits your workflow and enhances your communication with clients. The ideal choice will not only look professional but also streamline the process of creating and sending documents.
QuickBooks Invoice Features You Should Know
When managing client payments and billing processes, having access to the right set of tools can greatly improve both efficiency and accuracy. The ability to streamline tasks such as tracking transactions, sending reminders, and customizing payment requests makes the process much simpler. With various built-in features, this software helps automate and organize billing, ensuring smooth cash flow management for businesses of all sizes.
Here are some of the key features that can enhance your billing workflow:
- Customizable Layouts: Tailor each payment request to suit your business style, including the addition of your logo, business details, and other branding elements.
- Automatic Calculations: Save time and reduce errors by allowing the software to calculate totals, taxes, and discounts automatically.
- Recurring Billing: Set up automatic payment cycles for regular clients, so you don’t need to create new documents for each transaction.
- Payment Tracking: Easily track which payments have been received and which are pending, helping you stay on top of your finances.
- Multi-Currency Support: Accept payments in different currencies, making it easier to work with international clients.
- Automatic Reminders: Schedule reminders to notify clients of upcoming or overdue payments, ensuring timely collection of funds.
- Mobile Access: Manage all aspects of your billing from your mobile device, giving you flexibility whether you’re in the office or on the go.
By taking full advantage of these features, you can simplify your financial operations, reduce administrative overhead, and improve communication with your clients. These tools are designed to make the process of managing payments more efficient and accurate, ultimately benefiting your business.
How to Create an Invoice in QuickBooks
Generating payment requests for your clients should be a straightforward process. With the right software, you can quickly create professional documents that are clear, accurate, and tailored to your business needs. The steps to generate such documents are simple and can be completed in just a few minutes, helping you stay organized and focused on other important tasks. This guide will walk you through the process of creating a payment request from start to finish.
Step-by-Step Process to Generate a Payment Request
Follow these easy steps to create a professional request for payment:
- Log into Your Account: Access the platform with your credentials and navigate to the billing section.
- Select the Client: Choose the client for whom you are generating the document, or create a new customer profile if needed.
- Fill in Transaction Details: Enter the date, payment due date, products or services provided, and applicable rates. You can also apply discounts or taxes if necessary.
- Review and Customize: Customize the layout, add or modify any information, and ensure the details are correct. You can also include personalized notes or payment instructions.
- Save and Send: Once the document is finalized, save it and send it directly to the client through email or print it out for physical delivery.
Features to Enhance Your Documents
As you create a payment request, take advantage of some additional features to make the process even more efficient:
| Feature | Description |
|---|---|
| Recurring Payments | Set up automatic generation of payment requests for repeat clients to save time. |
| Client Notifications | Automatically notify clients of upcoming or overdue payments, reducing the need for manual follow-up. |
| Payment Links | Include direct payment links so clients can easily settle balances online. |
By following these steps and utilizing the platform’s features, you can ensure that your documents are always professional, accurate, and delivered on time, improving your overall financial management.
Best Practices for Sending QuickBooks Invoices
Sending payment requests efficiently is just as important as creating them. Timely and clear communication ensures that your clients know exactly when and how to make their payments, reducing confusion and speeding up the payment process. By following a few best practices, you can enhance client relationships and improve cash flow, while maintaining professionalism and accuracy in every transaction.
Key Tips for Sending Payment Requests
To ensure your payment requests are received and processed quickly, consider these best practices:
- Send Promptly: Always send your payment requests as soon as the product or service is delivered, or according to your agreed-upon schedule. Delays in sending them can result in delayed payments.
- Include Clear Payment Terms: Ensure that your terms, such as the due date and accepted payment methods, are clearly stated on every document. This helps avoid confusion and sets expectations from the start.
- Provide Multiple Payment Options: Make it easy for clients to pay by offering various methods, including online payment links, bank transfers, or checks. This increases the likelihood of timely payments.
- Review for Accuracy: Before sending any payment request, double-check that all details, including amounts, dates, and client information, are correct. Mistakes can cause delays and damage your credibility.
- Automate Reminders: Set up automatic reminders to be sent to clients as their payment due date approaches or if the payment becomes overdue. This helps ensure that you don’t need to manually follow up on every request.
- Follow Up Professionally: If a payment is late, send a polite follow-up email or message. Remind your client of the outstanding balance and offer assistance if needed. Always maintain a professional tone.
How to Enhance Your Billing Process
Beyond just sending payment requests, optimizing the entire billing process can save you time and reduce errors. Consider these additional strategies:
- Use Automation: Automate repetitive tasks like generating and sending payment requests, as well as tracking payments, to free up more of your time for other business activities.
- Track Payment Status: Monitor which payments have been received and which are still outstanding. This helps you stay on top of your finances and follow up on overdue balances promptly.
- Customizable Reminders: Tailor your reminder messages based on the client or situation, whether it’s a friendly reminder or a mo
How to Manage Invoice Payments in QuickBooks
Effectively managing payments for your billing documents is crucial for maintaining smooth financial operations. The ability to track, record, and reconcile payments with ease ensures that your accounts are accurate and up to date. This not only helps in monitoring cash flow but also in managing client relationships, as you can quickly identify overdue payments and follow up accordingly. This section will guide you through the steps to efficiently manage payments and keep your financial records organized.
Steps to Track and Record Payments
To successfully manage payments for your transactions, follow these essential steps:
- Record Payments: Once a client makes a payment, enter it into your system. Specify the amount, method of payment (e.g., credit card, bank transfer), and the associated transaction details.
- Apply Payments to Outstanding Balances: Link the payment to the relevant transaction, ensuring that the payment amount is correctly applied to the correct client or project.
- Mark as Paid: Once payment is recorded, mark the document as paid to keep your records updated and avoid any confusion about outstanding balances.
- Generate Payment Receipts: Send a receipt to the client, confirming that their payment has been received and processed, offering transparency and professionalism.
Reconciliation and Payment Tracking
After recording payments, you can reconcile your financial records to ensure everything aligns properly with your bank statements. Here’s how to maintain accurate tracking:
Action Description Bank Reconciliation Compare recorded payments with bank statements to ensure consistency. This helps detect any discrepancies. Payment History Review your transaction history to track which clients have paid and which are still outstanding. This makes follow-up easier and more efficient. Payment Reports Generate detailed reports on received payments, overdue amounts, and client payment patterns for better financial insights. By following these steps and utilizing the available tools to track payments, businesses can ensure accuracy, avoid missed payments, and improve cash flow management. Staying organized with payment records also makes future audits and financial reviews more straightforward.
Tracking Invoice Status in QuickBooks
Staying on top of your billing documents and ensuring that payments are processed on time is essential for maintaining healthy cash flow. By efficiently tracking the status of each payment request, you can quickly identify overdue balances and take the necessary steps to follow up. With the right tools, monitoring the progress of each transaction becomes a seamless task, allowing you to focus on other aspects of your business.
Tracking the status of your payment requests involves monitoring whether they are paid, pending, or overdue. With automated systems and easy-to-use features, you can receive real-time updates on the status of each document and stay ahead of potential delays.
How to Track Status of Payment Requests
Here’s how you can track the progress of your documents and payments:
- View Document Status: In the platform, you can easily view whether a document has been paid, partially paid, or remains open. This is usually indicated with color-coded labels or status tags.
- Set Payment Reminders: Automated reminders can be sent to clients before the payment due date and if the document remains unpaid after the due date. This feature helps ensure that payments are not forgotten.
- Access Payment History: You can quickly access the history of all documents sent, including those that have been paid, partially paid, or not yet paid, giving you a clear overview of outstanding balances.
- Filter and Search: Use filters or search features to easily find documents based on their payment status or due date, saving time and improving organization.
Advantages of Real-Time Status Tracking
By actively monitoring the status of your payment documents, you can:
- Identify Overdue Payments: Spot overdue balances early and follow up with clients to avoid disruptions in cash flow.
- Improve Client Communication: Stay informed about each client’s payment history and be prepared for follow-up conversations if needed.
- Make Informed Business Decisions: With clear insights into your finances, you can make better decisions regarding your spending, budgeting, and forecasting.
With these tools, tracking the status of your payment requests becomes a smooth and straightforward process. Keeping an accurate record of outstanding balances ensures that you’re always in control of your business’s financial health.
How to Automate Invoicing in QuickBooks
Automation can greatly improve the efficiency of your financial processes by saving time, reducing human errors, and ensuring that your payment requests are sent out consistently and on time. By setting up automatic systems for generating and sending payment documents, you can focus more on growing your business and less on administrative tasks. This guide will walk you through the steps to automate your billing and streamline your operations.
Steps to Set Up Automated Billing
To start automating your billing process, follow these simple steps:
- Choose a Recurring Schedule: Set up recurring payment schedules for clients who require regular billing. You can select the frequency (weekly, monthly, etc.) and the duration of the cycle.
- Customize Payment Documents: Ensure your automated documents are personalized with your business logo, client details, and any specific terms or conditions you wish to include.
- Set Up Payment Terms: Define payment due dates, late fees, and discounts if applicable. This helps ensure timely payments and reduces the need for manual follow-ups.
- Enable Automatic Delivery: Set up the system to automatically email payment requests to your clients as soon as they are generated, eliminating the need for manual sending.
- Track Payments: Enable automatic tracking of payments and mark them as received once processed, so your records remain up-to-date without manual input.
Benefits of Automating Your Billing Process
By automating your billing, you can unlock several benefits that will improve your overall business efficiency:
Benefit Description Time Savings Automating repetitive tasks like document creation and sending allows you to focus on other important aspects of your business. Consistency Ensure that payment requests are sent at the right time, every time, without the risk of human error. Improved Cash Flow By Common QuickBooks Invoice Errors and Fixes
Even with the best systems in place, mistakes can happen when creating or managing payment documents. These errors can range from small oversights to more significant issues that affect your financial records. Identifying and fixing common mistakes quickly is essential to maintain accurate records, ensure timely payments, and avoid confusion with your clients. This section highlights some of the most frequent errors that occur when generating billing documents and provides solutions to fix them.
Frequent Issues and Solutions
Here are some common errors and how to address them effectively:
- Incorrect Amounts or Totals: Sometimes, the totals might not reflect the correct calculations due to manual input errors or missing data. To resolve this, double-check that all quantities, rates, and discounts are entered correctly. Ensure that the system has automatically calculated taxes or additional fees, and update if necessary.
- Missing Client Information: Incomplete or outdated client details can result in confusion or delayed payments. Ensure that your client profiles are up-to-date, including their contact details, payment preferences, and billing addresses.
- Wrong Payment Terms: Incorrect due dates or payment terms can lead to misunderstandings with clients. Always verify that the terms (such as payment due dates or late fees) are accurate for each transaction, and make adjustments if needed.
- Duplicated Documents: Sending the same payment request multiple times can cause frustration for clients. Make sure the document has not been previously sent or marked as paid before generating a new request. Use your system’s tracking features to identify if the document was already processed.
- Incorrect Currency or Tax Calculations: Working with international clients can sometimes lead to issues with currency conversions or tax calculations. Verify that your currency settings are correct for international transactions and ensure tax rates are updated based on location or regulatory changes.
How to Prevent Future Errors
To avoid common mistakes, consider the following proactive steps:
- Regularly Update Information: Periodically review and update client details, payment terms, and product/service information to ensure consistency across all transactions.
- Use Automation: Automating calculations and document generation can minimize human errors and save time. Set up recurring billing cycles, automated reminders, and recurring templates for standard transactions.
- Enable Notifications: Set up system alerts for missed payments or overdue
Integrating QuickBooks Invoices with Accounting
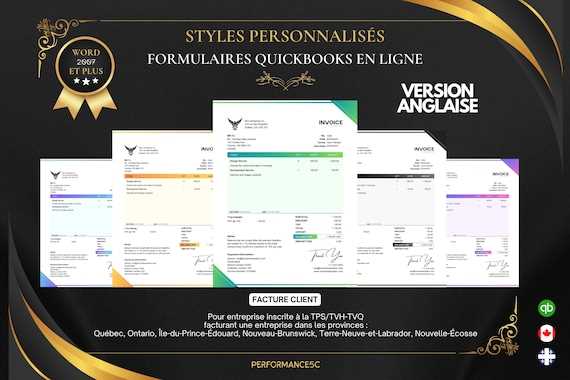
Seamless integration between your billing process and financial management system is crucial for maintaining accurate records and streamlining your overall business operations. By connecting your payment requests with your accounting software, you can automate data flow, reduce the risk of errors, and ensure that your financial records are always up-to-date. This integration allows for real-time tracking of payments, tax calculations, and overall cash flow management, providing you with a more efficient and organized way to handle your finances.
Benefits of Integration
Integrating your billing documents with accounting systems brings several advantages to your business:
- Automated Data Entry: Reduces the need for manual input by automatically transferring transaction details into your accounting system. This minimizes errors and saves valuable time.
- Accurate Financial Reporting: Ensures that all billing transactions are reflected correctly in your financial reports, offering a clearer picture of your business’s performance.
- Improved Cash Flow Management: Real-time tracking of paid and outstanding balances enables better management of incoming cash, allowing you to make informed financial decisions.
- Tax Calculation and Compliance: Automatically calculate taxes based on your billing details, ensuring compliance with tax regulations without manual intervention.
- Reduced Duplication of Effort: Once integrated, there’s no need to manually update both your accounting system and payment documents, saving time and reducing the risk of inconsistencies.
How to Integrate Your Billing with Accounting
Here are the basic steps to integrate your billing system with your accounting software:
- Choose Compatible Software: Ensure your billing and accounting systems can communicate with each other. Most modern accounting tools offer integration features with popular billing software.
- Set Up Data Syncing: Configure the software to automatically sync billing data with your financial records. This may include setting up automatic updates for payment status, amounts, and client details.
- Map Accounts and Categories: Assign the appropriate accounts or categories within your accounting system to the different types of transactions you handle. This ensures accurate classification and reporting.
- Enable Payment Syncing: Set up payment syncing so that when a client pays, the system automatically updates both the transaction status and your financial records.
- Monitor and Review: Periodically review the integration setup to ensure everything is working smoothly. Make sure the data is flowing correctly and your records are accurate.
By integrating your billing documents with your accounting processes, you can achieve greater efficiency, reduce manual workload, and
How to Add Taxes to Your QuickBooks Invoice
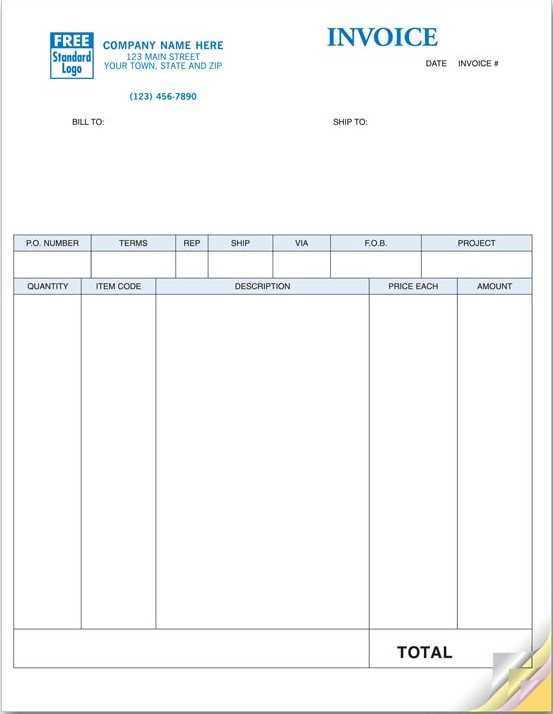
Adding taxes to your billing documents is an essential step to ensure legal compliance and to properly reflect the total amount due from clients. Accurate tax calculation helps avoid discrepancies, simplifies financial reporting, and ensures that you adhere to local, state, or federal tax laws. This section will guide you through the process of adding taxes to your billing documents, whether you’re calculating sales tax, VAT, or other applicable taxes.
Steps to Include Taxes in Your Billing Documents
Follow these simple steps to correctly apply taxes to your transaction records:
- Enable Tax Settings: First, make sure tax settings are enabled in your system. Go to your settings or preferences section and enable tax calculations for your transactions. Select the relevant tax rate for your location, whether it’s sales tax, VAT, or another applicable tax.
- Select the Tax Code: Choose the appropriate tax code for the products or services you are selling. Different items may have different tax rates, so it’s important to assign the right code to each item in your catalog.
- Apply Tax to Products/Services: When creating a billing document, ensure that taxes are automatically calculated and added to each line item. You can choose to apply taxes to all items or only to specific ones, depending on your business’s needs.
- Review Tax Calculation: Before finalizing the document, double-check the tax calculation to ensure that the correct rate has been applied and that the tax amount is accurate.
- Customize Tax Rates for Different Locations: If you operate in multiple regions, set up different tax rates for each location to ensure that taxes are calculated correctly based on your clients’ locations.
Tips for Managing Taxes Effectively
To maintain accuracy and compliance with tax laws, consider these best practices:
- Keep Tax Rates Updated: Regularly check for any changes to tax rates or tax laws in your area. Keeping your system updated ensures that the taxes you apply are always accurate.
- Use Tax Reports: Generate detailed tax reports to track the taxes collected over time. This helps you stay organized and prepared for tax filings or audits.
- Set Up Automated Tax Reminders: If your system allows, set up automated reminders to alert you when tax rates change or when it’s time to review your tax settings.
By following these steps and tips, you can ensure that your transactions are fully compliant with tax laws, and your clients are charged the correct amounts. Proper tax management will help avoid potential fines and penalties, as well as improve the transparency and professionalism of your business.
How to Include Discounts on QuickBooks Invoices
Offering discounts can be a great way to encourage customer loyalty, incentivize early payments, or promote specific products or services. When creating payment requests, it’s important to accurately apply discounts to reflect the reduced amount your customers owe. This guide will walk you through the process of including discounts in your payment documents, ensuring that both you and your clients understand the terms of the discount and the final amount due.
Steps to Apply Discounts
Follow these steps to add discounts to your transaction documents:
- Enable Discount Settings: Ensure that the discount feature is activated in your system. This can usually be found under your settings or preferences section. You can choose to apply a percentage or a fixed amount as a discount.
- Choose Discount Type: When creating a payment request, you can select whether the discount will be applied to a specific item or to the total amount of the transaction. Make sure to choose the right option based on your business’s needs.
- Apply Discount to Items or Total: For item-specific discounts, simply select the discount option for each item line. If you want to apply a discount to the total amount, input the discount value at the bottom of the document.
- Review Discount Details: Before finalizing the document, check that the discount has been correctly applied and that the total amount reflects the discount. Ensure the discount amount is clearly listed so that your client can see how much they are saving.
Table of Discount Application Options
Here’s a quick reference for different ways to apply discounts:
Discount Type How to Apply Percentage Discount Apply a percentage discount to either individual items or the entire total of the transaction. Fixed Amount Discount Apply a fixed discount amount, which could be deducted from either the total or individual items. Early Payment Discount Offer a discount for clients who pay within a specific time frame, such as 10% off for payments made within 15 days. Volume Discount Offer discounts based on the quantity of items purchased, encouraging clients to buy more to get a better price. Best Practices for Applying Discounts
To manage discounts effectively and maintain profitability, consider these tips:
- Set Clear Terms: Always clearly outline the terms of the discount, including the percentage, the time frame for early payment discounts, and any conditions that need to be met to qualify for the discount.
- Monitor Discount Usage: Keep track of how often discounts are applied, and ensure they are aligned with your business strategy. Use reporting tools to monitor the impact of discounts on your overall profitability.
- Avoid Overuse: While discounts can attract customers, offering them too frequently or too generously can affect your margins. Be strategic and ensure that the discount aligns with your business goals.
Including discounts in your billing documents can enhance customer satisfaction and increase sales, as long as they are applied correctly. By following these steps and best practices, you can ensure that both you and your clients benefit from clear and accurate discount handling.
QuickBooks Invoice Templates for Freelancers
As a freelancer, maintaining professional and accurate billing documents is essential for building trust with clients and ensuring timely payments. Customizable templates for payment requests can save time, reduce errors, and make it easier to create professional-looking documents. This section explores the benefits of using pre-designed formats for freelancers, highlighting how to tailor them to fit your specific business needs.
Why Freelancers Should Use Customizable Billing Documents
For freelancers, using adaptable formats for payment requests offers several advantages:
- Professional Appearance: Pre-designed formats can help you create polished documents that enhance your reputation and make you appear more organized.
- Time Efficiency: Reusing a structured document for each project saves time compared to creating a new one from scratch for every client.
- Consistency: Consistent billing ensures your clients receive clear, accurate records every time, reducing the likelihood of confusion or disputes.
- Flexibility: Customizable features allow you to modify each document according to project requirements, ensuring that terms, fees, and deadlines are accurately reflected.
Customizing Your Billing Documents for Freelance Projects
Freelancers often work on a variety of projects with different pricing models and timelines. Here are some ways to tailor your billing documents to suit each project:
- Hourly Rates or Flat Fees: Choose a structure that fits your payment model–whether charging by the hour or a fixed amount for a project. Ensure your document reflects the rate and the total amount due.
- Detailed Descriptions: Provide a clear breakdown of services offered. For example, if the work includes multiple tasks, list them separately to clarify the scope of your services.
- Payment Terms: Specify your payment terms, such as deposit requirements, payment schedules, or deadlines. You can even add a late fee clause if applicable.
- Client Information: Include fields to capture your client’s details, including their name, business address, and contact information, ensuring proper identification for each billing cycle.
- Project-Specific Notes: Add custom notes for each client or project to explain any unique terms or to provide additional context that could help avoid misunderstandings.
By using adaptable billing formats, freelancers can simplify the administrative side of their business and maintain better control over their financial processes. These customizable documents help ensure clarity, reduce confusion, and make the billing process much more streamlined.
Using QuickBooks for Recurring Invoices
For businesses that offer subscription-based services or regular billing arrangements, automating recurring payment requests can significantly improve efficiency and reduce manual work. Automating the process ensures that your clients are invoiced consistently and on time, while freeing up valuable time for other tasks. This section explores how you can set up and manage recurring billing cycles using a financial management system.
Setting Up Recurring Payment Requests
To set up recurring billing cycles, follow these essential steps:
- Create a Recurring Profile: First, set up a recurring billing profile for each client who requires ongoing billing. This profile will store essential information such as payment amounts, billing frequency, and terms.
- Define Billing Frequency: Decide how often you want to charge your clients–whether it’s weekly, monthly, or annually. This will ensure that payments are automatically scheduled and processed on the desired dates.
- Choose Payment Method: You can offer various payment methods, such as credit card payments, bank transfers, or online payment systems. Setting up automatic payments ensures timely transactions without the need for client intervention.
- Set Up Reminders: Establish automatic reminders for both you and your client. This helps prevent missed payments and gives your clients a heads-up before payments are processed.
Benefits of Automating Recurring Billing
Automating regular payment requests comes with several advantages:
- Consistency: Automated recurring billing ensures that your clients are always billed on time, minimizing delays and late payments.
- Reduced Administrative Work: Once set up, recurring billing cycles eliminate the need for manual invoicing, saving you time and effort.
- Improved Cash Flow: Regular, automated payments help maintain a steady cash flow, which is essential for the stability of your business.
- Transparency: Clients appreciate the convenience of knowing exactly when they will be billed and for how much, reducing misunderstandings and disputes.
Tracking Recurring Transactions
Once your recurring payment cycles are set up, you can track and manage them easily. Here are key steps to monitor the status of these transactions:
Action Details View Recurring Schedules Access a detailed list of all active recurring profiles, including billing dates, amounts, and payment methods. Check Payment Status Monitor payment statuses to ensure that all transactions are successfully processed. This allows you to address any failed payments promptly. Edit Billing Details Easily update client information, payment methods, or amounts if there are any changes to the agreement. Generate Reports Create reports to track your recurring revenue and monitor the performance of your subscription-based servi How to Export QuickBooks Invoices to Excel
Exporting payment records to a spreadsheet format like Excel can make managing, analyzing, and sharing your financial data much easier. Whether you need to generate reports, track payment histories, or perform detailed calculations, converting your billing documents to Excel allows for greater flexibility and customization. This guide will walk you through the steps of exporting your financial records to Excel and show you how to make the most of the data.
Steps to Export Billing Records to Excel
Follow these simple steps to export your records into an Excel spreadsheet:
- Log into Your Financial Management System: Start by accessing your account. Navigate to the section where your billing records are stored or where you generate payment requests.
- Select the Date Range: Choose the specific date range for the records you want to export. You can select a custom range or use predefined options like “Last Month” or “This Quarter” depending on your needs.
- Choose Export Option: Look for the “Export” button or option. Most systems offer the ability to export data directly to a variety of formats, including Excel (typically in .xlsx or .csv format).
- Review Data for Accuracy: Before exporting, ensure the selected data is accurate and up-to-date. Check that all the necessary details (client information, payment amounts, dates) are included in the export.
- Download and Open in Excel: After the data is exported, download the file and open it in Excel. From there, you can organize the data, perform calculations, or create customized reports.
Benefits of Exporting Your Financial Data to Excel
Exporting your data provides numerous advantages:
- Better Analysis: With your billing details in Excel, you can use powerful tools like pivot tables, charts, and filters to analyze your financial data in depth.
- Custom Reports: Excel allows you to create personalized reports tailored to your specific needs, such as tracking outstanding payments or analyzing trends in your income.
- Easy Sharing: Sharing Excel files with stakeholders, accountants, or colleagues is simple, enabling quick collaboration without requiring access to the main system.
- Data Backup: Exporting records to Excel provides a backup copy of your financial information in a format that can be stored and accessed independently of your system.
Exporting your payment records to Excel provides both flexibility and enhanced data management. By following the steps above, you can streamline your processes, improve your analysis, and ensure you have a reliable backup of your financial information.