How to Set the Default Invoice Template in QuickBooks
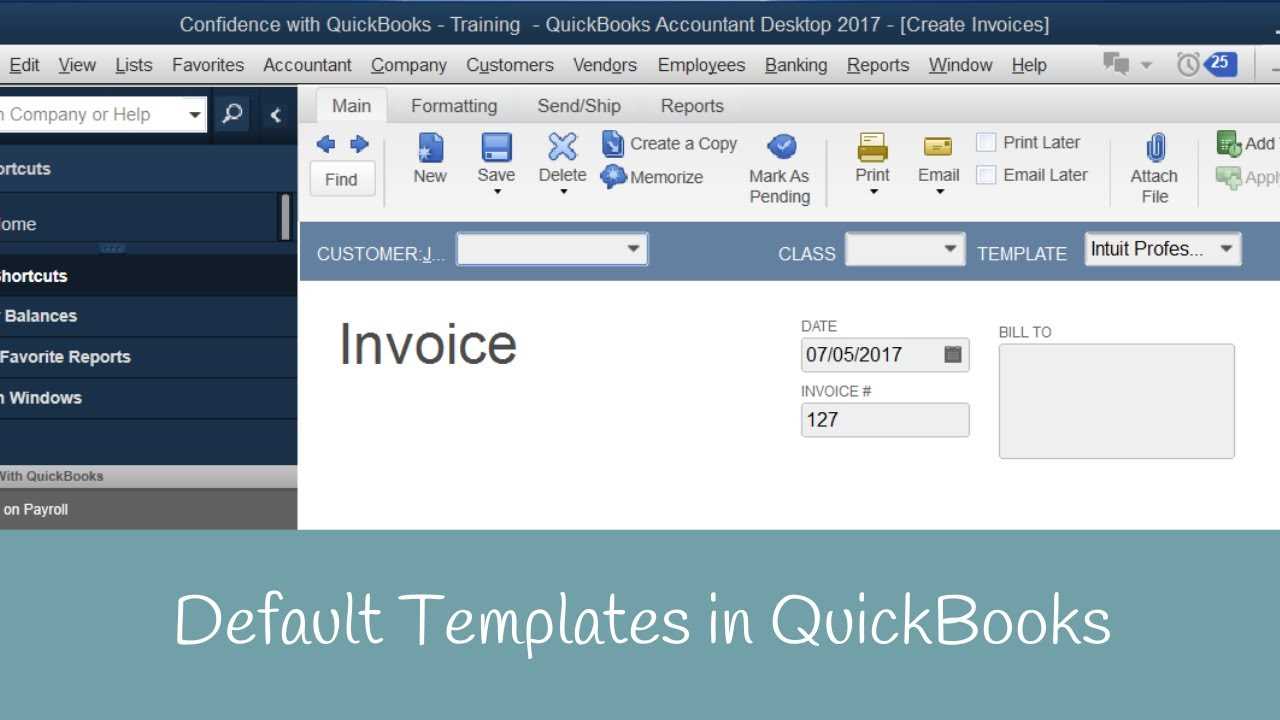
Efficient billing is a cornerstone of any successful business. By customizing the way your documents appear, you can save time, present a more professional image, and ensure consistency across all transactions. Whether you’re sending invoices, receipts, or estimates, having a personalized structure makes a big difference in client satisfaction and operational efficiency.
Many businesses use software to automate and streamline this process. One of the key features is the ability to personalize the look and feel of your billing documents. This allows you to align your paperwork with your brand, making it easier to maintain a professional image. In this guide, we’ll walk you through the steps to modify and apply a specific layout for all your future transactions automatically.
Mastering these settings will help you minimize manual adjustments and ensure that every document you send out reflects your preferences. From altering fonts to adjusting content placement, understanding how to manage these options can lead to smoother billing operations.
Set Default Invoice Template in QuickBooks
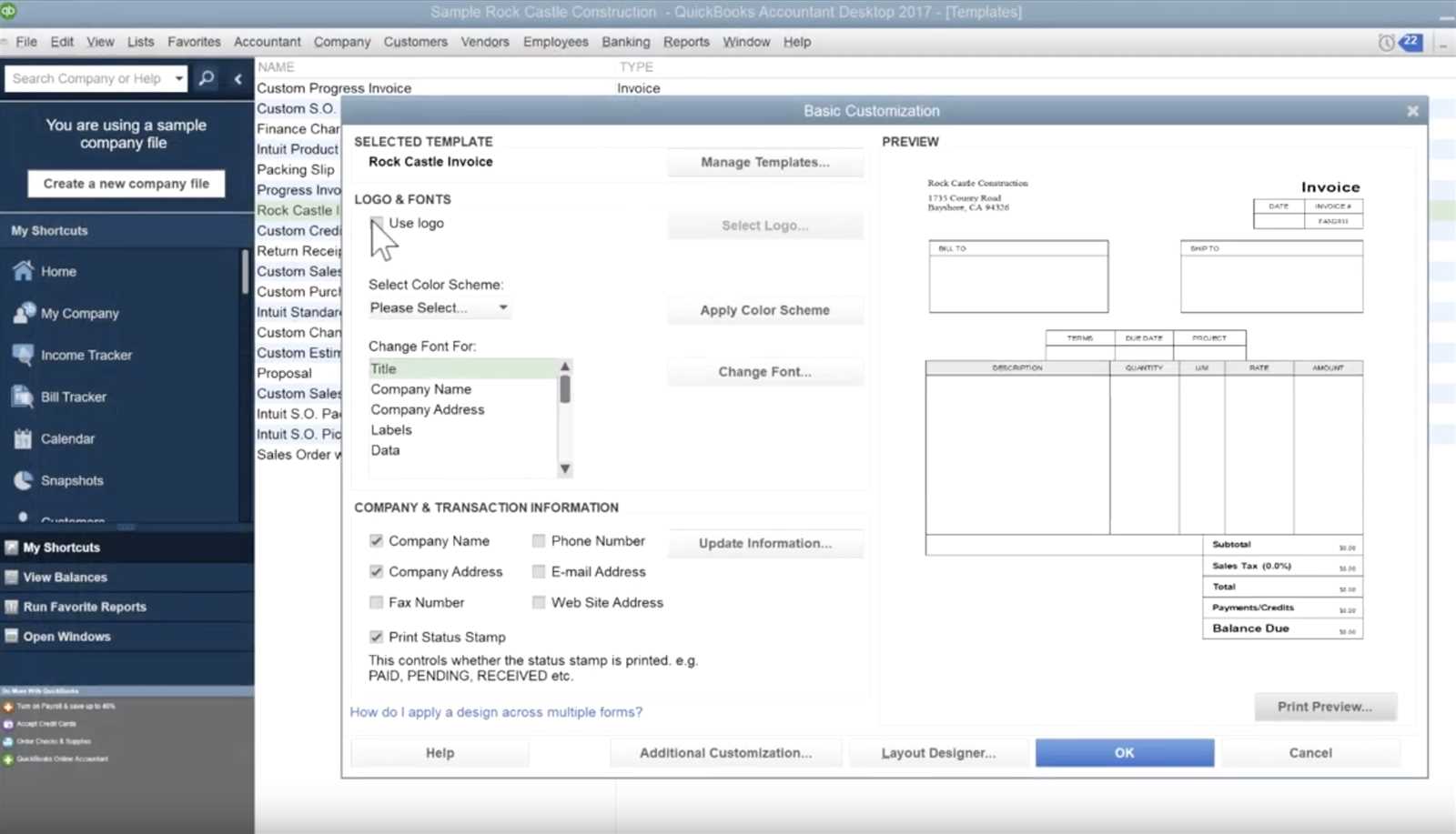
In order to streamline your billing process, it’s essential to choose a layout that will automatically be used for all transactions. This not only saves time but also ensures consistency and a professional appearance across all your financial documents. By configuring your system to apply a particular design to every new entry, you can avoid the need to manually select a layout each time you generate a new document.
To begin, navigate to the section where you manage your billing preferences. There, you will find various designs that can be used for generating your documents. Once you’ve chosen the layout that best suits your brand and needs, you can set it as the one that will appear automatically for all future creations. This feature ensures that you don’t need to worry about selecting the style each time you create a new document.
Once you’ve applied your chosen design, it’s important to preview it to ensure that all the fields and content appear correctly. You may want to make additional adjustments, such as modifying text alignment or font size, to better reflect your business’s identity. With this configuration in place, you can easily maintain consistency across all your transactions and focus more on growing your business.
Why Customizing Invoice Templates Matters
Customizing the layout of your billing documents is crucial for maintaining a professional appearance and ensuring that your business stands out. A well-designed structure not only reflects your brand identity but also improves clarity and organization, making it easier for clients to understand the details of the transaction. This can help foster trust and improve the overall customer experience.
When you tailor your documents to fit your specific needs, you can make sure all relevant information is clearly presented. From adding your company logo to adjusting the way the items are listed, customization helps ensure that your documents convey exactly what you intend. This can reduce confusion and make your business appear more polished and reliable.
| Benefit | Impact on Your Business |
|---|---|
| Professional Appearance | Helps build trust with clients and partners. |
| Brand Consistency | Ensures your company’s identity is reflected in all communications. |
| Improved Readability | Makes it easier for clients to understand the terms of the transaction. |
| Time Savings | Reduces the need for manual adjustments with each document. |
Incorporating these changes into your system allows for smoother operations and enhances your business’s efficiency. Customization can be a simple yet powerful tool in improving client satisfaction and streamlining your financial workflows.
QuickBooks Template Setup Overview
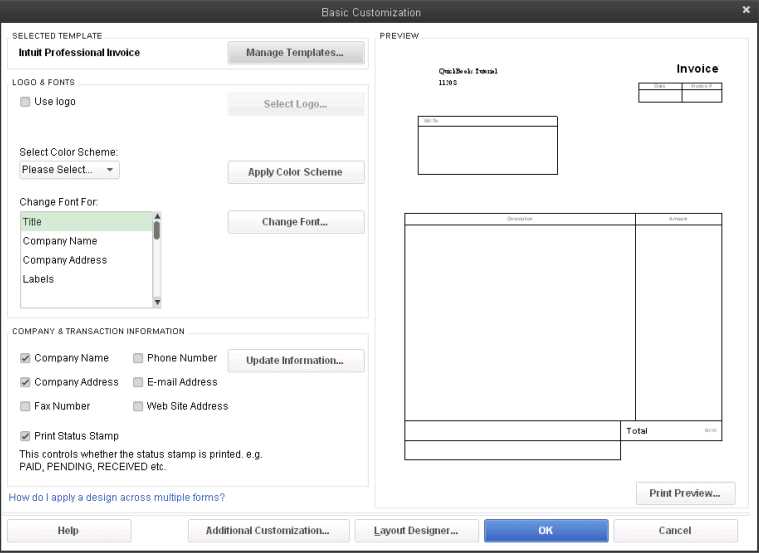
When it comes to customizing your financial documents, it’s important to understand the tools available for tailoring their appearance and structure. By configuring the layout options in your software, you can ensure that each document generated aligns with your business’s needs and aesthetic. Whether you’re sending estimates, receipts, or statements, the process of adjusting the visual presentation allows you to create consistent, professional-looking materials that reflect your brand.
Accessing the Layout Options
To begin the customization process, you first need to navigate to the settings area where the design options are managed. Here, you’ll find a variety of styles to choose from. Each style can be adjusted further to match your preferences, such as adding logos, changing fonts, or rearranging sections. The flexibility of these settings ensures that you can create a cohesive, branded experience for your clients.
Adjusting and Saving Your Changes
Once you’ve selected your preferred design, you can modify it further by adjusting the layout of specific fields, such as the item description, payment terms, and client details. After making these changes, it’s important to save them so that they apply automatically to all future documents. This saves you time and ensures consistency across your transactions.
| Step | Action |
|---|---|
| 1. Access Settings | Go to the settings section to manage design options. |
| 2. Choose Layout | Select a style that fits your business’s needs. |
| 3. Customize Design | Edit fonts, logos, and field placements to match your brand. |
| 4. Save Changes | Save your adjustments to apply them to future documents automatically. |
By following these steps, you can easily set up and personalize the way your documents appear, ensuring that every interaction with your clients is professional and cohesive. This streamlined process not only saves time but also enhances your business’s image.
How to Access Invoice Settings in QuickBooks
To customize the appearance and layout of your financial documents, you first need to access the area where all related settings are managed. This section allows you to modify how your documents will look and ensures that your specific preferences are applied each time you create a new one. Whether you’re adjusting the design, adding logos, or editing content fields, having easy access to these settings is essential for streamlining your billing process.
To begin, open the software and navigate to the main settings menu. Once there, look for the section dedicated to document customization or “sales forms.” This is where you’ll be able to manage all aspects of your billing documents, from selecting a layout style to customizing the individual fields. In this area, you can also preview how the documents will appear once the changes are made.
Steps to Access Settings:
- Log in to your account and open the dashboard.
- Navigate to the gear icon (settings) in the top right corner.
- From the drop-down menu, select “Custom Forms” or similar option depending on your version.
- Choose the document type you wish to modify and click on “Edit” to make changes.
Once you’ve accessed the settings, you can begin customizing the layout according to your preferences. Be sure to save any adjustments you make, so they are automatically applied to all future documents you generate. This process allows for a seamless transition between different types of documents, ensuring that each one maintains your desired look and feel.
Choosing the Right Template for Your Business
When it comes to managing your financial documents, choosing the right design is crucial for presenting a professional image to your clients. The layout you select will not only reflect your business’s branding but also affect how clearly and efficiently your information is communicated. A well-organized, easy-to-read format can make all the difference when it comes to client satisfaction and ensuring timely payments.
Consider Your Brand Identity
One of the first things to consider when selecting a design is how it aligns with your business’s overall identity. Think about your logo, color scheme, and the message you want to convey to your clients. The right design can help reinforce your brand and make your business appear more credible. If you already have a website or marketing materials, it’s a good idea to choose a style that complements these elements.
Functionality and Readability
While aesthetics are important, functionality is just as essential. The format should be user-friendly and ensure that key details such as payment terms, item descriptions, and totals are clearly displayed. Depending on the nature of your business, you may want to adjust the layout to include specific fields that cater to your services or products. A clean, readable design reduces the chances of errors or confusion, ensuring smooth communication between you and your clients.
Key Factors to Consider:
- Brand Consistency – Choose a design that reflects your company’s logo and color scheme.
- Ease of Use – Make sure your document is easy to navigate and understand.
- Customization Options – Look for a layout that allows you to add or remove fields as necessary.
By carefully considering these factors, you can select a format that meets both your aesthetic and functional needs, creating a more efficient and professional workflow for your business.
Steps to Set a Default Invoice Design
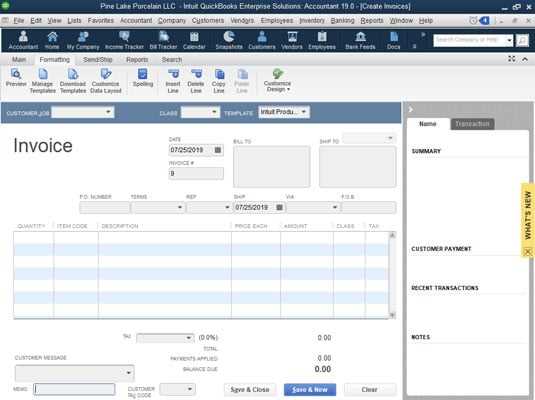
Configuring your preferred layout for financial documents ensures that each new one you create automatically follows your chosen style. This helps maintain consistency across all your communications with clients and reduces the need for repetitive adjustments. Below are the steps to ensure that every document you generate uses your selected format by default.
- Log In and Access Settings: Start by logging into your account. Once logged in, navigate to the settings menu, usually found in the top-right corner of the dashboard.
- Find the Document Customization Section: From the settings menu, look for a section labeled “Custom Forms” or “Sales Forms.” This is where you can manage all aspects of your document designs.
- Select a Design: Within the customization section, browse through the available layout options. Pick one that best fits your needs and business branding.
- Make Necessary Adjustments: After selecting the layout, you can fine-tune it. Adjust the font, colors, and logo placement, or change the layout of different fields as needed.
- Save Changes: Once you’re happy with the look, save your adjustments. This ensures that the chosen design will automatically apply to any future documents you generate.
- Preview the Design: It’s always a good idea to preview the new design before finalizing the settings. Generate a sample document to check if everything looks as expected.
By following these simple steps, you can easily configure the system to use your selected layout by default, making your workflow more efficient and consistent. This will save you time on future tasks and ensure that every document meets your business’s standards.
How to Edit Invoice Templates in QuickBooks
Customizing your financial documents allows you to tailor their appearance to meet your business’s specific needs. Whether you’re adjusting the layout, adding logos, or modifying field placements, being able to make these changes ensures that your documents reflect your company’s identity and maintain a professional look. Editing your document designs is an important step in making sure they serve both functional and branding purposes.
To begin editing, navigate to the settings section of your account where the design management options are located. Here, you’ll find the available styles for your documents. Select the one you wish to modify and open it for editing. This will give you the flexibility to make changes, such as rearranging the placement of text or adding custom fields relevant to your business operations.
Steps to Edit Your Design:
- Open Settings: Access the settings from the top-right corner of your dashboard.
- Go to “Custom Forms”: Look for the option that allows you to manage the appearance of your financial documents, such as “Custom Forms” or “Sales Forms.”
- Select a Layout: Choose the document style that you wish to modify.
- Edit Fields and Layout: You can now adjust various sections, such as adding or removing information fields, changing the text alignment, or uploading your logo.
- Preview and Save: Once you’ve made the changes, preview the design to ensure it looks correct. Save the updated version for future use.
After making adjustments, it’s important to save your changes and ensure that the new layout is applied automatically. Customizing your documents not only improves the client experience but also enhances your business’s professionalism.
Understanding QuickBooks Template Options
When it comes to managing your financial documents, having a variety of layout options is essential for meeting different business needs. Each available style offers unique features and can be customized to align with your branding and operational requirements. Understanding the different formats allows you to choose the one that best fits your business and ensures that all documents you generate reflect your desired professional image.
Types of Available Designs
There are several different designs to choose from, each offering specific advantages depending on the nature of your business. Some layouts are more minimalist, focusing on clarity and ease of use, while others are more detailed, providing space for additional fields or custom information. Exploring each option will help you determine which design suits your needs best.
- Basic Layout: A simple, clean design that focuses on essential information, ideal for businesses that prefer minimalism.
- Professional Layout: A more formal design, often used by businesses that need to present detailed data while maintaining a polished look.
- Custom Layout: A flexible option that allows for greater customization, such as adding your company logo, changing colors, or rearranging sections.
- Detailed Layout: A design that includes more detailed fields, suitable for businesses that require additional information to be displayed on documents.
Key Features to Consider
Before selecting a layout, it’s important to understand the different features and fields that each design includes. Some formats allow for more customizations, while others are more rigid. Key factors to consider when choosing a design include:
- Branding Compatibility: Does the design allow you to include your logo and brand colors?
- Information Fields: Are the fields relevant to your business, such as payment terms, item descriptions, or discount options?
- Client Experience: How easy is it for your clients to read and understand the document?
- Customization Flexibility: How much can you alter the design to fit your specific needs?
By understanding these options and features, you can select a layout that not only enhances your document’s visual appeal but also streamlines your workflow and aligns with your business goals.
How to Preview Your Default Invoice
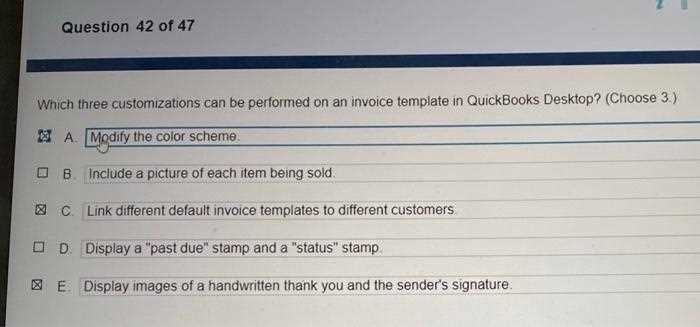
Once you’ve chosen and customized the layout for your financial documents, it’s essential to preview how they will appear before using them in live transactions. This ensures that all the information is displayed correctly and that the design matches your expectations. A quick preview allows you to identify any potential issues and make adjustments as needed to ensure the final document meets your standards.
Steps to Preview the Layout
Previewing your selected layout is a simple process that allows you to see exactly how the finished document will look when generated. Follow these steps to check your design before applying it to any transactions:
- Access the Design Settings: Go to the settings section of your account where you manage your document layouts.
- Select the Layout: Choose the layout you want to preview from the list of available options.
- Click Preview: Look for a “Preview” button or option, usually located near the edit or save buttons, to view the document in its final format.
- Review the Details: Check that all sections of the document are properly aligned, with the correct fields and information clearly displayed.
What to Look for During the Preview
During the preview, it’s important to examine the document carefully to ensure that everything appears correctly. Pay attention to the following:
- Alignment: Make sure the text, fields, and images are aligned properly, with no elements out of place.
- Correct Information: Verify that all fields such as client details, item descriptions, and payment terms are displaying the correct information.
- Branding: Check that your logo, colors, and font styles appear as expected and align with your branding.
- Legibility: Ensure that the text is easy to read and the document is not cluttered.
Once you are satisfied with the preview, save your changes, and the layout will be ready for use in future transactions. Regularly previewing and adjusting your designs ensures that your documents always reflect the professionalism and clarity your business needs.
Adjusting Template Layouts and Fields
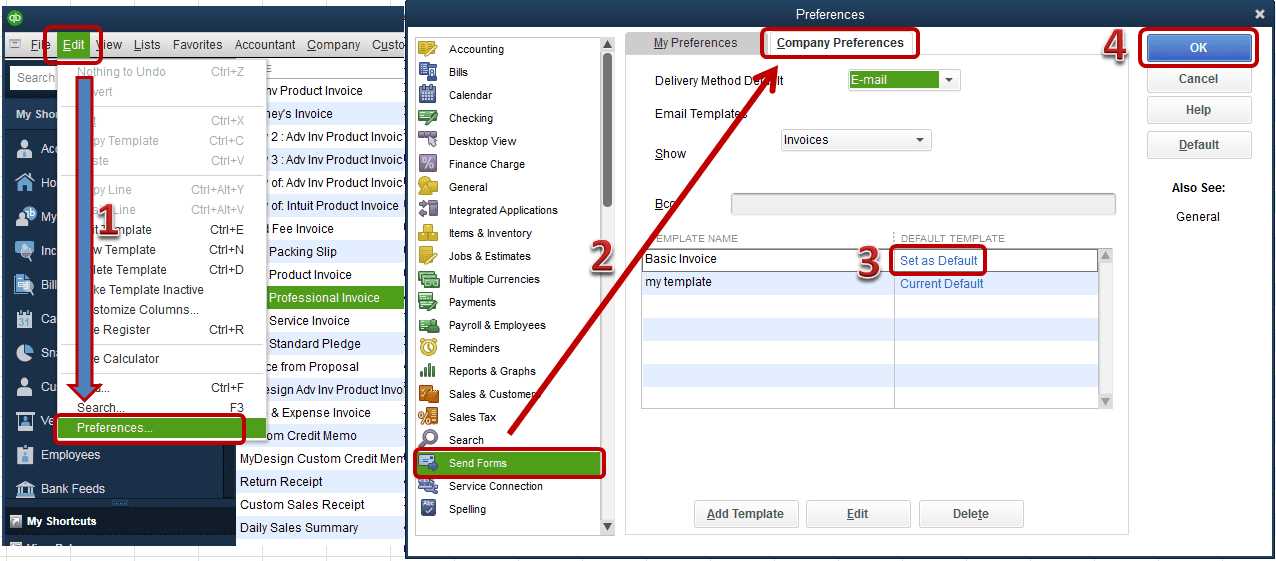
Customizing the layout and fields of your financial documents allows you to tailor them to your business’s specific needs. Whether you need to emphasize certain information, add custom fields, or rearrange the order of sections, making these adjustments ensures that your documents not only look professional but also serve your unique operational requirements. Adjusting the structure and content placement can improve clarity and make it easier for clients to understand important details.
When editing the layout, you can make changes such as adjusting the position of text fields, adding logos, or modifying the size of certain elements. These adjustments give you full control over how each document appears. Additionally, customizing the fields enables you to include any relevant information that is specific to your business, such as special terms or custom data points that aren’t included in the standard layout.
Steps to Adjust Layout and Fields
Follow these steps to modify the layout and fields of your financial documents:
- Access Design Settings: Navigate to the section of the software where you can manage document designs or sales forms.
- Select Your Layout: Choose the layout you wish to modify from the available options.
- Edit Fields: You can rearrange, add, or remove fields as needed. For example, you might add a “Discount” field or move the “Total Amount” section for better visibility.
- Modify Text and Layout: Adjust font sizes, alignments, and spacing to ensure the document is visually balanced and easy to read.
- Save Changes: After making the necessary adjustments, save the updated design so that it is ready for use in future transactions.
Things to Consider When Adjusting Layouts
When making changes, consider the following to ensure your document remains clear, professional, and aligned with your business needs:
- Clarity: Ensure that each field is easy to read and understand. Avoid overcrowding the document with excessive information.
- Brand Identity: Incorporate elements such as your logo, business colors, and fonts to create a cohesive brand experience.
- Client Experience: Make sure the layout is intuitive for your clients to navigate. Key information should be easy to find at a glance.
With the ability to modify both the layout and the fields, you can create a document style that meets your business’s functional and branding needs, improving both the appearance and efficiency of your financial communications.
Creating and Saving Custom Invoice Templates
Customizing your business documents gives you full control over how they appear and ensures they align with your unique brand identity. Whether you need to add your logo, change the font style, or adjust the layout of information, creating a personalized design is an important step in streamlining your communication with clients. Once you have crafted the perfect layout, saving it ensures that it can be reused without needing to redesign every time.
Steps to Create a Custom Design
Creating your own document layout is a straightforward process. Follow these steps to ensure that your design is tailored to your business’s needs:
- Open the Design Settings: Begin by accessing the settings section of your account where the customization options are located.
- Choose a Base Layout: Select an existing layout that closely resembles your desired design. This serves as a starting point for your customizations.
- Customize the Layout: Make the necessary adjustments, such as adding fields for custom information, adjusting the alignment of elements, or uploading your logo.
- Edit Text and Fields: Modify the text, fonts, and field labels to match your specific requirements. You can also rearrange sections to highlight the most important details for your clients.
- Preview the Design: Before saving, preview the document to ensure all the elements are positioned correctly and the content is displayed as you intend.
Saving and Using Your Custom Layout
Once your custom design is ready, it’s time to save it so that you can apply it to future documents without starting from scratch:
- Save Your Customization: After reviewing the changes, click the save button to store your design in the system. This ensures it is available whenever you need it.
- Apply to Future Documents: Once saved, your new layout can be selected automatically for any future transactions. This will save time and ensure consistency in all your client communications.
- Edit Anytime: If you want to make further adjustments in the future, you can always go back and edit the design to meet your evolving needs.
By creating and saving your own custom layouts, you streamline your document creation process, ensuring that every communication is in line with your company’s branding and professional standards. This customization adds a personal touch that helps build stronger relationships with your clients while maintaining efficiency in your operations.
Managing Multiple Invoice Templates in QuickBooks
In many businesses, different types of transactions may require different document designs. For instance, you might need one layout for standard sales, another for recurring subscriptions, and a different format for special promotions or discounts. Effectively managing multiple designs ensures that each document is appropriately tailored to its purpose, providing clarity and a professional appearance for every client interaction.
Managing various layouts can seem complex, but with the right approach, it becomes an easy and efficient task. By organizing and naming each design appropriately, you can quickly select the correct one whenever needed. Here are some key steps to help you manage multiple document formats with ease:
Steps to Manage Multiple Layouts
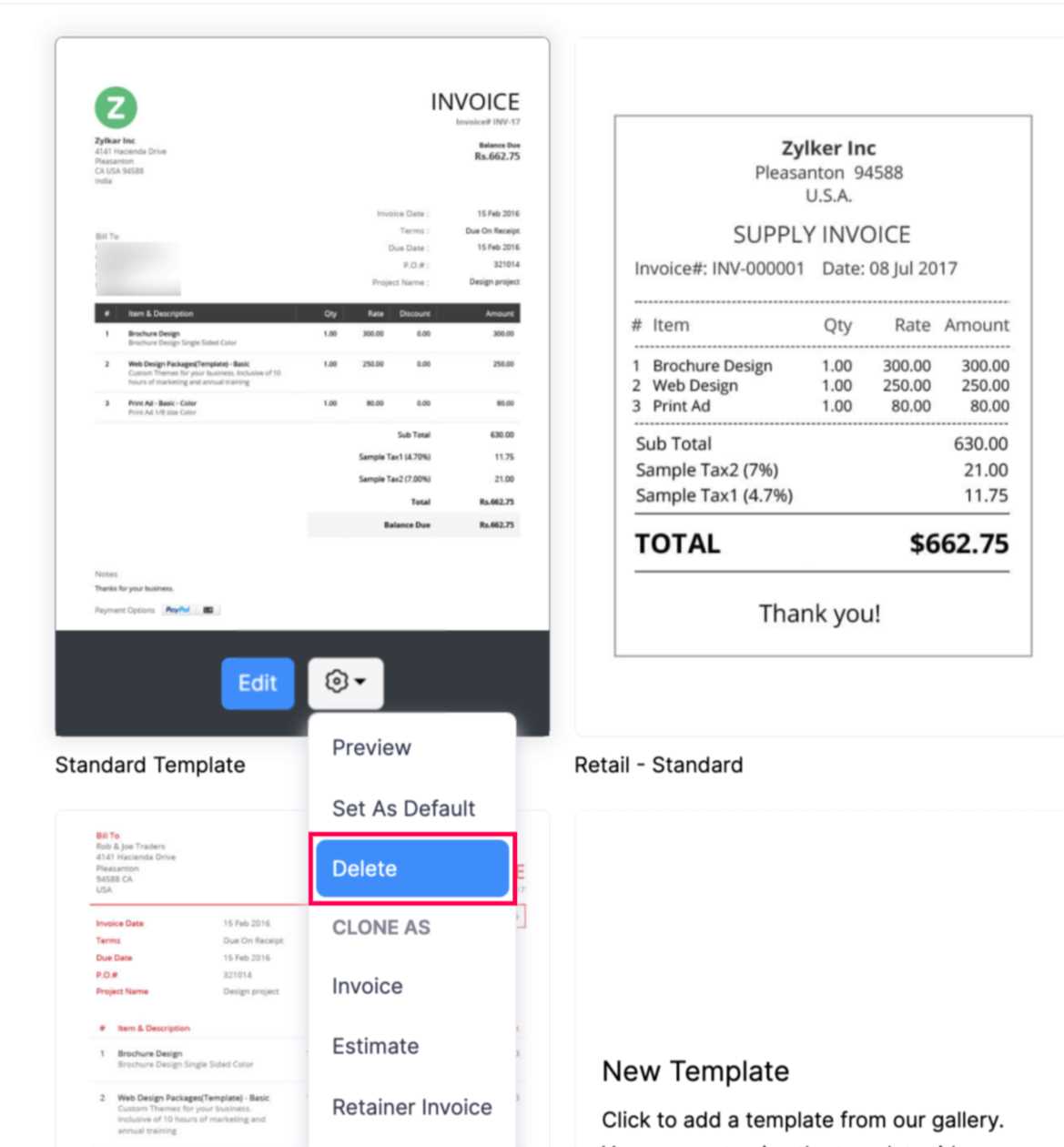
- Create Different Layouts: Start by creating separate designs for each type of document your business uses. Whether it’s for different services, payment terms, or client groups, each layout can be customized to meet specific needs.
- Organize and Label Clearly: Give each layout a clear name that describes its purpose. This will help you identify and select the right one quickly when generating a document.
- Assign Layouts to Specific Transactions: In many cases, you can set up automatic rules to apply the appropriate design based on the type of transaction or client, streamlining the process and reducing manual selection.
- Preview Before Use: Always preview the design before applying it to ensure that it looks correct and contains the necessary information for that particular transaction.
- Save and Update Regularly: Make sure to save each layout after customizing it. Regularly update your layouts to adapt to any changes in your business needs or branding.
Best Practices for Managing Multiple Layouts
To keep things organized and avoid confusion, here are a few best practices for managing your designs:
- Keep It Simple: While you may want to create many layouts, limit the number to those you truly need. Too many options can lead to confusion and mistakes when selecting the right design.
- Be Consistent: Maintain consistency in terms of branding, fonts, and general style across all your layouts. This will ensure that even though the designs differ, they still reflect the same professional identity.
- Label Clearly: Always use intuitive names for each layout, such as “Recurring Sales Layout” or “Special Offer Layout.” This reduces the chances of selecting the wrong one.
- Test New Layouts: After creating a new layout, test it by generating a sample document to ensure that it meets your needs before using it for real transactions.
By following these guidelines, you can easily manage multiple document designs, ensuring that each one is suited for its specific use. This organization allows your business to present professional, clear, and accurate documen
Using Default Templates for Consistent Billing
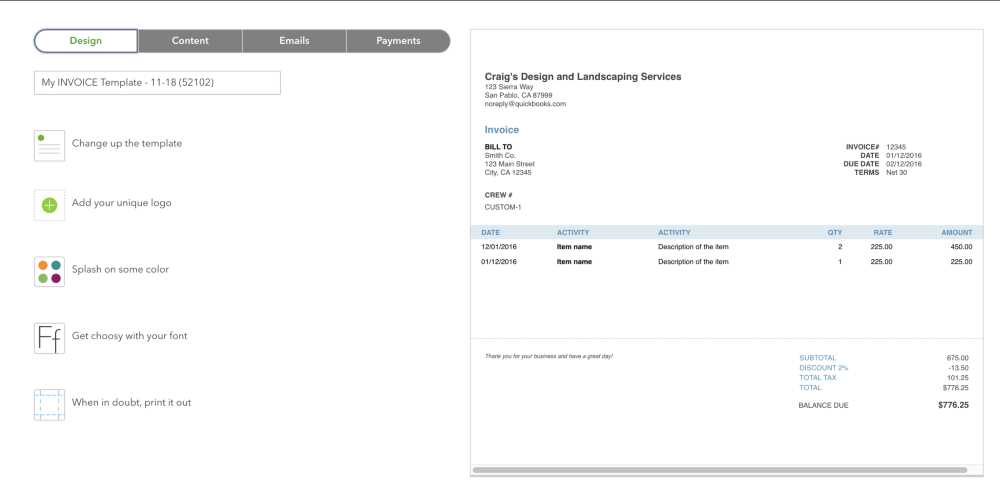
Maintaining a consistent approach to generating your billing documents ensures that your clients receive clear, professional, and standardized communications each time. By choosing a specific layout and design that is used for all billing purposes, businesses can streamline their operations and reduce errors. This consistency not only saves time but also reinforces your brand identity with every interaction.
When you use the same format for all your billing documents, it becomes easier to manage information, especially when dealing with recurring transactions or a high volume of clients. This standardization helps ensure that key details–such as payment terms, item descriptions, and totals–are always included in the same order, making it easier for both you and your clients to process and understand the information.
Benefits of Consistent Billing Layouts
Adopting a consistent approach to your billing documents offers numerous advantages for your business:
- Improved Efficiency: Once a specific design is chosen, it’s easy to apply it across all your transactions, saving time on document creation.
- Professional Image: A uniform look for all your documents ensures that your business appears organized and reliable to clients.
- Less Room for Error: Using the same format every time reduces the chances of forgetting important details or formatting mistakes.
- Faster Processing: When both you and your clients are familiar with the layout, processing payments and tracking transactions becomes quicker and more efficient.
How to Maintain Consistency in Billing Documents
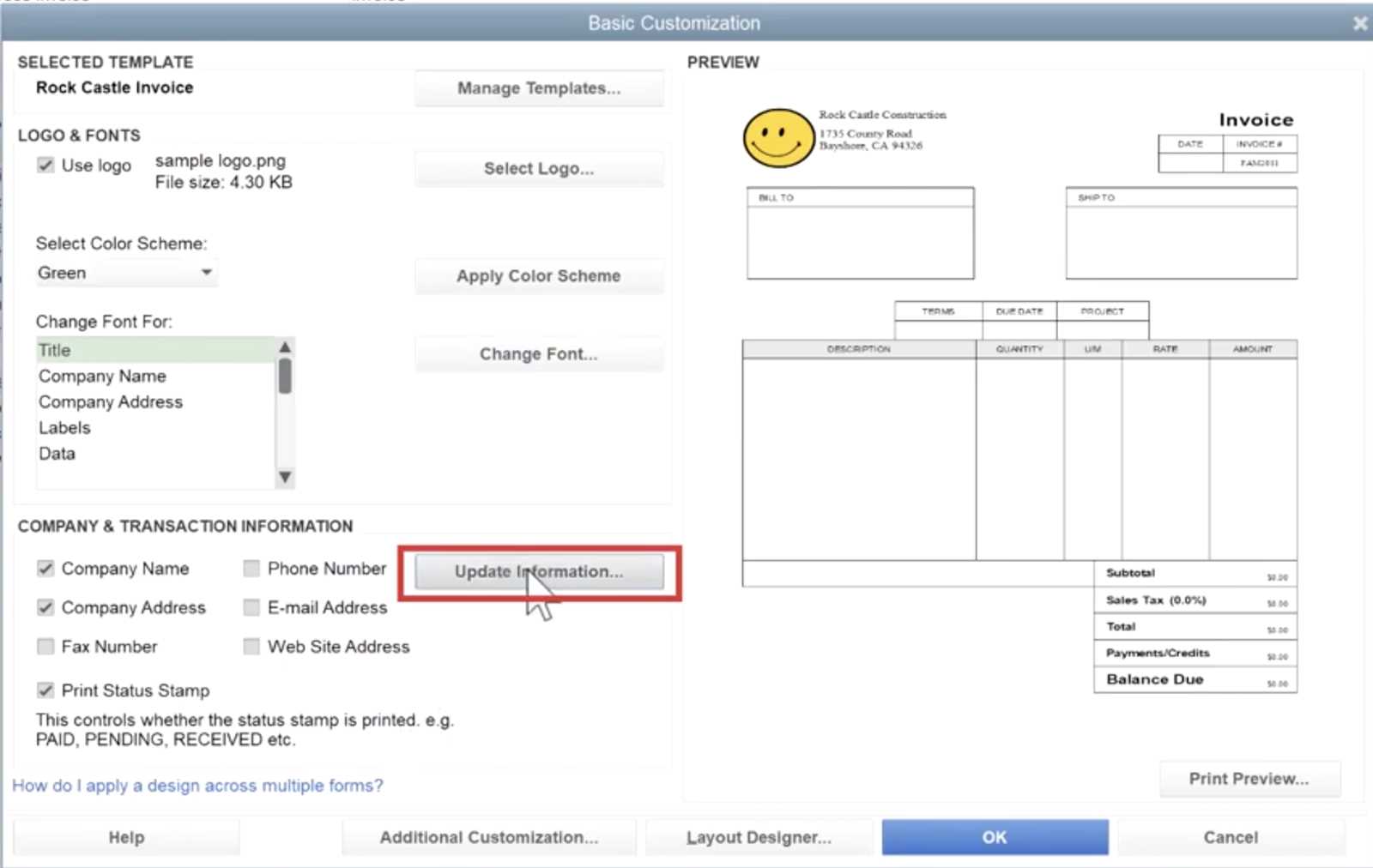
To ensure that your documents are consistent across all transactions, follow these best practices:
- Choose a Standard Layout: Pick one layout that aligns with your business’s needs and stick with it for all your documents.
- Use Fixed Fields: Always include essential fields like payment terms, due dates, and client information in the same order.
- Update When Necessary: If any changes need to be made (for example, new fields for discounts or taxes), ensure the layout is updated across all documents uniformly.
- Train Your Team: If you have employees handling billing, make sure they understand the importance of using the standardized design and its consistent application.
By sticking to one layout for all your billing documents, you make the entire process more efficient and reduce the chances of mistakes. Consistency not only helps you stay organized but also builds trust with your clients, who will appreciate the clarity and professionalism of your communications.
QuickBooks Default Invoice for Different Currencies
When running a global business or dealing with international clients, managing transactions in different currencies is essential. The ability to create documents that automatically reflect the correct currency values ensures that your financial communications remain accurate and professional. This becomes especially important when working with clients from different countries, as each currency may have its own format and symbols.
By setting up the right configurations, you can automatically generate documents that reflect the appropriate currency for each transaction, whether it’s USD, EUR, GBP, or another currency. This feature simplifies the process, eliminating the need for manual adjustments and ensuring consistency across your financial records.
How to Configure Currencies for Documents
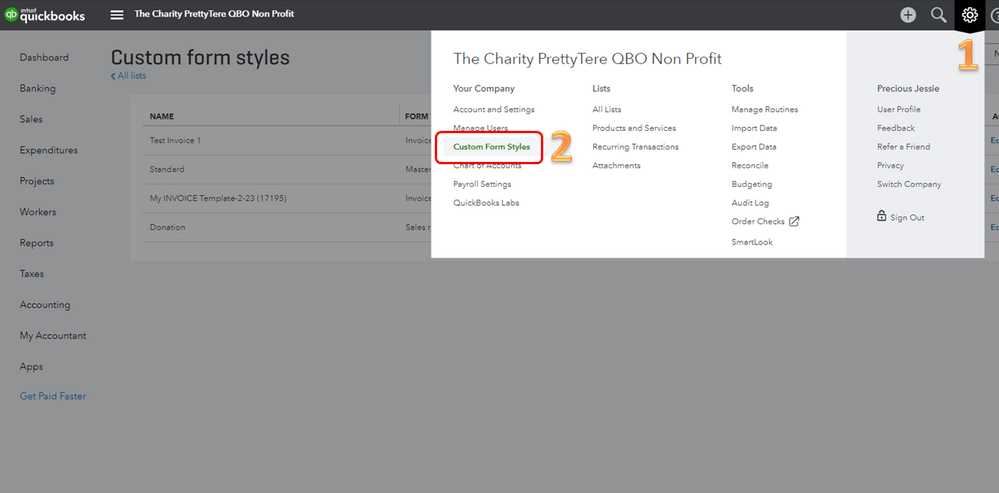
To ensure that the correct currency is applied to each transaction, follow these steps:
- Enable Multiple Currencies: First, you need to enable multi-currency settings in your account, which allows you to work with different currencies in your documents.
- Select the Currency for Each Client: When adding a new client or transaction, you can choose the currency they will be billed in. This ensures that the document reflects the appropriate exchange rate and symbols.
- Ensure Exchange Rates are Updated: Regularly update the exchange rates so that your documents reflect the accurate conversion for any international transactions.
Advantages of Using Multiple Currencies
Using multiple currencies in your financial documents offers several key benefits:
- Accurate Billing: Automatically calculate the correct amount in the client’s currency, reducing the risk of errors and misunderstandings.
- Professional Presentation: Having documents tailored to the client’s currency ensures a smooth, transparent billing process, fostering trust and professionalism.
- Improved Financial Reporting: Streamline your financial reports by having all transactions recorded in their respective currencies, making it easier to track and analyze your international operations.
By configuring the system to support different currencies, you can ensure that every transaction is reflected accurately, whether for a local client or an international partner. This feature not only saves time but also helps maintain accuracy and clarity in your financial documentation.
How to Update Invoice Information Automatically
Efficient management of business transactions requires an automated approach to update critical details in billing documents. With the right system configuration, you can eliminate the need for manual data entry, reducing errors and saving time. By automating the process, essential fields–such as customer names, items, prices, and dates–are updated automatically, ensuring accuracy and consistency across all documents.
This automation simplifies tasks like updating the total amount, applying discounts, or adjusting for taxes, without requiring you to manually enter each piece of information. By streamlining the update process, you reduce the chances of mistakes and improve the overall efficiency of your billing cycle.
Steps to Automate Information Updates
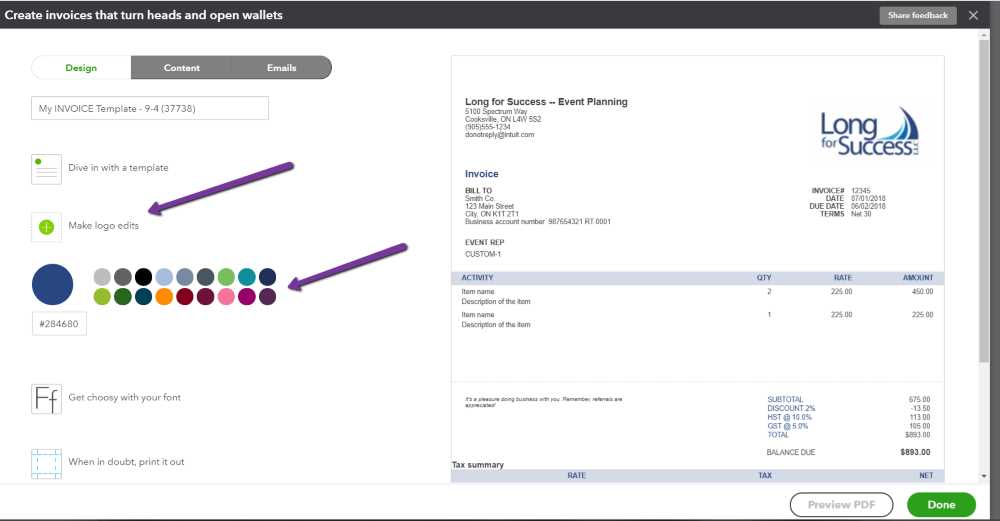
Follow these steps to set up automatic updates for your transaction records:
- Enable Automation Features: In your account settings, activate automation features that allow key fields to be populated automatically. These may include client information, item details, and payment terms.
- Link Customer Profiles: Ensure that customer profiles are complete and linked to the system. This way, any new transaction will automatically pull the correct information, such as the customer’s address, contact details, and payment preferences.
- Set Up Recurring Entries: For regular transactions like subscriptions or service contracts, set up recurring entries. This will automatically populate the necessary details each time a transaction occurs, saving you time on re-entering information.
- Update Pricing and Discounts: Configure the system to automatically adjust prices and apply any promotional discounts, depending on the client or the product/service being sold.
- Review the Results: After setting up automatic updates, review a few sample documents to ensure that the information is being populated correctly, including taxes, totals, and terms.
Advantages of Automating Updates
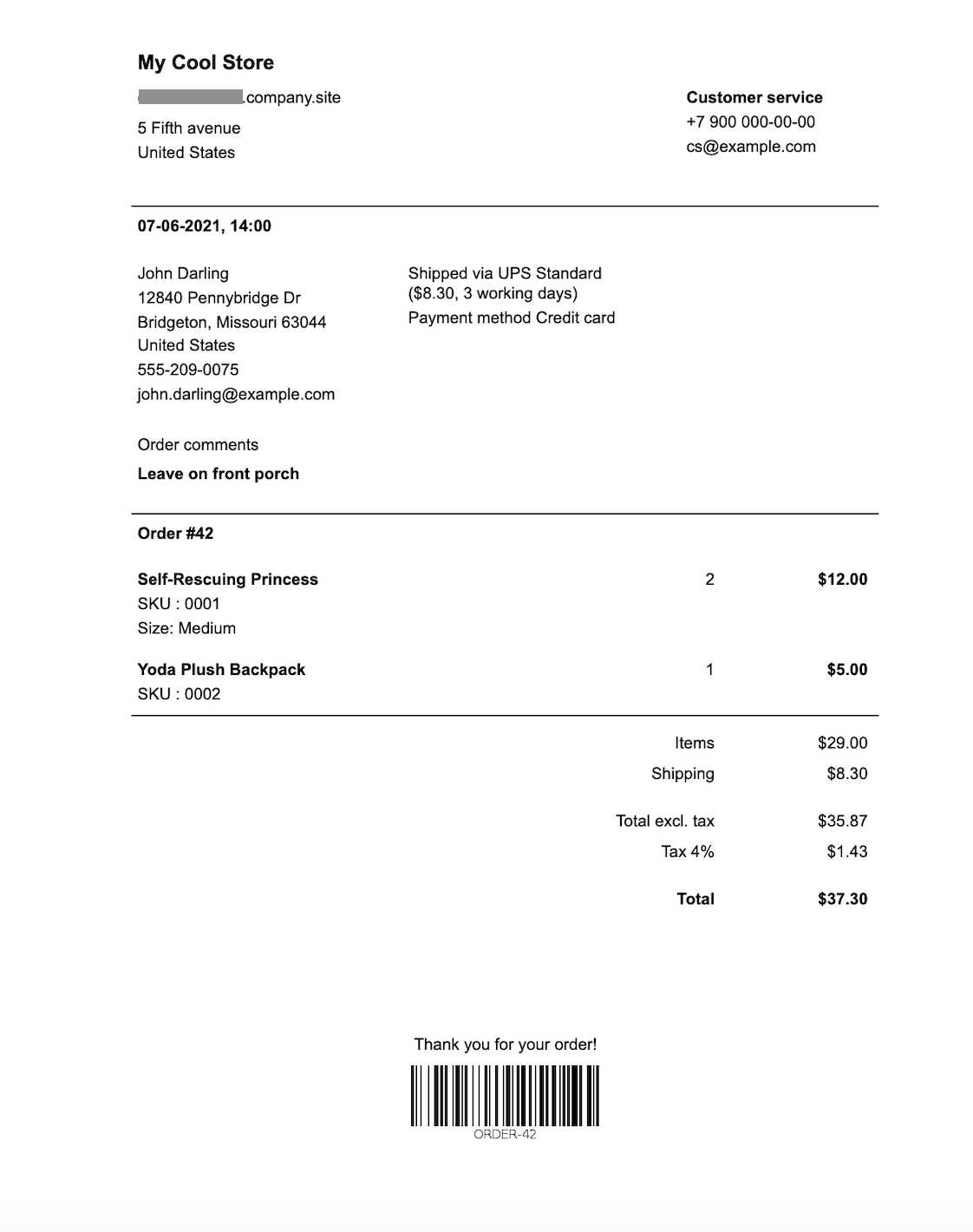
There are several key benefits to automating the update process for transaction details:
- Increased Accuracy: Automatic population of fields eliminates human error, ensuring that all information is accurate and up to date.
- Time Savings: By automating repetitive tasks, you free up valuable time that can be spent on other important business activities.
- Consistency: Each document follows a consistent format with updated, accurate details, making it easier to manage and track business transactions.
- Improved Client Experience: Customers will appreciate the accuracy and professionalism of the automatically generated documents, enhancing their overall experience with your business.
By enabling automation for updating essential information, you simplify your workflow, increase operational efficiency, and provide a more professional and streamlined experience for your clients.
Fixing Common Template Errors in QuickBooks
Even with the most streamlined system, errors in document formatting and content can sometimes occur. These issues may arise due to incorrect settings, missing information, or formatting mistakes. Addressing these problems is essential to ensure that your billing documents are both professional and accurate. Fortunately, many common errors are easy to fix with just a few adjustments.
In this section, we’ll look at some of the most frequent issues that businesses encounter when generating documents and provide solutions to fix them. By following these steps, you can quickly resolve any problems and improve the overall quality of your transaction records.
Common Errors and Solutions
- Incorrect Client Information: Sometimes, client details like names, addresses, or payment terms may not appear correctly in documents. Ensure that all customer profiles are up to date and linked to the correct transactions.
- Missing Tax Information: If tax calculations are incorrect or missing, double-check the tax settings in your system. Make sure the appropriate tax rates are applied to each transaction based on the client’s location and applicable tax laws.
- Formatting Issues: If the layout of your document looks disorganized, check the alignment, fonts, and spacing in your layout settings. Adjust the margins and column sizes to ensure that everything fits neatly on the page.
- Incorrect Currency Display: For international transactions, sometimes the currency symbol or exchange rate may not be applied correctly. Verify that the correct currency is selected for each transaction and ensure that the exchange rates are updated regularly.
- Missing or Incorrect Item Descriptions: If item details are missing or incorrect, make sure your product or service list is complete and accurately linked to the transactions. Double-check the descriptions and pricing for each entry.
Steps to Fix Template Errors
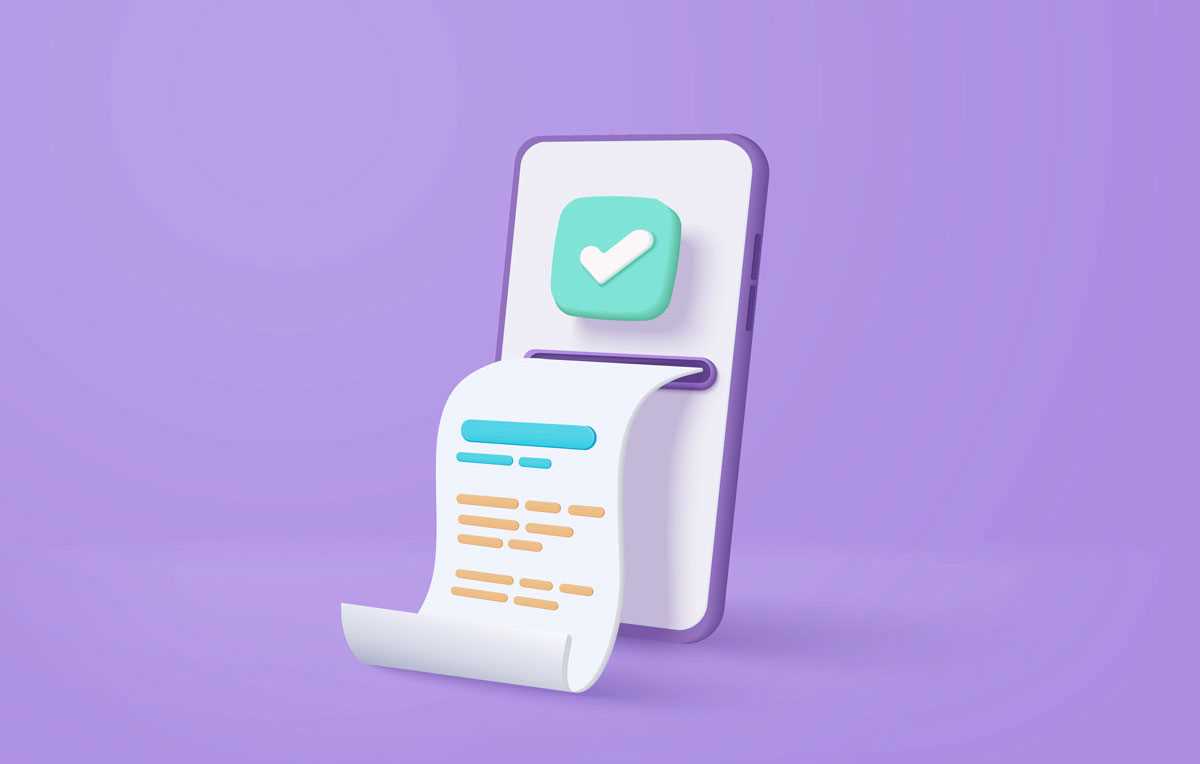
To resolve the issues outlined above, follow these straightforward steps:
- Review Client Data: Go to the customer list and confirm that each client’s details are correct and up to date. If any information is missing or incorrect, update it in the client profile.
- Check Layout Settings: Access the layout or design settings for your document and ensure that all fields are properly configured. Adjust the margins, font sizes, and alignment to improve the overall look of your document.
- Ensure Tax Settings are Correct: Navigate to your tax settings and confirm that the correct tax rates are applied. Update these rates as necessary and make sure they are reflected in the documents.
- Verify Currency and Exchange Rates: Double-check that the right currency is being used and ensure exchange rates are updated regularly. You may need to manually a